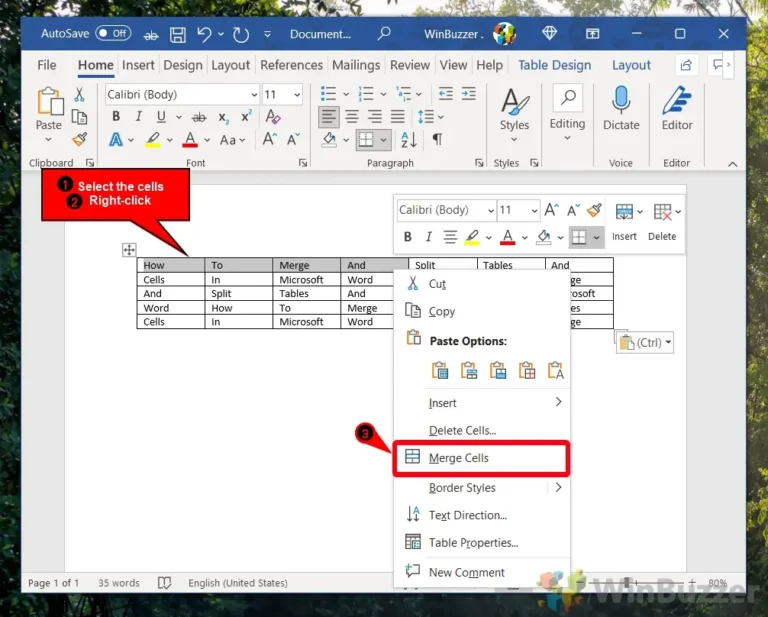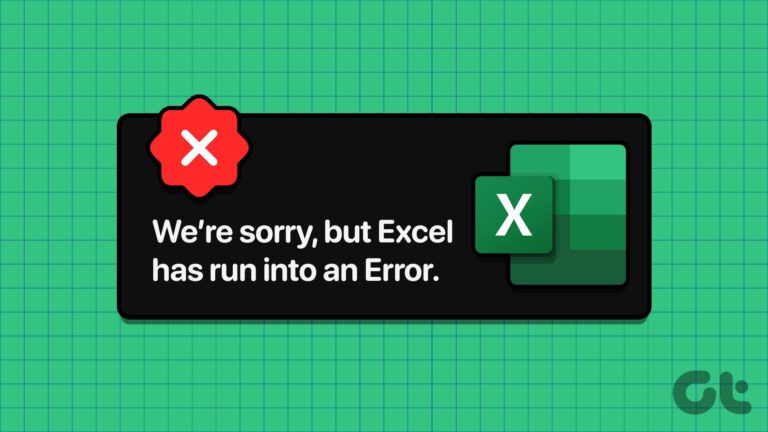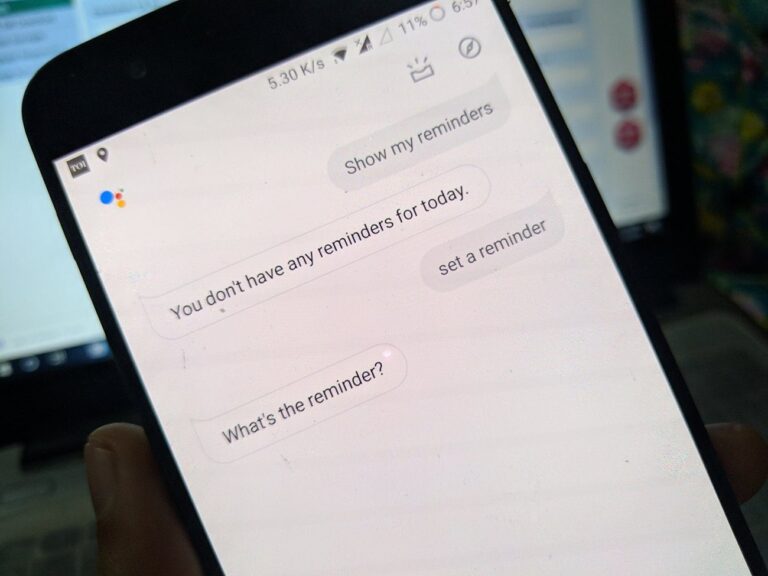Как исправить зависание обновления Windows 10 при проверке обновлений
Несколько дней назад я заметил, что вентилятор моего ноутбука работает на полной скорости при подключении к сети. Обычно можно подумать, что проблема связана с самим вентилятором. Но, углубившись в проблему, выяснилось, что Windows не может обновляться автоматически. Каждый раз, когда он пытался, он застревал.

Программы для Windows, мобильные приложения, игры - ВСЁ БЕСПЛАТНО, в нашем закрытом телеграмм канале - Подписывайтесь:)
По сути, даже если вы попытаетесь проверить наличие обновлений вручную, он застрянет на экране «Проверка обновлений». Дальнейшее наблюдение показало, что svchost.exe процесс в диспетчере задач потреблял много памяти, что приводило к проблеме с вентилятором.
Возможно, вы заметили ту же проблему с Центром обновления Windows по-другому. Важно решить эту проблему, так как она мешает и другим программам.
В этом посте вы найдете решения для устранения проблемы «проверки обновлений» в Windows 10. Давайте начнем прямо сейчас.
1. Перезагрузите компьютер
Прежде чем вы начнете возиться с чем-либо еще на своем компьютере, просто перезагрузите компьютер один раз. Это остановит ваш компьютер от проверки обновлений и в конечном итоге устранит проблему.
2. Проверьте дату и время
Затем убедитесь, что данные и время правильно установлены на вашем ПК. Иногда неправильное время также портит обновления.
Чтобы проверить это, щелкните правой кнопкой мыши часы на панели задач и выберите в меню «Настроить дату/время».
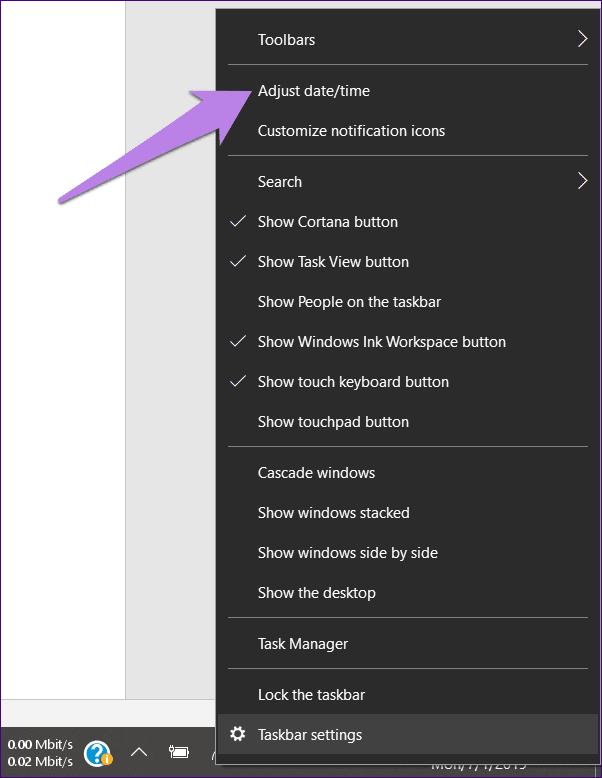
В открывшемся окне «Настройки» включите «Установить время автоматически», а также нажмите «Синхронизировать сейчас» в разделе «Синхронизировать ваши часы».
Если параметр «Установить время автоматически» уже включен, выключите его, а затем снова включите.
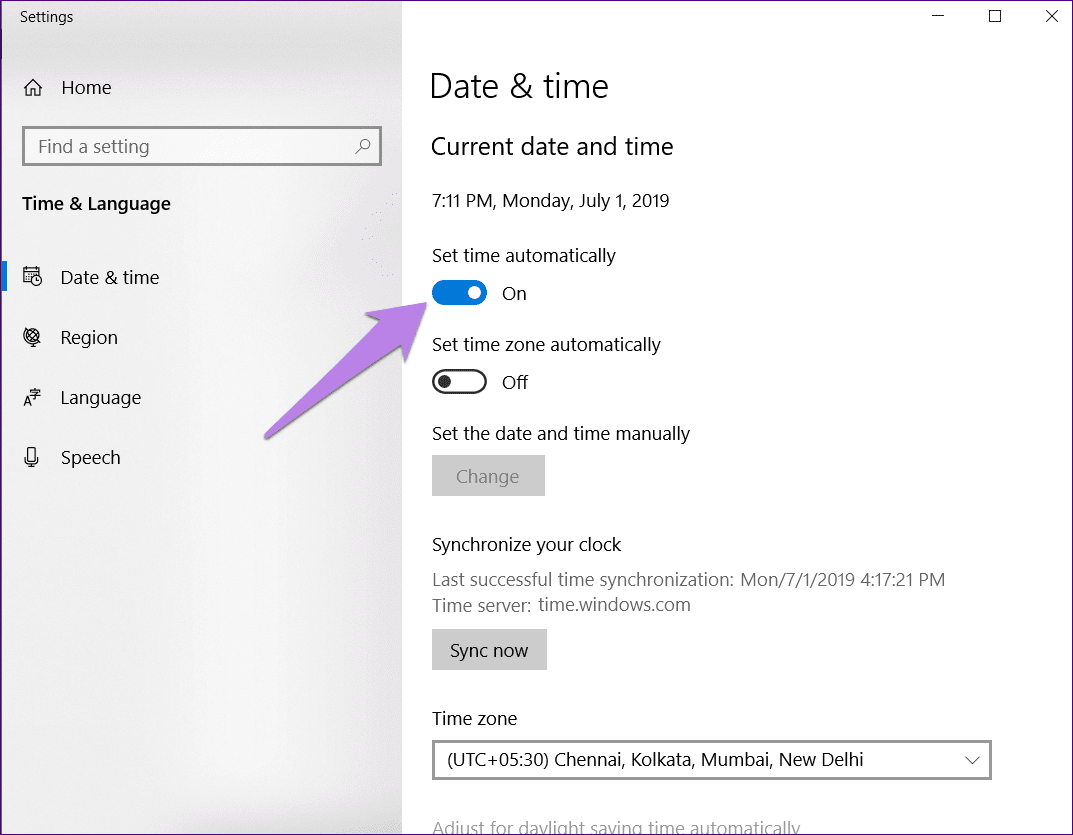
3. Попробуйте другую сеть
Иногда проблема связана с вашей сетью. Если у вас есть доступ к другому соединению Wi-Fi, попробуйте подключить к нему компьютер. Вы также можете использовать точку доступа со своего телефона для подключения к компьютеру.
После подключения к новой сети перезагрузите компьютер. Надеюсь, теперь вы сможете загрузить обновления.
4. Обновите или отключите антивирус
Часто антивирус мешает обновлению Windows. Чтобы исправить это, либо отключите его на некоторое время, либо проверьте, доступно ли обновление для антивируса. Для этого откройте антивирус, и вам будет предложено обновить его. После обновления перезагрузите компьютер и попробуйте загрузить обновления. Если обновление недоступно, временно отключите его, а затем попробуйте загрузить обновления Windows.
5. Отключите обновления для продуктов Microsoft.
Еще одна вещь, которую можно попробовать, — отключить обновления для других продуктов Microsoft. Настройка доступна в самом обновлении. Вот как это сделать:
Шаг 1: Откройте «Настройки» на вашем ПК. Вы можете использовать сочетание клавиш Windows + I, чтобы открыть настройки.
Шаг 2. Перейдите в раздел «Обновление и безопасность».
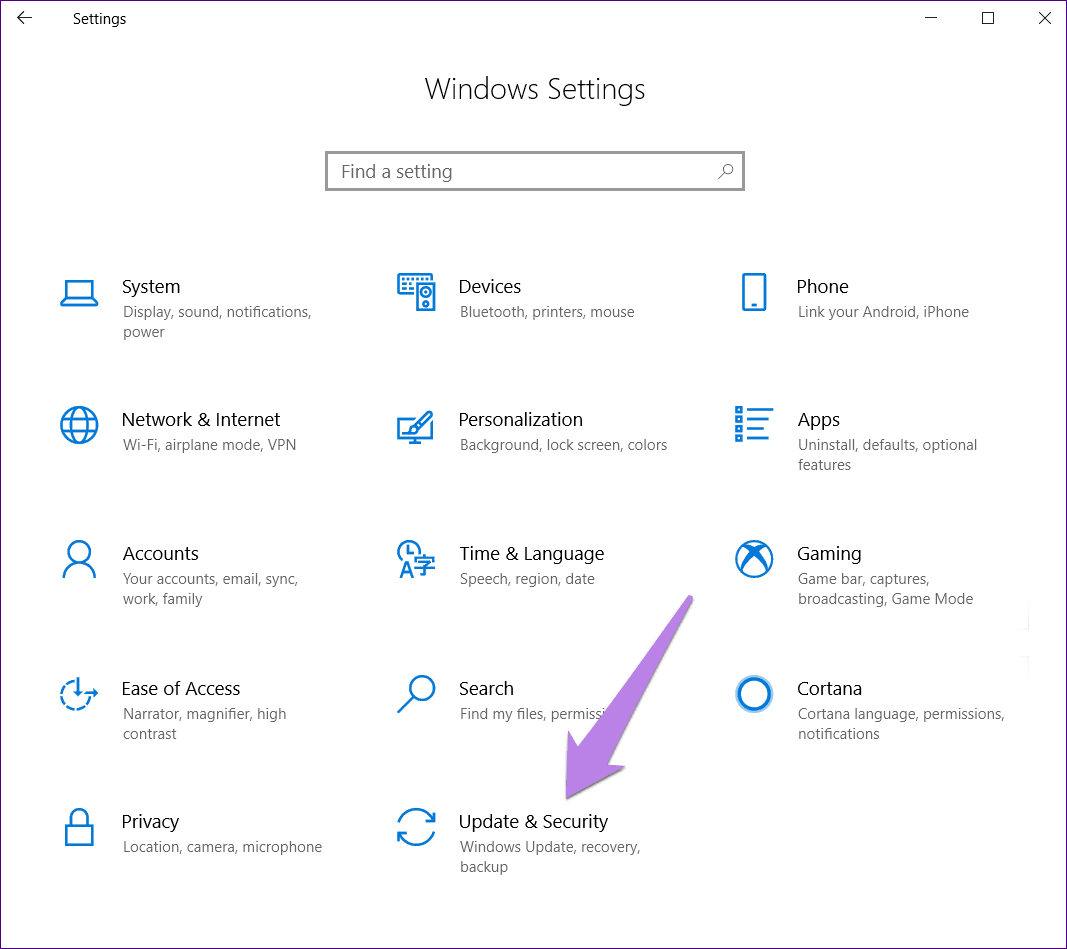
Шаг 3: Нажмите «Дополнительные параметры».

Шаг 4. Отключите параметр «Получать обновления для других продуктов Microsoft при обновлении Windows».
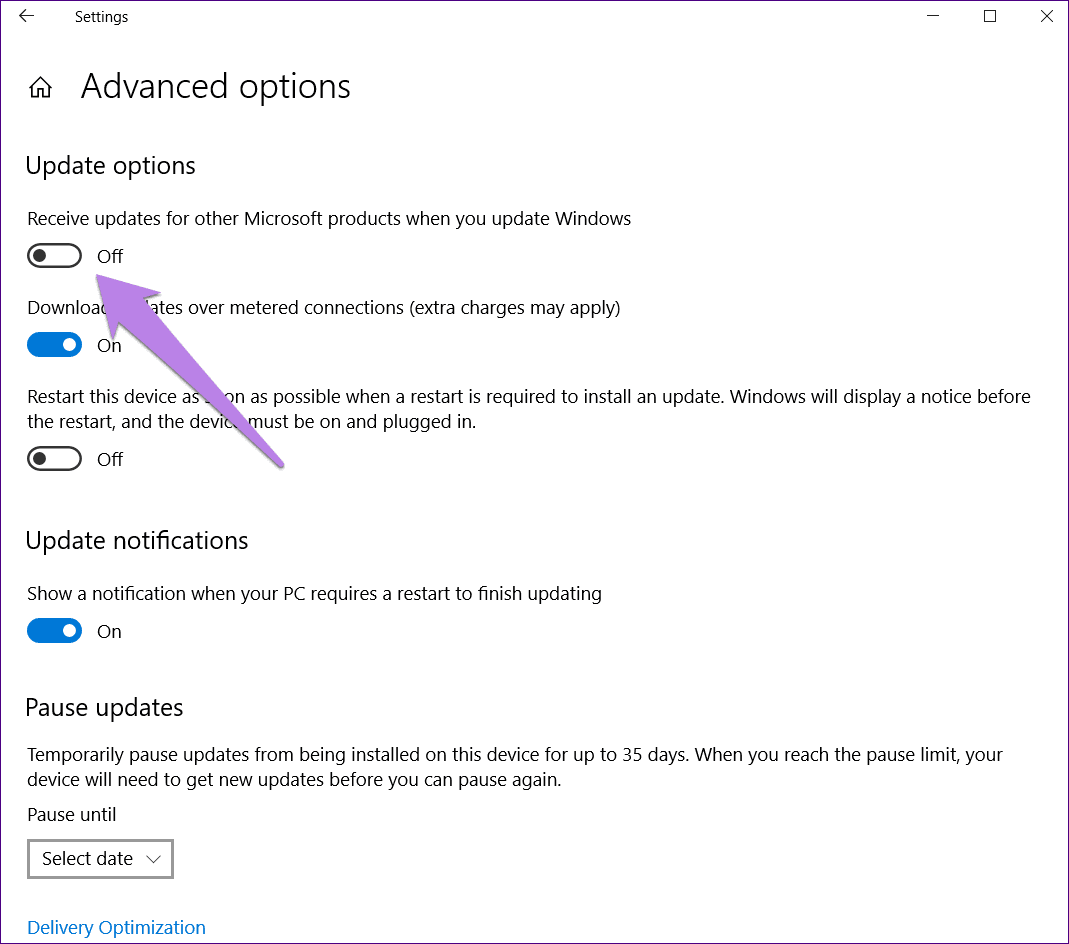
Шаг 5: Перезагрузите компьютер и найдите обновления. Надеюсь, у вас это получится легко.
6. Перезапустите службу Центра обновления Windows.
В Windows процесс и служба — это две разные вещи. Известно, что перезапуск службы устраняет многие проблемы. Для этого выполните следующие действия:
Шаг 1: Перейдите к поиску на своем ПК и введите «Выполнить». Откройте приложение «Выполнить». Либо нажмите сочетание клавиш Windows + R, чтобы открыть его.
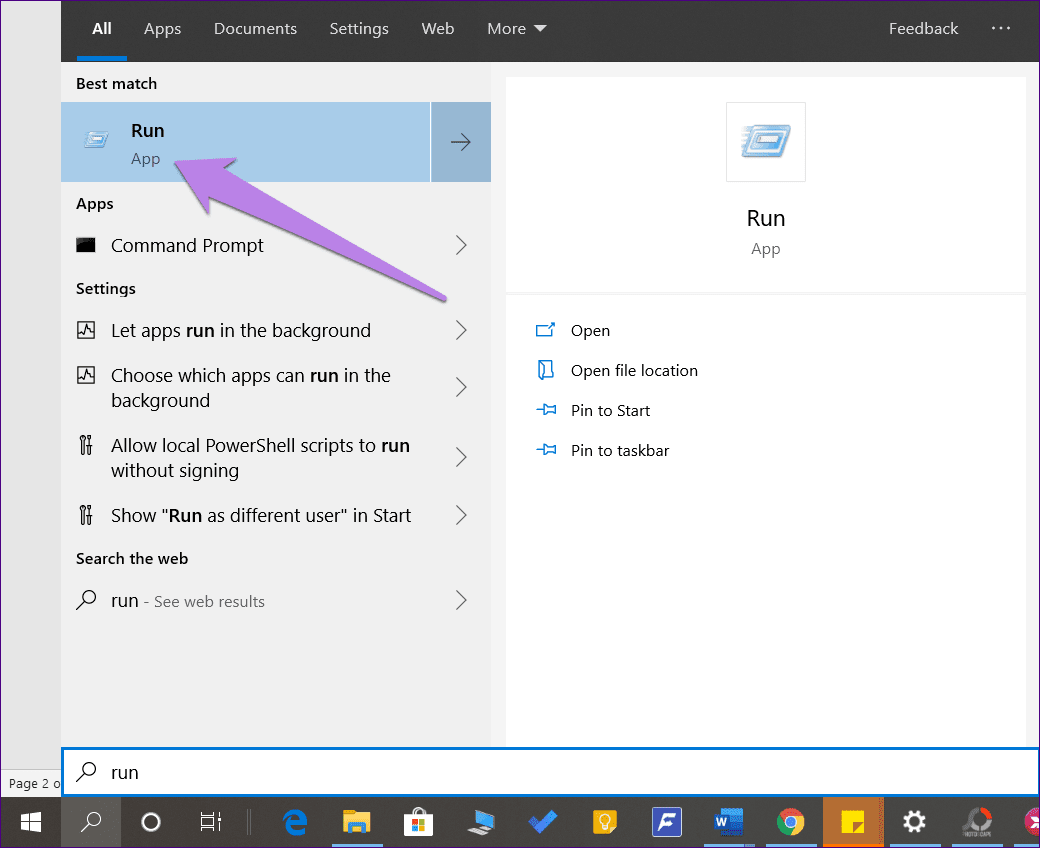
Шаг 2: Введите services.msc в диалоговом окне «Выполнить» и нажмите Enter.
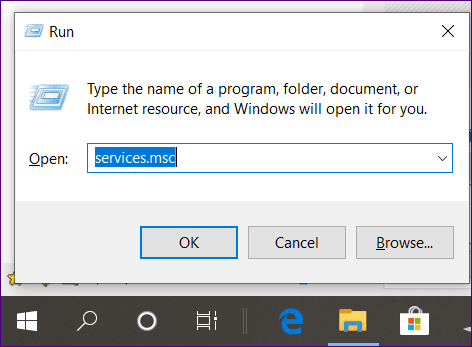
Шаг 3. В окне «Службы» прокрутите вниз и найдите Центр обновления Windows. Щелкните правой кнопкой мыши на нем, а затем нажмите Стоп. Подождите некоторое время. Затем снова щелкните правой кнопкой мыши и нажмите «Пуск».
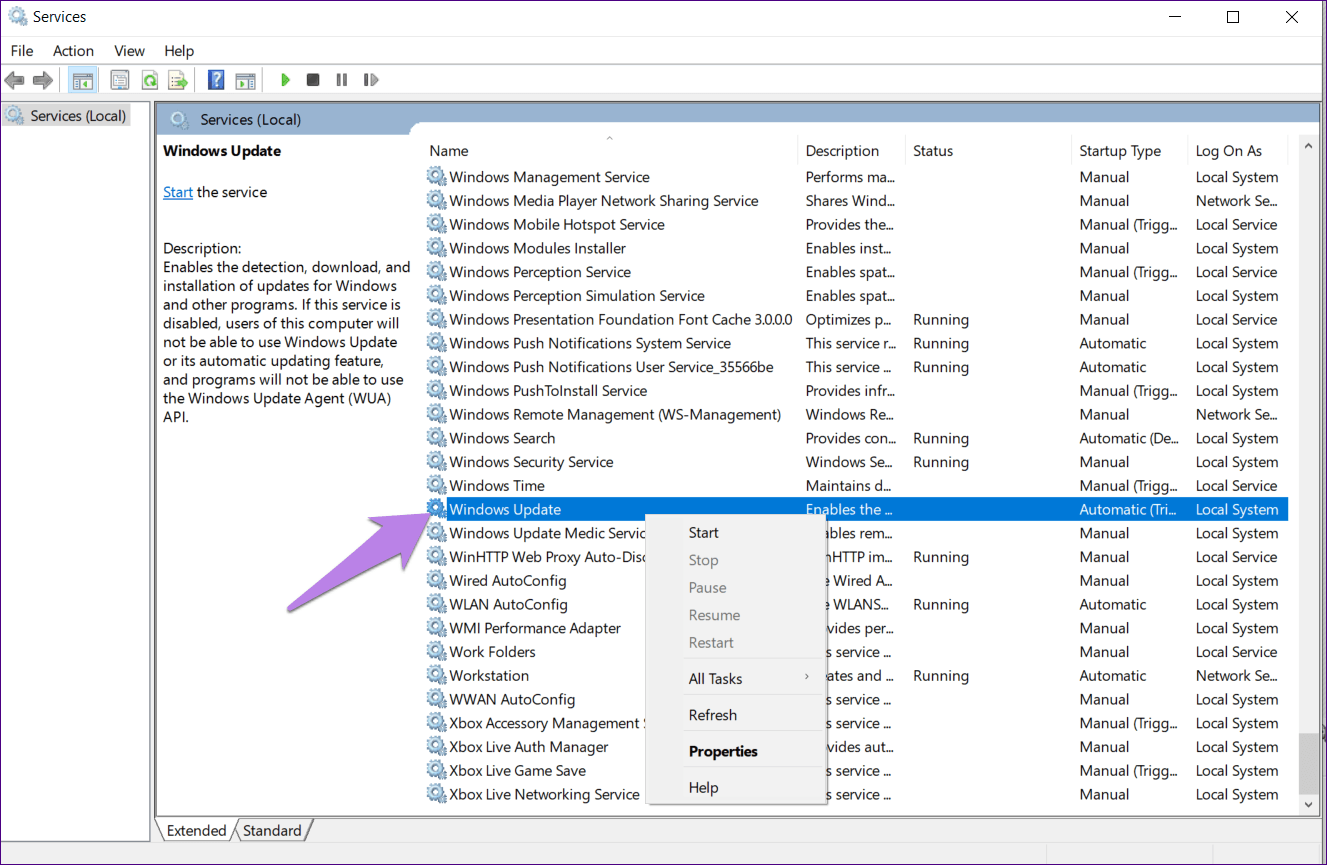
7. Запустите средство устранения неполадок обновления
Если вышеуказанные методы не помогли, попробуйте запустить встроенное средство устранения неполадок, предлагаемое самой Windows.
Вот шаги для того же:
Шаг 1: Откройте «Настройки» на своем компьютере с помощью сочетания клавиш Windows + I.
Шаг 2. Перейдите в раздел «Обновление и безопасность».
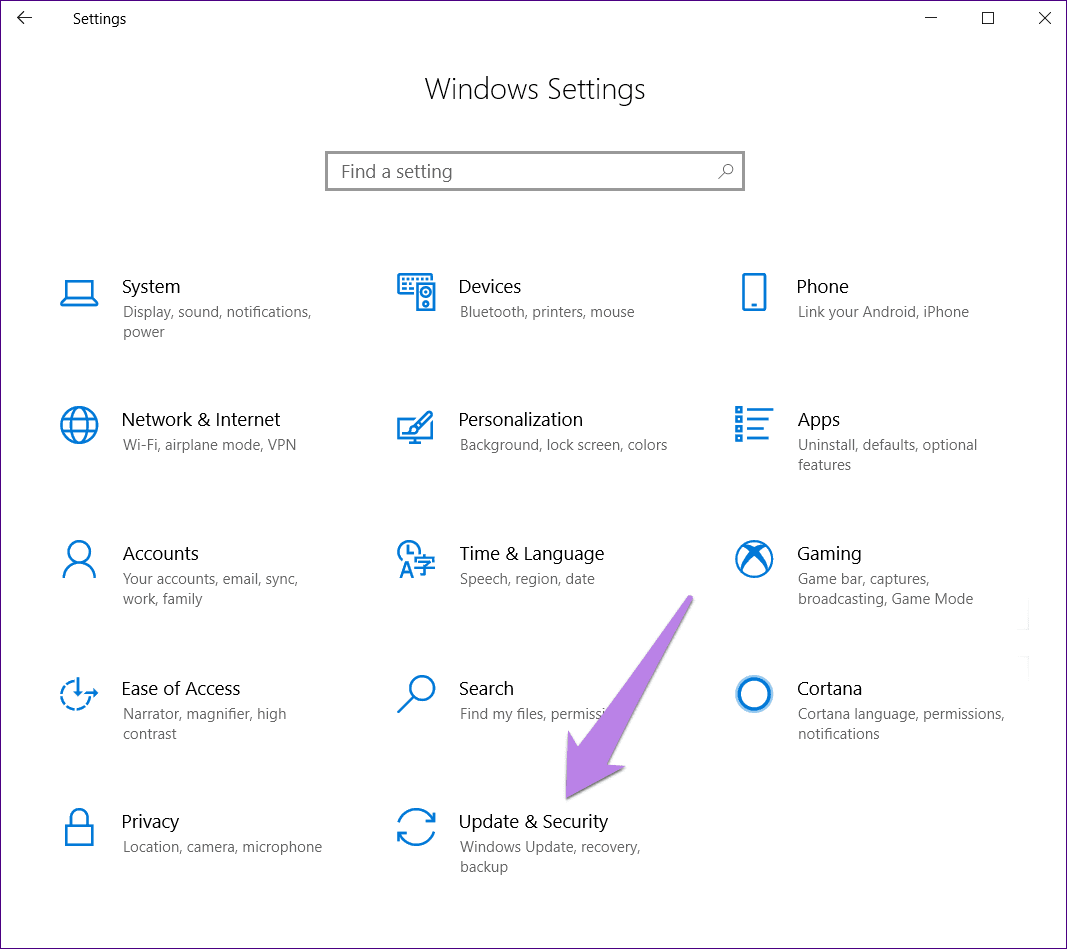
Шаг 3: Нажмите «Устранение неполадок» слева.
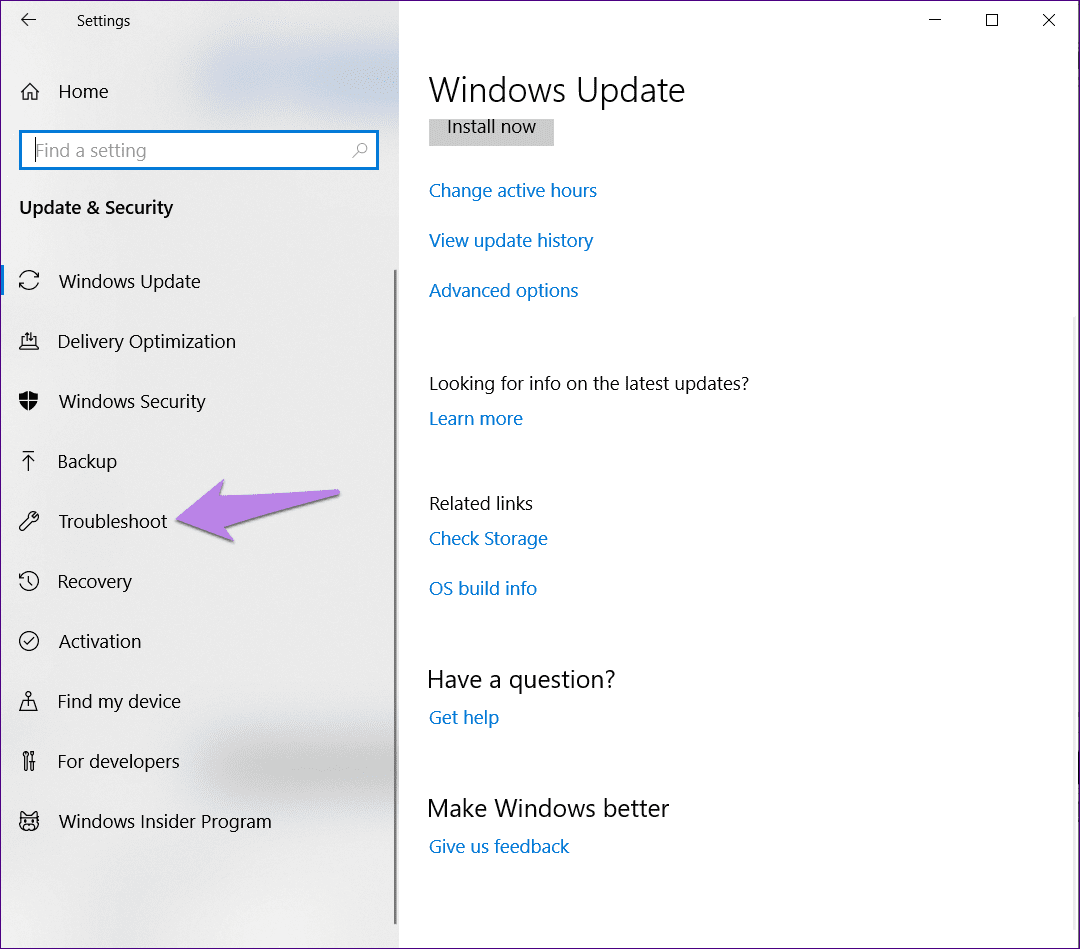 Совет:
Совет:
Шаг 4. Нажмите «Центр обновления Windows» и нажмите кнопку «Запустить средство устранения неполадок».

Шаг 5: Подождите, пока средство устранения неполадок завершит процесс.
8. Запустите очистку диска
Вы также должны выполнить очистку диска на диске C. Это помогает удалить любые плохие и поврежденные файлы, которые создают проблемы для новых загрузок.
Для этого выполните следующие действия:
Шаг 1: Откройте папку «Этот компьютер» на вашем компьютере.
Шаг 2: Щелкните правой кнопкой мыши диск C и выберите «Свойства».
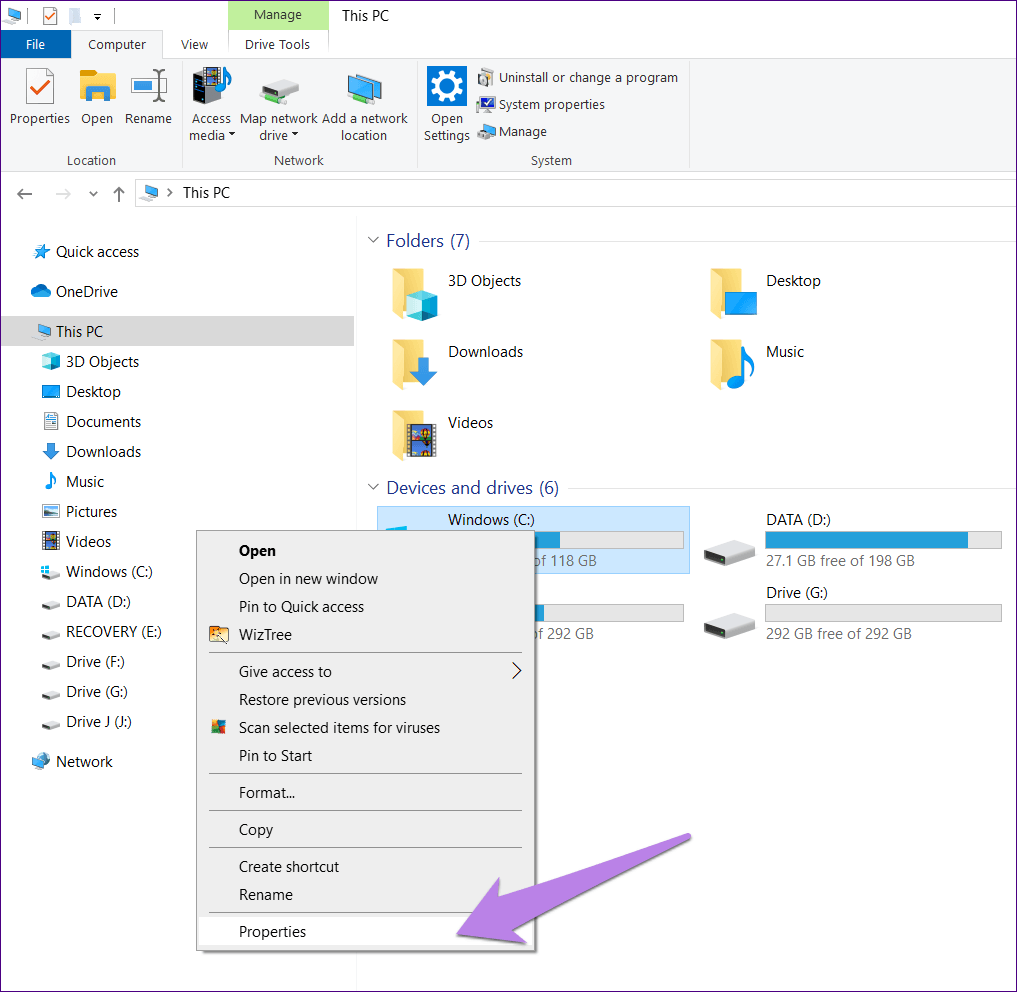
Шаг 3: Нажмите «Очистка диска» на вкладке «Общие».

Шаг 4: В окне «Очистка диска» среди других предварительно выбранных файлов выберите «Файлы оптимизации доставки» и нажмите «ОК».

Шаг 5: Перезагрузите компьютер.
Оставаться в курсе
В моем случае проблема была в антивирусе. Для него было доступно обновление, и это создавало проблемы. К счастью, его обновление устранило проблему с обновлением Windows 10. Однако то, что сработало для меня, может не сработать для вас. Итак, попробуйте и другие решения.
Далее: Хотите обновить Windows 10 без Интернета? Вот как установить его в автономном режиме.
Программы для Windows, мобильные приложения, игры - ВСЁ БЕСПЛАТНО, в нашем закрытом телеграмм канале - Подписывайтесь:)