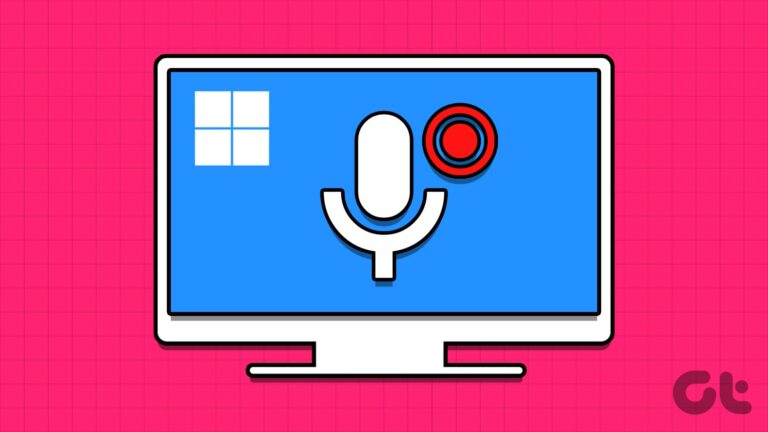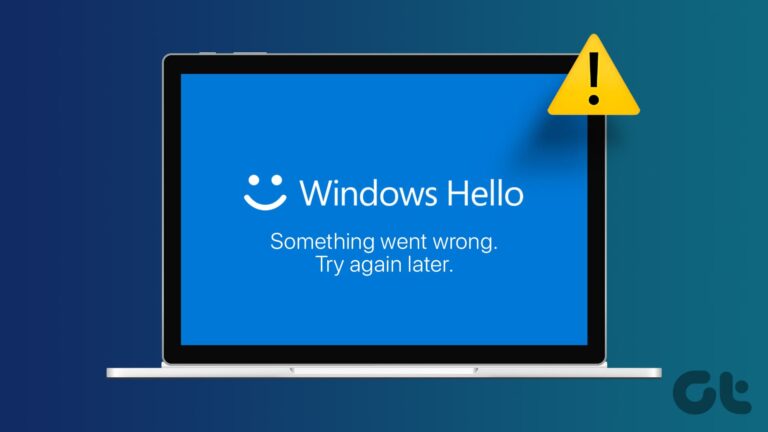5 лучших способов отключить автозагрузку приложений в Windows 11
Искусственный интеллект поможет тебе заработать!
Позволить нескольким приложениям автоматически запускаться при загрузке ПК с Windows может быть полезно. Но, с другой стороны, это может значительно замедлить работу Windows 11 и привести к более длительному, чем обычно, времени запуска, поскольку вашему компьютеру потребуется больше времени для запуска этих приложений. Следовательно, вы можете отключить некоторые из этих приложений, которые вы не хотите запускать автоматически при загрузке Windows.
Программы для Windows, мобильные приложения, игры - ВСЁ БЕСПЛАТНО, в нашем закрытом телеграмм канале - Подписывайтесь:)

Есть несколько разных способов отключить автозагрузку приложений в Windows 11. В этом посте мы рассмотрим их все.
Важно не отключать программы, которые вы не знаете. Некоторые приложения и службы могут иметь решающее значение для операционной системы Windows, и их отключение без ведома может привести к проблемам при запуске.
1. Используйте приложение «Настройки»
Вероятно, самый простой способ отключить или управлять запускаемыми приложениями в Windows 11 — через приложение «Настройки». Вот как это сделать.
Шаг 1. Откройте меню «Пуск» и щелкните значок шестеренки, чтобы запустить «Настройки» в Windows. Кроме того, вы можете нажать клавишу Windows + клавиши i, чтобы открыть приложение «Настройки».

Шаг 2: Используйте левую панель, чтобы выбрать вкладку «Приложения» и перейти к «Автозагрузка».

Шаг 3. Отключите переключатель рядом с приложением, чтобы оно не запускалось при запуске.

Вы можете использовать параметр сортировки, чтобы составить список приложений по их влиянию на запуск. Windows классифицирует влияние запуска на три типа: слабое влияние, среднее влияние и сильное воздействие.

Определите наиболее важные приложения и отключите их, чтобы сократить время загрузки в Windows 11.
2. Используйте диспетчер задач
Диспетчер задач — это мощная утилита в Windows для просмотра и управления использованием памяти вашего ПК. В нем есть раздел «Автозагрузка» для включения или отключения запускаемых программ в Windows. Вот как.
Шаг 1: Щелкните правой кнопкой мыши значок меню «Пуск» и выберите «Диспетчер задач» из списка. Кроме того, вы можете нажать Ctrl + Shift + Esc, чтобы быстро запустить диспетчер задач.

Шаг 2: Нажмите «Подробнее», чтобы развернуть его.

Шаг 3: Затем перейдите на вкладку «Автозагрузка». Здесь вы найдете список приложений, а также их статус запуска и влияние.
Шаг 4: Выберите приложение, которое хотите отключить, и нажмите кнопку «Отключить».

Если вы не узнаете программу, щелкните ее правой кнопкой мыши и выберите «Поиск в Интернете», чтобы узнать о ней больше.
3. Используйте папку автозагрузки
Папка «Автозагрузка» в Windows — это удобная утилита для запуска программ, сценариев или даже запуска ваших любимых веб-сайтов при загрузке. Иногда приложения могут добавлять ярлыки своих приложений в папку «Автозагрузка», чтобы запускаться каждый раз при запуске компьютера.
Чтобы отключить такие приложения, вы можете получить доступ к папке «Автозагрузка» в Windows и удалить оттуда ярлыки их приложений. Вот как.
Шаг 1: Нажмите клавишу Windows + R, чтобы открыть диалоговое окно «Выполнить». Тип оболочка: запуск в поле и нажмите Enter.
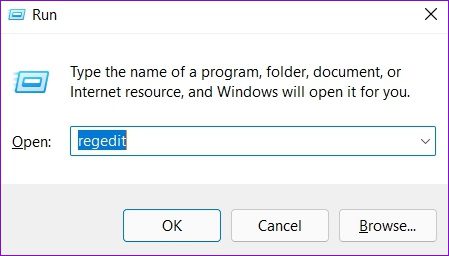
Шаг 2: Выберите ярлык программы, который вам не нужно запускать при запуске, и щелкните значок корзины вверху, чтобы удалить его.
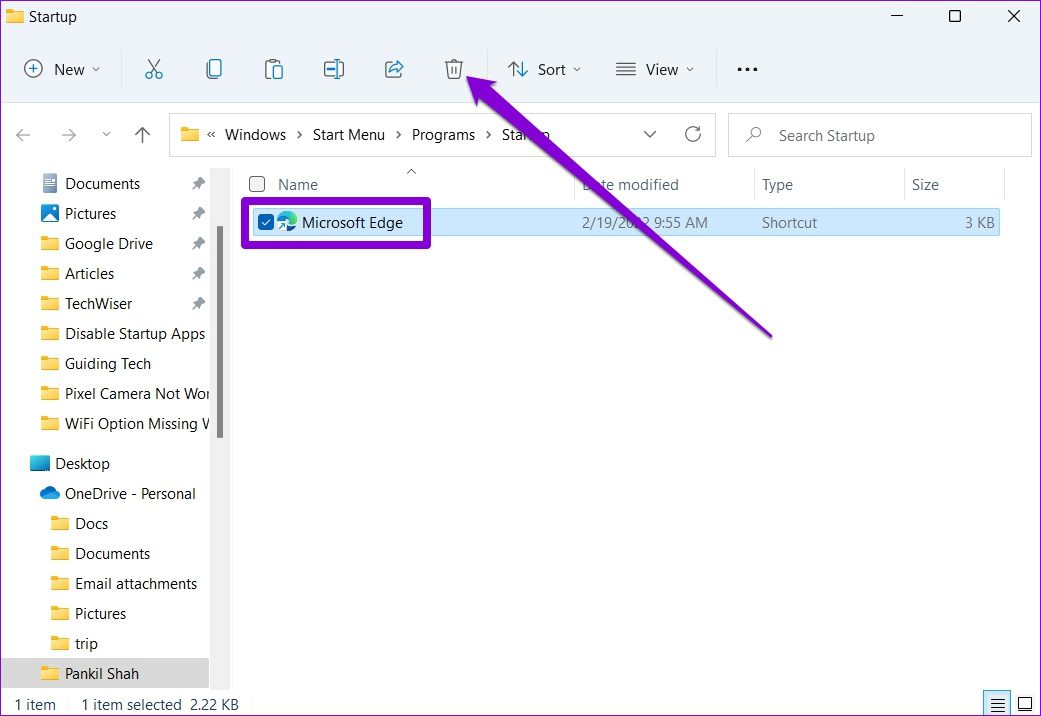
4. Изменить настройки в приложении
Некоторые приложения, такие как Spotify, Telegram и т. д., также имеют встроенные настройки для управления поведением при запуске. Каждое приложение предлагает настройки в разных меню. Вы можете просмотреть меню настроек приложения, чтобы найти его параметры запуска и отключить его оттуда.

5. Настройка редактора реестра
Windows регистрирует все ваши запускаемые приложения в редакторе реестра. Вы можете посетить редактор реестра и удалить записи, соответствующие приложению, чтобы предотвратить его запуск при запуске. Вот как.
Важно знать, что редактор реестра содержит важные файлы для операционной системы Windows. Итак, внимательно следуйте инструкциям и заранее сделайте резервную копию файлов реестра.
Шаг 1: Нажмите клавишу Windows + R, чтобы открыть диалоговое окно «Выполнить», введите редактор реестраи нажмите Enter.
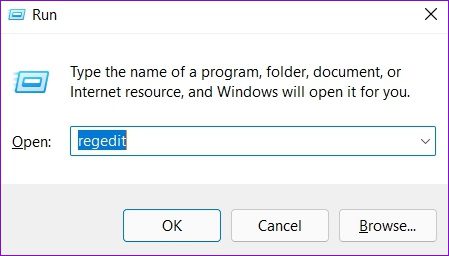
Шаг 2: Используйте адресную строку вверху, чтобы перейти к следующему ключу.
Компьютер\HKEY_LOCAL_MACHINE\ПРОГРАММНОЕ ОБЕСПЕЧЕНИЕ\Microsoft\Windows\CurrentVersion\Выполнить

Шаг 3: Справа вы найдете записи приложений, настроенных для запуска при запуске. Щелкните правой кнопкой мыши запись приложения, которое вы не хотите запускать, и выберите «Удалить».

И это все. Приложение больше не должно запускаться при запуске.
Исправить начало
Вы можете использовать любой из вышеперечисленных методов, чтобы запретить запуск приложений при загрузке. Это не только улучшит время загрузки вашего ПК, но и уменьшит расход заряда батареи в Windows. Есть также несколько сторонних приложений, которые могут помочь вам управлять запускаемыми приложениями в Windows 11. Мы советуем вам придерживаться описанных выше методов для достижения наиболее благоприятного результата.
Программы для Windows, мобильные приложения, игры - ВСЁ БЕСПЛАТНО, в нашем закрытом телеграмм канале - Подписывайтесь:)