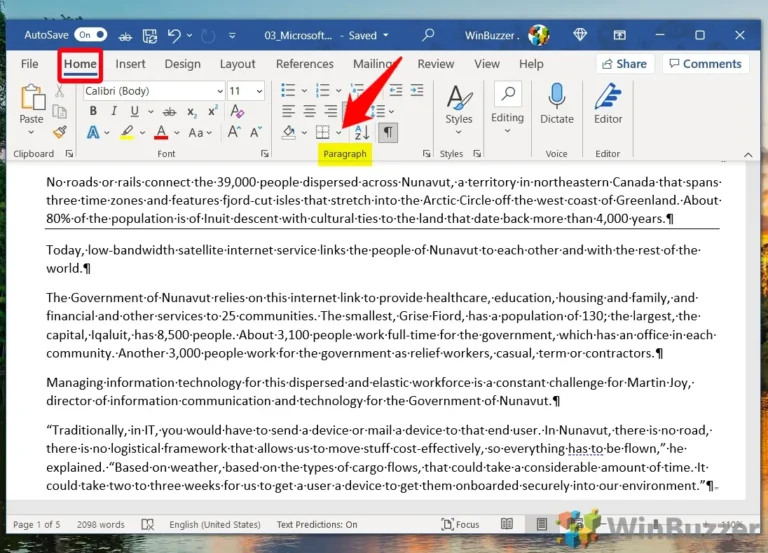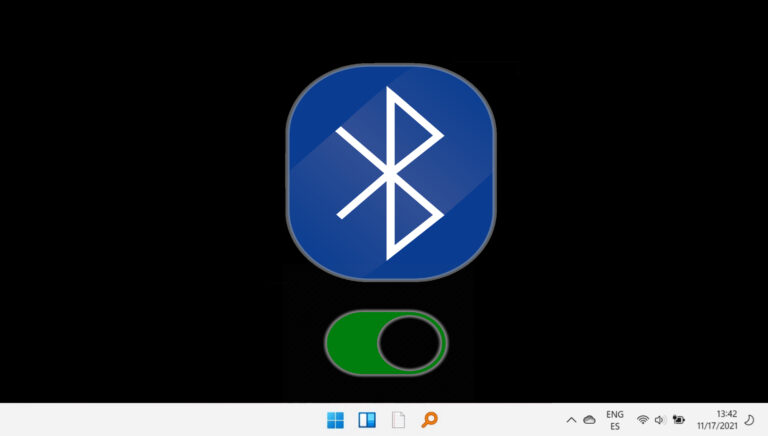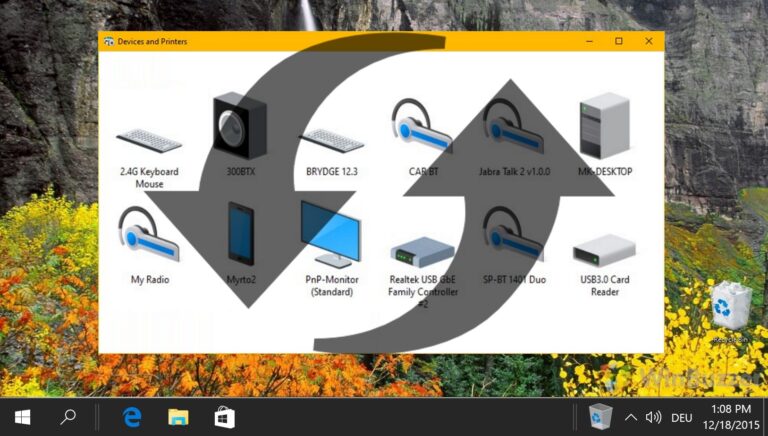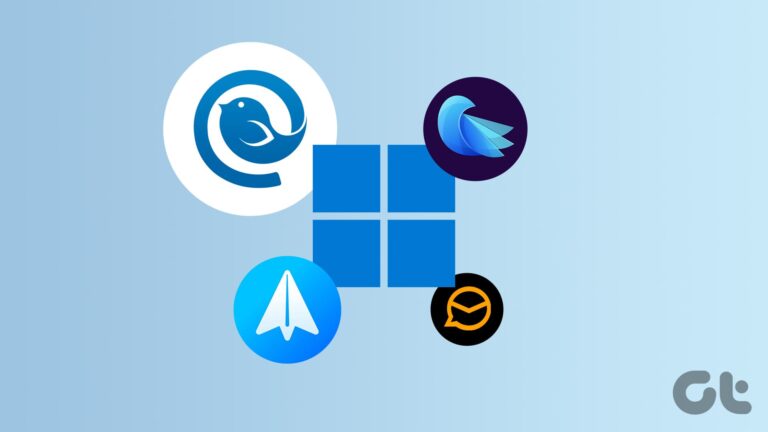Как сравнить два файла в Notepad++
Notepad++ — это универсальный и многофункциональный текстовый редактор, отвечающий потребностям программистов, писателей и всех, кто имеет дело с текстовыми файлами. Одна ценная функция, которую он предлагает, — это возможность сравнивать два файла рядом. Но прежде чем мы обсудим, как сравнить два файла в Notepad++, давайте разберемся с плагином сравнения блокнота и почему он так полезен.

Программы для Windows, мобильные приложения, игры - ВСЁ БЕСПЛАТНО, в нашем закрытом телеграмм канале - Подписывайтесь:)
Плагин Compare для Notepad++ — это важное расширение, которое расширяет функциональность редактора, упрощая сравнение файлов. Этот плагин позволяет выделить различия между двумя текстовыми файлами: кодом, словом или файлом с данными или числами.
Учитывая это понимание, давайте продолжим статью, чтобы узнать, как эффективно использовать этот мощный инструмент для сравнения двух файлов в Notepad++.
Примечание. Мы предполагаем, что вы уже установили Notepad++ на свой компьютер с Windows. Если нет, перейдите на официальный сайт Notepad++ и загрузите его.
Установите и настройте плагин сравнения в Notepad++.
Установить и настроить плагин для сравнения двух файлов Блокнота в Notepad++ очень просто. Следуйте приведенным ниже инструкциям.
Шаг 1. Откройте приложение Notepad++ на своем компьютере с Windows.
Шаг 2. После запуска перейдите в раздел «Плагины» на панели инструментов и выберите «Администратор плагинов» в раскрывающемся меню.
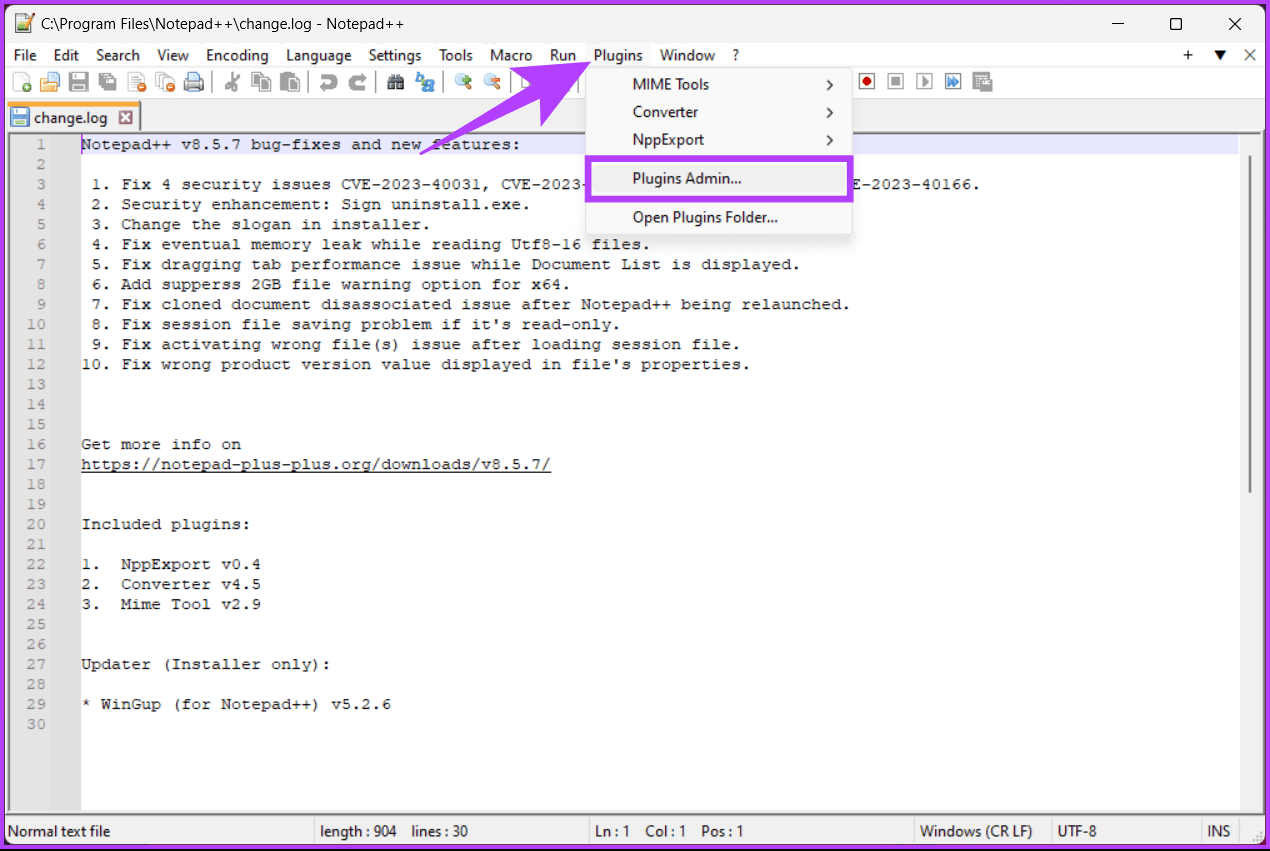
Шаг 3. В окне администратора плагина прокрутите или найдите плагин сравнения в разделе «Доступно».
Шаг 4: Установите флажок рядом с плагином «Сравнить» и нажмите кнопку «Установить».
Примечание. При желании вы также можете установить ComparePlus. Функционал тот же.
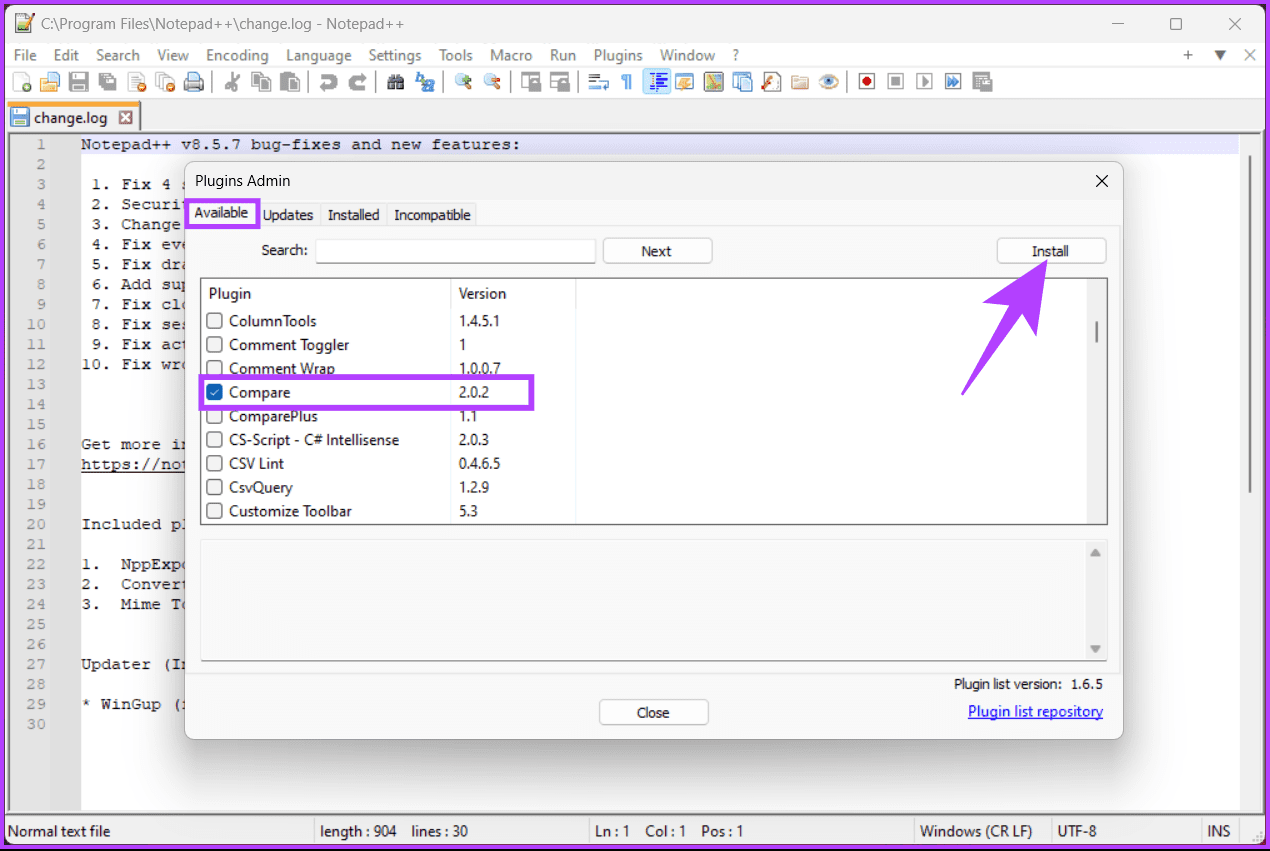
Шаг 5. Во всплывающем окне Notepad++ предложит перезапустить приложение, чтобы загрузить и установить плагин. Нажмите Да.
В приглашении выберите Да.
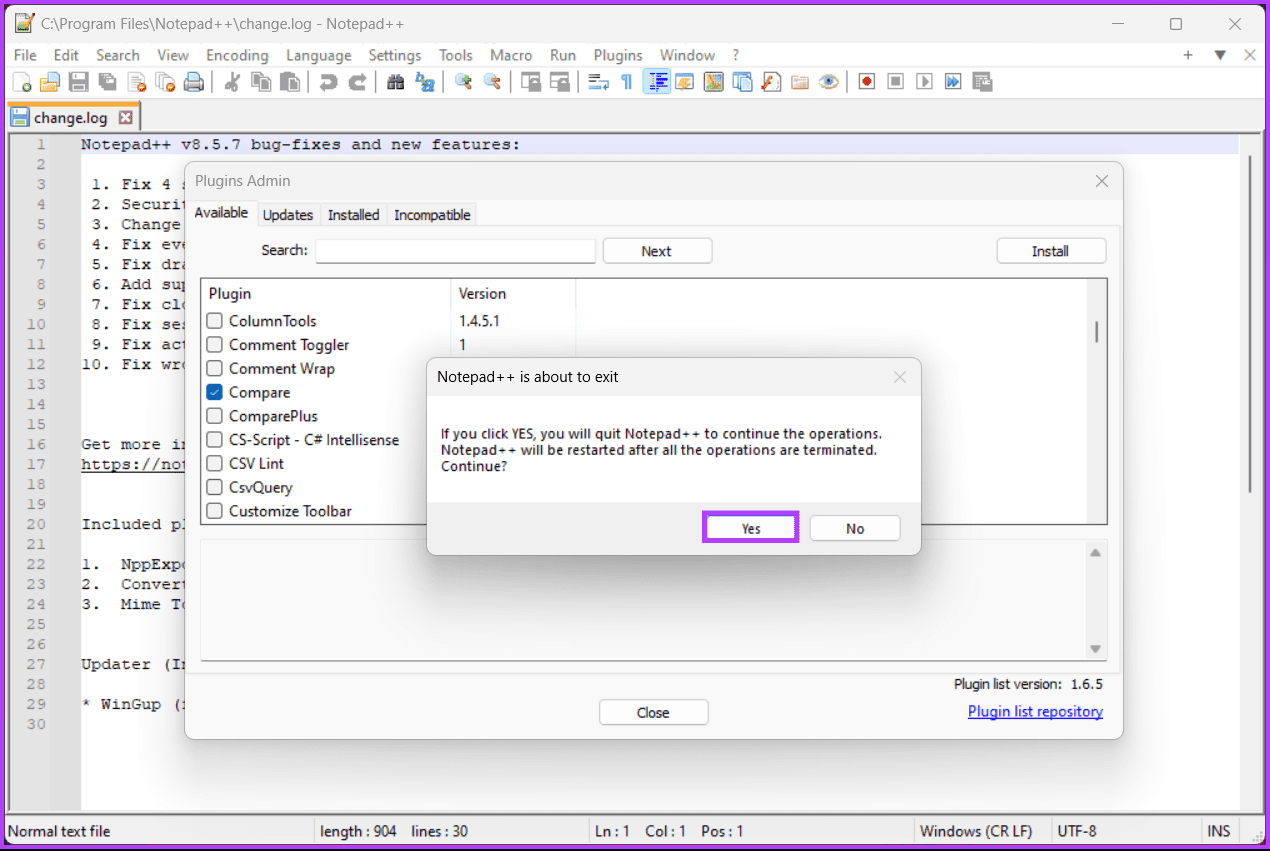
Как только плагин будет установлен, Notepad++ снова откроется, и вы сможете получить к нему доступ через меню «Плагины». Если вы хотите перепроверить, продолжите выполнение следующих шагов.
Шаг 6. Выберите «Администратор плагинов» в раскрывающемся меню под меню «Плагины» на панели инструментов.
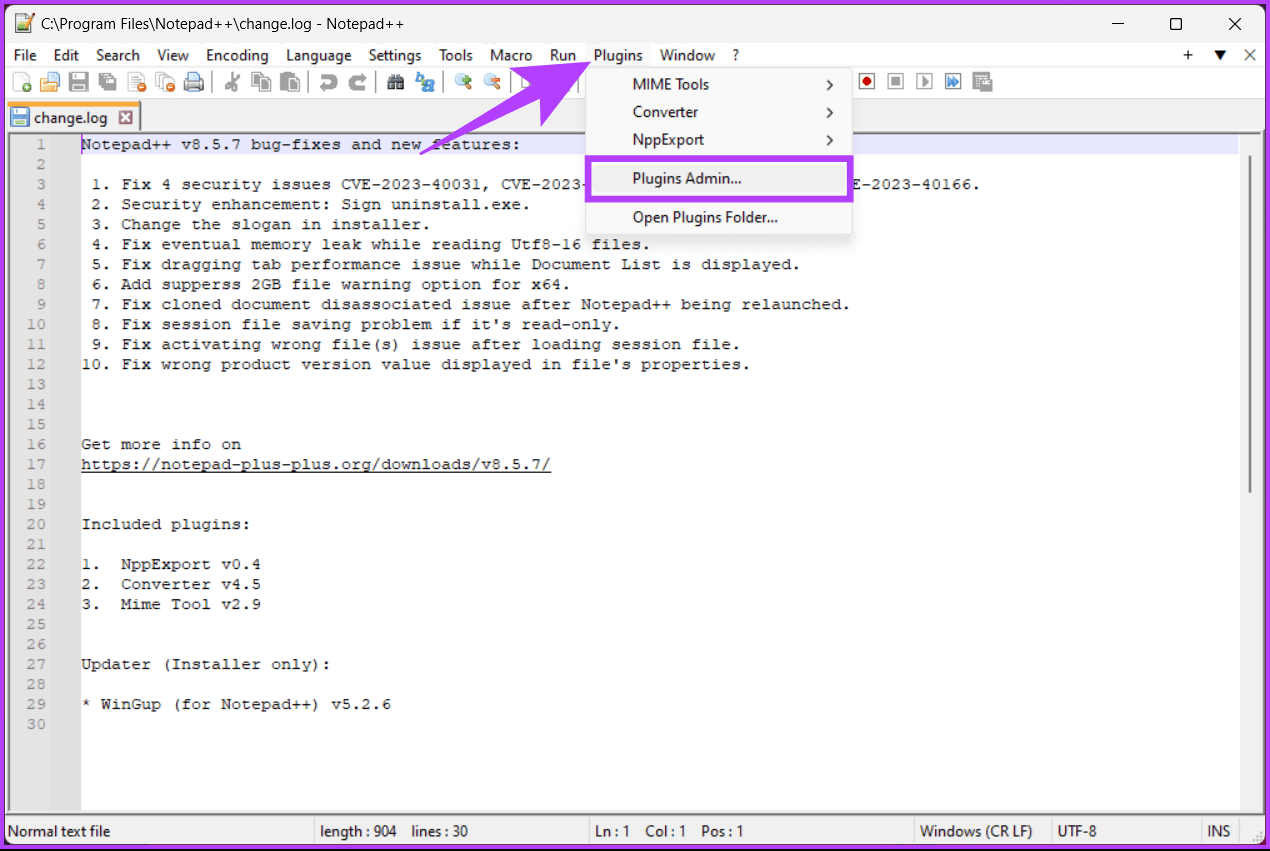
Шаг 7. Нажмите «Установлено» в окне «Администратор плагина», чтобы проверить, успешно ли установлен плагин сравнения.
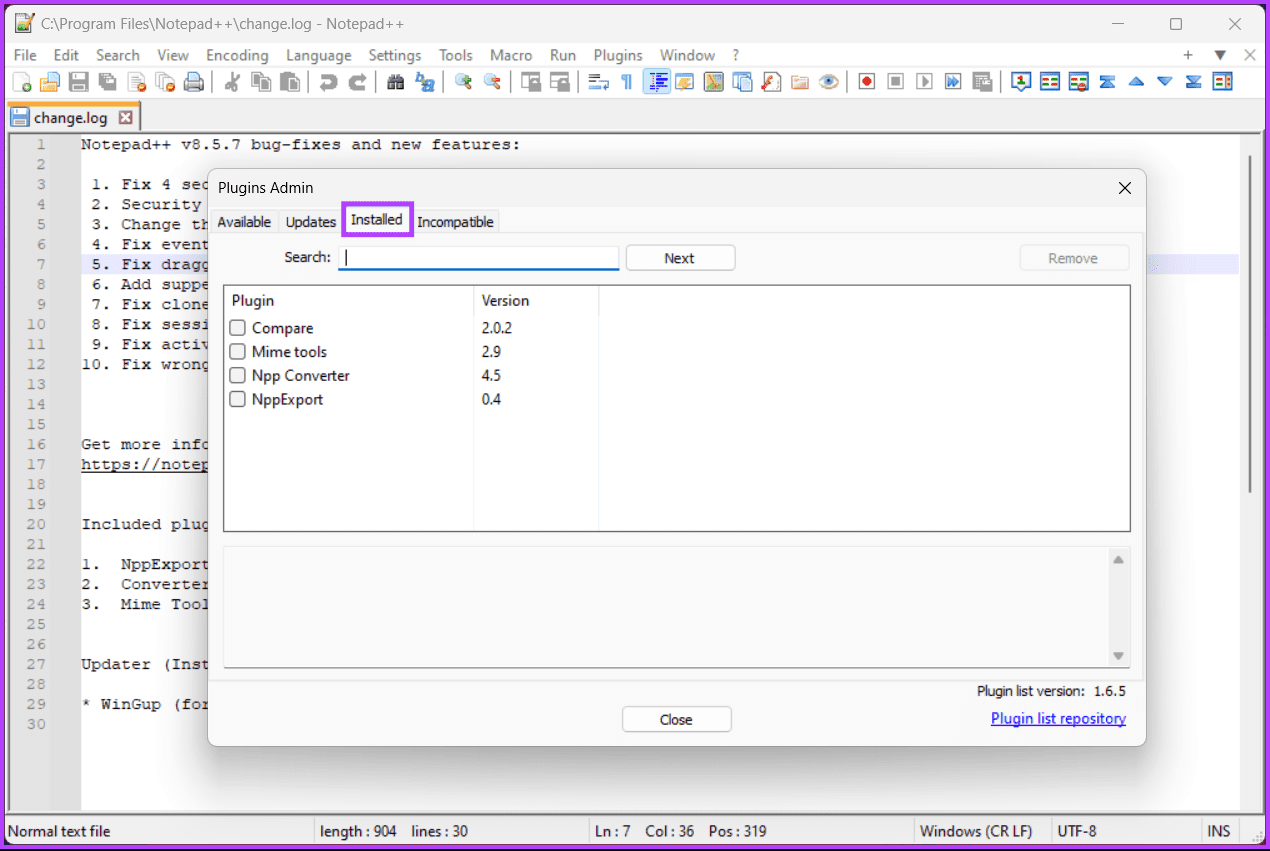
Вот и все. Плагин успешно установлен. Теперь осталось только использовать его. Давайте перейдем к сравнению двух файлов Блокнота в Notepad++.
Читайте также: Как исправить «Блокнот», который не открывается в Windows 11
Как сравнить два файла в Notepad++
Прежде чем мы начнем сравнивать два файла в Notepad++, вы должны понять систему цветового кодирования и символы. Различия бывают трех основных типов: добавленные строки, удаленные строки и изменения в строках.
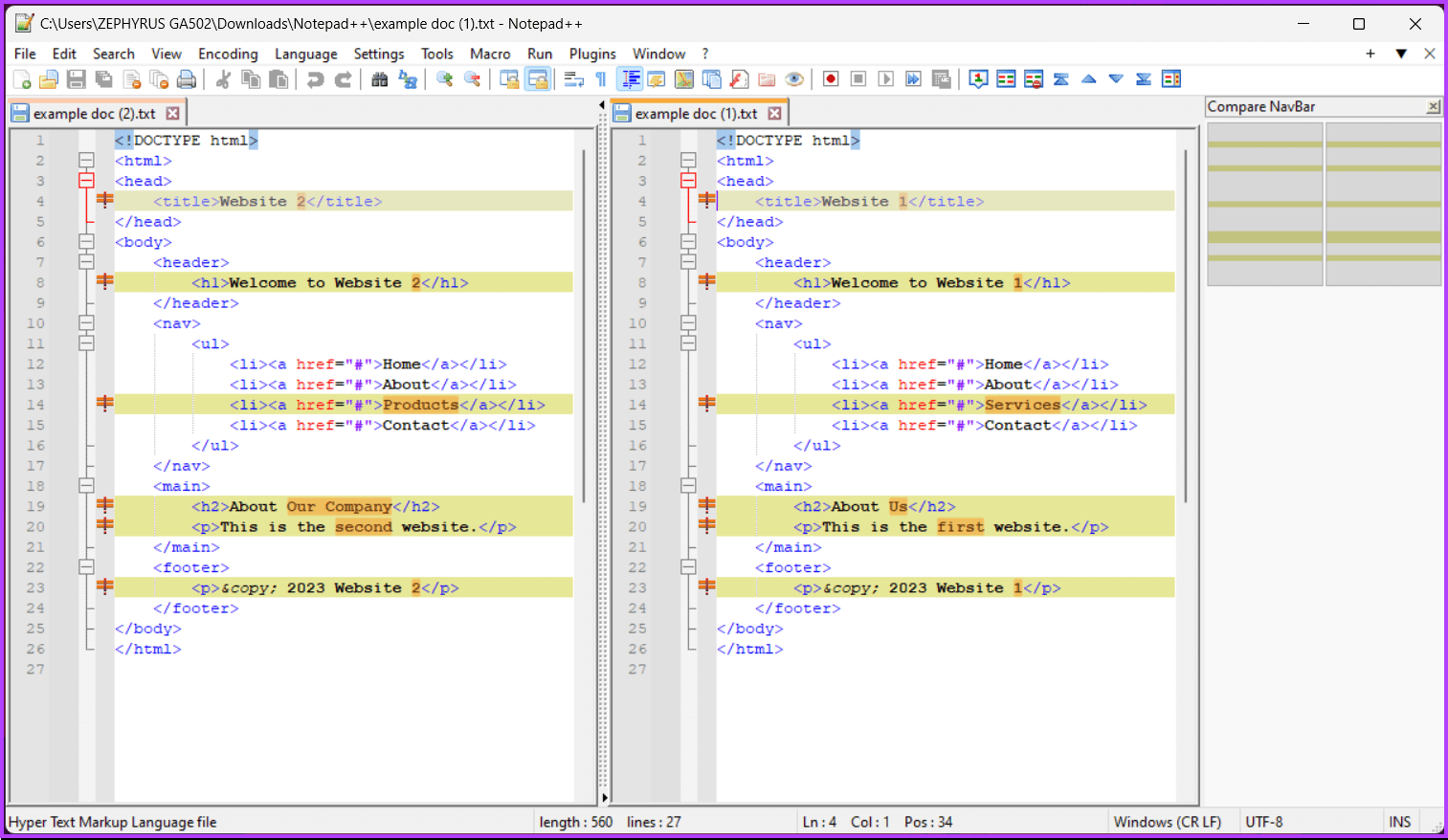
- Зеленый цвет и символ + – это указывает на добавление линий.
- Красный цвет и символ – указывает на удаление строк.
- Символ ≠ — указывает на изменения внутри строк и выделяется красным или зеленым в зависимости от их удаления или добавления.
Вы можете изменить все эти параметры в настройках плагина.
Имея это понимание, давайте начнем с шагов.
Шаг 1. Сначала выберите два файла, которые вы планируете сравнить в Notepad++, в окне проводника, щелкните их правой кнопкой мыши и выберите «Редактировать с помощью Notepad++».
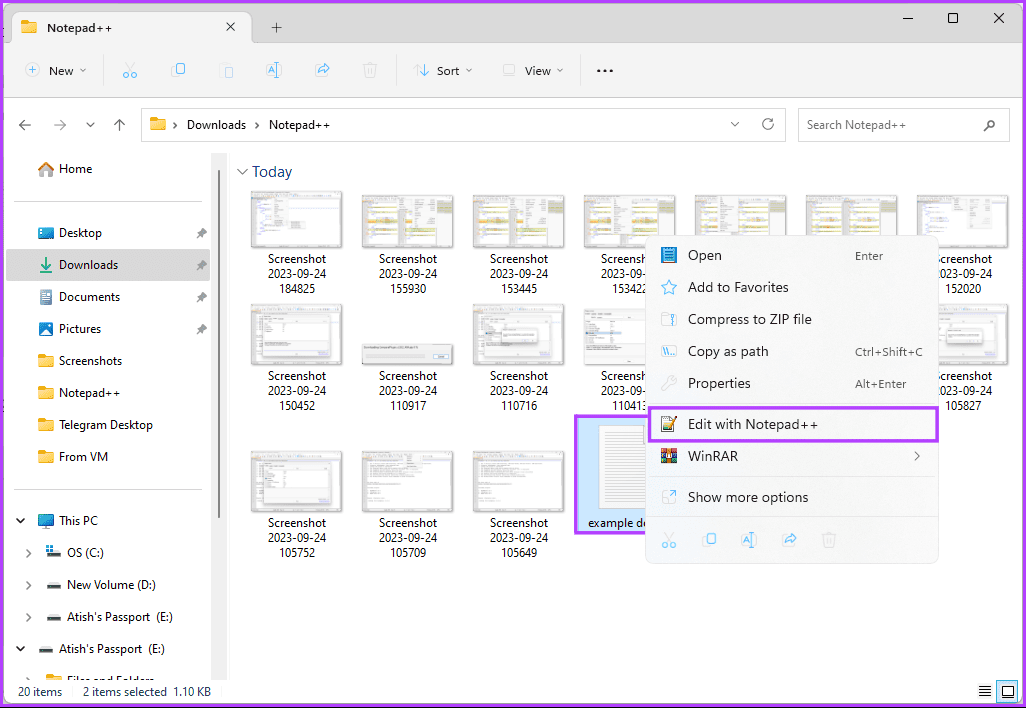
Шаг 2. После открытия обоих файлов перейдите в меню «Плагины», выберите «Сравнить» в раскрывающемся меню и выберите «Сравнить».
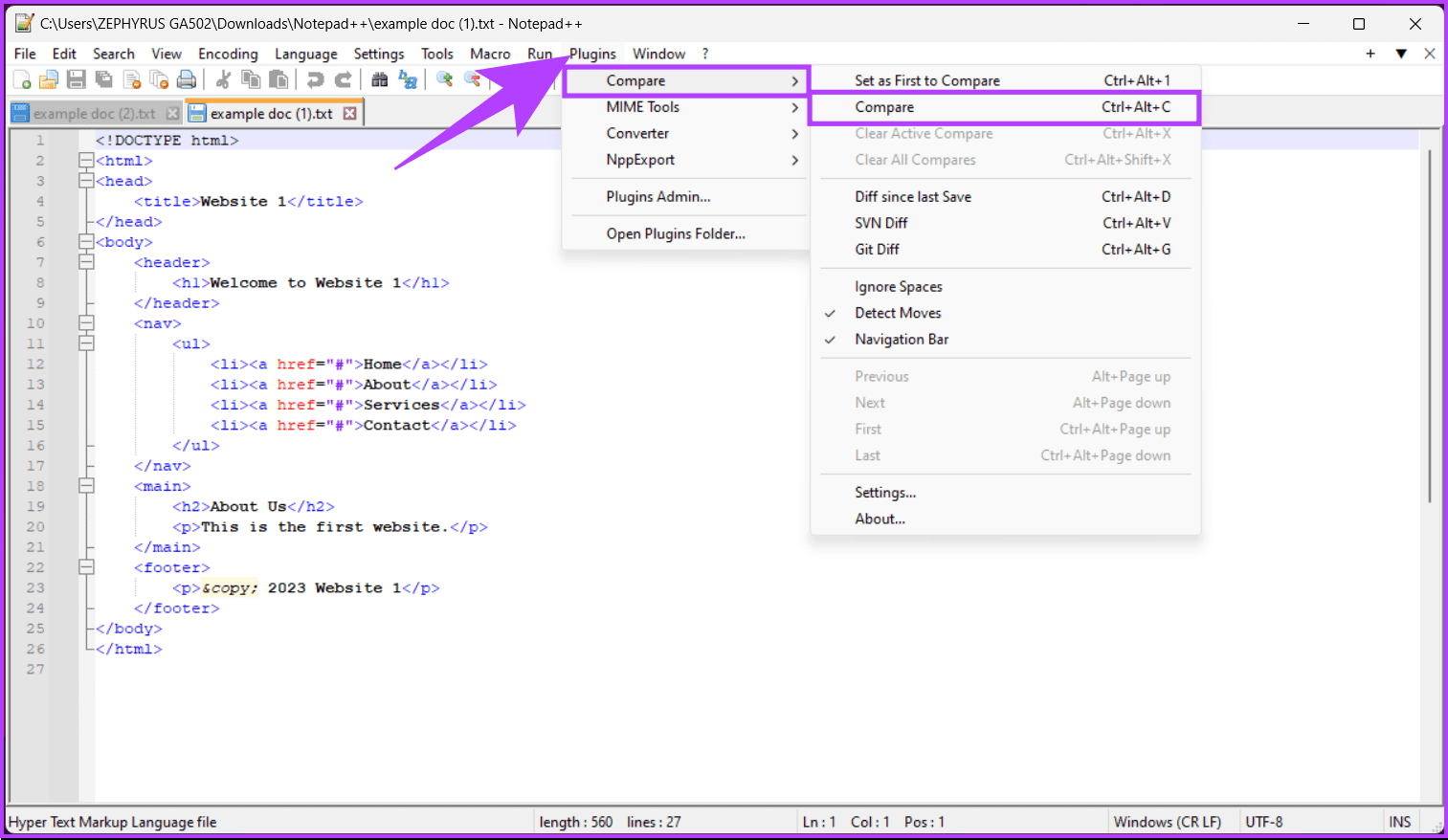
Шаг 3. На этом этапе отображаются и сравниваются два файла рядом с выделенными различиями. Именно здесь вы можете проанализировать различия и изменить их.
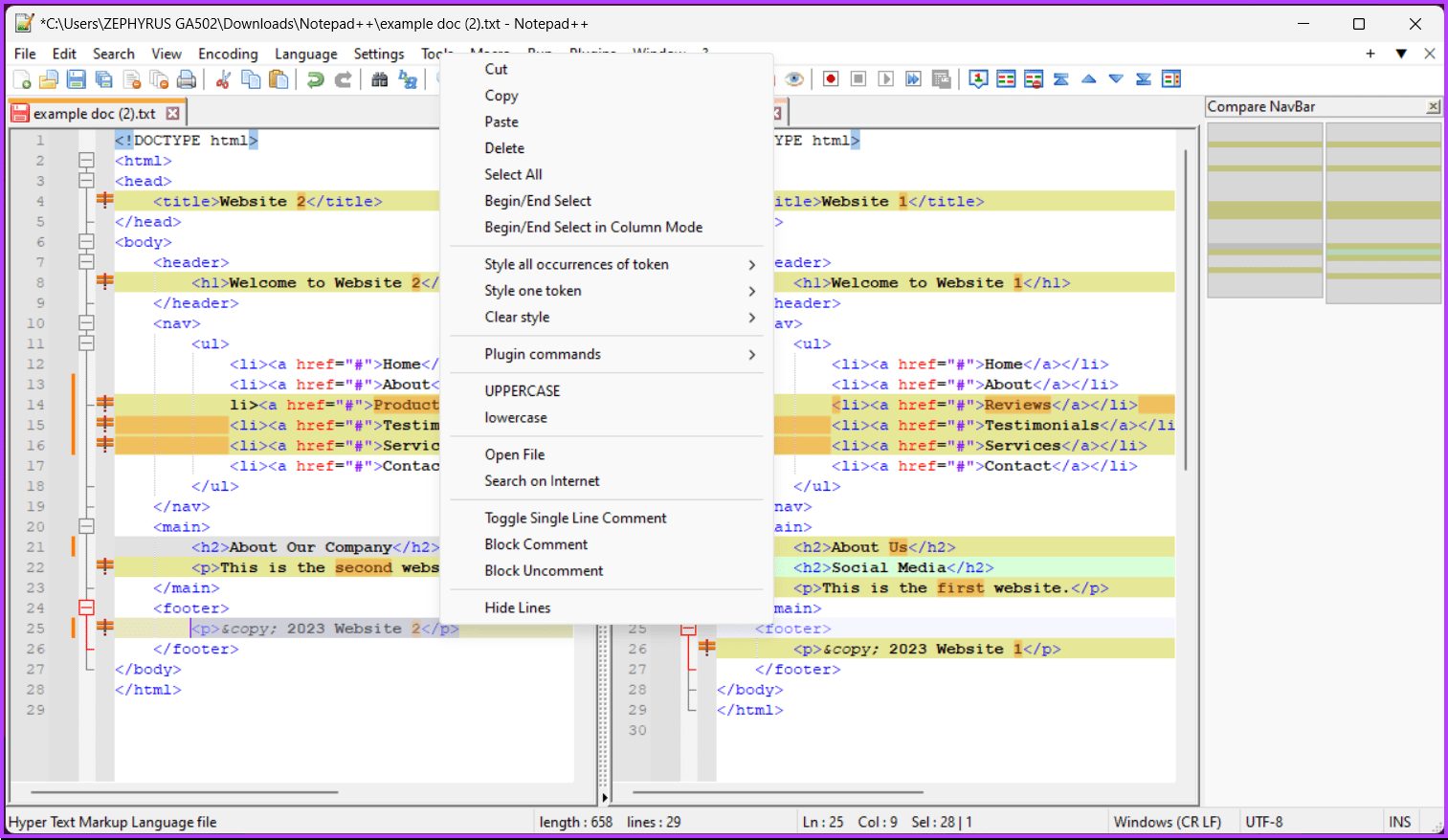
Вот оно. Мы проанализировали и отредактировали файлы, выбранные вами для сравнения, с учетом ваших предпочтений.
Вы можете прекратить сравнение двух файлов или документов блокнота, выбрав «Плагины», затем «Сравнить» и «Очистить активное сравнение», чтобы закрыть окно, содержащее мигающий курсор, и очистить сравнение. Чтобы очистить все документы, которые сравнивались в Notepad++, нажмите «Очистить все сравнения».
Как сравнить два файла с помощью Notepad++ (SVN Diff и Git Diff)
Если вы разработчик и хотите сравнить два файла, хранящиеся в локальном репозитории, с помощью Notepad++, выполните следующие действия.
Примечание. Плагин Compare поддерживает только Git и SVN в качестве систем управления версиями.
Шаг 1. Сначала выберите файлы, которые вы планируете сравнить в Notepad++, в окне проводника, щелкните их правой кнопкой мыши и выберите «Редактировать с помощью Notepad++».
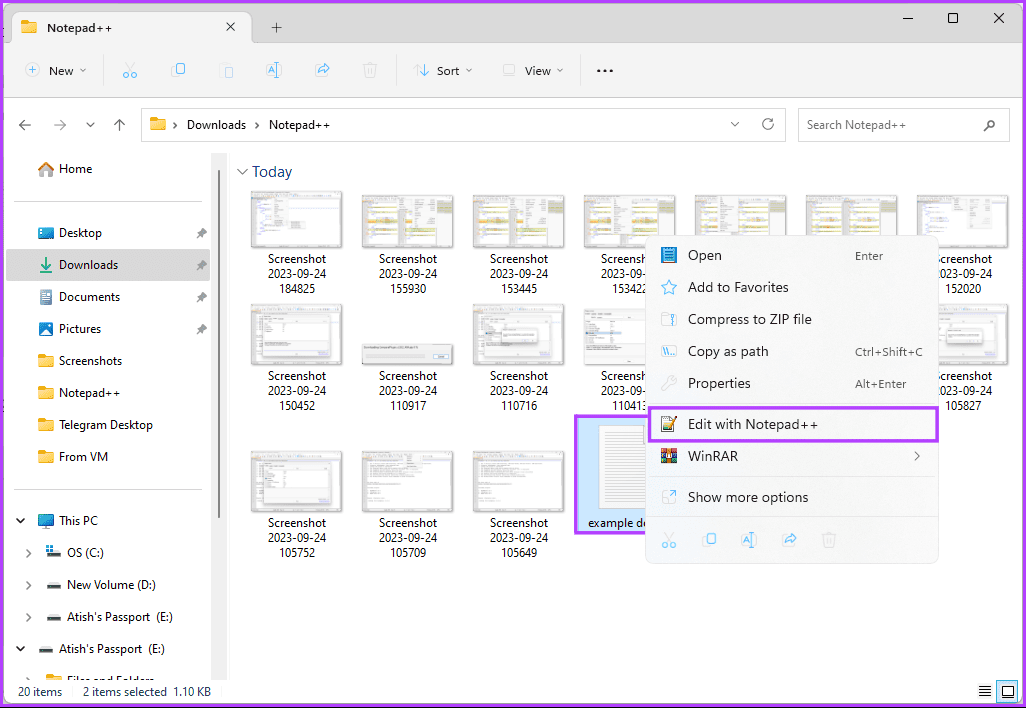
Шаг 2. После открытия обоих файлов перейдите в меню «Плагины», выберите «Сравнить» и выберите «Git Diff» в раскрывающемся меню.
Примечание. Альтернативно нажмите Ctrl + Alt + G, чтобы выполнить Git Diff.
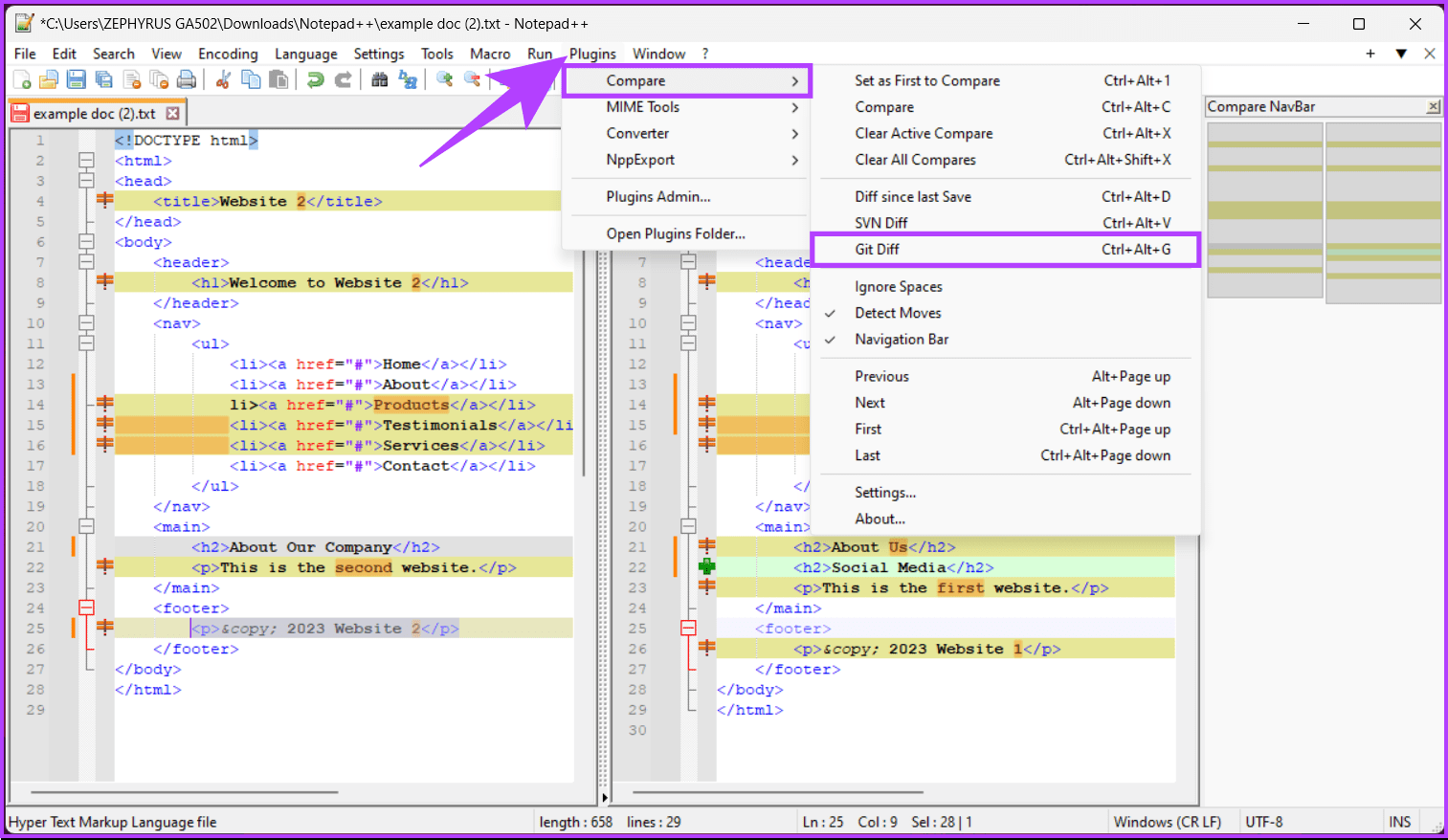
Вот и все. Вы должны увидеть, чем текущий файл отличается от того, что у вас есть в репозитории Git. Если вам не нужен Git Diff, но вы хотите сравнить два файла SVN с помощью Notepad++, продолжайте выполнять шаги.
Шаг 3. Поскольку файлы уже открыты, перейдите в меню «Плагины», выберите «Сравнить» и выберите «SVN Diff» в раскрывающемся меню.
Примечание. Вы также можете выполнить сравнение SVN, нажав Control + Alt + V в Windows.
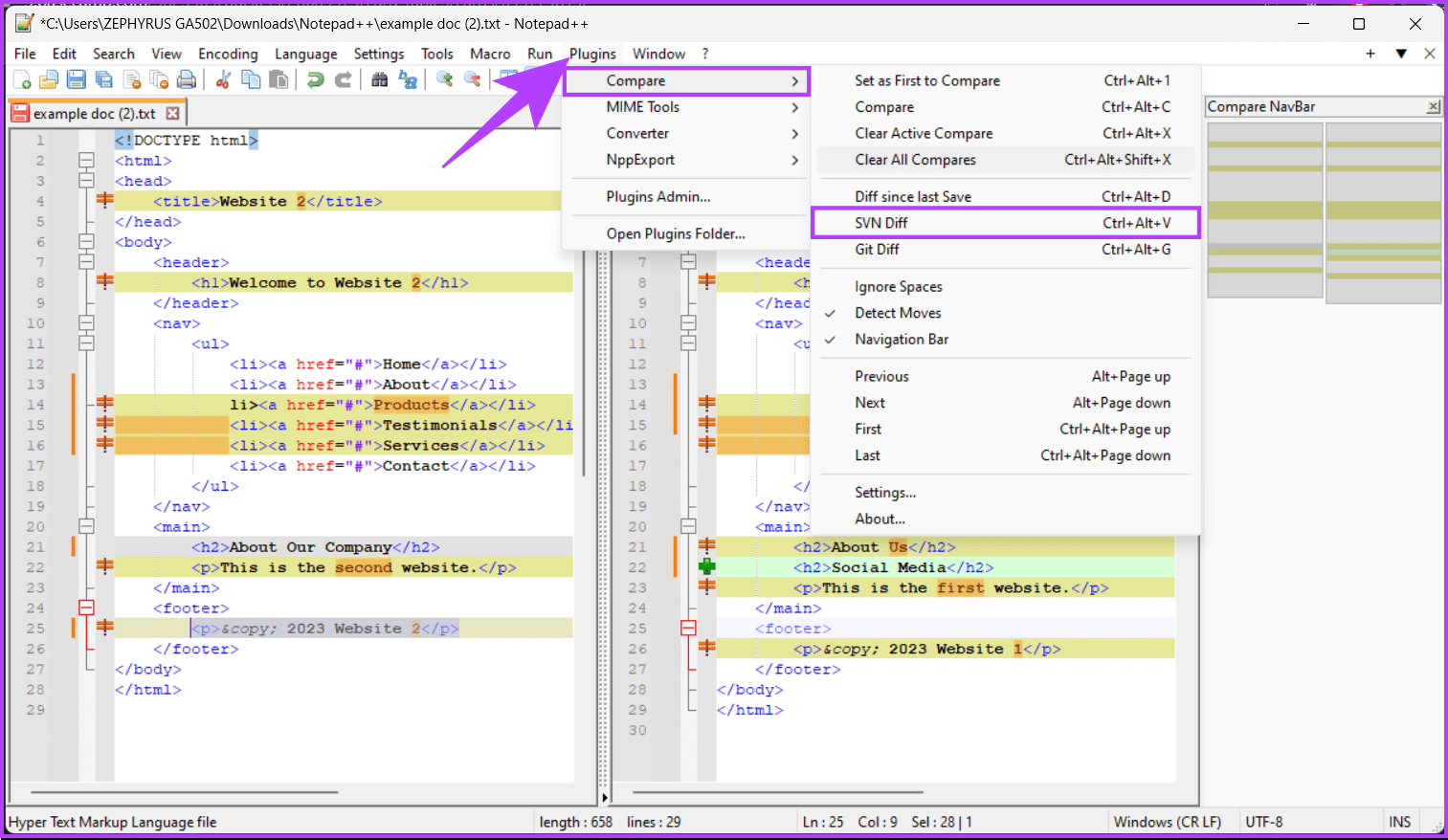
Вот оно. Вы получили различия SVN для выбранных вами файлов. Что делать, если вы не хотите использовать какой-либо плагин для сравнения, но все же хотите сравнивать документы в Notepad++? Продолжить чтение.
Читайте также: Лучшие альтернативы Блокноту Windows
Как сравнить два файла в Notepad++ без плагина
Если вы хотите избежать хлопот с установкой плагина сравнения файлов Notepad++, выполните следующие действия, чтобы сравнить два файла рядом.
Шаг 1. Выберите файлы, которые вы хотите сравнить в Notepad++, в окне проводника, щелкните их правой кнопкой мыши и выберите «Редактировать с помощью Notepad++».
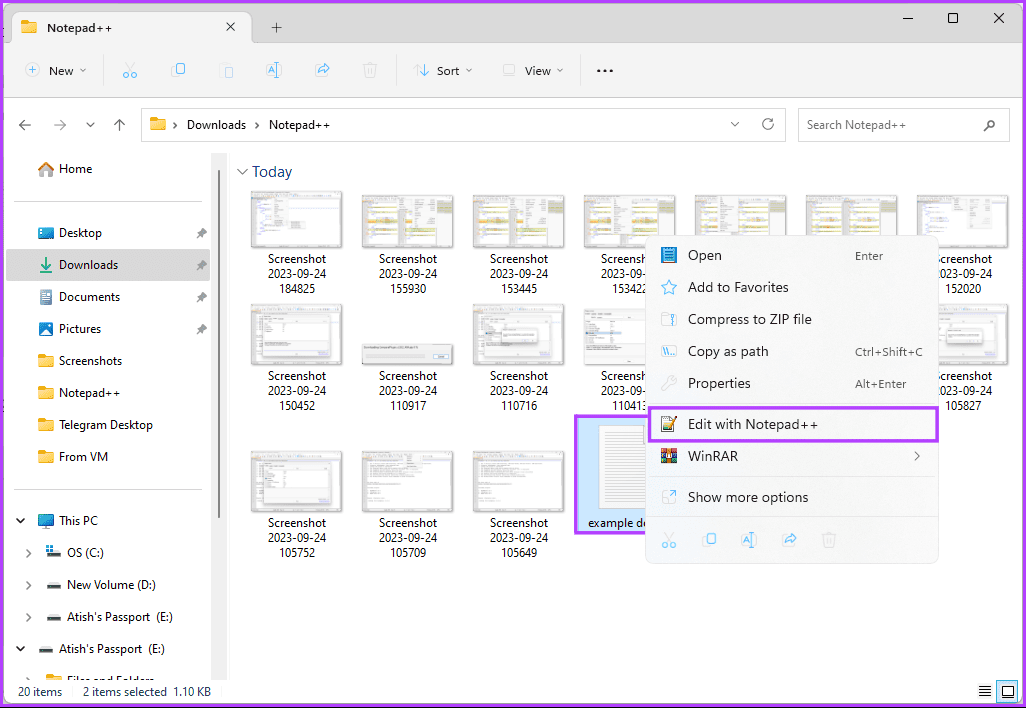
Шаг 2. После открытия обоих файлов щелкните правой кнопкой мыши один из файлов и выберите «Переместить документ» в раскрывающемся меню.
Шаг 3. Теперь выберите «Перейти в другой вид».
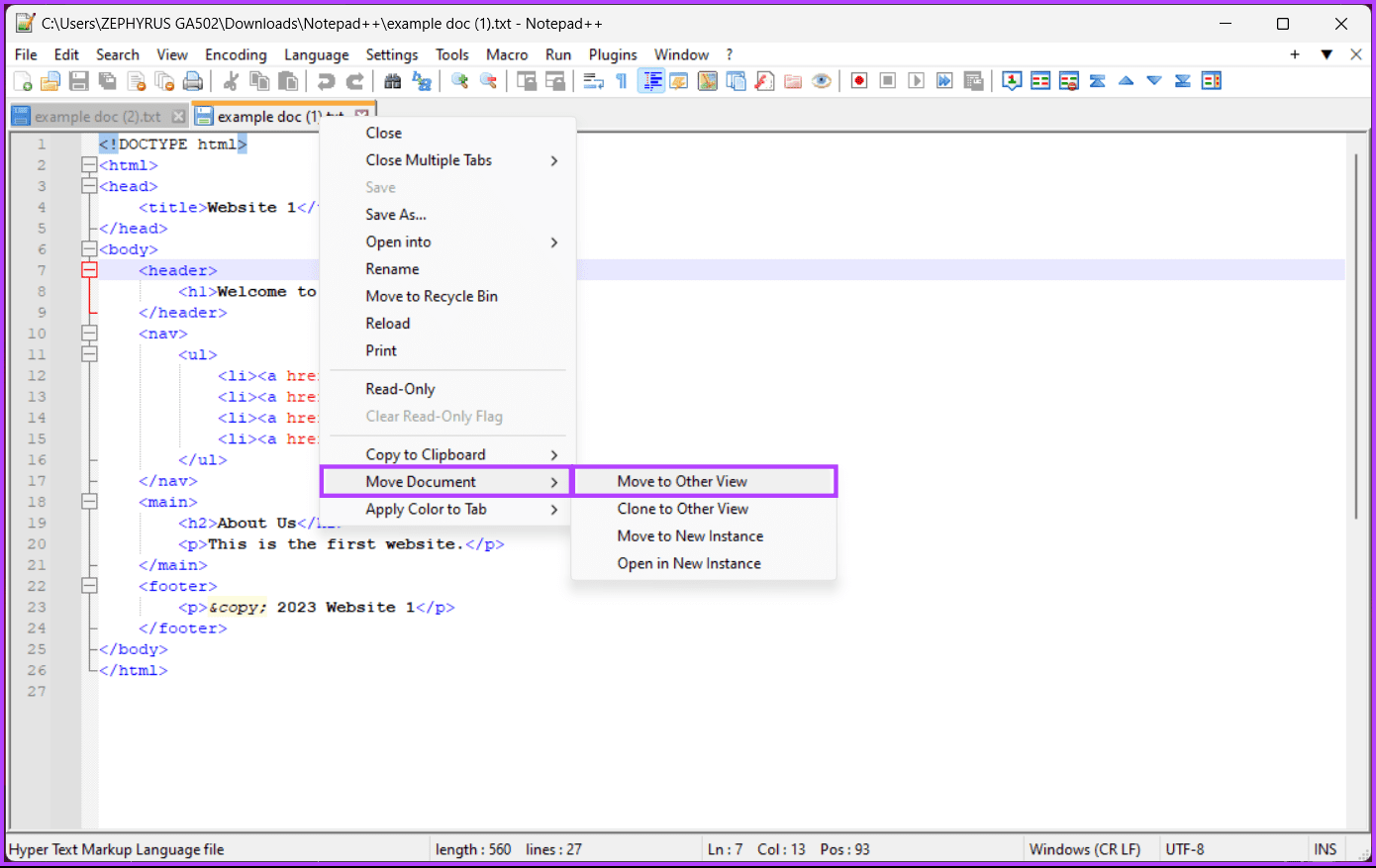
Теперь файлы должны лежать рядом друг с другом, чтобы их можно было сравнивать друг с другом. Единственным недостатком этого ручного способа является сложность сравнения или просмотра двух больших файлов.
Часто задаваемые вопросы о сравнении двух файлов в Notepad++
1. Могу ли я сохранить сравниваемый файл как отдельный документ?
Да, вы можете сохранить сравниваемый файл как отдельный документ. Щелкните вкладку сравниваемого файла, щелкните правой кнопкой мыши и выберите «Сохранить как», чтобы сохранить его под другим именем или в другом месте.
2. Могу ли я объединить различия в сравниваемых файлах?
В Notepad++ нет встроенной функции объединения различий. Однако вы можете вручную скопировать и вставить изменения из одного файла в другой, чтобы объединить их.
Анализируйте разницу
Теперь, когда вы знаете, как сравнить два файла в Notepad++, вы можете легко это делать, повышая эффективность таких задач, как контроль версий, отладка, редактирование документов и анализ данных. Вы также можете прочитать о лучших плагинах Notepad++ для писателей и программистов.
Программы для Windows, мобильные приложения, игры - ВСЁ БЕСПЛАТНО, в нашем закрытом телеграмм канале - Подписывайтесь:)