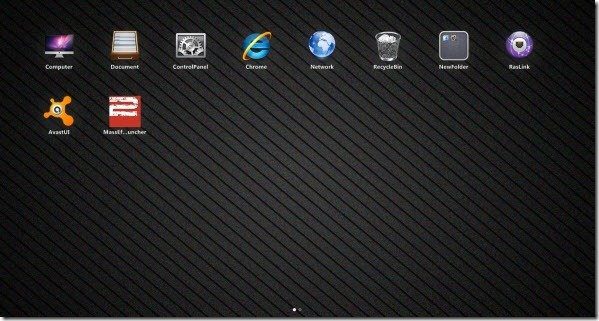10 способов исправить зависание обновления Windows на 100%
Постоянное обновление вашего устройства Windows гарантирует вам доступ к новейшим функциям и исправлениям ошибок. Однако может возникнуть неприятность, если экран обновления Windows зависнет на 100%. Если это случилось и с вами, продолжайте читать, поскольку мы рассмотрим 10 способов решения этой проблемы в Windows 11.
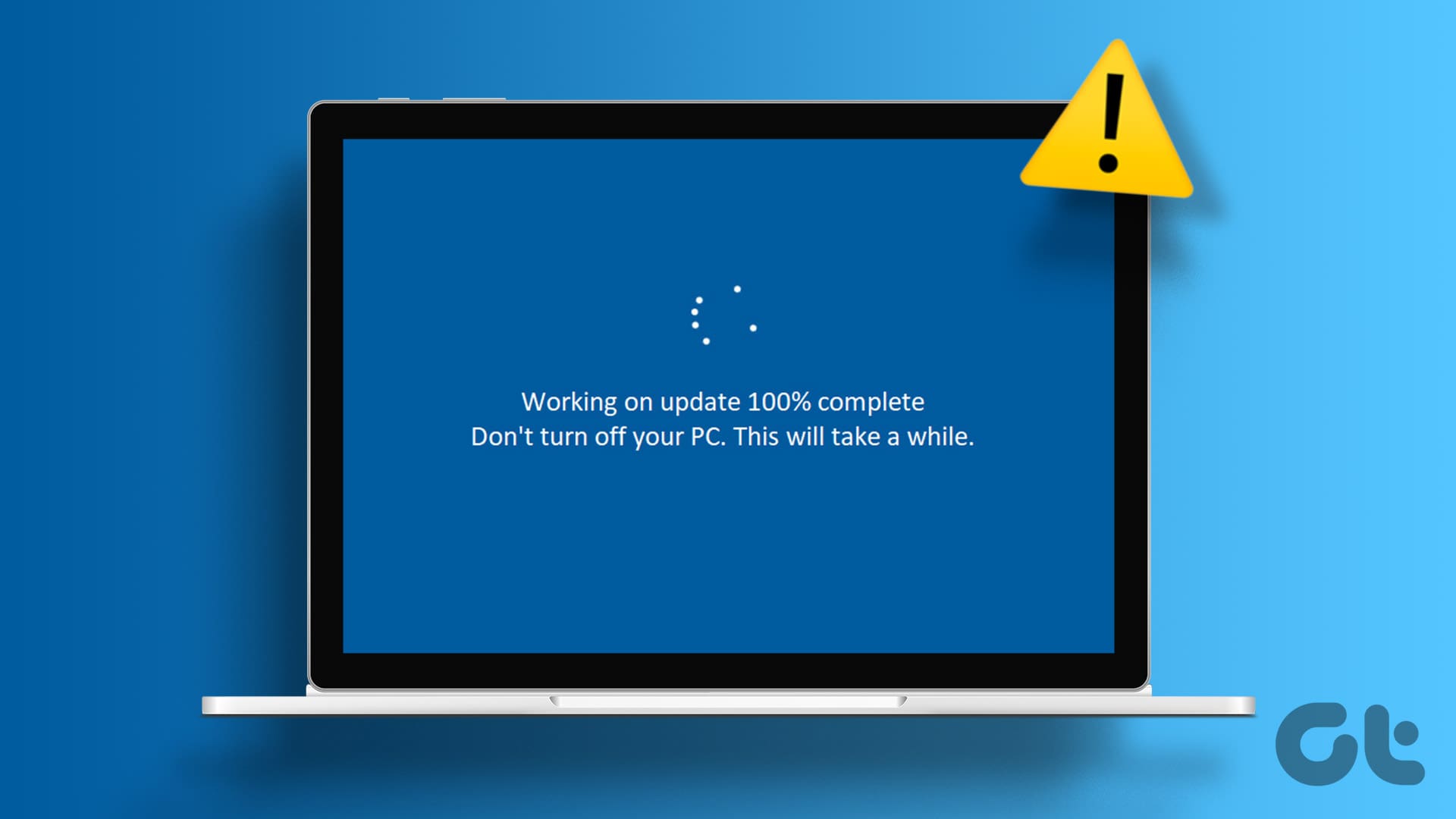
Программы для Windows, мобильные приложения, игры - ВСЁ БЕСПЛАТНО, в нашем закрытом телеграмм канале - Подписывайтесь:)
Прежде чем мы устраним неполадки и исправим 100% зависание обновления Windows, вам следует подождать некоторое время и посмотреть, завершится ли процесс обновления. Некоторые крупные обновления имеют большой размер, и их установка может занять несколько часов. Это может даже привести к многократному перезапуску вашего устройства. Однако, если экран обновления не исчезнет через несколько часов, продолжайте вносить исправления.
1. Удалите внешние устройства и принудительно перезагрузите Windows.
В зависимости от вашего использования ваше устройство с Windows 11 может быть подключено к различным внешним USB-устройствам в любой момент времени, например, к проводной мыши, принтеру, USB-накопителю и т. д. Однако ваше устройство определит и попытается установить соответствующие драйверы для этих устройств. . Этот процесс может в конечном итоге конфликтовать с процессом обновления, что приведет к зависанию на экране «Работа над обновлениями завершена на 100 %».
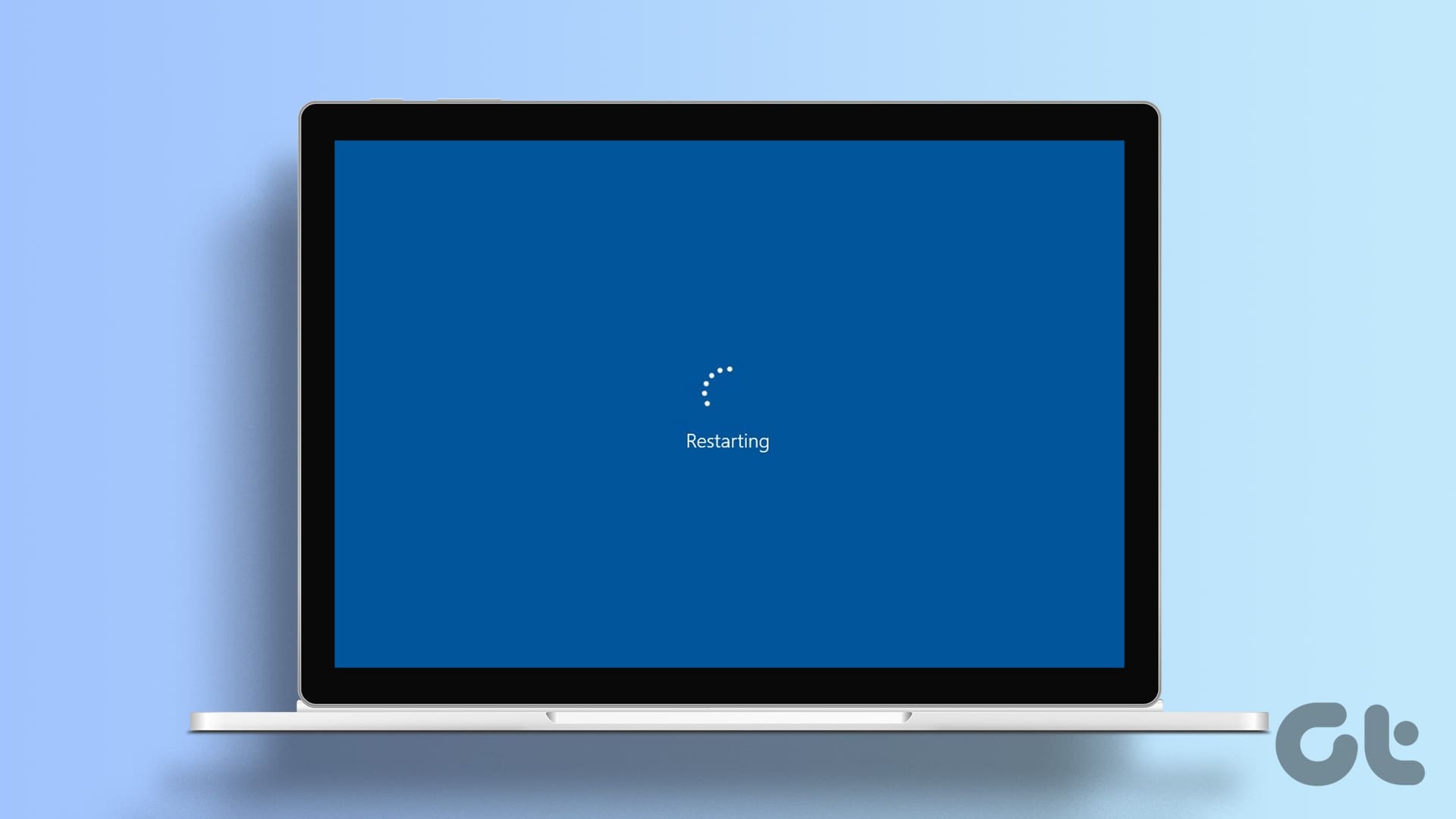
В этом случае вам следует отключить все периферийные USB-устройства и принудительно выключить устройство, нажав и удерживая кнопку питания. После этого снова нажмите кнопку питания, чтобы снова включить компьютер. Если проблема не устранена, выполните следующие действия по устранению неполадок.
2. Запустите средство устранения неполадок Центра обновления Windows.
Если проблема с зависанием устройства Windows на экране «Обновления выполняются» связана с системной проблемой, вы можете запустить средство устранения неполадок Центра обновления Windows, чтобы попытаться диагностировать проблему. После этого ваше устройство Windows просканирует систему, чтобы попытаться найти причину.
Вот как это сделать.
Шаг 1. Используйте клавишу Windows + I, чтобы открыть «Настройки».
Шаг 2. Убедитесь, что на боковой панели выбрана Система. Затем прокрутите вниз и нажмите «Устранение неполадок».

Шаг 3. Нажмите «Другие средства устранения неполадок».

Шаг 4. Перейдите в Центр обновления Windows и нажмите «Выполнить».

Подождите, пока запустится средство устранения неполадок. Затем проверьте, не обнаружена ли какая-либо проблема, и следуйте инструкциям на экране, чтобы устранить ее. Если нет, перейдите к следующему исправлению.
3. Сканирование на наличие вирусов
Вирусы могут повредить вашу систему и, в некоторых случаях, привести к повреждению определенных функций и функций. Возможно, именно поэтому обновления зависают на экране «Подготовка Windows». Чтобы это исправить, запустите сканирование на наличие вредоносных программ с помощью службы безопасности Windows.
Мы рекомендуем вариант полного сканирования, который является более полным, хотя это может занять некоторое время. Вот как.
Шаг 1. Перейдите в раздел «Поиск», введите Безопасность Windowsи откройте приложение из результатов поиска.

Шаг 2: Здесь нажмите «Защита от вирусов и угроз».

Шаг 3: Затем нажмите «Параметры сканирования».

Шаг 4. Выберите «Полное сканирование» и нажмите «Сканировать сейчас».

Теперь дождитесь завершения сканирования. Затем проверьте, не обнаружены ли какие-либо проблемы.
4. Установите для служб обновления Windows автоматический режим.
Службы обновления Windows гарантируют, что ваше устройство периодически самостоятельно проверяет, загружает и устанавливает последние обновления. Однако, если эти Службы не настроены на автоматический режим, это может помешать их правильной работе.
Возможно, именно поэтому ваше устройство с Windows 11 продолжает зависать на экране «Обновления выполняются». Чтобы это исправить, убедитесь, что службы обновления Windows настроены на автоматический режим. Чтобы сделать это, выполните следующие шаги.
Шаг 1. Перейдите в раздел «Поиск», введите Услуги, и откройте приложение из результатов поиска.
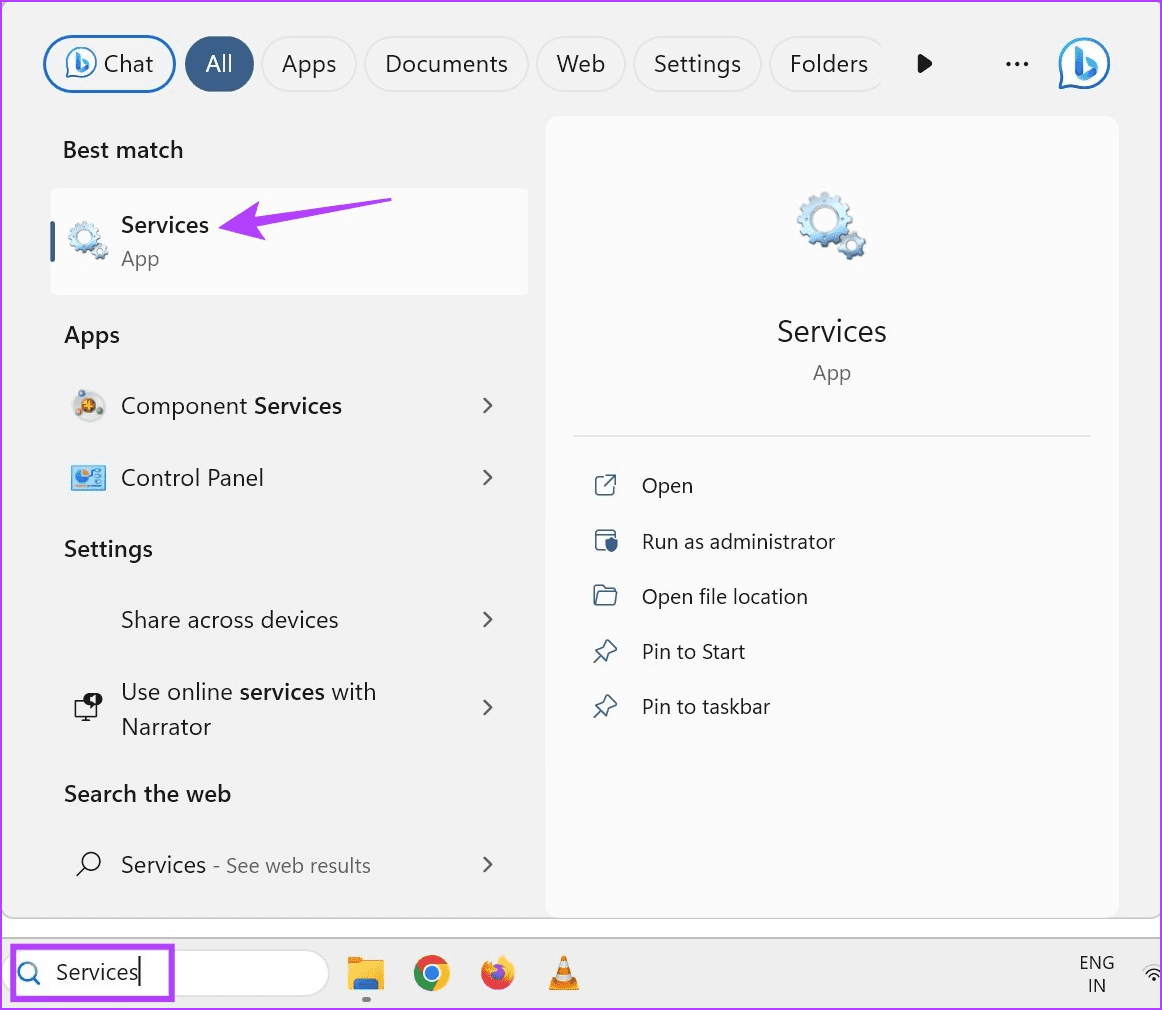
Шаг 2. Здесь дважды щелкните Центр обновления Windows.

Шаг 3. Нажмите раскрывающееся меню «Тип запуска» и выберите «Автоматически».
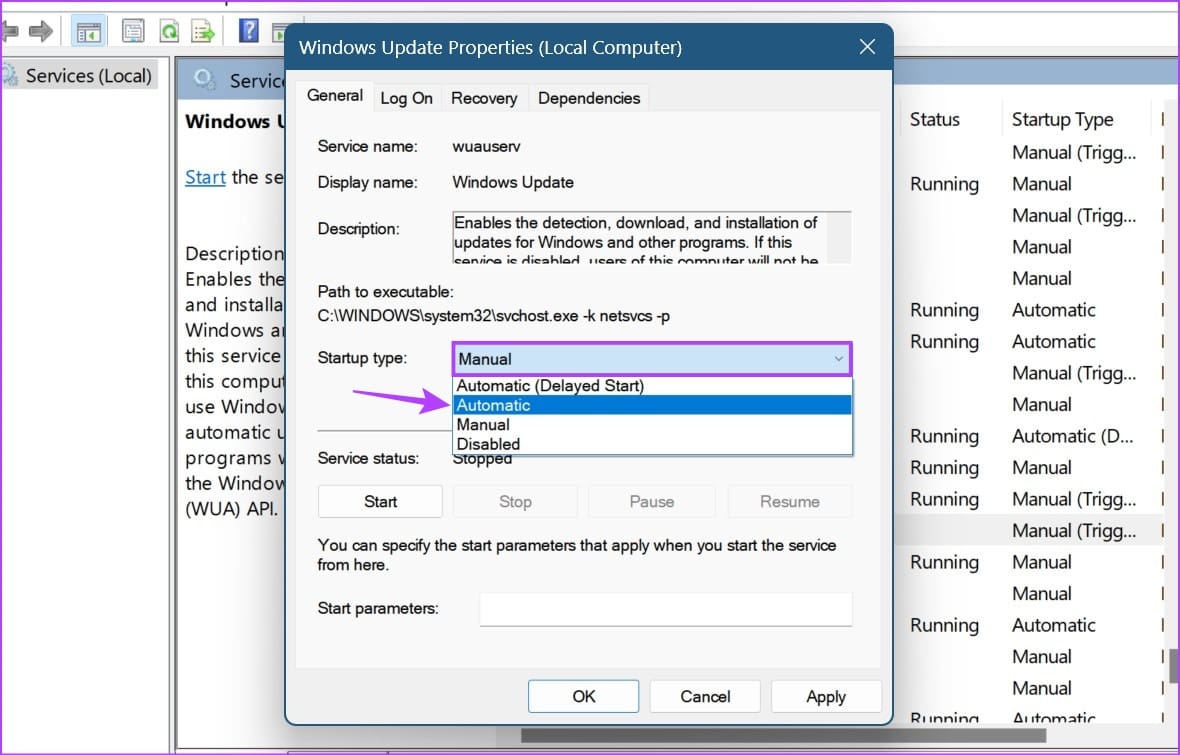
Шаг 4: Затем нажмите «Пуск».
Шаг 5: После завершения нажмите «Применить» и «ОК».
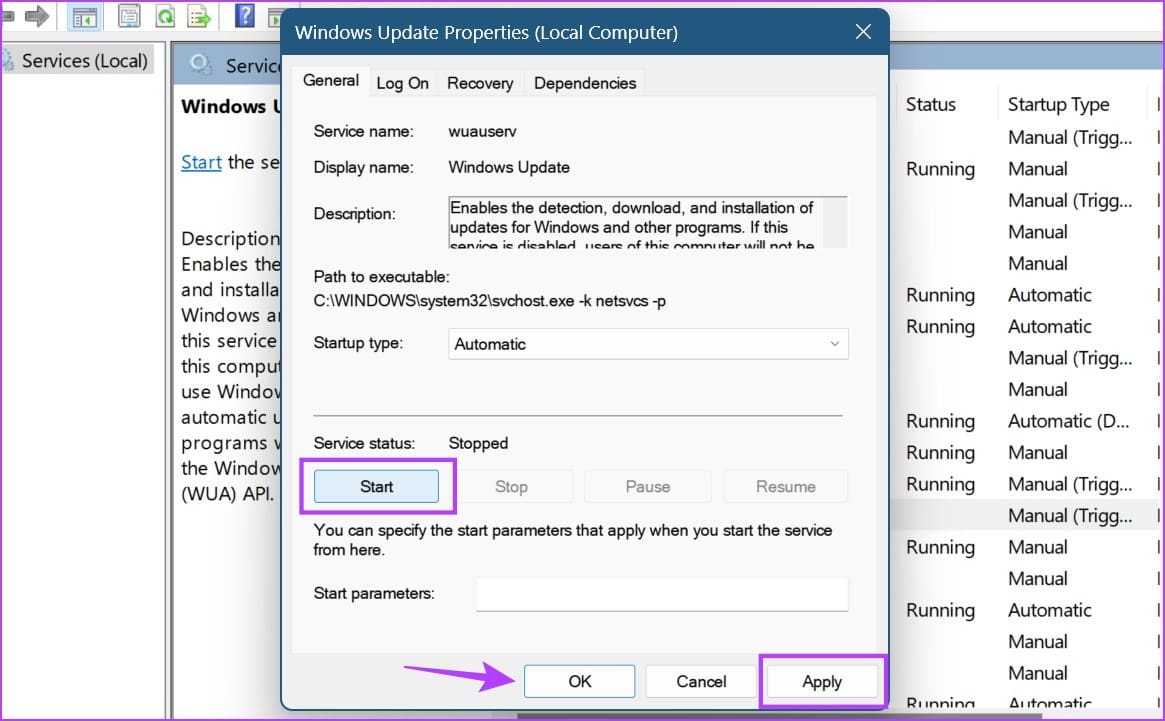
Это перезапустит службы Центра обновления Windows и установит для них значение «Автоматически».
5. Перезагрузите компьютер в безопасном режиме.
Определенные функции или возможности Windows могут мешать установке обновлений. Чтобы убедиться, что это не так, вы можете загрузить устройство с Windows 11 в безопасном режиме. Это ограничит все функции и службы, связанные с Windows. Затем перезапустите Windows 11 в обычном режиме, чтобы попытаться установить обновление. Если это по-прежнему не работает, перейдите к следующему методу.
6. Переименуйте папку SoftwareDistribution.
Папка SoftwareDistribution в Windows содержит компоненты, важные для установки обновлений Windows. Поэтому, если он будет поврежден, у вас могут возникнуть проблемы с установкой последних обновлений. Чтобы это исправить, переименуйте существующий SoftwareDistribution во что-нибудь другое. После этого Windows автоматически создаст новую папку, тем самым решая проблему.
Прежде чем начать, убедитесь, что вы используете учетную запись с правами администратора, иначе вы не сможете внести необходимые изменения. Вот как это сделать.
Шаг 1. Используйте клавишу Windows + R, чтобы открыть окно «Выполнить».
Шаг 2: Здесь введите Services.msc и нажмите Enter, чтобы запустить команду.
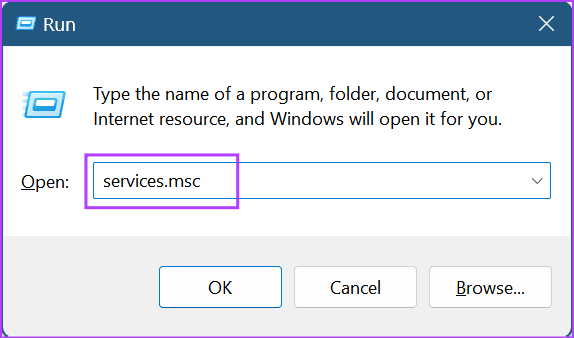
Шаг 3. Щелкните правой кнопкой мыши Центр обновления Windows и выберите «Стоп».
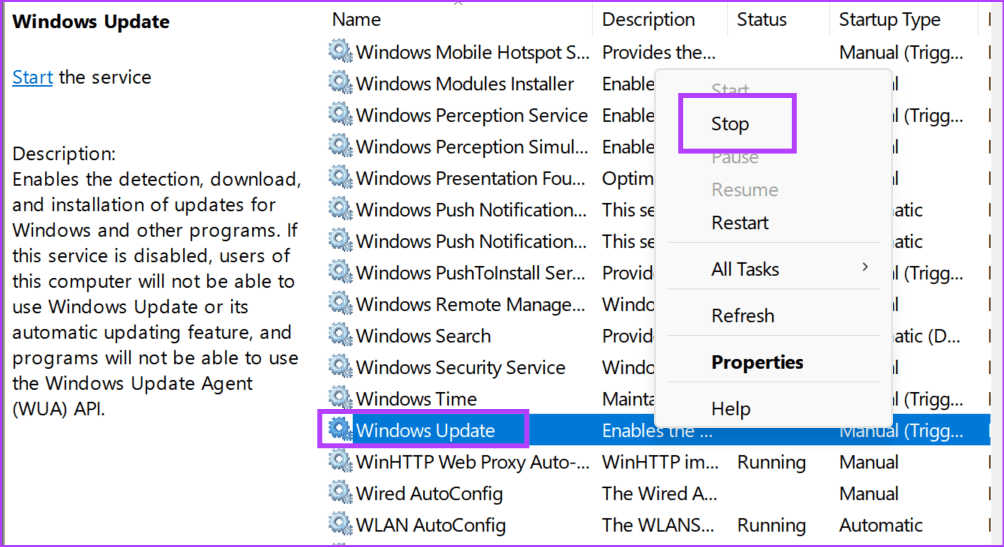
Шаг 4. Затем откройте проводник и перейдите в папку C:\Windows.
Шаг 5. На этой странице найдите папку SoftwareDistribution.
Шаг 6: Нажмите на папку и, как только появятся параметры, нажмите «Переименовать».
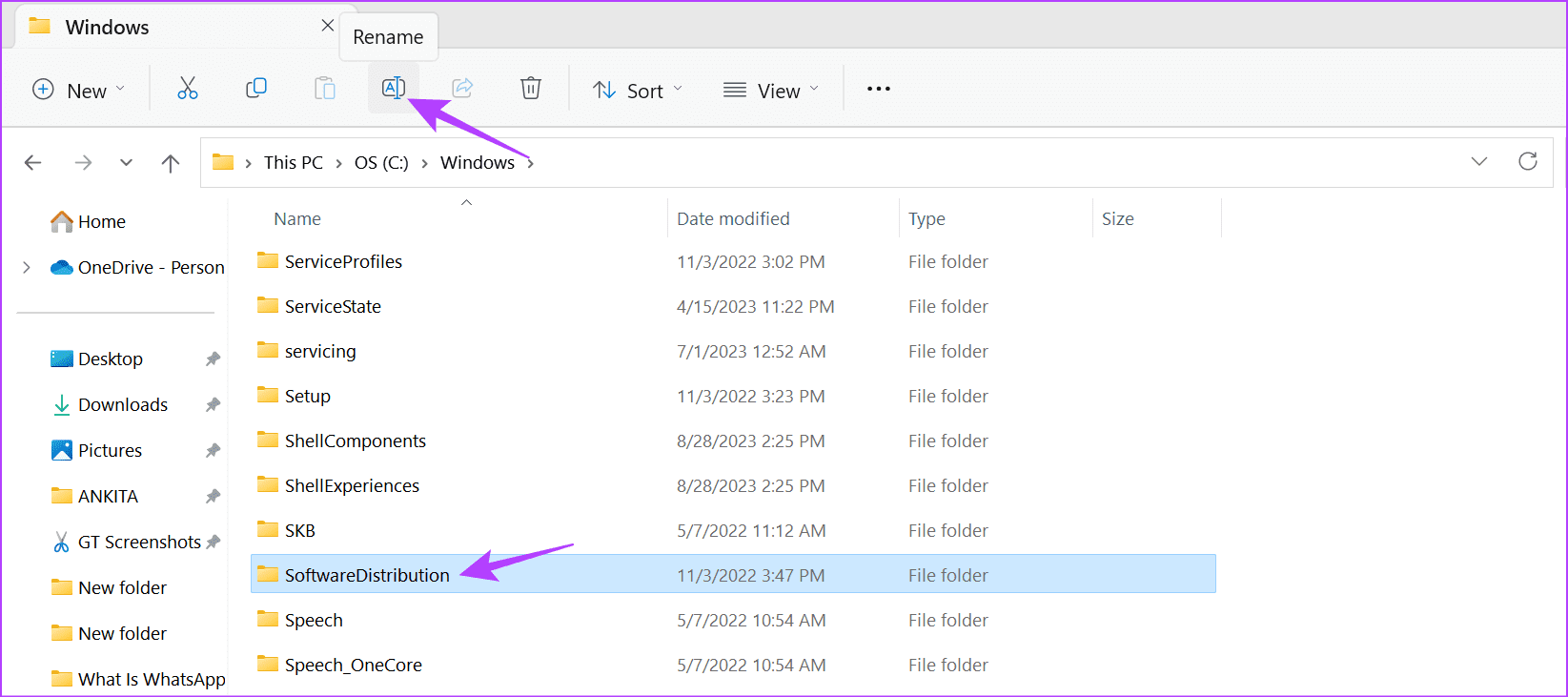
Шаг 7. Теперь переименуйте папку во что-нибудь другое, например «SoftwareDistributionOld», «Old SoftwareDistribution» и т. д.
Шаг 8. Затем перейдите в окно «Службы» и снова щелкните правой кнопкой мыши Центр обновления Windows.
Шаг 9: Здесь нажмите «Пуск».
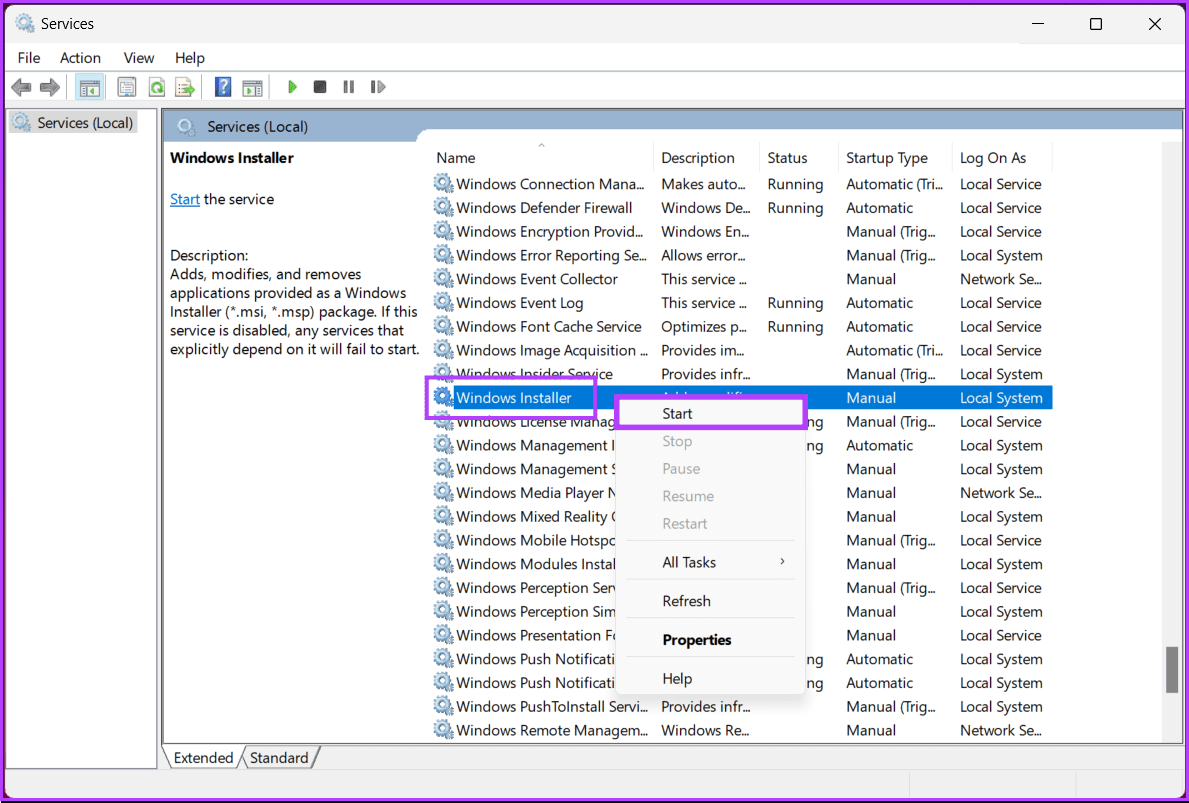
После этого попробуйте установить обновление еще раз, чтобы проверить, устранена ли проблема. Если нет, перейдите к следующему исправлению.
7. Запустите сканирование SFC и DISM.
Вы также можете запустить сканирование SFC и DISM или средства проверки системных файлов и обслуживания образов развертывания и управления ими на своем устройстве с Windows 11, чтобы найти и исправить любые поврежденные или отсутствующие системные файлы, которые могут помешать установке последних обновлений. Чтобы сделать это, выполните следующие шаги.
Шаг 1: Щелкните правой кнопкой мыши «Пуск» и выберите «Терминал» («Администратор») в списке опций. Если будет предложено, нажмите Да.

Шаг 2: Нажмите стрелку вниз и выберите «Командная строка».

Шаг 3: Затем введите следующую команду и нажмите Enter для выполнения.
SFC /сканноу

Шаг 4. После завершения сканирования введите следующие команды одну за другой и нажмите Enter после каждой команды для выполнения.
DISM/Online/Cleanup-Image/CheckHealth DISM/Online/Cleanup-Image/ScanHealth DISM/Online/Cleanup-Image/RestoreHealth

Как только это будет сделано, перезагрузите устройство Windows. Затем попробуйте установить обновление еще раз.
8. Выполните чистую загрузку
Если стороннее приложение вызывает зависание обновления на экране готовности Windows, вы можете выполнить чистую загрузку и перезапустить Windows с ограниченным набором программ и драйверов Windows. Затем попробуйте установить обновление еще раз. Чтобы сделать это, выполните следующие шаги.
Шаг 1. Перейдите в раздел «Поиск», введите Конфигурация системыи откройте приложение из результатов поиска.

Шаг 2. На вкладке «Общие» выберите «Выборочный запуск». Затем перейдите на вкладку «Службы».

Шаг 3. Здесь установите флажок «Скрыть все службы Microsoft» и нажмите «Отключить все».

Шаг 4. Затем перейдите на вкладку «Автозагрузка» и нажмите «Открыть диспетчер задач».

Шаг 5: Здесь одно за другим выберите приложения и нажмите «Отключить». Повторите этот процесс для других сторонних приложений.

Шаг 6: Затем нажмите «Пуск».

Шаг 7: Перейдите в раздел «Питание» и нажмите «Перезагрузить».

Подождите, пока ваше устройство перезагрузится. Затем попробуйте установить обновление еще раз. После этого удалите все недавно установленные сторонние приложения, которые могут вызывать эту проблему.
9. Откат Центра обновления Windows
Проблемы с любым предыдущим обновлением также могут помешать вашему устройству Windows установить следующее. В этом случае вы можете откатить или удалить предыдущее обновление и повторить попытку. Вот как это сделать.
Шаг 1. Перейдите в раздел «Поиск», введите Удалить обновленияи откройте приложение из результатов поиска.

Шаг 2. Здесь перейдите к соответствующему обновлению и нажмите «Удалить».

Шаг 3: Еще раз нажмите «Удалить» для подтверждения.

Теперь подождите, пока Windows завершит удаление обновления. После перезагрузки устройства попробуйте загрузить и установить обновление еще раз.
10. Выполните восстановление системы в WinRE.
Если у вас возникли проблемы с работой вашего устройства Windows, вы также можете выполнить восстановление системы в WinRE, также известном как среда восстановления Windows. Это поможет вам вернуть ваш компьютер к ранее работоспособному состоянию, и все это из меню «Дополнительные параметры запуска». Для получения более подробной информации ознакомьтесь с нашим подробным объяснением использования восстановления системы в Windows 11.
Завершите установку обновлений Windows
Хотя установка последних обновлений является обязательной, может возникнуть неприятность, если ваше устройство зависнет во время обновления. Итак, мы надеемся, что эта статья помогла вам понять и решить проблему, связанную с обновлением Windows, которое зависло на 100%. Дайте нам знать в комментариях, какое исправление сработало для вас!
Программы для Windows, мобильные приложения, игры - ВСЁ БЕСПЛАТНО, в нашем закрытом телеграмм канале - Подписывайтесь:)