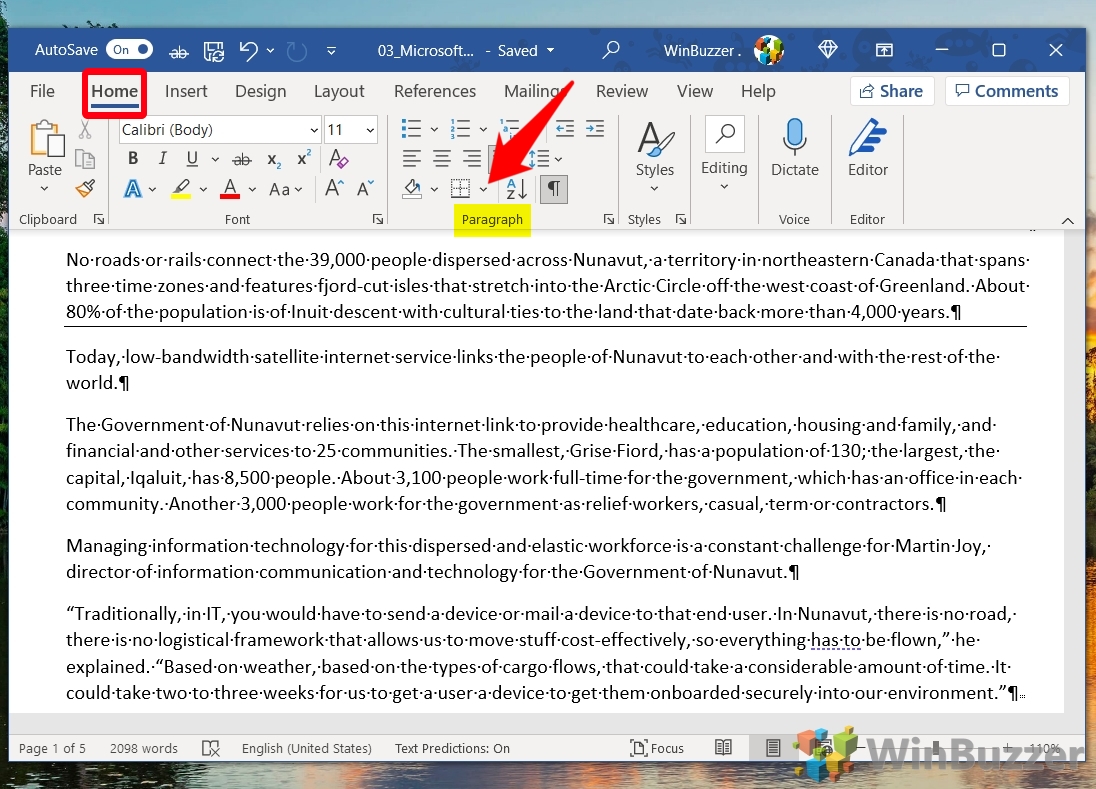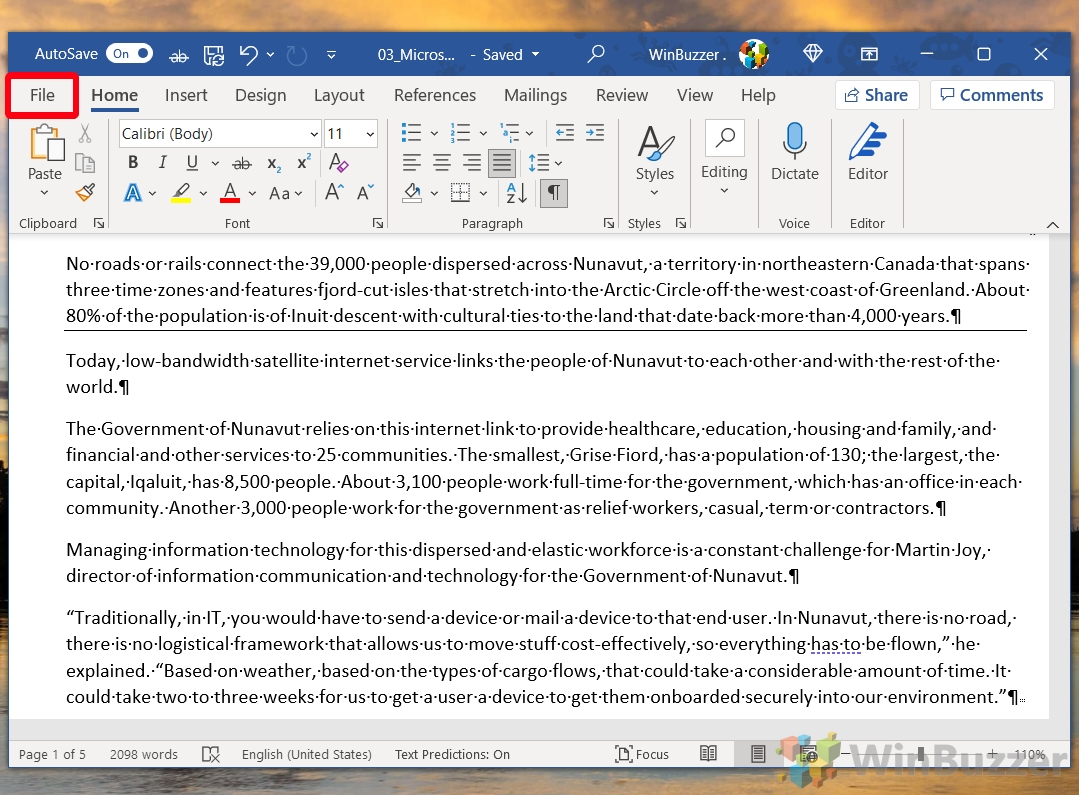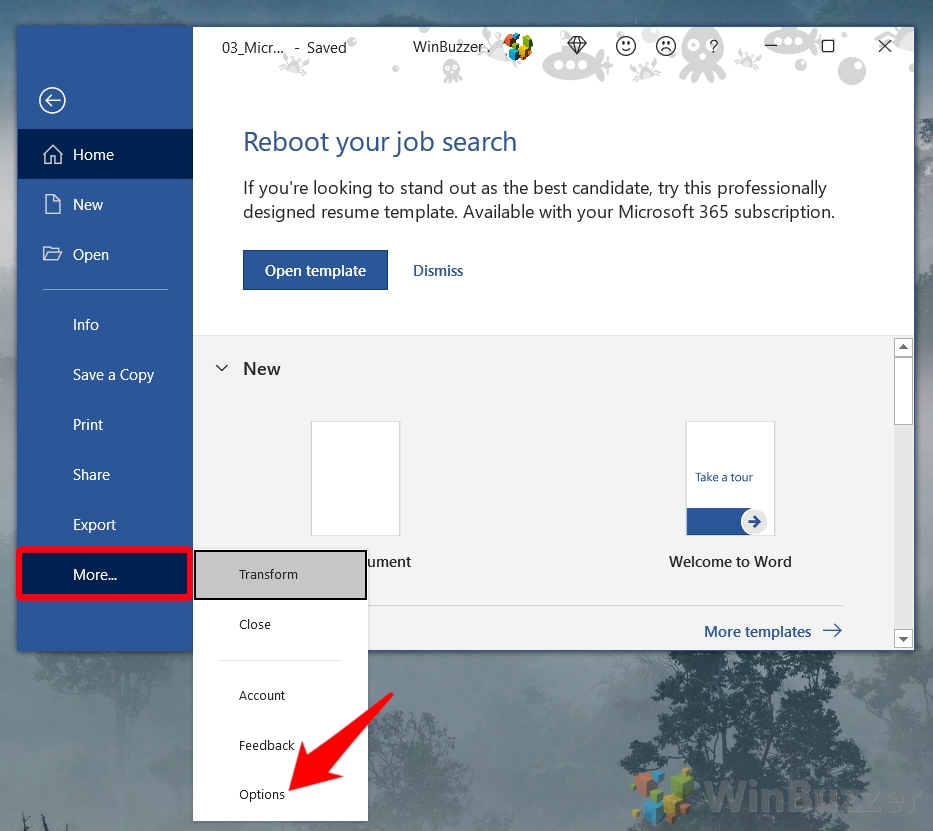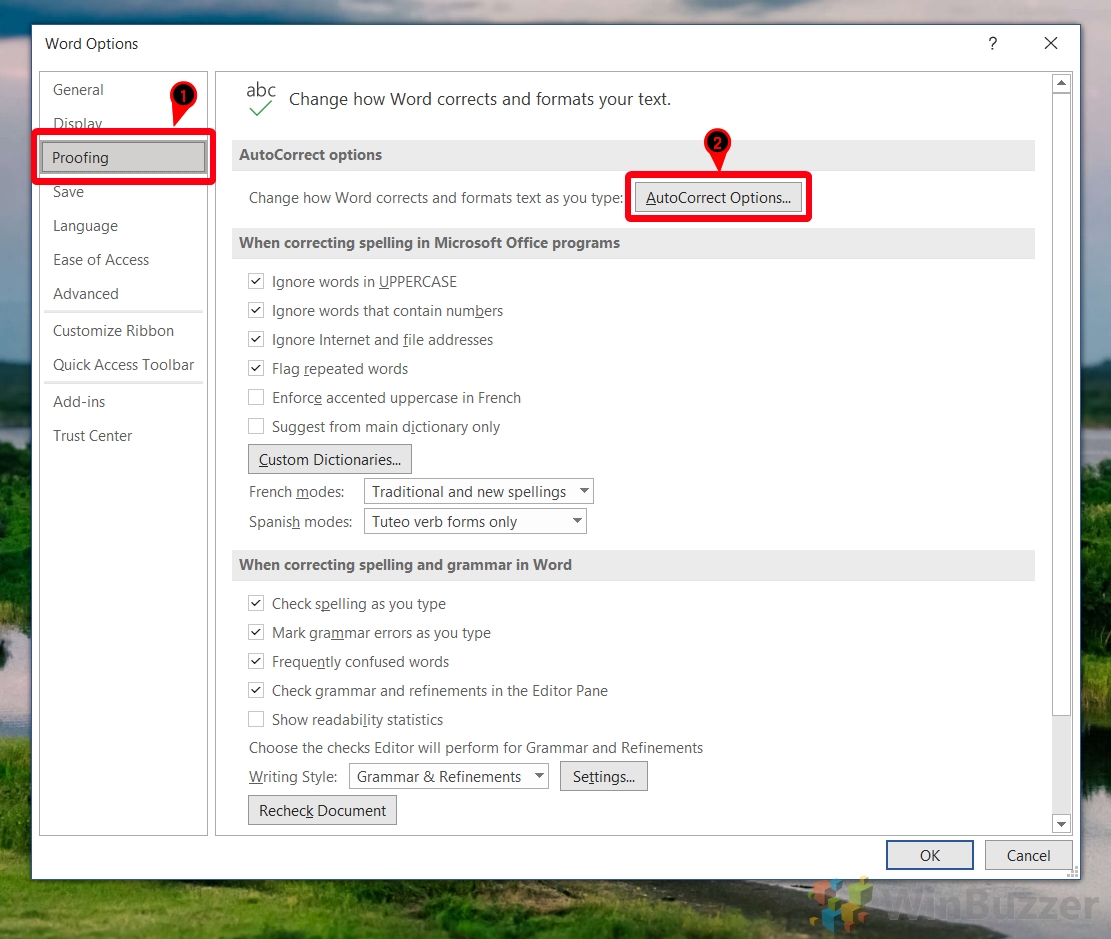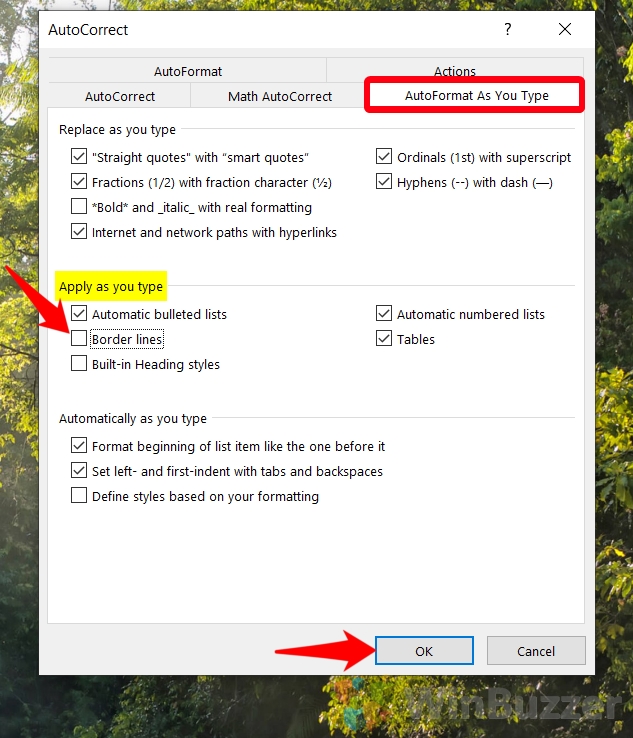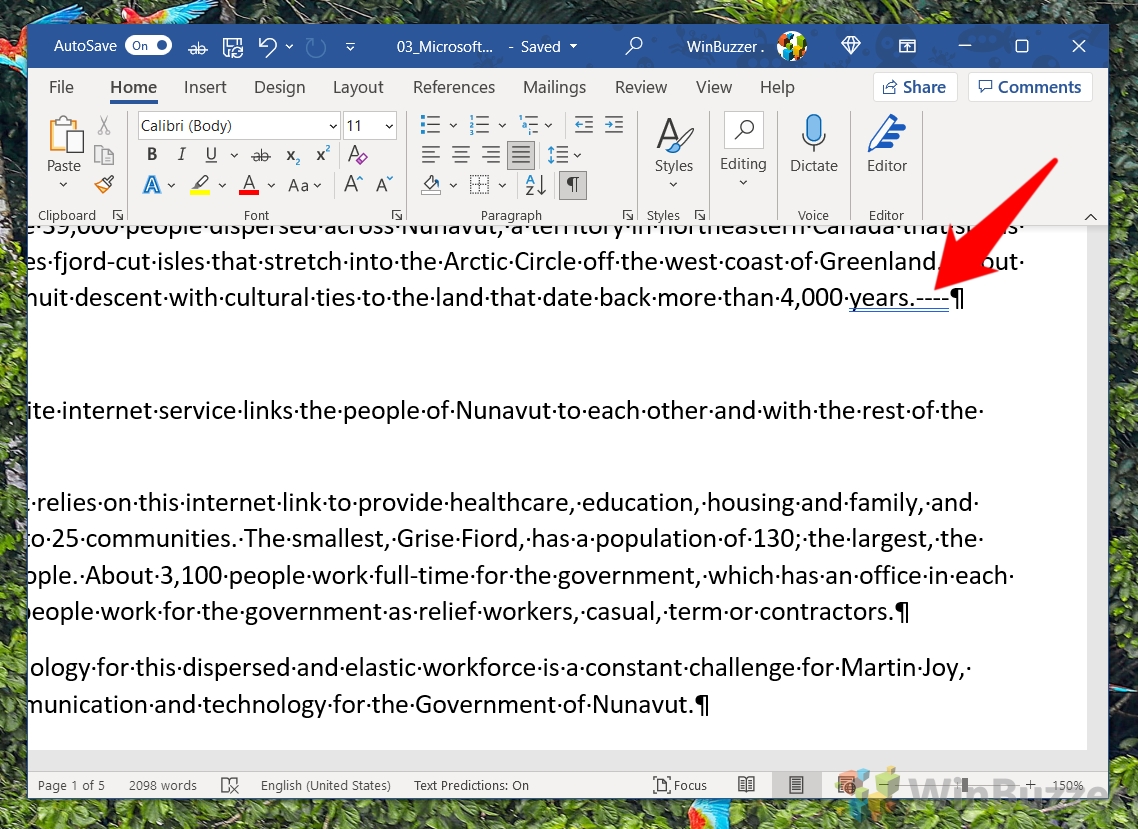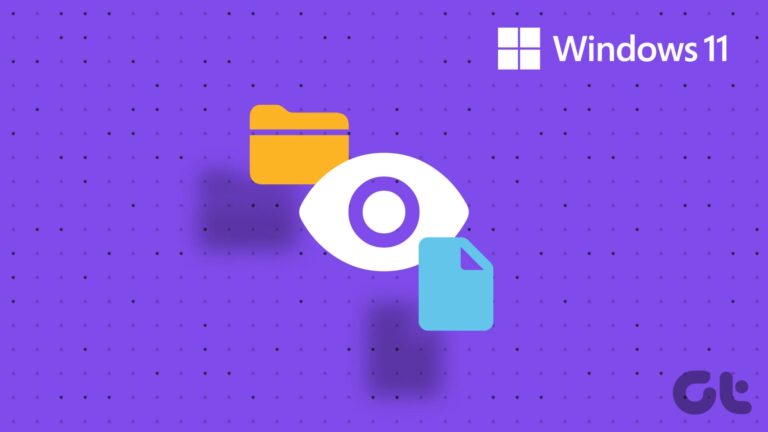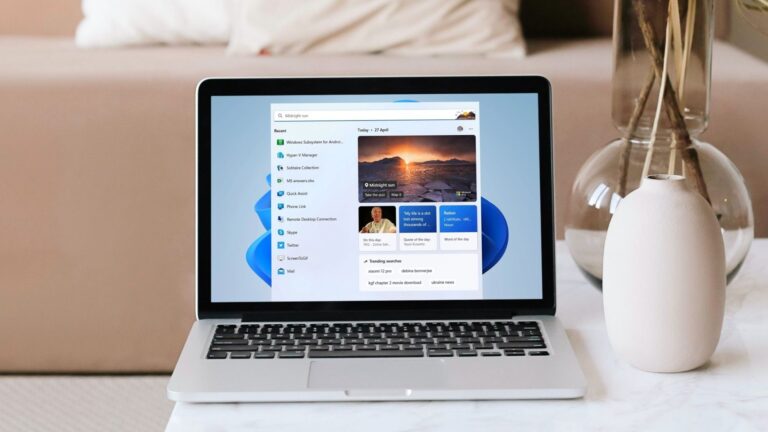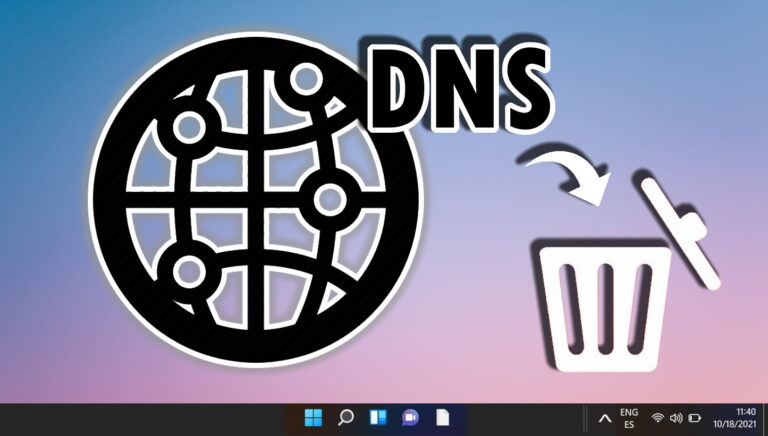Как убрать горизонтальную линию в Word
Microsoft Word имеет несколько функций для ускорения работы с текстом, от горячих клавиш до автозамены. Тем не менее, одна особенно спорная функция — это автоматическая вставка горизонтальной линии при вводе —, === или ___. Сегодня мы собираемся показать вам, как удалить эти строки в Word и как предотвратить их повторение.
Первое, что вы должны знать, это то, что когда вы случайно вставляете строку в Word, вы всегда можете отменить ее с помощью Ctrl + Z. Если вы нажмете Enter сразу после этого, Word не должен создавать строку снова.
Программы для Windows, мобильные приложения, игры - ВСЁ БЕСПЛАТНО, в нашем закрытом телеграмм канале - Подписывайтесь:)
Однако, если вы будете часто использовать приведенные выше символы, вы потратите много времени на отмену и не так много времени на написание. Однако, прежде чем мы сможем предотвратить это, вам нужно понять, как строка вставляется в первую очередь.
Ниже вы покажете вам это, а в процессе еще один способ удаления горизонтальной линии в Word. Затем мы перейдем к тому, как вы можете изменить свои настройки, чтобы отключить эту функцию:
Как удалить автоматическую горизонтальную линию в Word
Когда Word вставляет горизонтальную линию, он не использует инструмент фигуры, как можно было бы ожидать. Вместо этого он вставляет линию границы в то место, где вы нажали Enter. Мы можем удалить эту границу в Word, чтобы избавиться от горизонтальной линии. В настройках мы можем отключить автоматические линии границ, чтобы остановить это поведение. Вот как:
- Поместите курсор над горизонтальной линией в Word и нажмите значок границы
Вы найдете значок линии границы на вкладке «Главная» на ленте в нижней средней строке раздела «Абзац».

- Выберите «Без границы» из списка.
Нажатие кнопки «Без границы» немедленно удалит горизонтальную линию в Word. Теперь вы можете перейти к отключению функции автоматической вставки.

- Нажмите «Файл» в верхнем левом углу.

- Нажмите «Дополнительно… > Параметры» в меню «Файл».

- Нажмите «Правописание» на боковой панели, затем «Параметры автозамены…» на главной панели.

- Откройте вкладку «Автоформат при вводе», снимите флажок «Линии границ» и нажмите «ОК».

- Нажмите «ОК» в нижней части главного окна параметров.

- Введите «—» и проверьте, вставлена ли строка

Пустая страница может быть полезна, если вы планируете продолжить свой документ, но она может выглядеть очень непрофессионально, когда вы отправляете готовый документ, и вы можете захотеть удалить его. Мы покажем вам несколько различных способов удаления страницы в Word.

Если вы вставили текст в свой документ из Интернета или другого документа, вам может понадобиться научиться очищать форматирование в Word. Вы можете сделать это для всего документа или только для определенного раздела, который вызывает у вас проблемы.
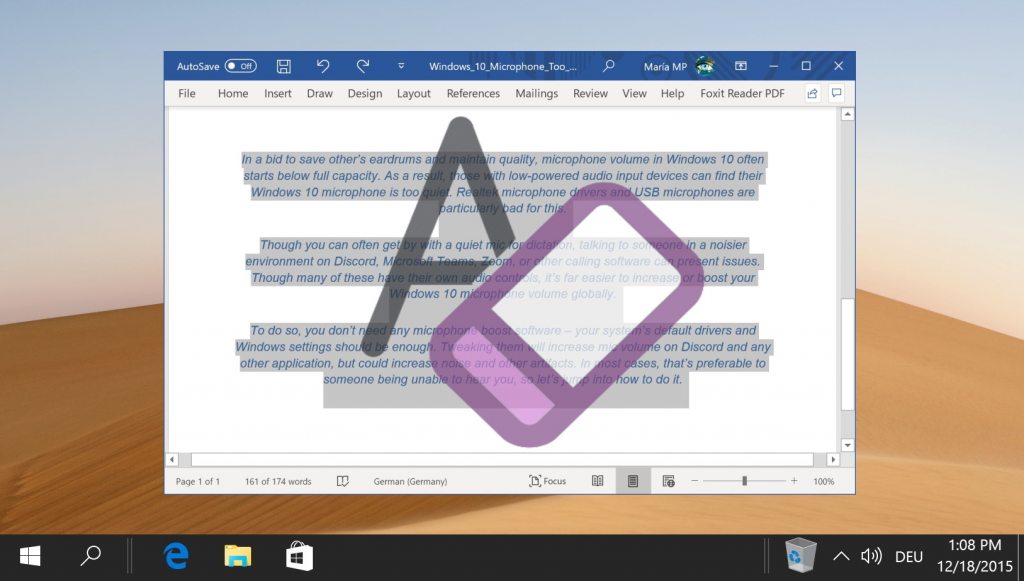
Программы для Windows, мобильные приложения, игры - ВСЁ БЕСПЛАТНО, в нашем закрытом телеграмм канале - Подписывайтесь:)