Руководство по использованию Quick Assist в Windows 10
Искусственный интеллект поможет тебе заработать!
Поскольку удаленная работа находится в центре внимания большинства людей и организаций, инструменты удаленной совместной работы пользуются большим спросом. Quick Assist — удаленный инструмент, который может оказаться полезным для пользователей Windows 10. Microsoft представила функцию Quick Assist в 2016 году с запуском Windows 10.
Программы для Windows, мобильные приложения, игры - ВСЁ БЕСПЛАТНО, в нашем закрытом телеграмм канале - Подписывайтесь:)

Основная цель этой функции — дать пользователям возможность оказывать и получать помощь удаленно. Следовательно, для использования этой функции требуется Дающий (кто-то, оказывающий помощь через ПК) и Получатель (кто-то, получающий помощь через другой ПК).
Разница между Quick Assist и удаленным помощником Windows
Функция Quick Assist очень похожа на функцию удаленного помощника Windows в предыдущих версиях Windows. Однако обе функции различаются следующим образом:
Быстрая помощь
Функция быстрой помощи:
- Доступно только на Windows 10.
- Требуется вход в учетную запись Microsoft.
- Является облачным.
- Требуется одно исходящее соединение с ПК Дарителя на сервер Microsoft и отдельное соединение с сервера Microsoft на ПК Получателя.
- Пользователи могут временно приостановить сеанс помощи.
Удаленный помощник Windows
Функция удаленного помощника Windows:
- Доступно в Windows XP и более поздних версиях.
- Не требует входа в учетную запись Microsoft.
- Основан на технологии удаленного рабочего стола.
- Соединение может быть через локальную сеть или Интернет.
- Пользователи могут только завершить, но не приостановить сеанс помощи.
Системные требования для использования Quick Assist
Чтобы использовать функцию Quick Assist, системы пользователей должны соответствовать следующим требованиям:
Если системные требования для использования Quick Assist соблюдены, вы можете выполнить следующие шаги, чтобы использовать его:
Доступ к быстрой помощи
Первый шаг к использованию Quick Assist — доступ к приложению или его запуск. Выполните следующие действия, чтобы запустить Quick Assist на своем компьютере:
Шаг 1: В поле поиска рядом со значком Windows введите запрос Quick Assist.

Шаг 2: Нажмите «Открыть» или нажмите клавишу «Ввод» на клавиатуре.

Есть еще один способ получить доступ к функции Quick Assist.
Шаг 1: Нажмите кнопку «Пуск» в дальнем левом нижнем углу экрана.
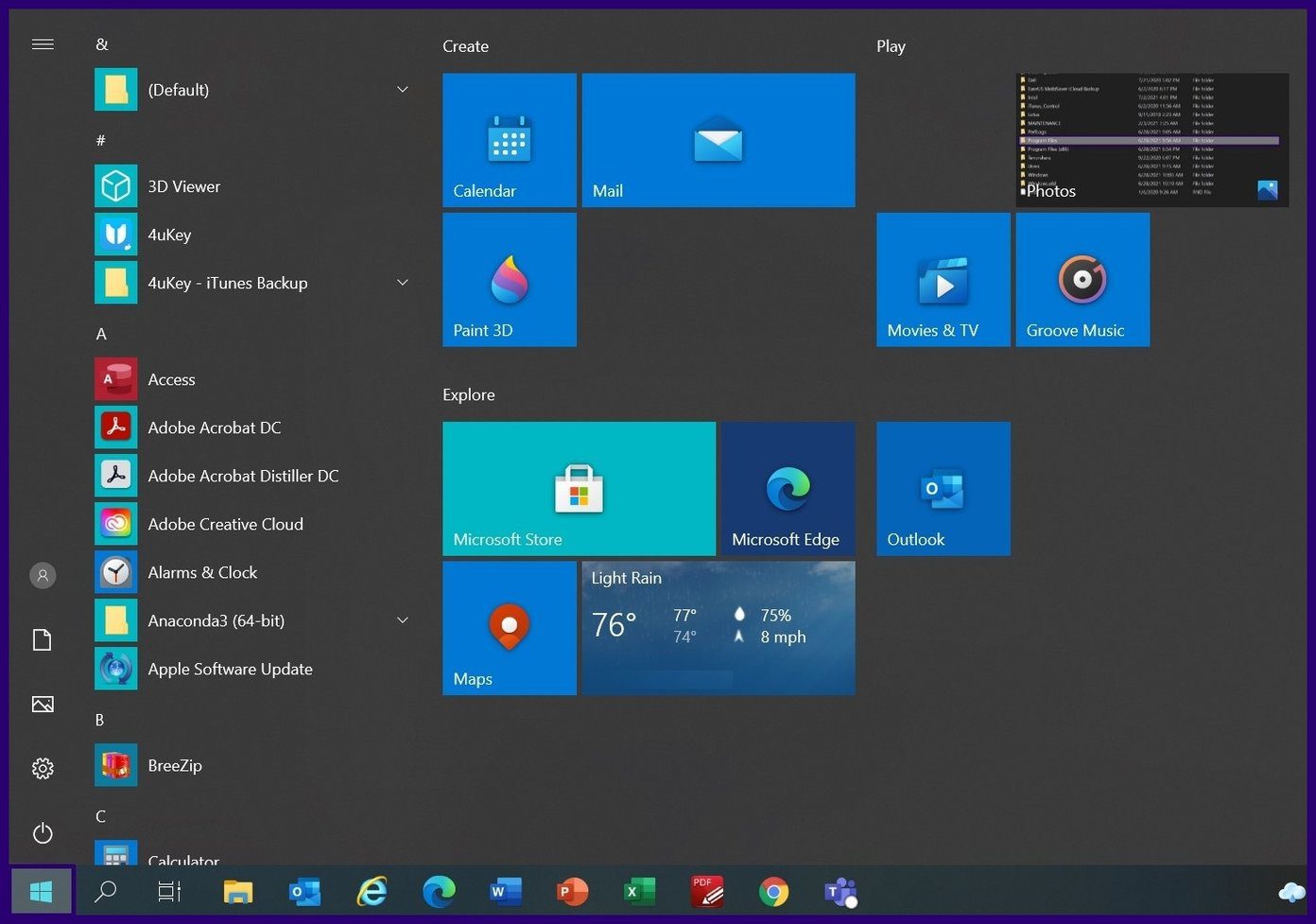
Шаг 2: Прокрутите до папки с именем Windows Accessories.
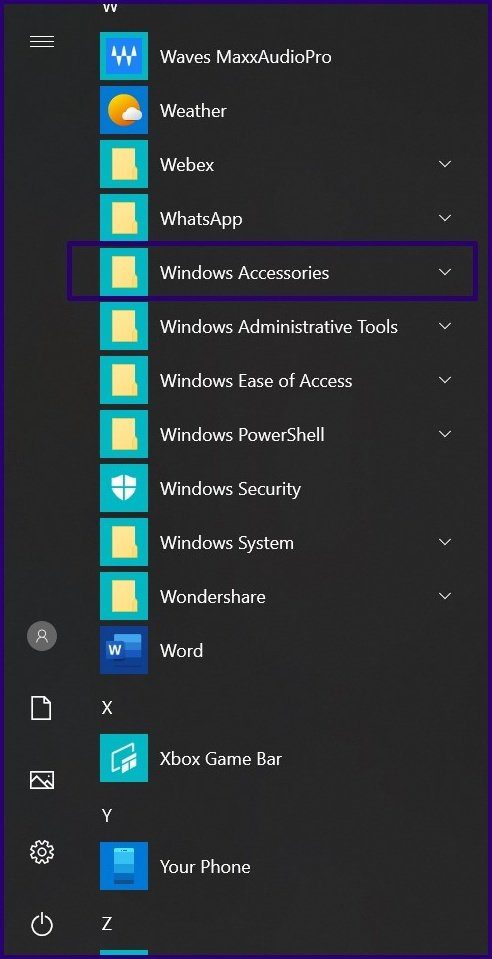
Шаг 3: Нажмите Quick Assist, чтобы запустить приложение.
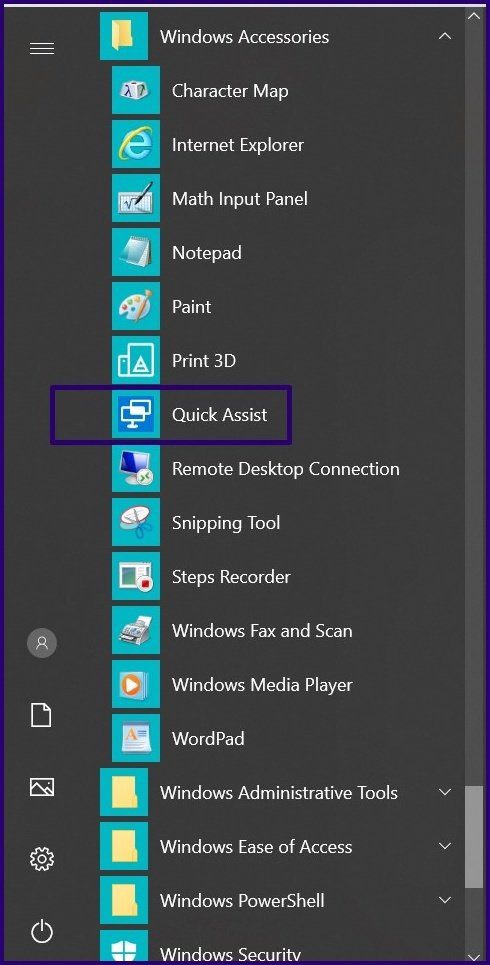
Использование любого из шагов, упомянутых выше, должно запустить приложение, и вы можете перейти к оказанию или запросу помощи.
Предоставление помощи
В этом случае вы помогаете другому человеку через удаленное соединение. Вот как вы можете использовать Quick Assist для этого:
Шаг 1. После запуска Quick Assist под ярлыком «Оказать помощь» выберите «Помощь другому человеку».

Шаг 2. Войдите в систему, используя данные своей учетной записи Microsoft.

Шаг 3: Приложение должно сгенерировать защитный код. Сообщите этот шестизначный код стороне, запрашивающей помощь, до истечения таймера (10 минут).

Шаг 4: После того, как другая сторона введет код, вы должны увидеть две опции: получить полный контроль или просмотреть экран. Выбор последнего означает, что вы не можете выполнять какие-либо действия на компьютере другой стороны, в то время как первый позволяет вам перемещаться по компьютеру другой стороны.
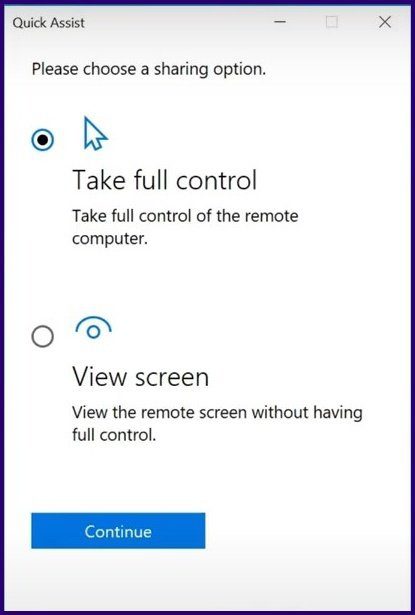
Шаг 5: Выберите «Продолжить» после выбора варианта.

В зависимости от выбранного варианта, как только другая сторона (получатель) предоставит вам разрешение со своей стороны, вы сможете просматривать их экран или полностью управлять их компьютером.
Запрос помощи
В Quick Assist для запроса помощи пользователям необходимо выбрать «Получить помощь». Выполните следующие действия, если вам нужна удаленная помощь:
Шаг 1: После запуска Quick Assist выберите ярлык «Получить помощь».
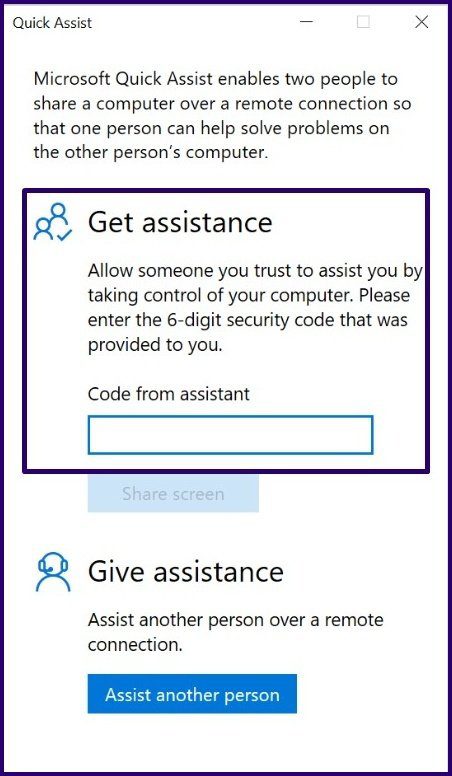
Шаг 2: Введите шестизначный код, предоставленный дарителем (помощником).

Шаг 3: Нажмите «Поделиться экраном».

Шаг 4: Как только соединение будет установлено, ваш помощник должен видеть ваш экран, но не имеет разрешения на работу. Нажмите «Разрешить» в следующем окне, которое появится на вашем экране, чтобы разрешить другому пользователю работать на вашем ПК.

Важно отметить, что Quick Assist не поддерживает голос. Однако в Quick Assist пользователи могут общаться, отправляя сообщения в канал инструкций переключения или используя функцию аннотаций, чтобы выделять области, требующие внимания. Другим вариантом будет телефонный звонок.
Использование удаленного помощника Windows 7
Вот и все, что касается использования Quick Assist в Windows 10. Теперь вы можете предложить помощь друзьям, членам семьи и коллегам через удаленное подключение. Однако, если ваша система не работает в операционной системе Windows 10, вы можете рассмотреть возможность использования удаленного помощника Windows, который работает в предыдущих версиях Windows.
Программы для Windows, мобильные приложения, игры - ВСЁ БЕСПЛАТНО, в нашем закрытом телеграмм канале - Подписывайтесь:)





