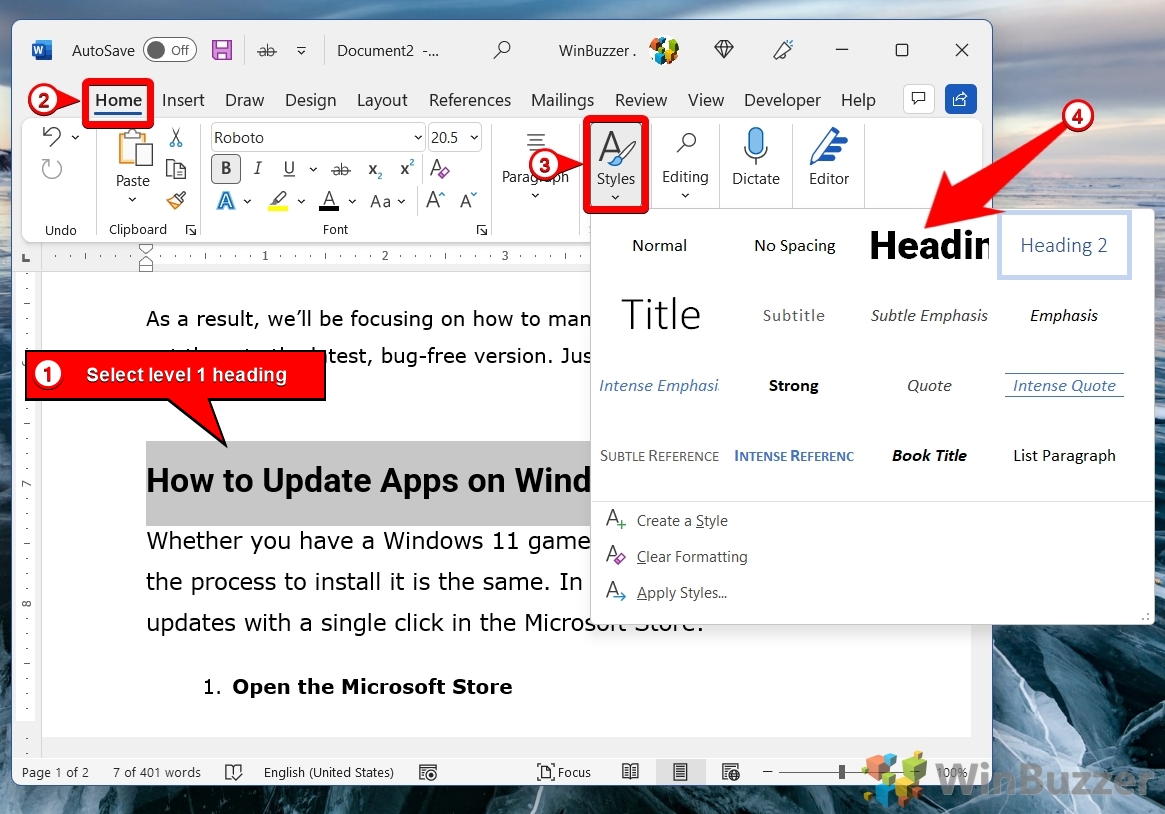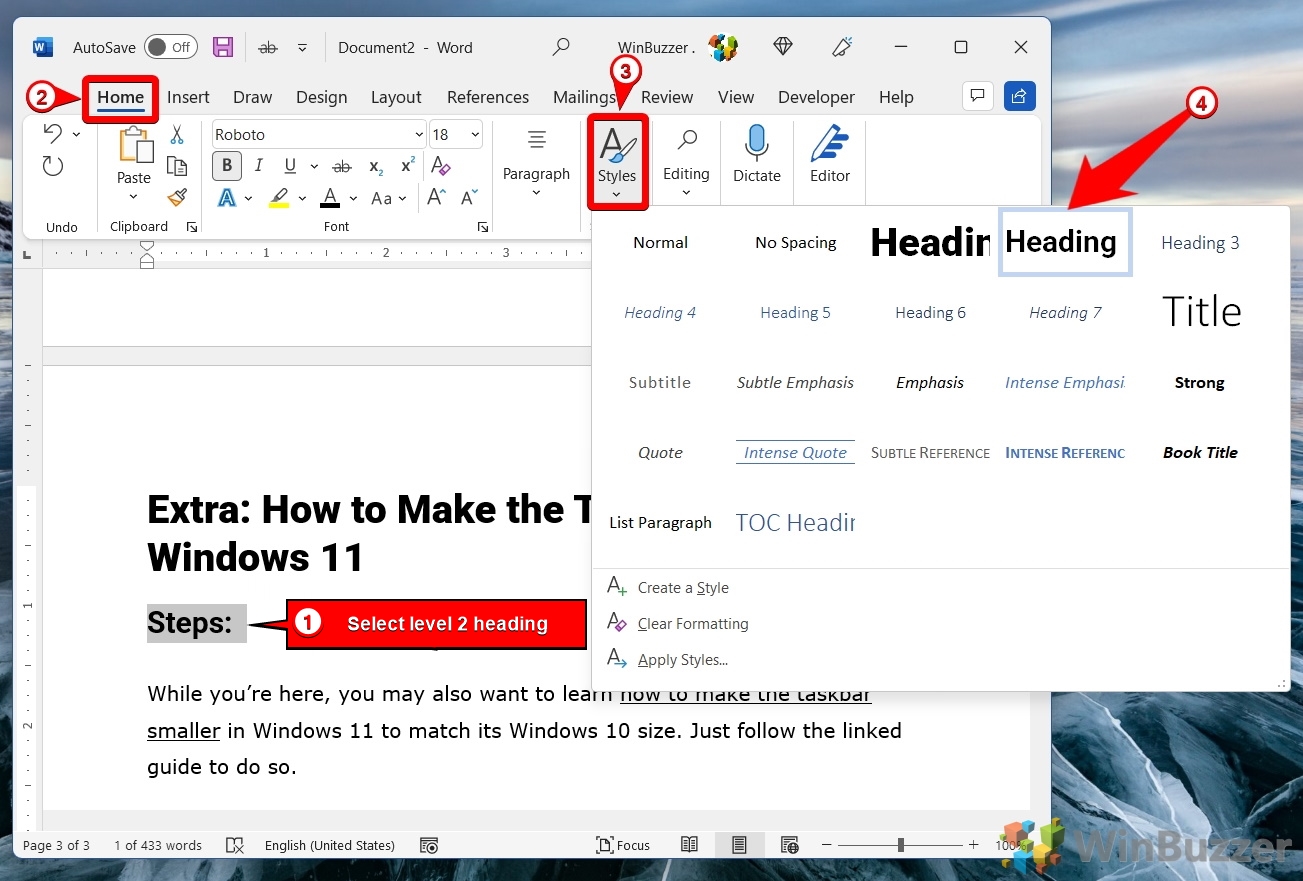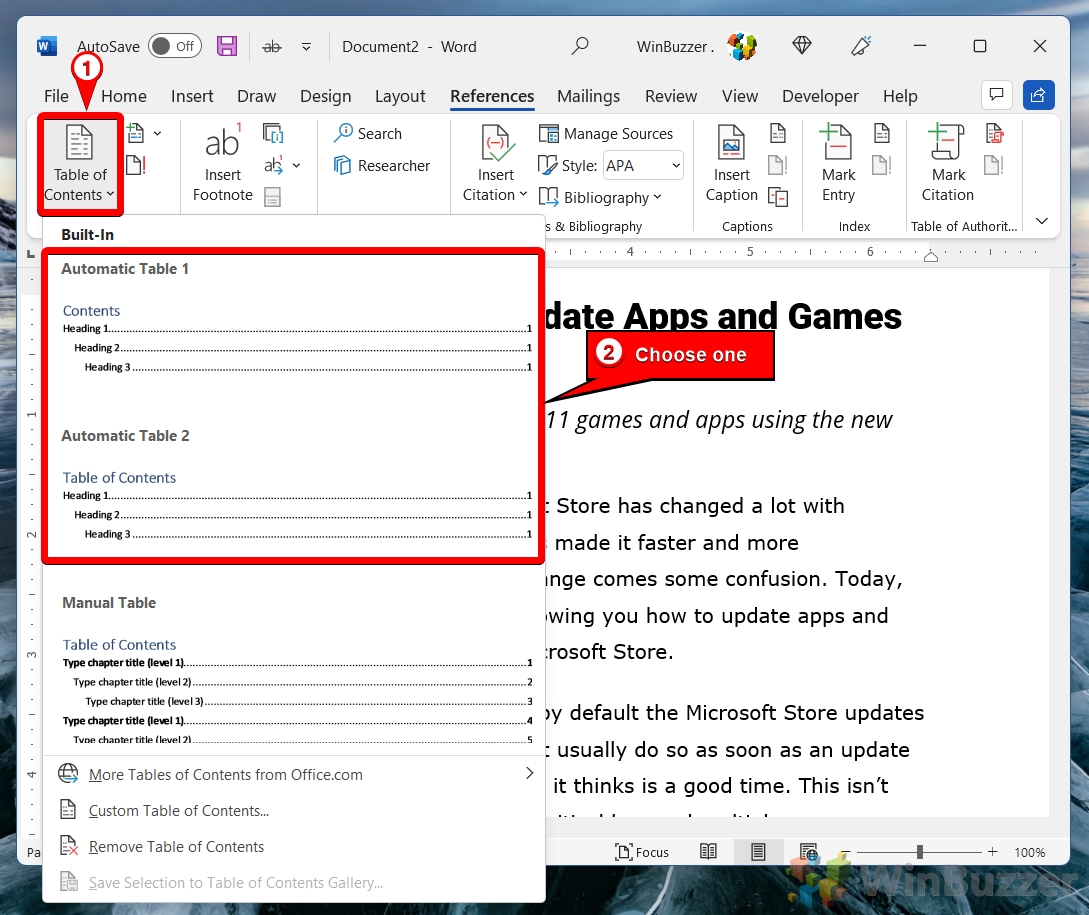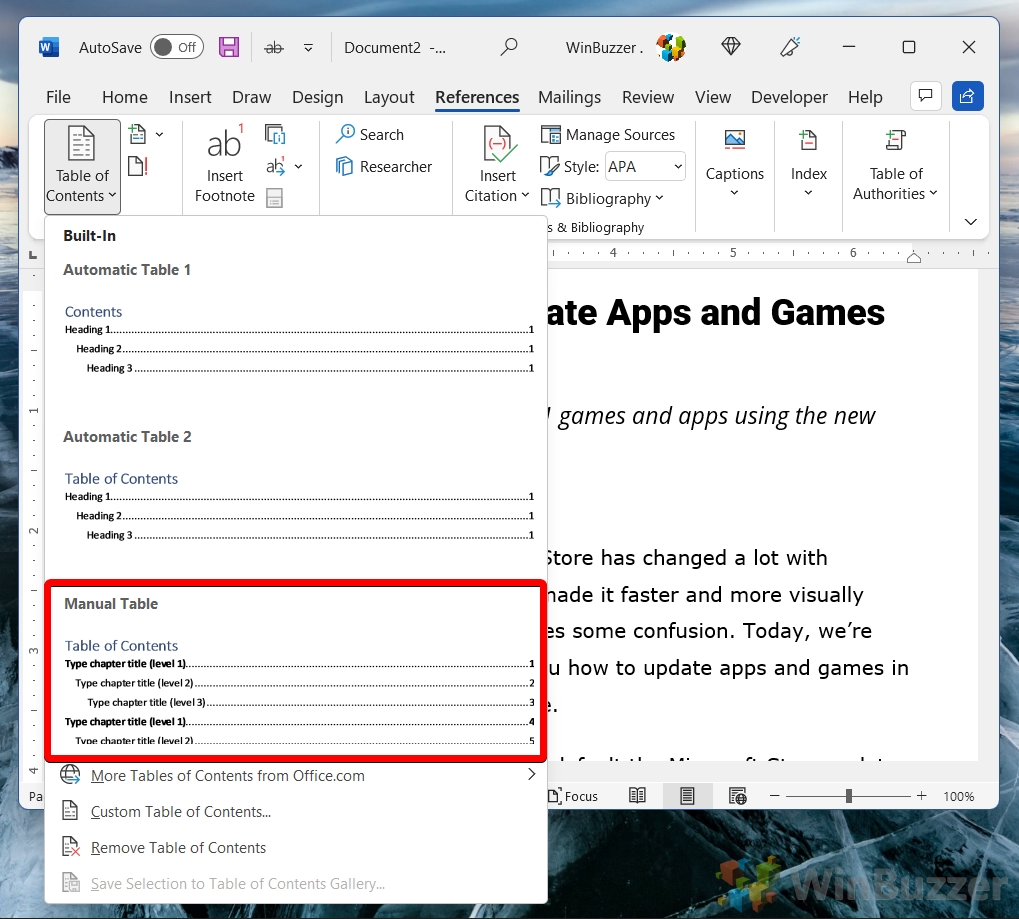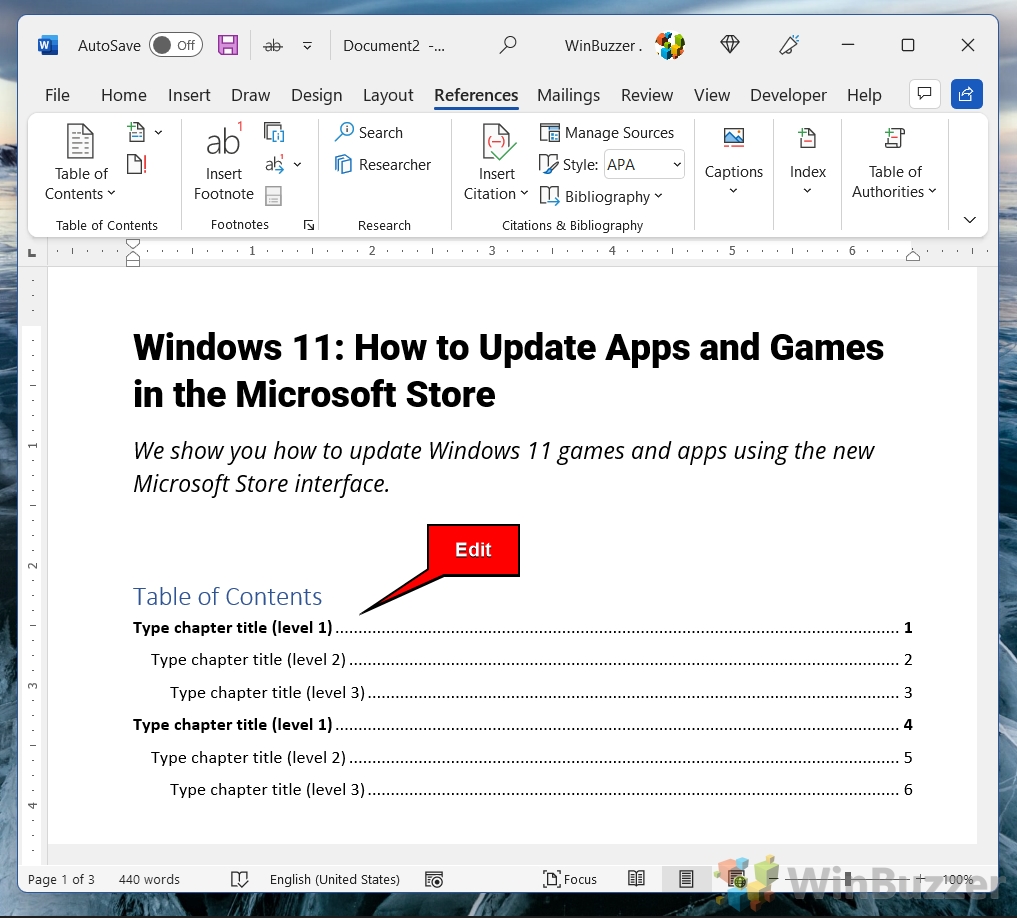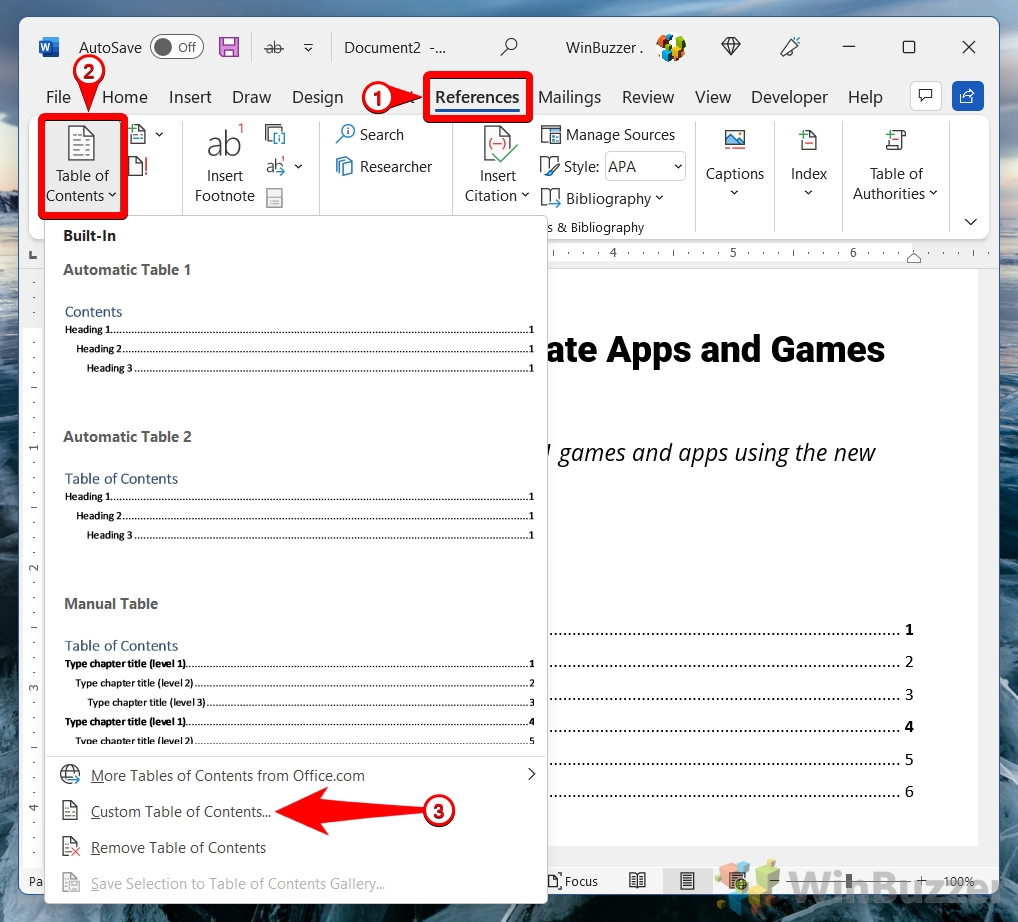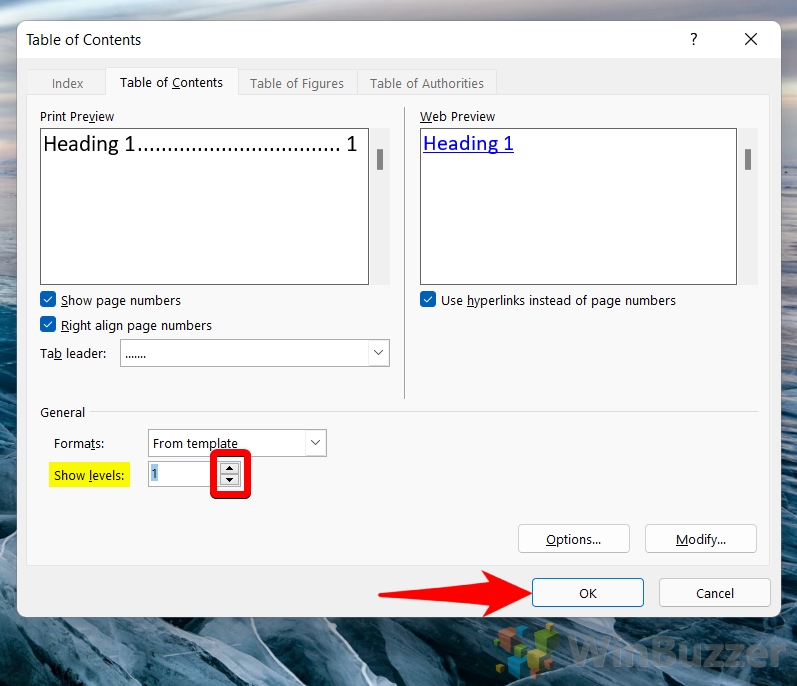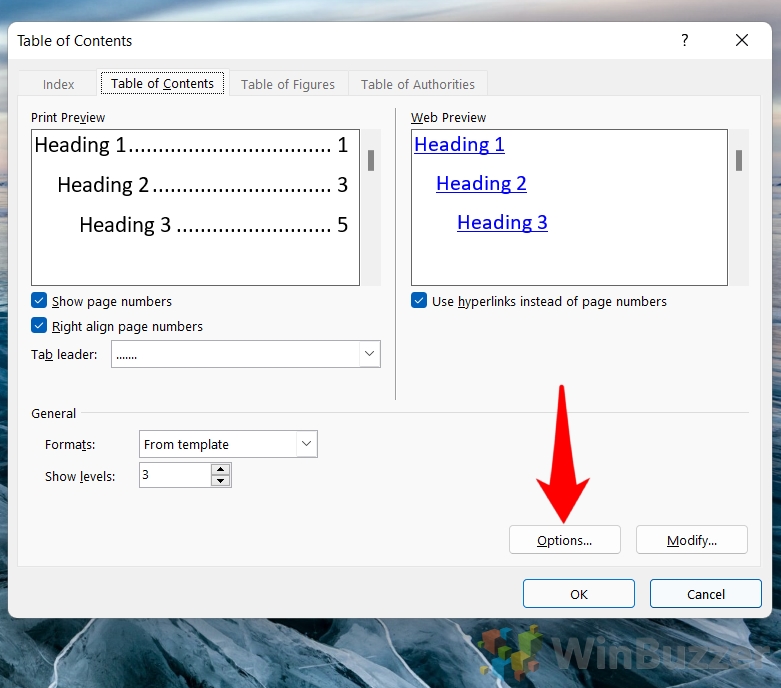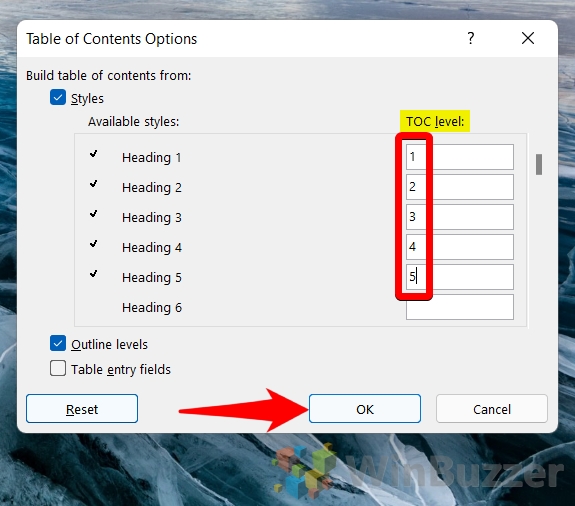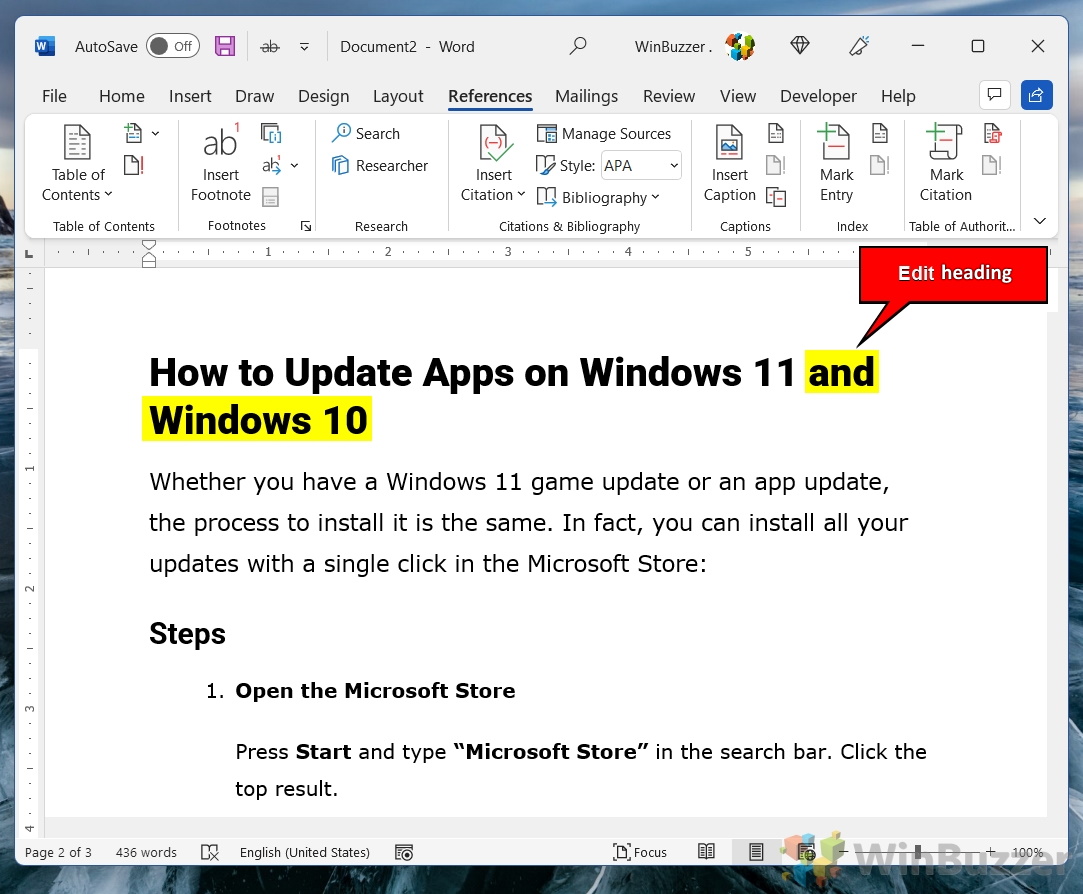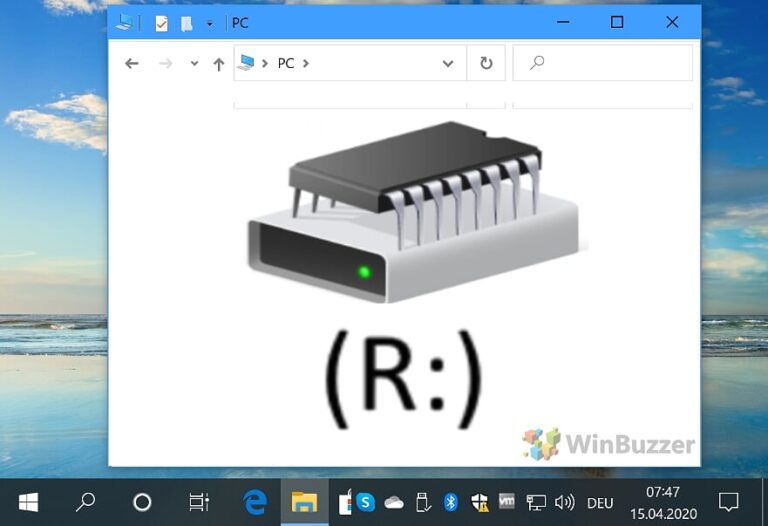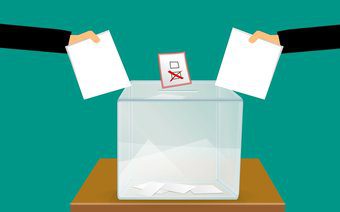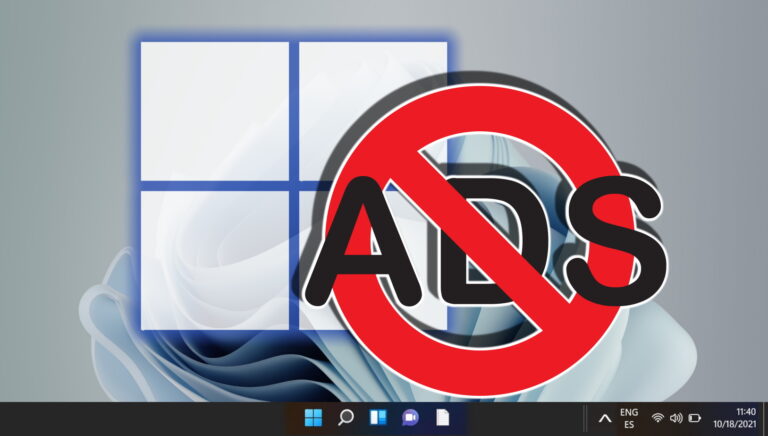Как создать оглавление в Word
Оглавление в Word представляет собой список заголовков и подзаголовков, в котором обобщаются основные темы и разделы документа. Это помогает читателям ориентироваться в документе и быстро и легко находить нужную им информацию. Оглавление обычно размещают в начале документа Word, после титульного листа и перед введением.
Стоит ли вставлять оглавление в Word?
Программы для Windows, мобильные приложения, игры - ВСЁ БЕСПЛАТНО, в нашем закрытом телеграмм канале - Подписывайтесь:)
Не все документы нуждаются в оглавлении. Содержание полезно для документов, которые длиннее 10 страниц, имеют несколько глав или разделов или содержат сложную или техническую информацию.
Примеры типов документов, которые заслуживают оглавления:
– Отчеты
– Руководства
– Справочники
– Гиды
– Тезисы
– диссертации
– Книги
– Журналы
Оглавление не требуется для коротких, простых или линейных документов, таких как:
– Буквы
– Заметки
– электронные письма
– Листовки
– Брошюры
– Статьи
При создании оглавления в Word полезно следовать некоторым рекомендациям. Во-первых, примените соответствующие стили заголовков к заголовкам и подзаголовкам разделов вашего документа. Кроме того, не забывайте обновлять оглавление в Word всякий раз, когда вы вносите изменения в документ. В этом руководстве мы покажем вам, как создать оглавление в Word и как обновить или удалить его при необходимости.
Доступные параметры в Word для оглавления
Microsoft Word предлагает несколько вариантов создания оглавления в документе.
Одним из вариантов создания оглавления является использование встроенных в Word стилей, таких как «Заголовок 1», «Заголовок 2» и т. д. Эти стили отформатированы таким образом, чтобы автоматически появляться в оглавлении, когда пользователь вставляет оглавление с вкладки «Ссылки». Пользователь может настроить внешний вид и макет оглавления, выбрав один из различных форматов и параметров.
Другой вариант создания оглавления — использование пользовательских стилей или ручное форматирование заголовков и подзаголовков. В этом случае пользователю необходимо пометить каждый заголовок или подзаголовок как запись для оглавления с помощью команды «Пометить запись» на вкладке «Ссылки». Пользователь также может указать уровень и номер страницы каждой записи. Затем пользователь может вставить оглавление на вкладке «Ссылки» и выбрать различные форматы и параметры.
Третий вариант создания оглавления — использование гиперссылок вместо номеров страниц. Этот параметр полезен для онлайн-документов, не имеющих фиксированных номеров страниц. Пользователь может создавать гиперссылки из каждого заголовка или подзаголовка на соответствующее место в документе с помощью команды «Вставить гиперссылку» на вкладке «Вставка». Затем пользователь может вставить оглавление на вкладке «Ссылки» и выбрать онлайн-формат, который не включает номера страниц.
Как сделать оглавление в Word
Здесь мы покажем наиболее распространенные способы вставки оглавления Word, выбрав заголовки разделов, выбрав стиль оглавления и способ его размещения в документе. Мы также покажем вам, как создать оглавление вручную и где вы можете выбрать глубину/уровень глав, подразделов и разделов, которые вы хотите включить.
- Форматирование заголовков уровня 1 путем выбора стиля заголовка Word

- Отформатируйте заголовки уровня 2, уровня 3 и т. д., выбрав стиль заголовка Word.

- Выберите, куда вставить оглавление в Word
Поместите курсор в нужное место и переключитесь на «Ссылки» на ленте.

- Выберите стиль оглавления
Параметры «Автоматическая таблица 1» и «Автоматическая таблица 2» всегда будут автоматически собирать все заголовки. Опция «Ручная таблица» позволяет впоследствии редактировать их вручную.

- Проверьте свое оглавление на полноту
Если главы, подразделы или разделы отсутствуют, вам может потребоваться проверить правильность форматирования заголовков соответствующих заголовков. Если вы пропустите уровни, вы должны использовать вариант настройки, показанный ниже.

- При необходимости отредактируйте оглавление Word.
Переключитесь на «Ручной стол» и используйте параметры, показанные впоследствии.

- Затем вы можете изменить записи в оглавлении Word, щелкнув по ним.

Как настроить оглавление в Word
- В «Пользовательском оглавлении» вы можете изменить форматирование оглавления Word в соответствии с вашими потребностями.

- Выберите уровни оглавления, видимость номеров страниц и выравнивание
С помощью опции уровней вы можете выбрать, насколько подробным должно быть ваше оглавление, а также включать/исключать подглавы и другие разделы. Для веб-документов вы можете «использовать гиперссылки вместо номеров страниц», чтобы читатели могли перейти к разделу простым щелчком мыши.

- После настройки оглавления предыдущее оглавление Word будет заменено после нажатия «Да».

- Вы можете дополнительно настроить внешний вид через «Параметры».

- Определение стилей заголовков для оглавления Word
Word предлагает назначить в оглавлении другие стили заголовков, чем те, которые присутствуют в самом документе.
Флажок «Уровни структуры» определяет, следует ли включать абзацы с уровнями структуры в оглавление. По умолчанию этот параметр отмечен, и включены все уровни структуры. Однако если вы хотите исключить некоторые уровни структуры из оглавления, вы можете снять этот флажок и указать, какие стили включить вместо этого. Кроме того, вы можете отредактировать уровень оглавления для каждого стиля или уровня структуры в списке «Доступные стили».
Параметр «Поля ввода таблицы» в оглавлении Word позволяет вставлять и обновлять записи в оглавлении на основе текста, отформатированного с использованием определенного стиля. Например, если вы применяете стиль «Заголовок 1» к названиям глав, вы можете использовать опцию полей ввода таблицы для автоматического создания оглавления, в котором перечислены все главы и их номера страниц. Вы также можете изменить или удалить поля ввода таблицы вручную, если хотите настроить оглавление.

Как обновить оглавление в Word
Автоматически созданное оглавление Word можно обновить следующим образом. Если вы используете показанную ранее опцию ручного оглавления, вы также можете напрямую редактировать записи в оглавлении, что мы не рекомендуем обновлять, поскольку обычно это создает беспорядок, когда вы не помните, есть ли у вас только что обновил оглавление или сами заголовки документов.
- Измените заголовки в документе

- Нажмите один раз на оглавление и выберите «Обновить таблицу».
Если вы только что изменили некоторые абзацы, но не заголовки, вы можете выбрать «Обновить только номера страниц». Это может быть важно, если вы вносили ручные изменения в оглавление, которые вы не хотите потерять, нажав «Обновить всю таблицу».

- Проверьте оглавление Word, все ли обновлено правильно.

Как удалить оглавление в Word
Чтобы удалить оглавление в Word, лучше всего использовать специальную опцию, доступную для этого, так как простое нажатие кнопки «Удалить» на клавиатуре может испортить ваш документ так, как вы этого не хотите.
Вы можете удалить оглавление в Word, выбрав его, нажав кнопку меню в левом нижнем углу, а затем «Удалить оглавление».
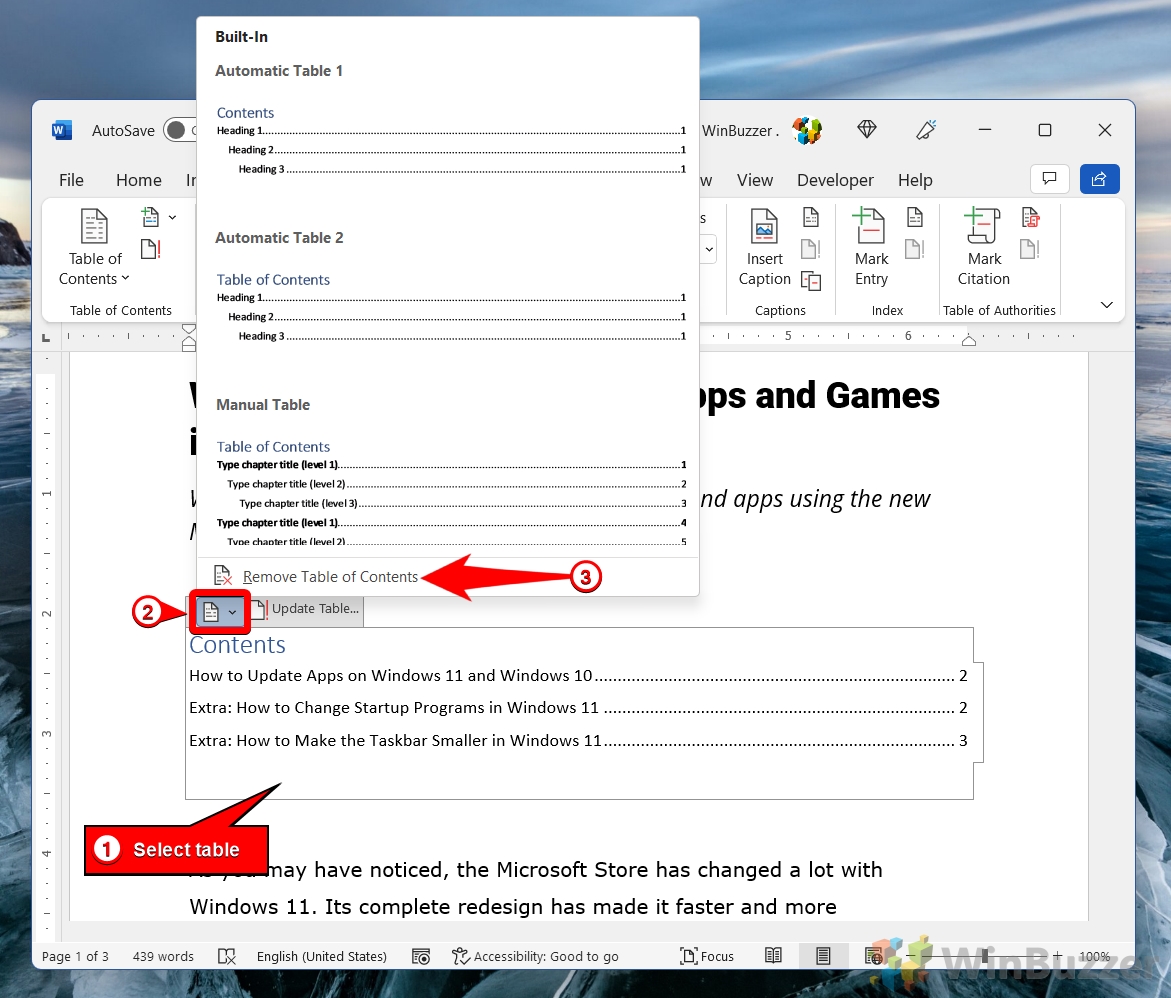
Дополнительно: как добавить номера страниц в Word и изменить их при необходимости
Номера страниц в Word — это ценный инструмент, помогающий вам упорядочивать страницы после печати или быстро ссылаться на информацию для других читателей. В другом нашем руководстве мы покажем вам, как добавлять номера страниц в Word, форматировать их и при необходимости пропускать номер первой страницы.
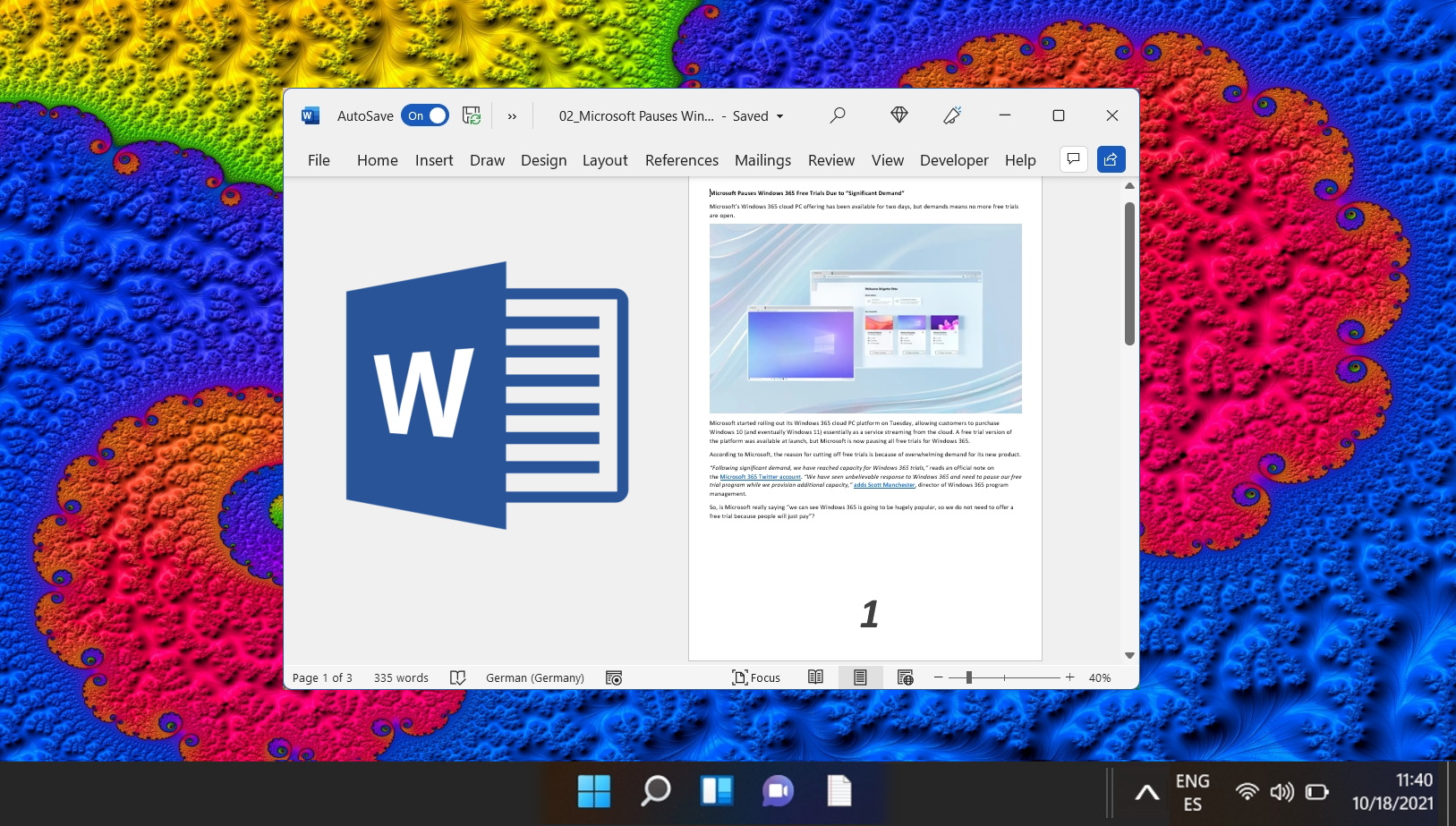
Дополнительно: как вставить вертикальную или горизонтальную линию в Word и Word Online
Вертикальные и горизонтальные линии имеют множество применений в документе. Они могут помочь разделить контент, привлечь внимание к определенному месту или просто придать визуальный оттенок. В другом нашем руководстве мы покажем вам, как вставить строку в Word, используя различные методы, которые часто дают несколько разные результаты.
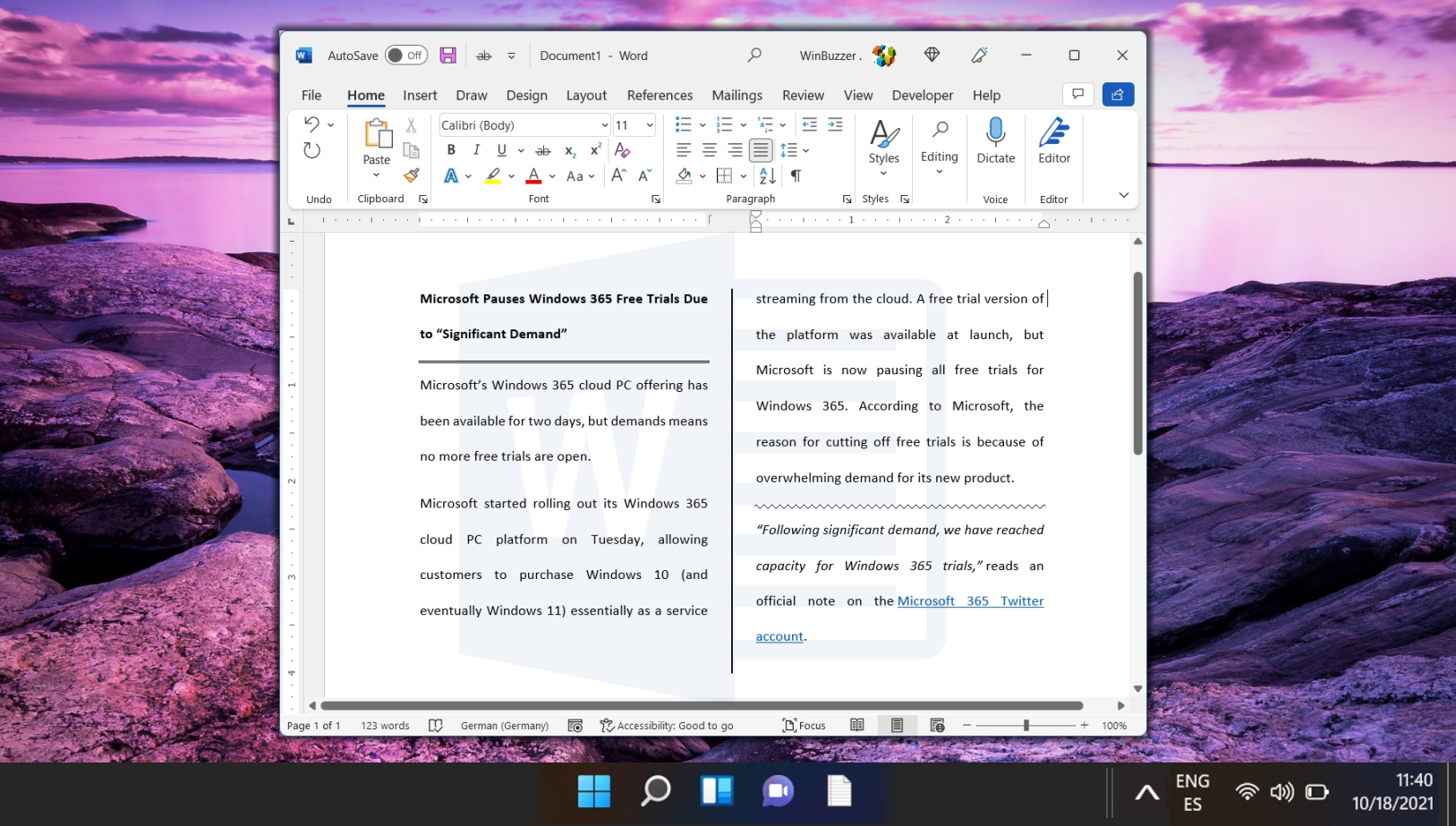
Дополнительно: как добавить оглавление в Документы Google и впоследствии обновить его
Оглавление Документов Google может быть создано автоматически путем извлечения данных непосредственно из стилей заголовков. Хотя многие упускают из виду эту функцию в пользу схемы документа, это полезный инструмент, позволяющий сообщить читателям, что содержится в документе, и помочь им ориентироваться в нем.
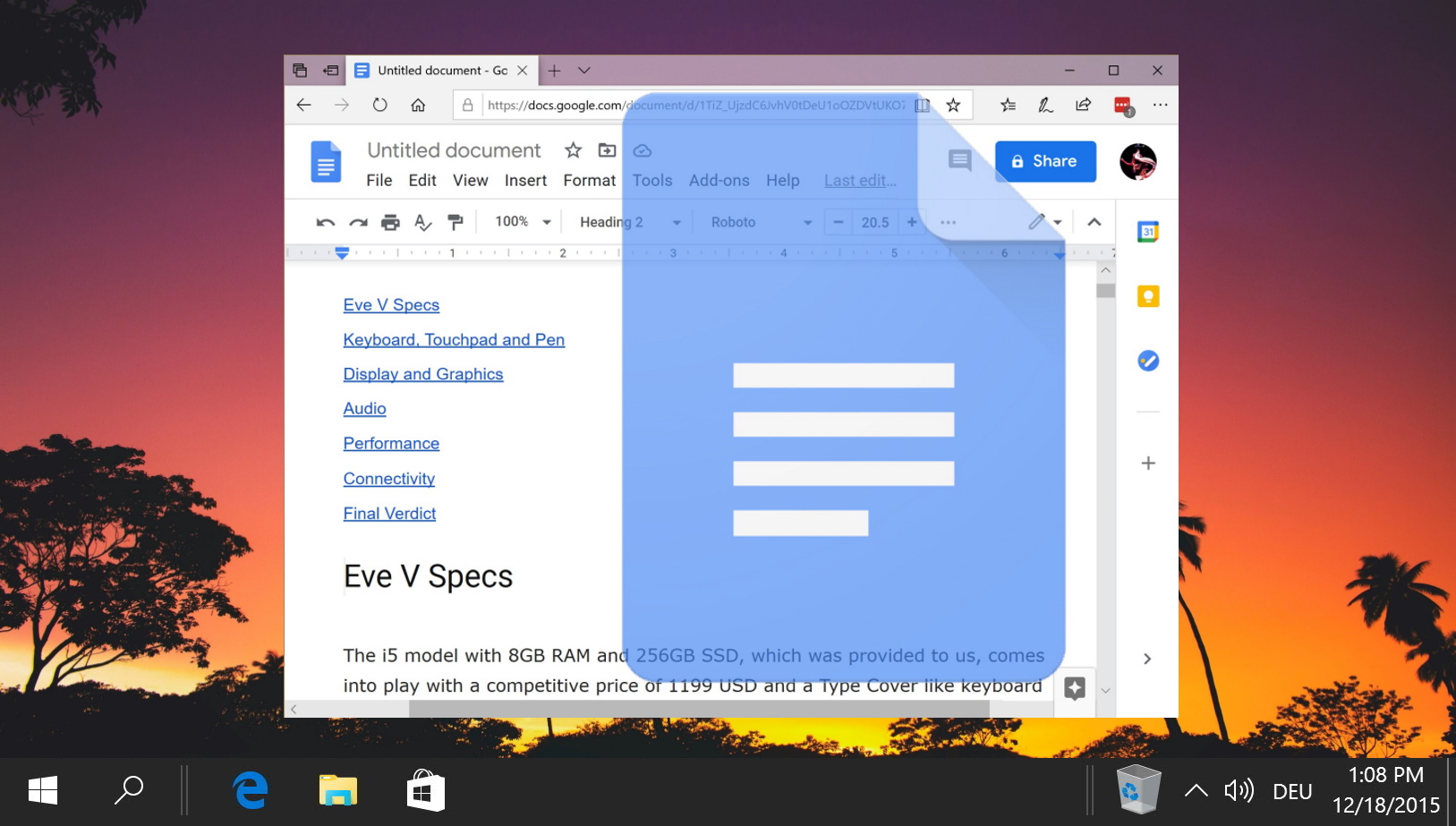
Программы для Windows, мобильные приложения, игры - ВСЁ БЕСПЛАТНО, в нашем закрытом телеграмм канале - Подписывайтесь:)