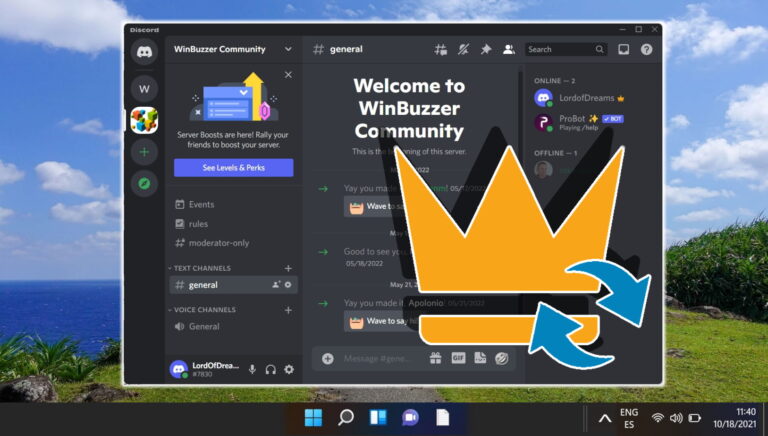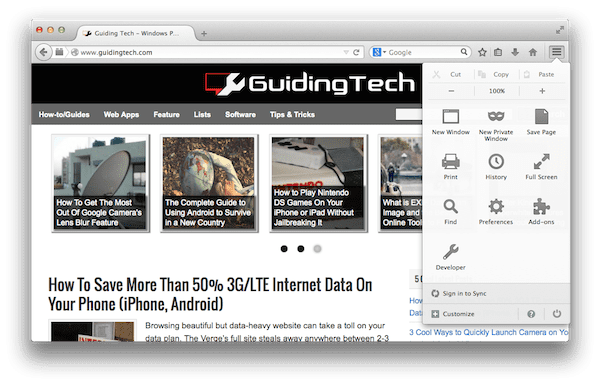4 способа создания ярлыков на рабочем столе для Google Docs или Sheets
Искусственный интеллект поможет тебе заработать!
Когда дело доходит до обработки текстов, Google Docs — мой лучший выбор в любое время суток. То же самое касается Таблиц и Слайдов, которые намного удобнее с точки зрения удобства по сравнению с настольными приложениями, такими как Excel и PowerPoint.
Программы для Windows, мобильные приложения, игры - ВСЁ БЕСПЛАТНО, в нашем закрытом телеграмм канале - Подписывайтесь:)
Однако иногда их запуск может показаться утомительным, поскольку вам сначала нужно открыть браузер, прежде чем вы сможете это сделать. И получение ваших файлов может занять еще больше времени, поскольку вам придется искать их вручную через пользовательский интерфейс каждого веб-приложения.

К счастью, создать ярлык на рабочем столе для доступа к вашему любимому приложению Google для повышения производительности очень просто, и есть несколько способов сделать это.
И что еще лучше, вы также можете создать ярлыки для любого конкретного файла документов, таблиц или слайдов, если хотите! Как это круто?
Chrome добавляет функциональность на рабочий стол
В Chrome есть отличная функция «Добавить на рабочий стол», которая позволяет легко создавать ярлыки на рабочем столе из любой веб-страницы. А поскольку веб-приложения «Документы», «Таблицы» и «Презентации» — это в основном страницы в браузере, вы можете использовать их для создания ярлыков без каких-либо проблем.
Шаг 1. Запустите веб-приложение Google по вашему выбору, а затем откройте меню Chrome.
После этого просто выберите «Дополнительные инструменты» и нажмите «Добавить на рабочий стол».
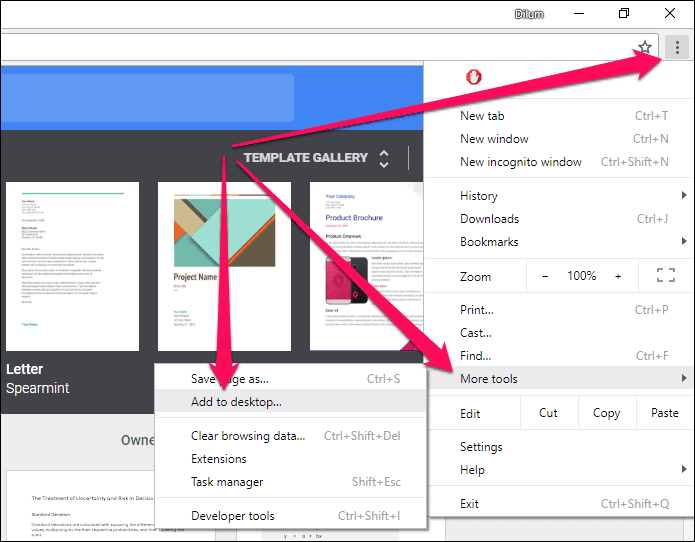
Шаг 2: Теперь вам должно быть предложено всплывающее окно, в котором вы можете выбрать имя ярлыка — сделайте это.
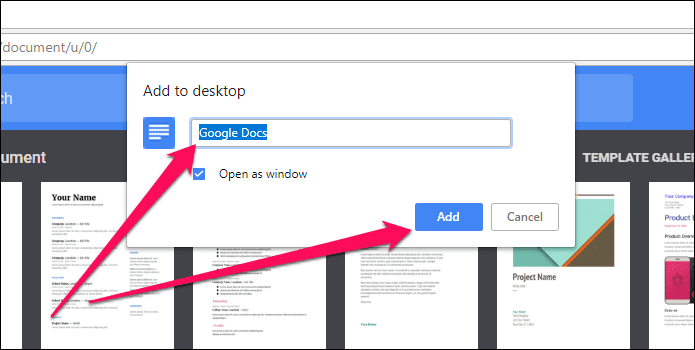
Нажмите «Добавить», и вы должны увидеть, как ярлык мгновенно появится на вашем рабочем столе.
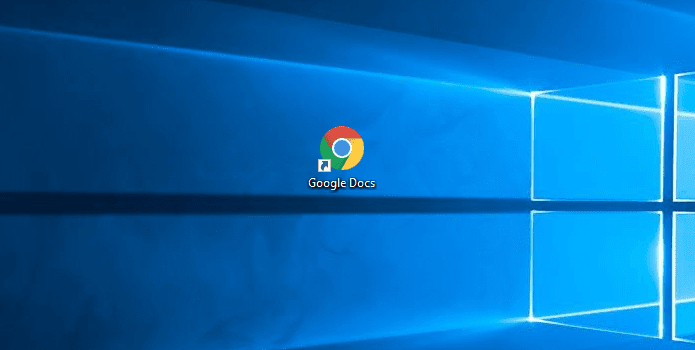
Чтобы создать ярлыки для определенного файла документов, таблиц или слайдов, просто откройте его в браузере и выполните ту же процедуру.
Да, это действительно так просто!
Примечание:
Перетащите URL-адрес на рабочий стол
Этот метод еще быстрее и может выполняться в любом веб-браузере. Однако вам нужно быть в оконном режиме, так как вы должны выполнить перетаскивание на рабочий стол.
Для начала откройте «Документы», «Листы» или «Презентации» — или файл, если вы хотите создать для него ярлык, — и один раз щелкните левой кнопкой мыши в адресной строке, чтобы выделить URL-адрес.
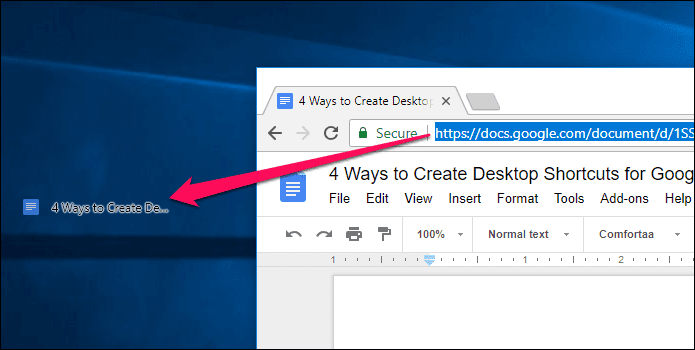
Теперь просто перетащите URL-адрес на рабочий стол, и вы сразу же увидите ярлык!

Если это файл, ярлыку должно быть автоматически присвоено соответствующее имя файла. Супер круто, правда?
Создать ярлык на рабочем столе вручную
Создание ярлыков вручную может быть трудоемким по сравнению с двумя описанными выше методами, но вы должны найти его полезным, если у вас есть несколько файлов документов, листов или слайдов, для которых вы хотите создать ярлыки без необходимости сначала открывать их в браузере.
Шаг 1. Просто щелкните правой кнопкой мыши свободную область на рабочем столе — или в любом другом месте в проводнике — и нажмите «Ярлык» в разделе «Создать».
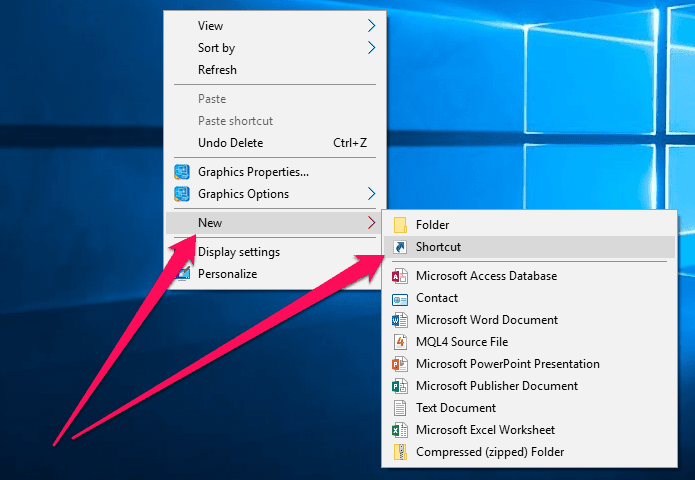
Шаг 2. Просто введите URL-адрес веб-приложений Docs, Sheets или Slides или вставьте URL-адрес определенного файла. После этого нажмите «Далее», чтобы продолжить.

Шаг 3: Введите имя ярлыка на следующем экране и нажмите «Готово».

Вот и все! Просто повторите процедуру для любых других ярлыков, которые вы хотите создать, но обязательно добавьте разные имена, чтобы они не конфликтовали друг с другом.
Установите резервное копирование и синхронизацию с Google
Вместо того, чтобы создавать ярлыки самостоятельно, есть другой способ получить оригинальные ярлыки Документов, Таблиц и Слайдов на рабочем столе. Однако это требует установки Backup and Sync, поэтому используйте этот метод только в том случае, если вы не возражаете против замедления работы дополнительного фонового приложения при запуске.

Просто скачайте и установите Backup and Sync, и вы увидите, что ярлыки аккуратно размещены на рабочем столе.
Однако, чтобы иметь ярлыки для отдельных файлов, вам нужно прибегнуть к трем методам, перечисленным выше.
Примечание:
Бонусные советы
Прежде чем мы закончим, давайте рассмотрим пару советов по улучшению функциональности недавно добавленных ярлыков.
Работать в оффлайне
Да, вы добавили кучу ярлыков для файлов, но вам все еще нужно подключение к Интернету, прежде чем вы сможете начать работать над документом, верно?
Неправильный.
С некоторой предварительной подготовкой вы можете настроить любой файл для открытия, даже если вы не в сети. Просто перейдите в Документы, Таблицы или Слайды, а затем используйте значок с многоточием рядом с файлом, чтобы подготовить его к использованию в автономном режиме.
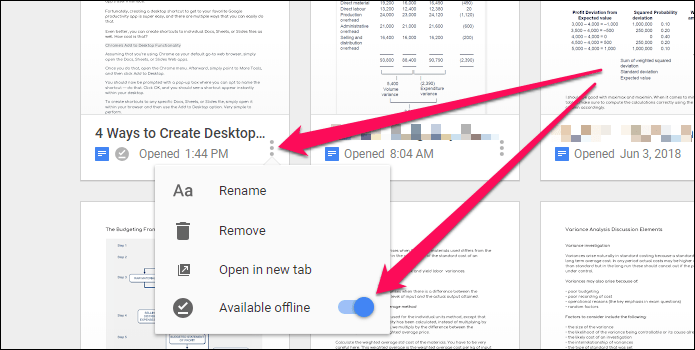
Любые внесенные вами изменения автоматически синхронизируются, как только вы снова подключитесь к сети.
Примечание:
Настройка ярлыков
Если вы использовали первые три метода для создания ярлыков для Документов, Таблиц или Слайдов, то вы, должно быть, заметили, что они выглядят так же, как обычные ярлыки Chrome.
Однако вы можете настроить их так, чтобы они выглядели точно так же, как соответствующие веб-приложения, изменив значок по умолчанию для каждого ярлыка.
Шаг 1: Во-первых, скачать документы, Листыили Слайды значки в формате ICO из репозитория значков, такого как Иконфайндер.

Шаг 2. Затем щелкните правой кнопкой мыши ярлык и выберите «Свойства».
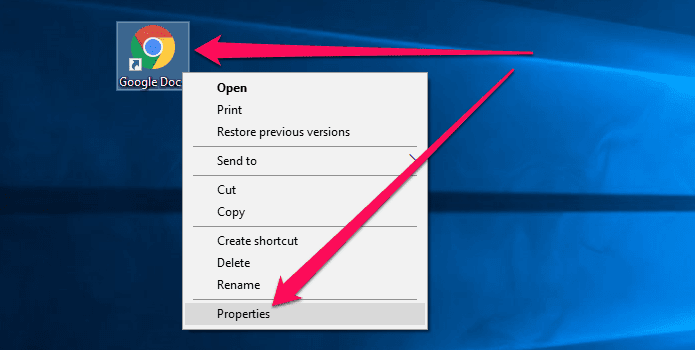
Шаг 3: Нажмите «Изменить значок» на вкладке «Веб-документ».

Шаг 4: Выберите загруженный значок и нажмите «ОК».
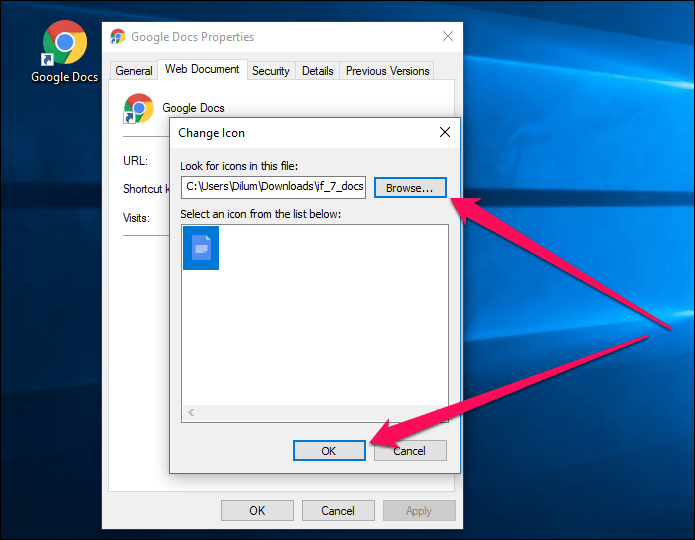
Вы должны обнаружить, что скучный значок Chrome заменен значком, который вы только что применили.
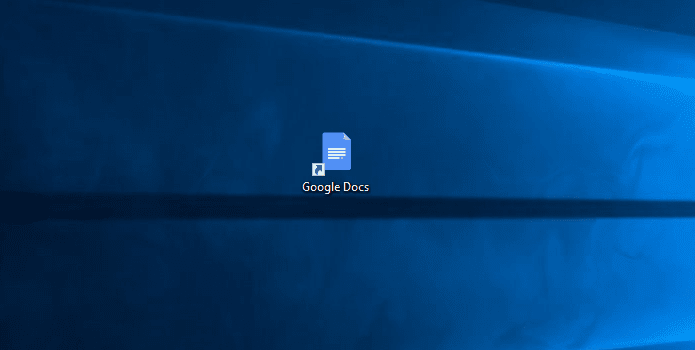
Теперь выглядит лучше, правда?
Запустите их в мгновение ока
Набор приложений для повышения производительности от Google — это отличная работа. И все становится еще лучше, когда вы можете легко получить доступ к любому приложению или файлу, над которым хотите работать, прямо с рабочего стола. Это обязательно поднимет ваш уровень производительности на совершенно новый уровень.
Итак, что вы выбрали для создания ярлыков «Документы», «Листы» или «Презентации»? Знаете какие-нибудь другие классные способы разместить их на рабочем столе? Делитесь в комментариях.
Программы для Windows, мобильные приложения, игры - ВСЁ БЕСПЛАТНО, в нашем закрытом телеграмм канале - Подписывайтесь:)