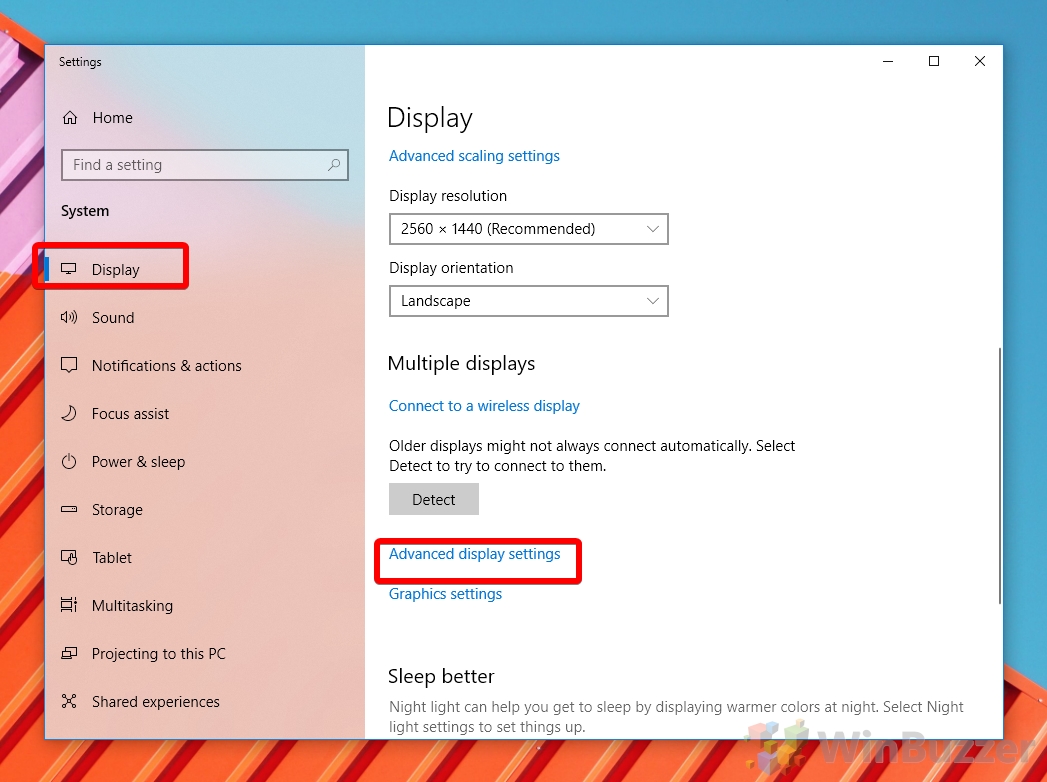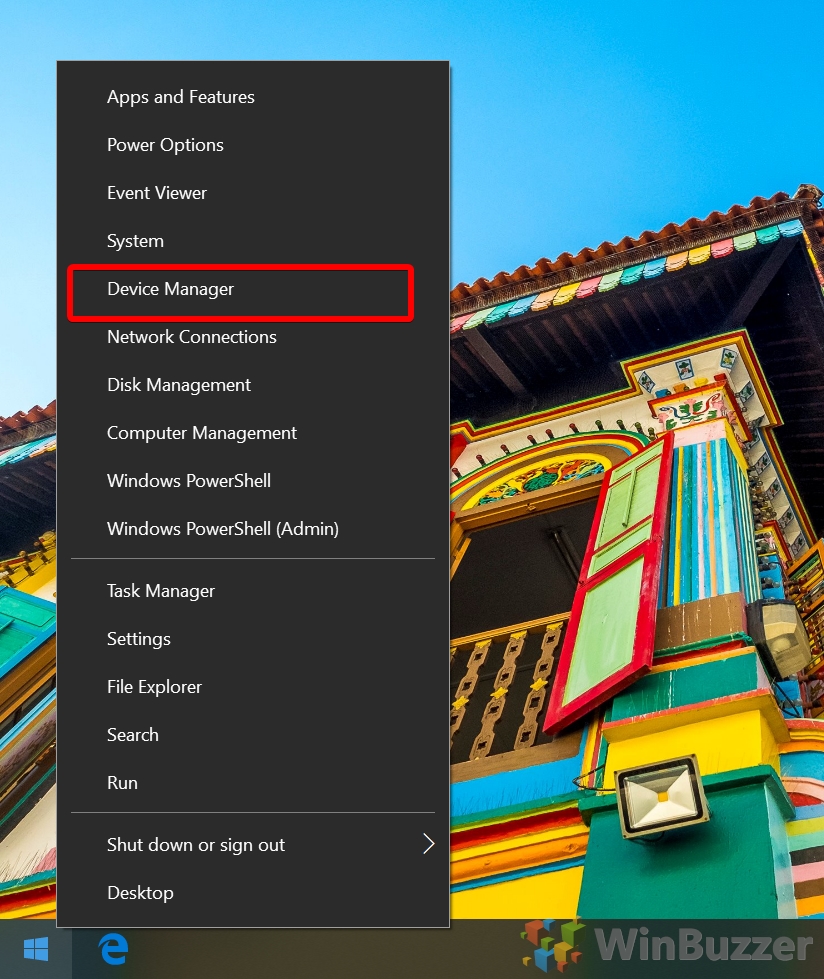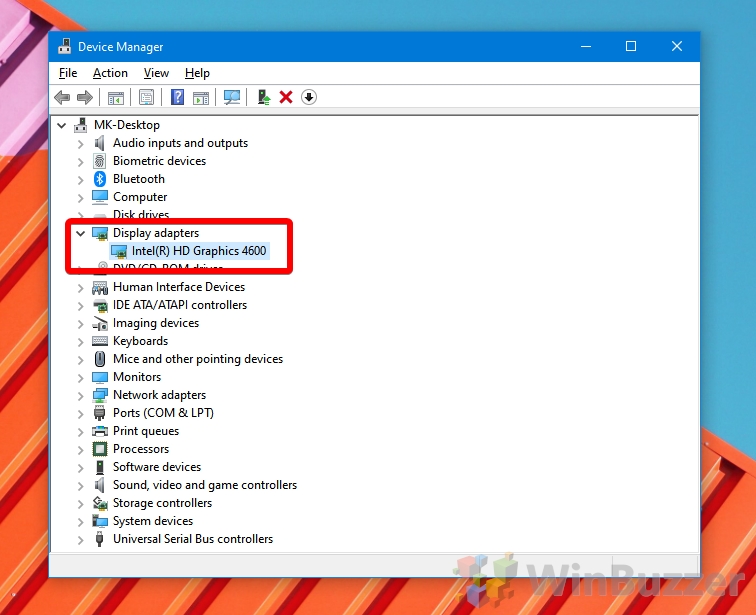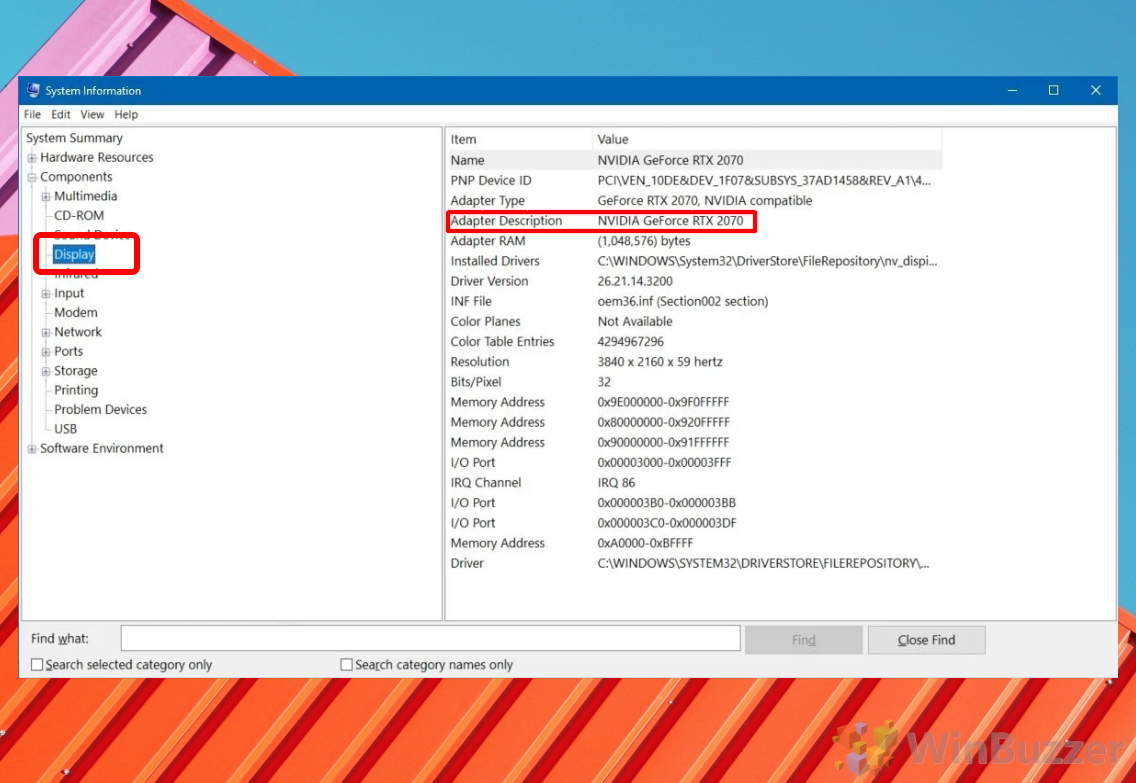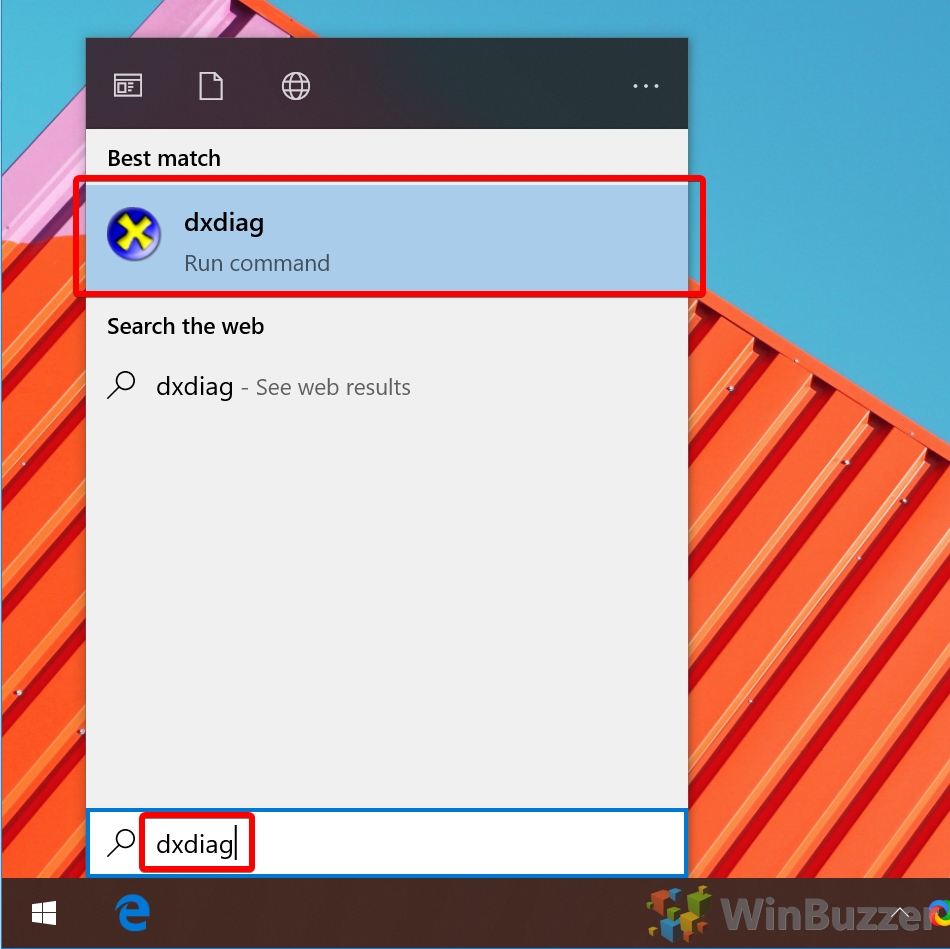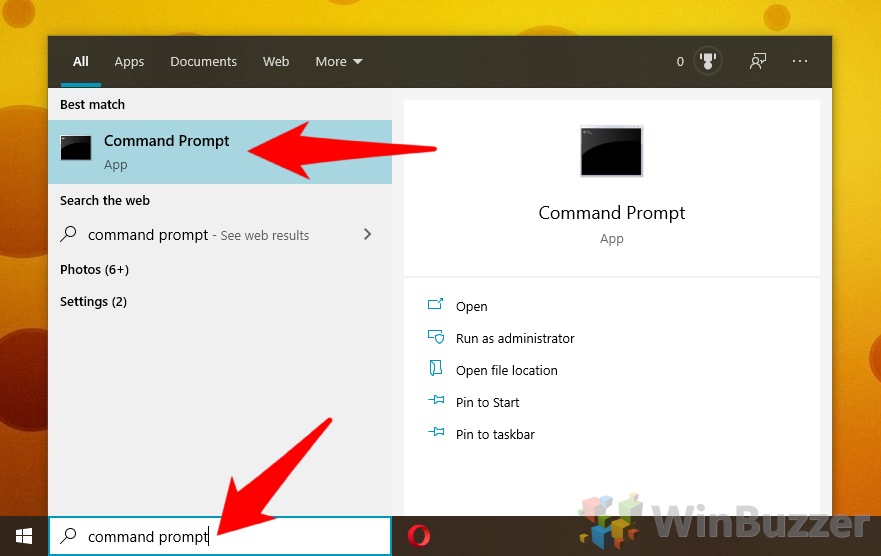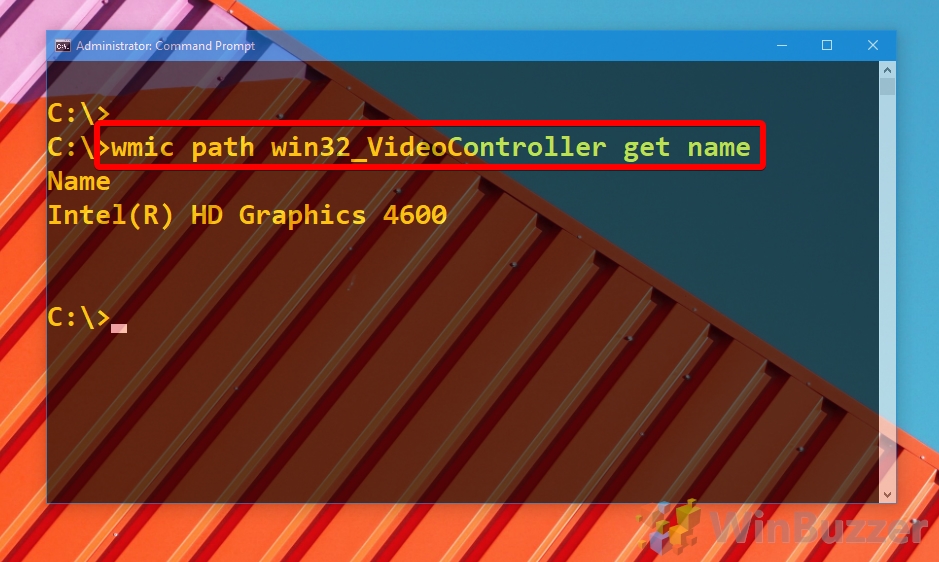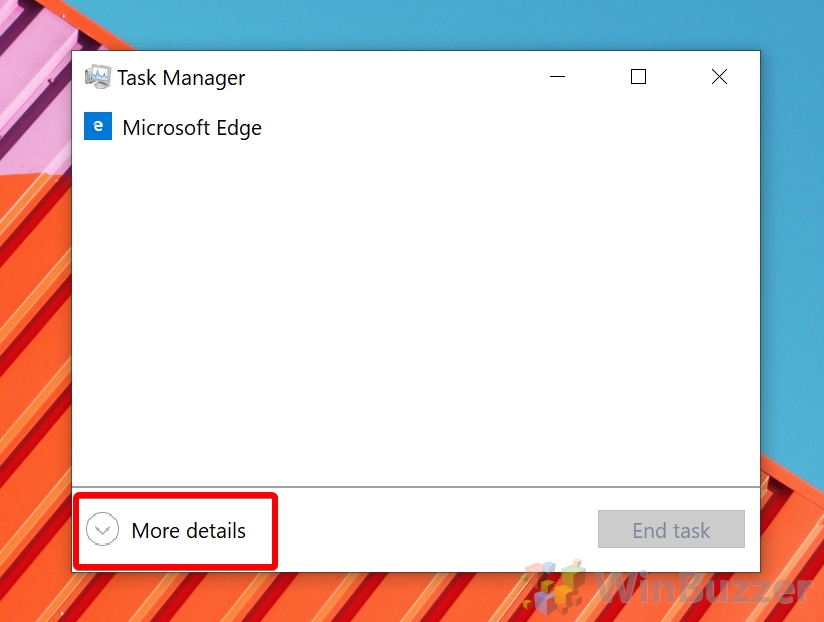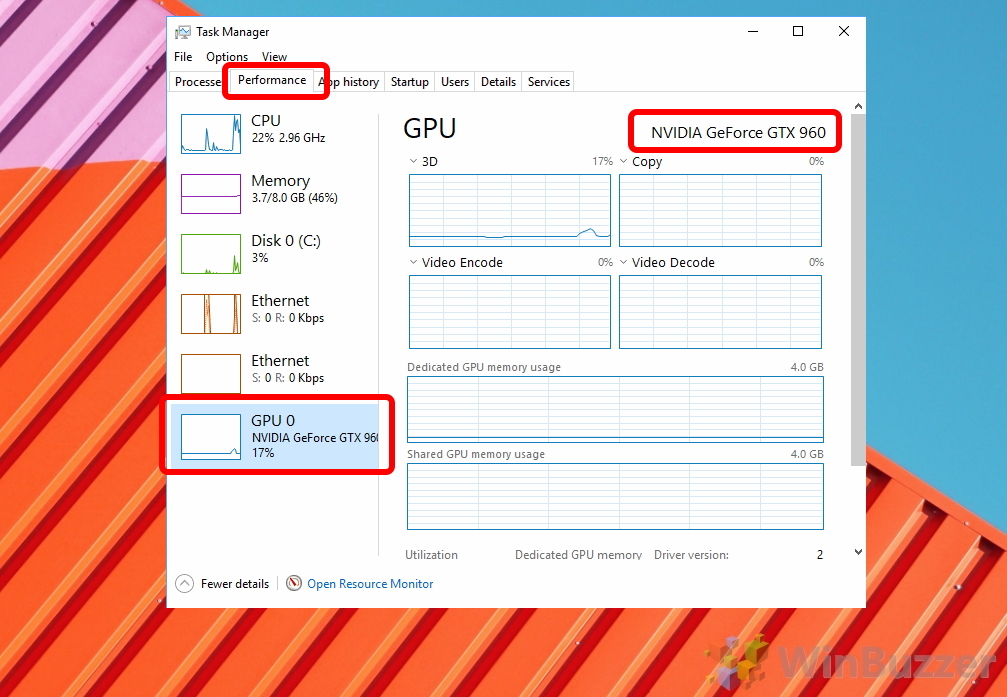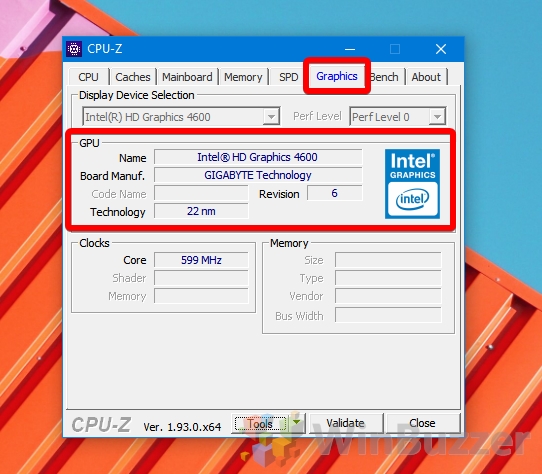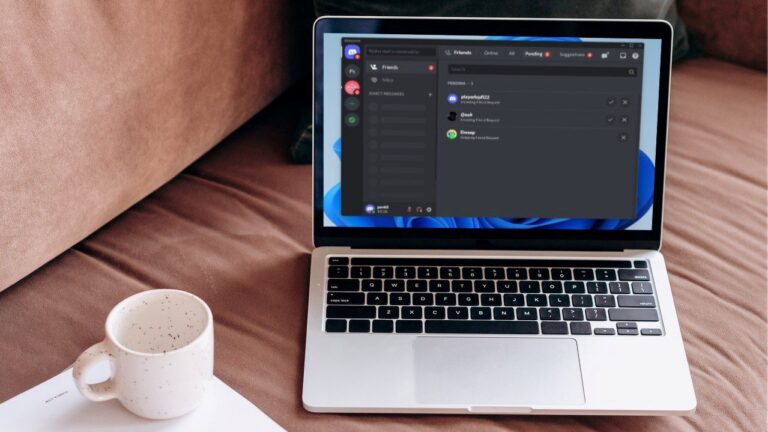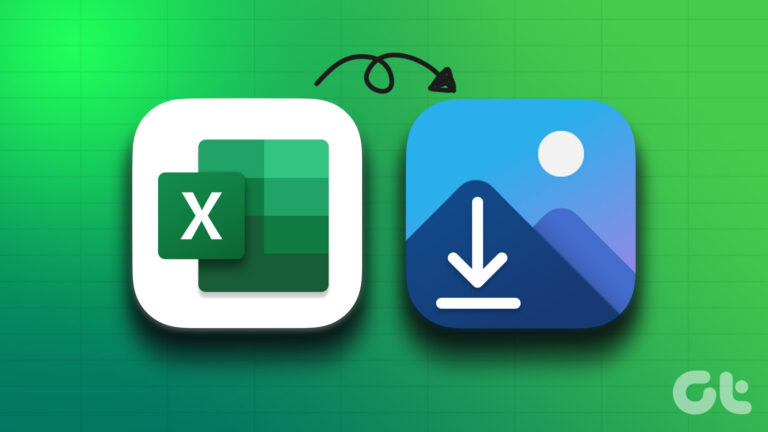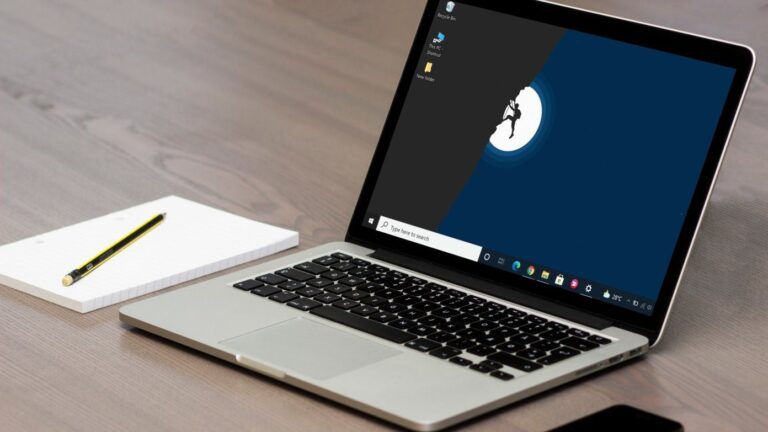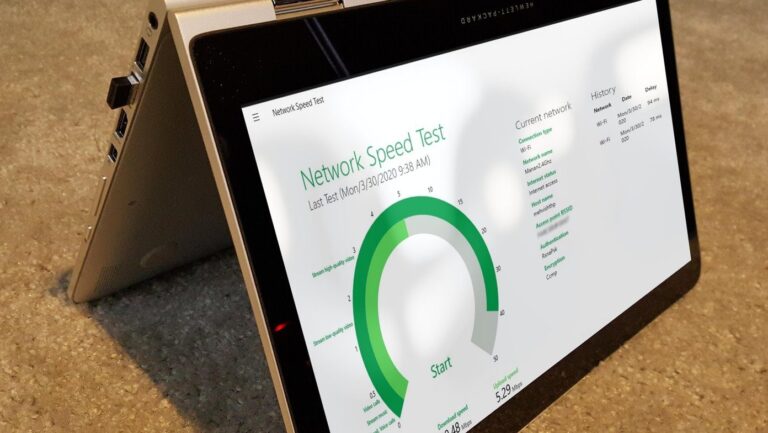Как проверить, какая у вас видеокарта в Windows 10
Независимо от того, планируете ли вы обновление или проверяете, соответствует ли ваш компьютер системным требованиям игры, полезно знать, как проверить видеокарту в Windows 10. Хотя пользователи часто обращаются к сторонним инструментам для этого, существует также множество способов выполнить проверку видеокарты с помощью инструментов ОС по умолчанию.
В то время как те, у кого есть графический процессор ПК, часто могут просто открыть его и заглянуть внутрь, многие сталкиваются с замешательством, задаваясь вопросом, как проверить видеокарту ноутбука. Это может быть особенно сложно, поскольку некоторые ноутбуки имеют две видеокарты — интегрированную с процессором и выделенную.
Программы для Windows, мобильные приложения, игры - ВСЁ БЕСПЛАТНО, в нашем закрытом телеграмм канале - Подписывайтесь:)
Проверка видеокарты в Windows 10: дискретный графический процессор или встроенный
В результате мы собираемся показать вам, как проверить, какая у вас видеокарта, а также как определить, какая у вас встроенная видеокарта. Поскольку выделенный графический процессор намного быстрее для 3D-рендеринга или игр, это может быть важной частью информации для получения максимальной отдачи от вашего устройства. Давайте начнем:
Как проверить видеокарту в Windows 10 через настройки дисплея
Настройки дисплея Windows — это один из самых быстрых способов ответить на извечный вопрос «какая у меня видеокарта?».
- Откройте настройки дисплея
Щелкните правой кнопкой мыши любое пустое место на рабочем столе и выберите «Настройки экрана».

- Откройте дополнительные настройки дисплея
Нажмите «Экран» на левой боковой панели, затем «Дополнительные параметры дисплея».

- Проверьте модель видеокарты Windows 10.
В разделе «Информация об отображении» вы увидите текст «Дисплей 1: подключен к [Your Graphics Card]». Имейте в виду, что если вы используете ноутбук, это, вероятно, будет ваша встроенная видеокарта. Вы можете проверить другие шаги, чтобы найти свой выделенный.

Как найти свою видеокарту в Windows 10 через диспетчер устройств
Пока у вас есть драйверы для вашего графического процессора, диспетчер устройств Windows 10 может быть очень быстрым способом найти все ваши видеокарты.
- Откройте диспетчер устройств
Нажмите «Windows + X», затем нажмите «Диспетчер устройств».

- Проверьте видеокарту в диспетчере устройств Windows 10.
Прокрутите список устройств вниз, пока не увидите «Видеоадаптеры». Щелкните стрелку рядом с ним, чтобы развернуть заголовок. Название вашей выделенной и встроенной видеокарты будет показано ниже. Ваша встроенная видеокарта, скорее всего, будет иметь в названии «Intel» или «Vega», а выделенная карта будет иметь название «Nvidia» или «AMD Radeon».

Как проверить видеокарту в Windows 10 через системную информацию
Если вам нужно немного больше информации без особых сложностей, инструмент системной информации Windows 10 для вас.
- Открыть системную информацию
Нажмите клавишу «Windows» и найдите «Информация о системе», щелкнув верхний результат.

- Найдите видеокарту в меню «Дисплей».
На левой боковой панели разверните список «Компоненты» и нажмите «Показать». Вы увидите информацию о вашей видеокарте на главной панели, а «Имя» и описание адаптера возвращают имя устройства. В данном случае видеокарта нашего ПК — это Nvidia RTX 2070.

Как проверить видеокарту ноутбука или ПК с помощью Dxdiag
Dxdiag — это испытанный и проверенный способ проверки видеокарты, возврата вашего графического процессора и его видеопамяти.
- Откройте dxdiag
Нажмите «Windows» и введите «dxdiag», нажав на верхний результат. Нажмите «Да» на любые запросы о неподписанных драйверах.

- Проверить отображаемую информацию
Перейдите на вкладку «Дисплей», а затем в столбец «Устройство», чтобы просмотреть различные сведения о вашем графическом процессоре, такие как производитель и видеопамять, которая используется для хранения текстур и другой информации.

Как проверить, какая у вас видеокарта, с помощью командной строки
Если вам просто нужно имя, а не какая-либо другая информация о видеокарте, это можно сделать очень быстро с помощью командной строки.
- Открыть командную строку
Нажмите «Windows» и введите «Командная строка», щелкнув верхний результат.

- Введите команду проверки видеокарты
Чтобы вернуть только имя вашей видеокарты, введите:
wmic путь win32_VideoController получить имя
Или, если вы хотите более подробное чтение, введите:
путь wmic win32_VideoController получить имя, видеоархитектуру, идентификатор устройства, адаптер
Ваша VRAM будет возвращена в байтах.

Как проверить, какая у вас видеокарта с помощью PowerShell
Аналогичную команду можно выполнить с помощью PowerShell, если вам там удобнее.
- Откройте PowerShell от имени администратора.
Нажмите «Windows + X» и выберите «Windows PowerShell (Admin)».

- Проверьте, какая у вас видеокарта, с помощью следующих команд:
Если вам нужна вся информация, которую Windows имеет на вашем ноутбуке или графическом процессоре ПК, вы можете вместо этого ввести Get-WmiObject win32_VideoController для получения полного списка свойств. Проверьте его название в поле «Описание».

Как проверить видеокарту ноутбука или ПК через диспетчер задач
Хотя это не сработает для тех, кто не обновлялся какое-то время, вы можете найти свою видеокарту в Windows 10 в диспетчере задач в последних версиях ОС.
- Откройте диспетчер задач
Нажмите «Windows» и введите «Диспетчер задач», щелкнув верхний результат.

- Нажмите «Подробнее»

- Проверьте информацию о вашей видеокарте
Нажмите на вкладку «Производительность», а затем «GPU» на левой боковой панели. Имя вашей видеокарты будет отображаться в правом верхнем углу диспетчера задач, а также ее использование и использование выделенной памяти.

Как проверить, какая у вас видеокарта с помощью CPU-Z
Хотя это не является строго необходимым, сторонние инструменты как CPU-Z часто уже установлены в системах и могут предоставить дополнительную информацию.
- Проверьте информацию о графическом процессоре с помощью CPU-Z
Нажмите кнопку «Пуск» и введите «CPU-Z», нажав на верхний результат. Когда он откроется, перейдите на вкладку «Графика» и проверьте раздел «GPU», чтобы узнать имя вашего графического процессора, часы, память и технологию. Если у вас более одного графического процессора, вы можете выбрать его в раскрывающемся списке «Выбор устройства отображения» вверху, при этом видеокарты Intel и Vega являются интегрированной графикой.

Как узнать подробную информацию о видеокарте с помощью HWiNFO
HWiNFO — это инструмент для получения информации об оборудовании, который предоставляет больше информации, чем большинство других инструментов. Ты можешь скачать его здесь.
- Выполните проверку видеокарты с помощью HWiNFO.
Откройте HWiNFO через меню «Пуск» и проверьте раздел «GPU» в правом верхнем углу для получения информации о вашей видеокарте. Вы можете переключить заголовок «GPU #0», если у вас более одной карты.

Теперь, когда вы знаете свою видеокарту, вы можете ознакомиться с нашим руководством о том, как проверить оперативную память и как провести стресс-тестирование процессора.
Программы для Windows, мобильные приложения, игры - ВСЁ БЕСПЛАТНО, в нашем закрытом телеграмм канале - Подписывайтесь:)