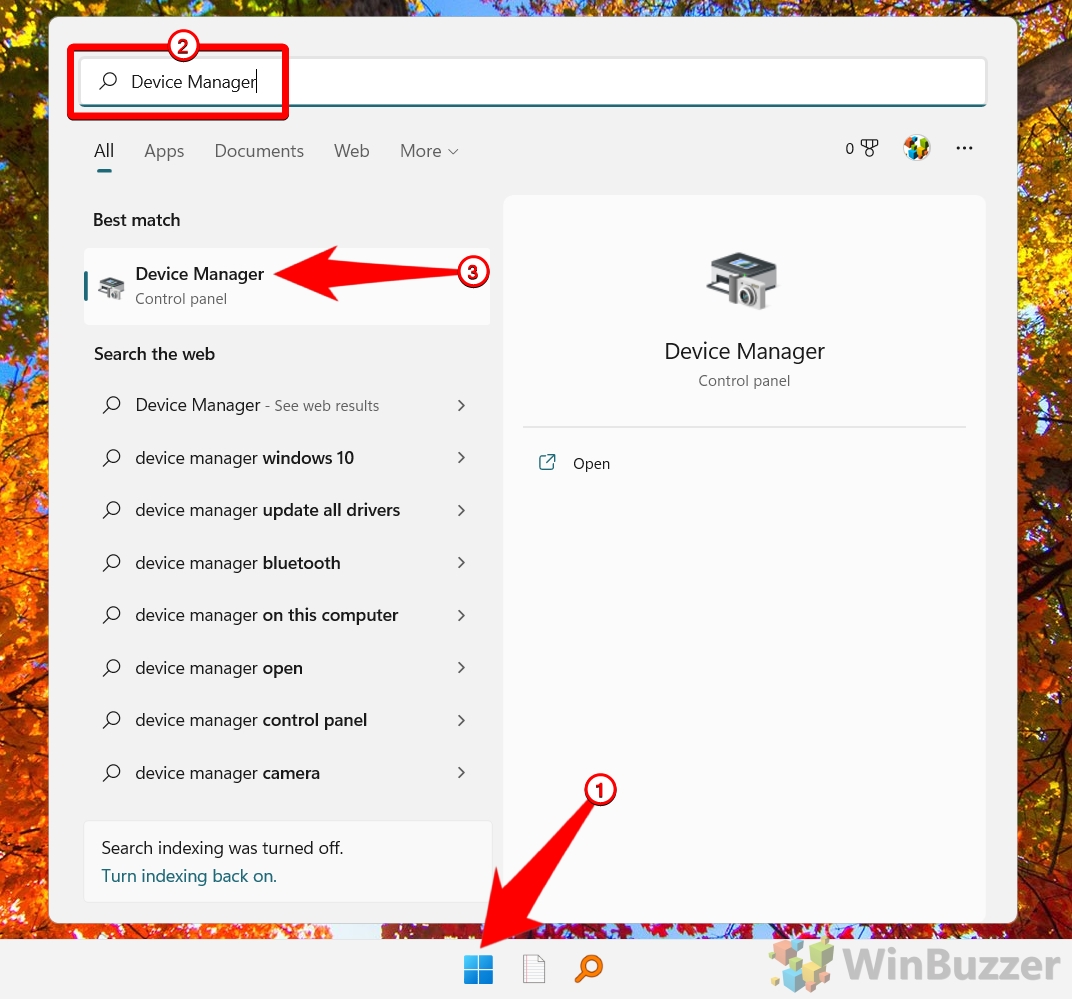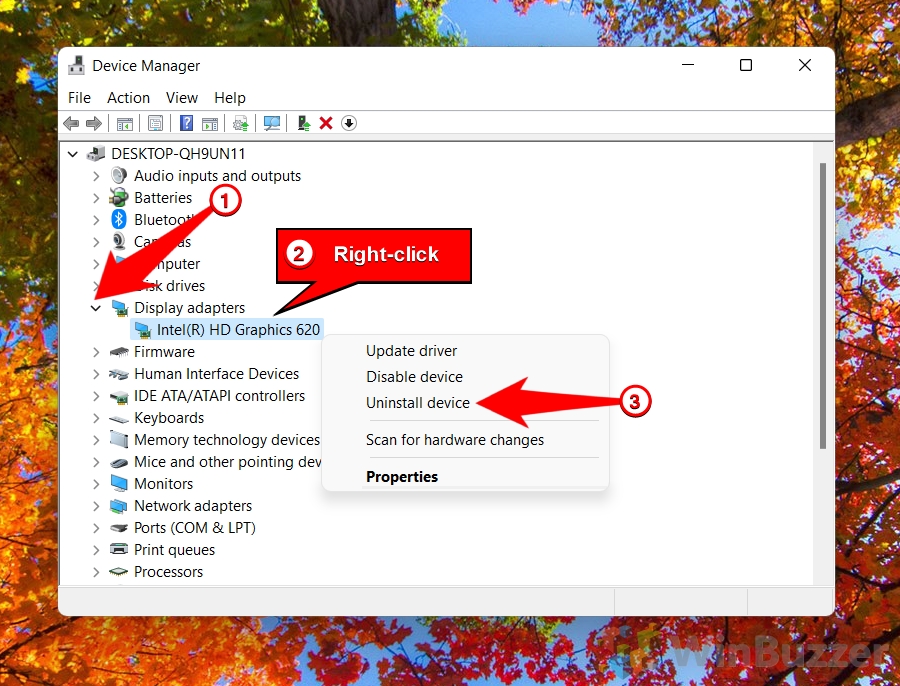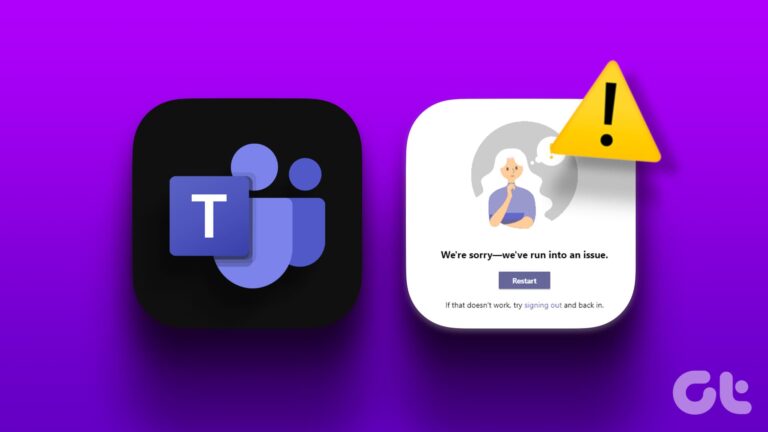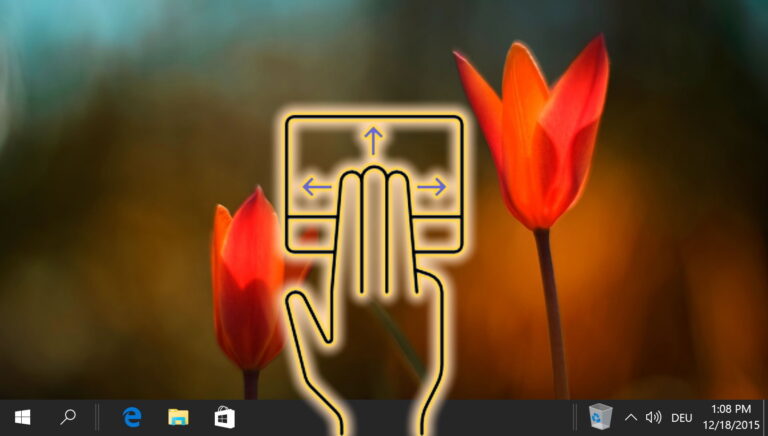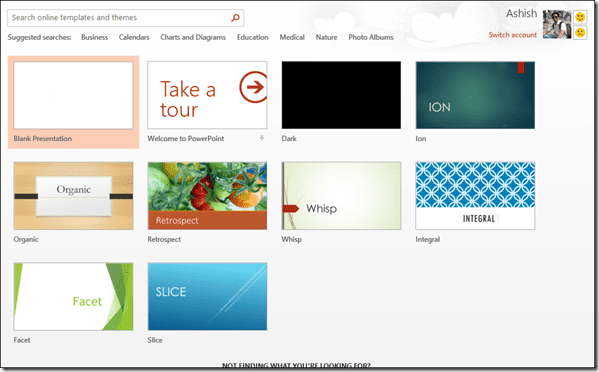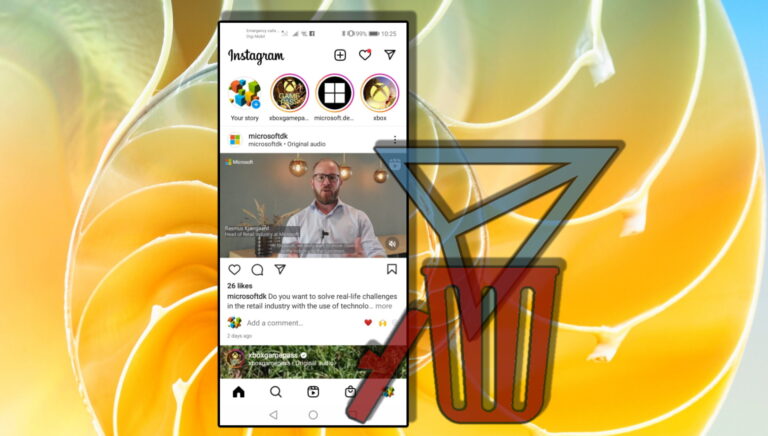Как перезапустить, сбросить или обновить графический драйвер в Windows 11/Windows 10
Графический драйвер — это программный компонент, который взаимодействует с графическим оборудованием и Windows для рендеринга изображений на экране. Когда вы перезапускаете графический драйвер в Windows, вы сбрасываете состояние графического оборудования и заставляете Windows 11/Windows 10 перезагружать программное обеспечение драйвера. Это можно сделать во время работы вашей системы без какой-либо перезагрузки или выхода из системы и может исправить временные сбои, проблемы с производительностью или ошибки совместимости графического набора микросхем.
Разница между выделенным графическим процессором и интегрированной графикой
Программы для Windows, мобильные приложения, игры - ВСЁ БЕСПЛАТНО, в нашем закрытом телеграмм канале - Подписывайтесь:)
А GPU (графический процессор) это специализированный чип, который обрабатывает графические данные и инструкции. GPU может быть интегрированным или выделенным. Интегрированный графический процессор встроен в тот же пакет микросхем, что и ЦП (центральный процессор), и использует ту же системную память. Выделенный графический процессор имеет свой собственный отдельный пакет процессора, ОЗУ (оперативное запоминающее устройство), систему охлаждения и печатную плату. Выделенные графические процессоры обычно предлагают более высокую производительность и больше возможностей, чем встроенные графические процессоры, но потребляют больше энергии и выделяют больше тепла.
Поскольку современные процессоры Intel уже включают встроенный графический процессор, системы с выделенным графическим процессором будут иметь драйверы как для встроенного оборудования Intel, так и для графического процессора.
Распространенные программные пакеты драйверов дисплея для Windows 11/Windows 10
– Графический драйвер Intel: это официальный пакет драйверов для встроенных графических процессоров Intel (IGP), которые обычно используются в ноутбуках и недорогих настольных компьютерах. Драйверы Intel Graphics Driver обеспечивают базовые графические функции и поддержку функций Windows, таких как HDR и WDDM 2.7. Они также включают в себя такие функции, как Intel Graphics Command Center, который позволяет пользователям настраивать параметры и предпочтения дисплея.
– NVIDIA GeForce: Это официальный пакет драйверов для видеокарт NVIDIA, которые широко используются в играх и профессиональных приложениях. Драйверы NVIDIA GeForce обеспечивают оптимальную производительность, совместимость и стабильность для графических процессоров NVIDIA. Они также включают в себя такие функции, как GeForce Experience, который позволяет пользователям оптимизировать настройки игр, записывать и транслировать игровой процесс, обновлять драйверы и многое другое.
– Программное обеспечение AMD Radeon: Это официальный пакет драйверов для видеокарт AMD, которые также популярны среди геймеров и профессионалов. Драйверы AMD Radeon Software обеспечивают высокое качество графики, поддержку API DirectX 12 и Vulkan, а также расширенные функции, такие как Radeon Boost, который динамически регулирует разрешение для повышения частоты кадров в динамичных играх.
Что происходит при перезапуске графического драйвера в Windows 11/Windows 10
Перезапуск графического драйвера в Windows включает отправку специального сигнала на графическое оборудование, что приводит к прекращению обработки любых команд и освобождению всех ресурсов, которые он использует в данный момент. Затем Windows выгружает программное обеспечение драйвера из памяти и снова загружает его. Наконец, Windows отправляет еще один сигнал графическому оборудованию, чтобы возобновить его нормальную работу.
Сброс графического драйвера для устранения проблем с драйверами в Windows 11/Windows 10
Вы можете удалить графический драйвер в Windows 11/Windows 10, чтобы сбросить его до исходной версии. В зависимости от того, как вы удаляете драйвер, могут происходить разные вещи. Затем Windows 11/Windows 10 попытается переустановить его автоматически, как только обнаружит устройство.
Обновите графический драйвер в Windows 11/Windows 10.
За некоторыми исключениями, связанными с проблемами совместимости или ошибками, вы всегда должны стремиться обновить графический драйвер в Windows 11/Windows 10, чтобы получить следующие преимущества:
– Повышение производительности и стабильности вашей видеокарты и приложений, которые ее используют. Например, вы можете получить более высокую частоту кадров, более плавную анимацию и меньше сбоев или сбоев.
– Исправление ошибок и проблем с безопасностью, которые могут повлиять на вашу видеокарту или систему. Например, вы можете решить проблемы совместимости, предотвратить проблемы с перегревом или зависанием и защитить свою систему от вредоносных атак.
– Включение новых функций и улучшений для вашей видеокарты и приложений, которые ее используют. Например, вы можете получить доступ к более высоким разрешениям, лучшему качеству графики и поддержке новых технологий, таких как трассировка лучей или виртуальная реальность.
Обновление графического драйвера в Windows может помочь вам получить максимальную отдачу от вашей видеокарты и улучшить общее взаимодействие с пользователем. В этом руководстве мы покажем вам, как перезапустить, сбросить или обновить графический драйвер в Windows 11/Windows 10.
Как перезапустить графический драйвер с помощью горячей клавиши
Вы можете перезапустить графический драйвер в Windows 10 и 11, используя «ярлык сброса графического драйвера» в Windows. Этот метод прост и быстр, но требует определенного внимания, чтобы избежать нежелательных последствий. Сочетание клавиш для перезапуска графического драйвера — «Windows + Ctrl + Shift + B».
Когда вы нажмете эту комбинацию клавиш, ваш экран станет черным на долю секунды, и вы можете услышать звуковой сигнал. Это означает, что ваш графический драйвер был обновлен и перезагружен. Однако это также означает, что любые настройки или настройки, сделанные вами в графическом драйвере, могут быть потеряны. Поэтому вам следует сохранить свою работу и закрыть все приложения, использующие графический драйвер, прежде чем использовать этот ярлык. Кроме того, вы должны использовать этот ярлык только при возникновении проблемы с вашим графическим драйвером, такой как сбой или сбой. Слишком частый перезапуск графического драйвера может привести к нестабильности или проблемам с производительностью.
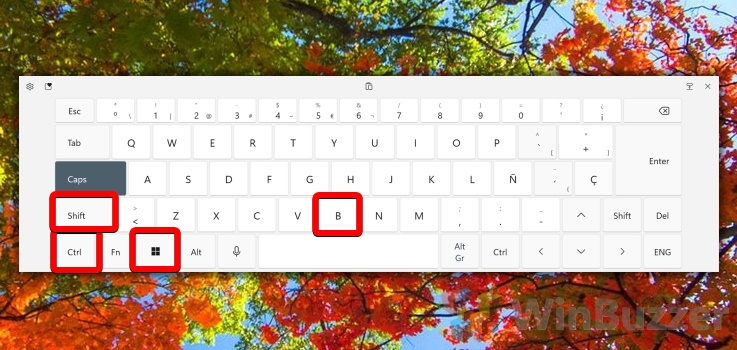
Как сбросить графический драйвер с помощью диспетчера устройств
Когда вы сбрасываете графический драйвер Windows с помощью диспетчера устройств, вы, по сути, удаляете и переустанавливаете программное обеспечение драйвера для вашей видеокарты. Это может помочь устранить низкую производительность, сбои, сбои или проблемы совместимости с определенными приложениями или играми.
- Откройте «Диспетчер устройств» с помощью поиска Windows.

- Разверните список «Видеоадаптеры», щелкните правой кнопкой мыши графическую карту/чипсет и выберите «Удалить устройство».
Затем перезагрузите компьютер, и Windows автоматически переустановит драйвер в его последней версии. Кроме того, вы также можете загрузить и установить последнюю версию драйвера с веб-сайта производителя после удаления старого.

Как сбросить графический драйвер через настройки Windows
Если вы используете специальный пакет программного обеспечения графического драйвера, который включает в себя приложение для установки и точной настройки функционирования вашего графического чипсета, вы можете сбросить графический драйвер Windows, удалив это Программное обеспечение через настройки.
- Откройте настройки Windows 11/Windows 10 и там «Установка и удаление программ».

- Удалите графическое программное обеспечение, чтобы сбросить графический драйвер
Найдите программное обеспечение графического драйвера, нажмите на три точки справа и нажмите «Удалить». Вам придется перезагрузить систему, чтобы завершить процедуру.

Дополнительно: как обновить и загрузить драйверы Nvidia без GeForce Experience
В другом нашем руководстве мы покажем вам, как загрузить драйверы Nvidia без опыта Geforce, а также как их установить и проверить свой графический процессор. Если вы хотите узнать, как обновить драйверы Nvidia без Geforce Experience, ручная установка нового драйвера точно сделает это и заменит ваш существующий устаревший драйвер графического процессора Nvidia.
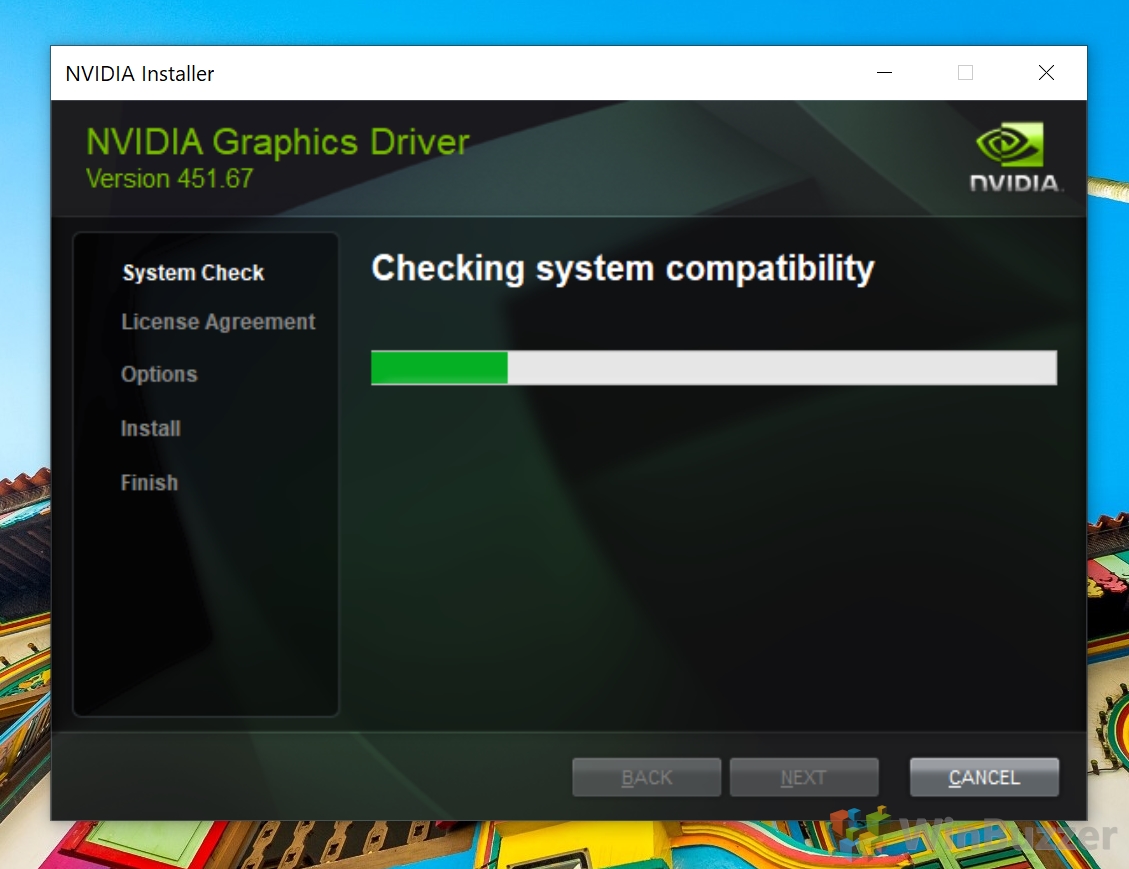
Программы для Windows, мобильные приложения, игры - ВСЁ БЕСПЛАТНО, в нашем закрытом телеграмм канале - Подписывайтесь:)