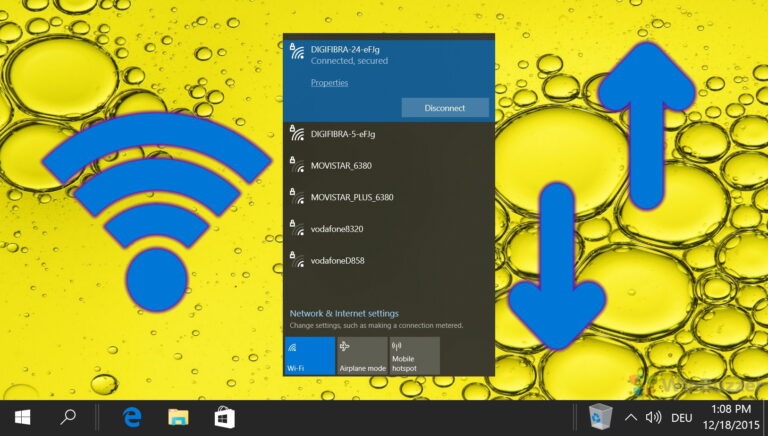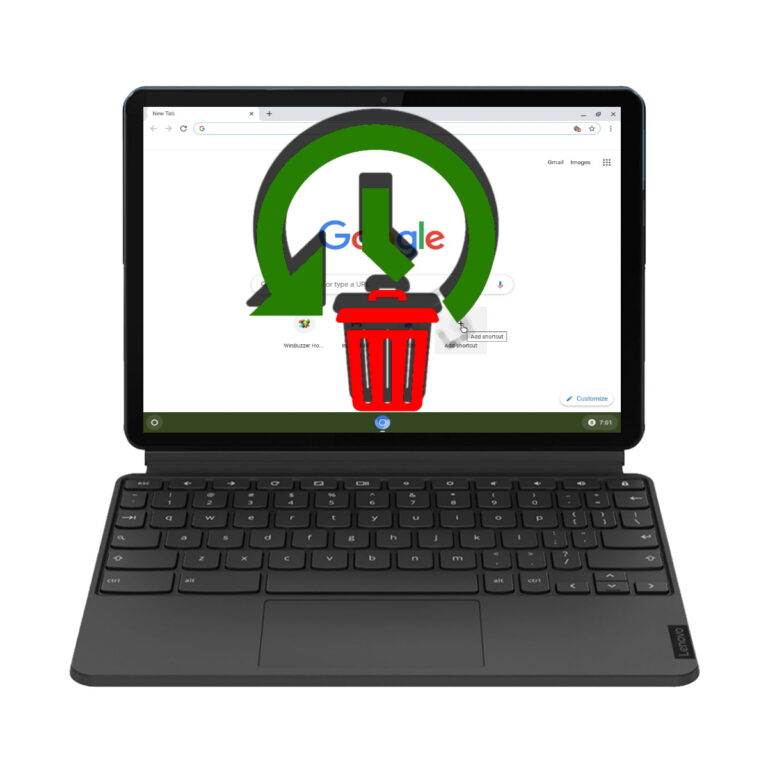Как сохранить скриншот в формате PDF в Windows 10
Сделать снимок экрана на компьютере с Windows 10 довольно просто. Есть несколько умных способов захвата скриншотов. Формат изображения скриншота также можно легко изменить (например, с PNG на JPG и наоборот). Преобразование снимка экрана в PDF может быть немного сложным, особенно если вы не знаете, как это сделать. Некоторые даже не знают, что это можно сделать.
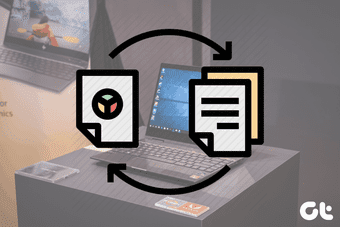
Программы для Windows, мобильные приложения, игры - ВСЁ БЕСПЛАТНО, в нашем закрытом телеграмм канале - Подписывайтесь:)
Возможно, вы захотите использовать онлайн-инструменты и веб-сайты для преобразования, но это требует использования Интернета и может занять много времени.
В этом руководстве будут освещены несколько способов, с помощью которых вы можете преобразовать снимок экрана из формата файла изображения в PDF прямо на вашем ПК с Windows 10. Самое приятное то, что вам не нужно выходить в интернет или устанавливать стороннее программное обеспечение; преобразование файла изображения в PDF — встроенная функция ОС Windows 10.
Знаете ли вы: нажатие сочетания клавиш Alt + PrtScn на клавиатуре копирует снимок экрана активного в данный момент окна в буфер обмена вашего ПК.
Вот как это сделать.
Как сохранить снимок экрана в формате PDF с помощью приложения «Фотографии»
Начнем с родного приложения Photos на вашем компьютере с Windows. Вот шаги:
Шаг 1: Щелкните правой кнопкой мыши скриншот, который хотите преобразовать в PDF, и нажмите «Открыть». с опцией и выберите Фото.

Шаг 2. Коснитесь значка «Подробнее» в правом верхнем углу приложения Paint и выберите «Печать».

Шаг 3: В разделе «Принтер» нажмите кнопку раскрывающегося списка и выберите Microsoft Print to PDF.
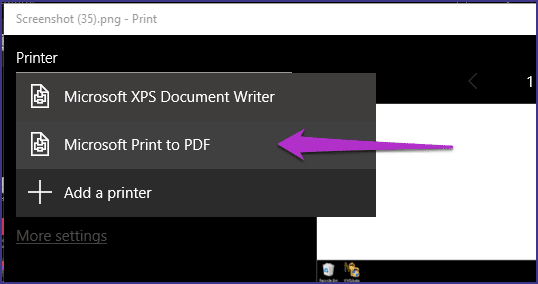
Это принтер PDF по умолчанию, который был представлен как функция в ОС Windows 10. При этом вы можете конвертировать скриншоты и все типы изображений в формат файла PDF.
Шаг 4: Нажмите «Печать», чтобы преобразовать снимок экрана в PDF. Вы также можете выбрать способ отображения снимка экрана в PDF-файле, выбрав Альбомную или Книжную. Это полностью зависит от вас.
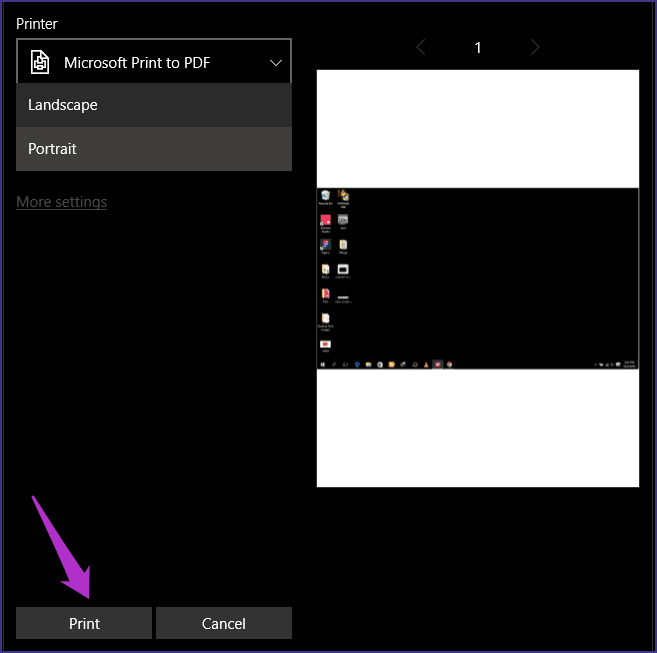
Windows сохранит снимок экрана в виде нового файла PDF в папке «Документы» на вашем ПК. Всплывающее уведомление также появится в правом нижнем углу вашего ПК.
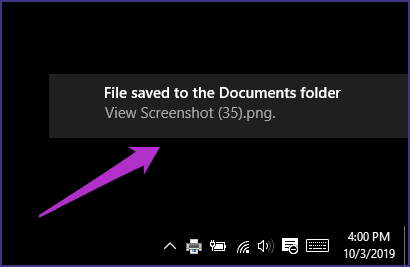
Как сохранить снимок экрана в формате PDF с помощью приложения Paint
Вы также можете использовать приложение Paint, чтобы сохранить и преобразовать скриншот в PDF. Давайте проведем вас через шаги.
Шаг 1: Щелкните правой кнопкой мыши скриншот, который хотите преобразовать в PDF, и откройте его в приложении Paint.
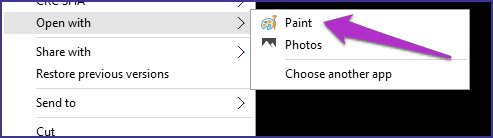
Шаг 2. Когда снимок экрана будет открыт в приложении Paint, коснитесь параметра «Файл» в верхнем левом углу приложения.
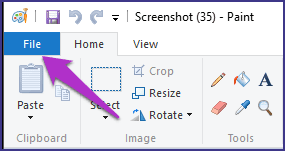
Шаг 3: Затем коснитесь параметра «Печать», чтобы открыть принтер Microsoft PDF.
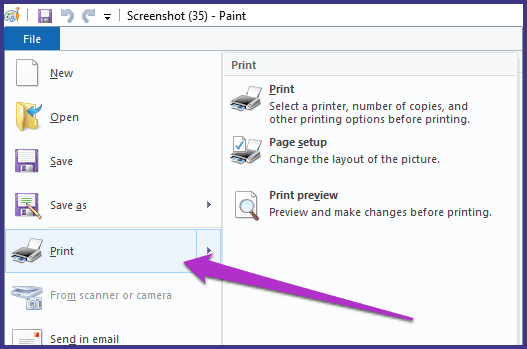
Совет: используйте сочетание клавиш Ctrl + P, чтобы быстро напечатать изображение в Paint. Вы должны проверить полный список сочетаний клавиш Microsoft Paint
Шаг 4: Выберите Microsoft Print to PDF в качестве параметра принтера и нажмите «Печать».

Шаг 5: В новом окне вы можете дать PDF-файлу новое имя и выбрать место, где вы хотите сохранить его на своем ПК. Нажмите Сохранить, чтобы завершить процесс.
Профессиональный совет:
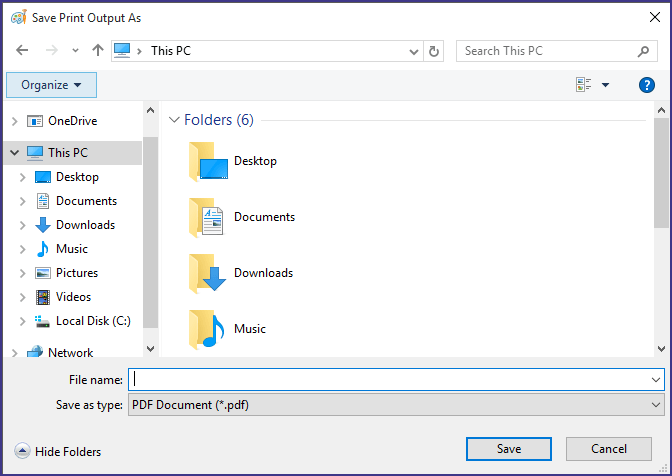
Как сохранить снимок экрана в формате PDF с помощью Internet Explorer
Да, вы также можете использовать свой браузер, чтобы сохранить снимок экрана в формате PDF. И нет, вам не обязательно иметь доступ к Интернету. Метод немного похож на те, что описаны выше. Вот как это сделать.
Шаг 1: Щелкните правой кнопкой мыши снимок экрана, который хотите сохранить в формате PDF, и откройте его в Internet Explorer.
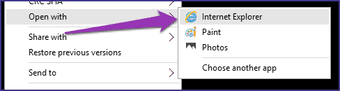
Шаг 2: Подождите, пока изображение загрузится на новой вкладке в Internet Explorer. Когда это произойдет, нажмите сочетание клавиш Ctrl + P, чтобы открыть окно «Печать».

Шаг 3. Убедитесь, что в качестве принтера выбран параметр Microsoft Print to PDF, затем нажмите «Печать». Это приведет вас к новому окну, где вы можете выбрать место хранения и дать файлу PDF новое имя.
Этот метод также работает для других браузеров, таких как Chrome, Mozilla Firefox, UC Browser, Opera и т. д. Просто откройте снимок экрана в браузере, нажмите сочетание клавиш Ctrl + P для печати и выберите Microsoft Print to PDF в качестве принтера.
PDF-файлы могут спасти положение
Именно так вы можете быстро сохранять скриншоты (и другие изображения) на своем компьютере с Windows 10 в формате PDF. У вас есть возможность использовать либо Покрасить приложение или Фотографии приложение. Оба являются встроенными приложениями Windows 10, и оба они поддерживают PDF-принтер Microsoft по умолчанию.
Однако рекомендуется использовать приложение Paint. Это связано с тем, что, в отличие от Фотографии приложение, Paint позволяет вам выбрать, где вы хотите сохранить преобразованный PDF-файл на вашем ПК. Фото просто автоматически сохраняет его в папке «Документы» на вашем компьютере.
Если у вас есть дополнительные вопросы, не стесняйтесь задавать их в разделе комментариев ниже.
Далее: знаете ли вы, что можете автоматически делать снимки экрана через регулярные промежутки времени во время работы на компьютере и автоматически сохранять их в папку? Проверьте два разных способа сделать это на ПК с Windows.
Программы для Windows, мобильные приложения, игры - ВСЁ БЕСПЛАТНО, в нашем закрытом телеграмм канале - Подписывайтесь:)