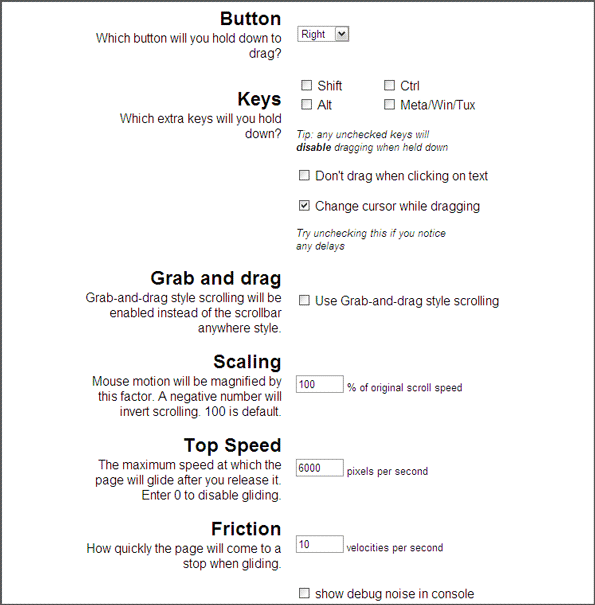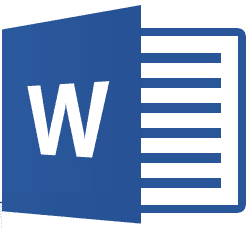7 лучших способов исправить то, что Outlook не получает электронные письма от Gmail в Windows
Microsoft Outlook в Windows отлично работает с поставщиками электронной почты, такими как Gmail, iCloud, Yahoo и т. д. Проблема возникает, когда вы перестаете получать электронные письма от Gmail в Outlook. Если вы столкнулись с тем же, прочитайте, чтобы узнать, как исправить то, что Outlook не получает электронные письма от Gmail в Windows.

Программы для Windows, мобильные приложения, игры - ВСЁ БЕСПЛАТНО, в нашем закрытом телеграмм канале - Подписывайтесь:)
1. Восстановить учетную запись Gmail в Outlook
Outlook предлагает возможность восстановить добавленные учетные записи в приложении. Если поставщик электронной почты Gmail неправильно работает в Outlook, вы можете восстановить учетную запись и повторить попытку. Следуйте инструкциям ниже.
Шаг 1. Откройте приложение Outlook в Windows.
Шаг 2: Перейдите в меню «Файл» вверху.
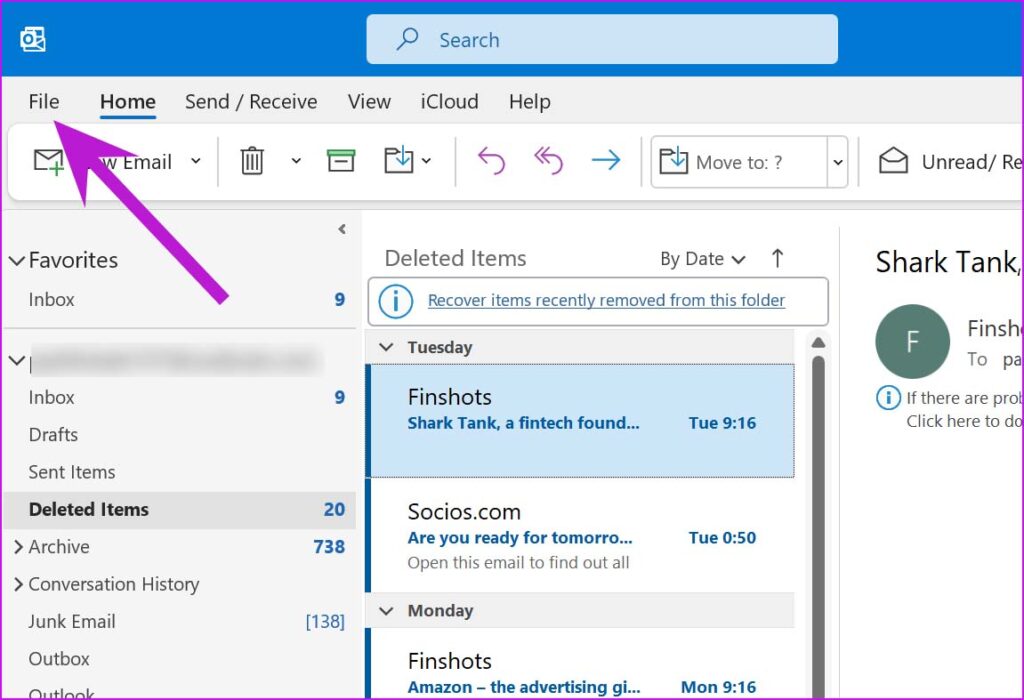
Шаг 3: В меню «Информация» разверните «Настройки учетной записи».
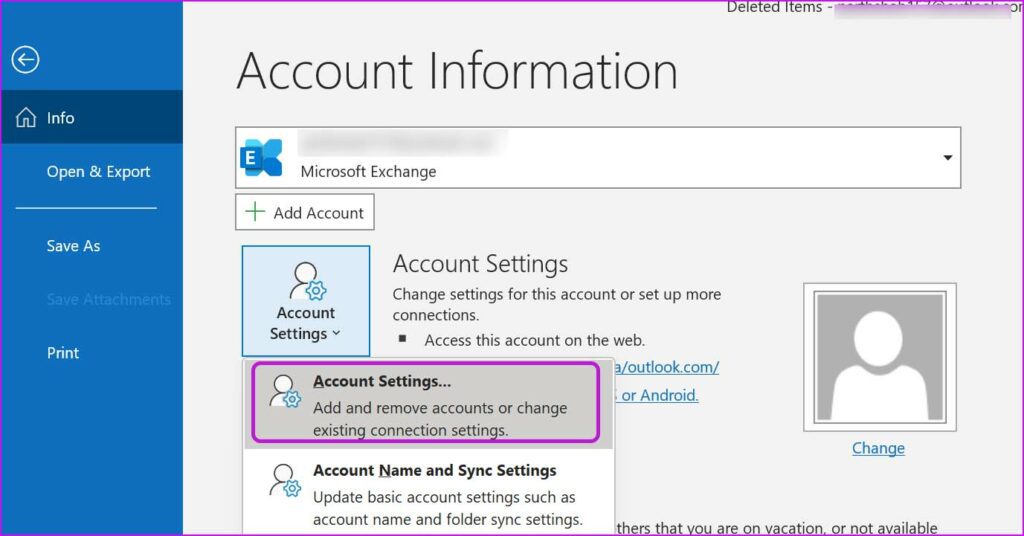
Шаг 4: Нажмите «Настройки учетной записи» и найдите учетные записи электронной почты. Нажмите на Gmail и выберите «Восстановить» вверху.
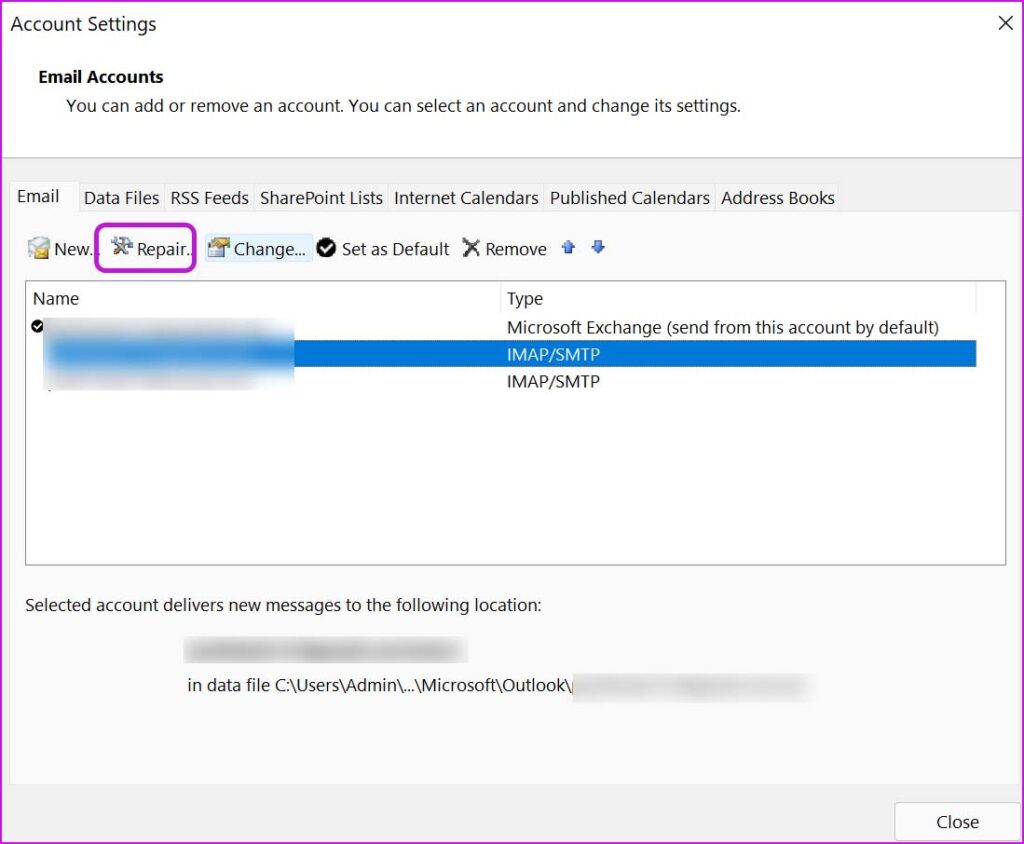
Разрешите Outlook восстановить учетную запись Gmail. Проверьте, получаете ли вы новые электронные письма от Gmail.
2. Включить уведомления для Outlook
Получаете ли вы электронные письма от Gmail только при открытии приложения Outlook в Windows? Скорее всего, вы отключили уведомления Outlook в Windows. Вам нужно включить уведомления для Outlook в настройках Windows.
Шаг 1: Запустите приложение «Параметры Windows».
Шаг 2: Перейдите в «Система» и откройте меню «Уведомления».
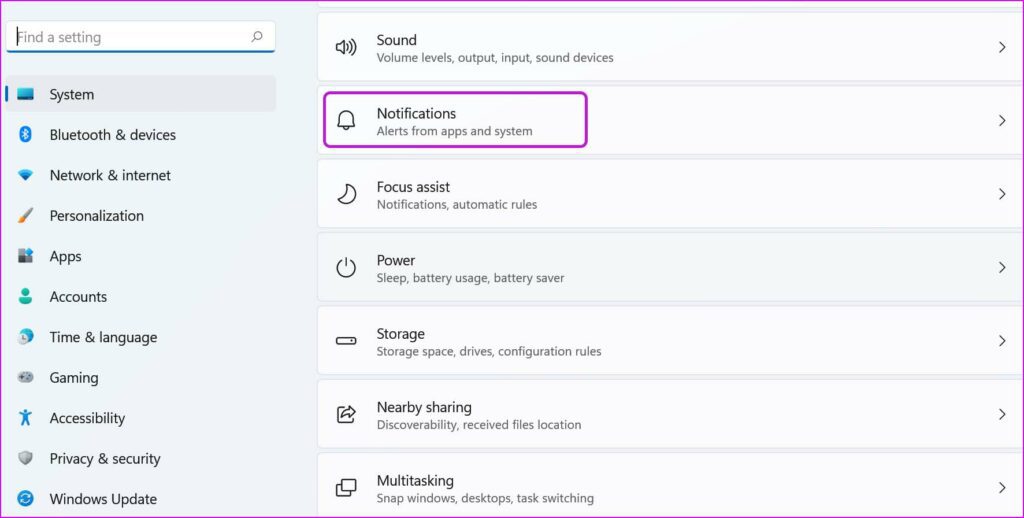
Шаг 3. Включите уведомления для Outlook, и все готово для получения новых писем от Gmail в меню уведомлений Windows.

Пока вы этим занимаетесь, вам также следует отключить Focus Assist на ПК с Windows. Когда вы работаете с включенным помощником фокусировки на вашем компьютере, Windows отключит уведомления, чтобы обеспечить среду без отвлекающих факторов.
3. Удалить и добавить учетную запись Gmail
Этот трюк сотворил для нас чудеса, и мы смогли настроить и запустить Gmail с Outlook в Windows. Вам просто нужно удалить существующую учетную запись Gmail из Outlook и добавить ее снова.
Шаг 1. Запустите Outlook в Windows и найдите учетную запись Gmail на левой боковой панели.
Шаг 2: Щелкните правой кнопкой мыши идентификатор Gmail и выберите «Удалить» в контекстном меню.
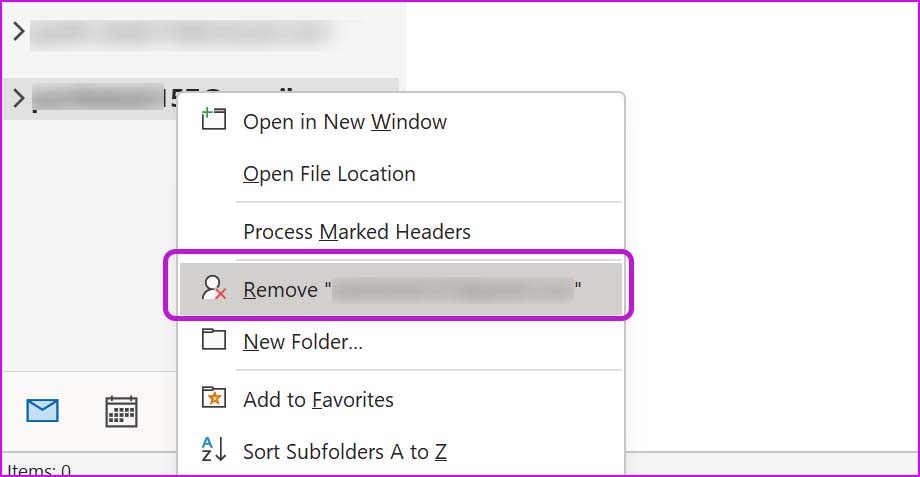
Шаг 3. Подтвердите свое действие, и Outlook удалит Gmail из приложения.
Шаг 4: Перейдите на вкладку «Файл» и выберите «Добавить учетную запись» в меню «Информация».
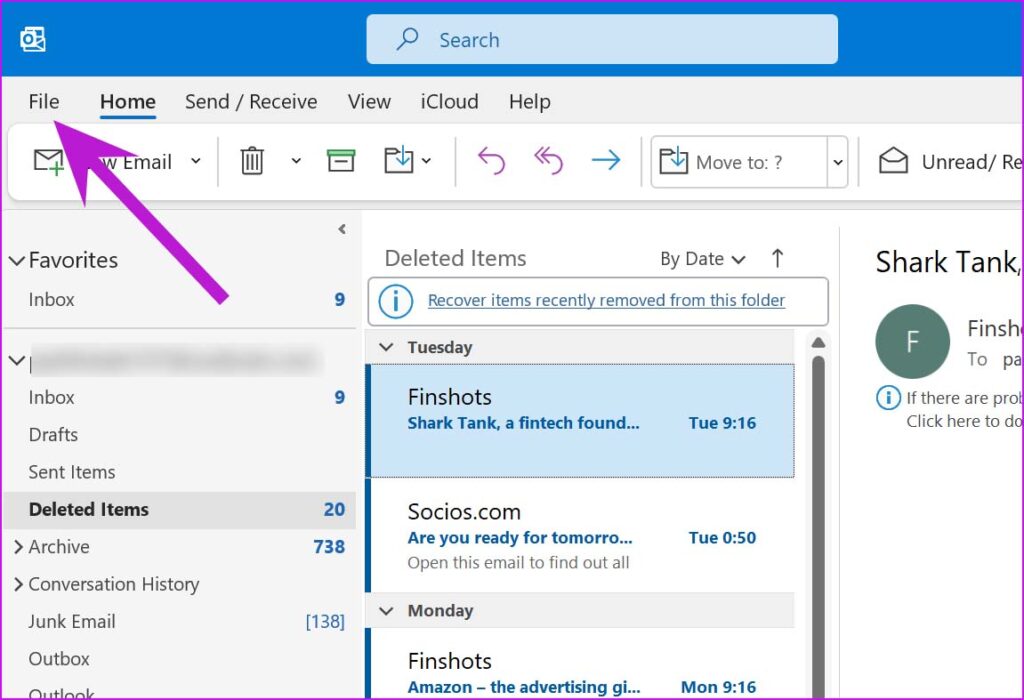
Шаг 5: Добавьте идентификатор Google, пароль и снова интегрируйте Gmail с Outlook.
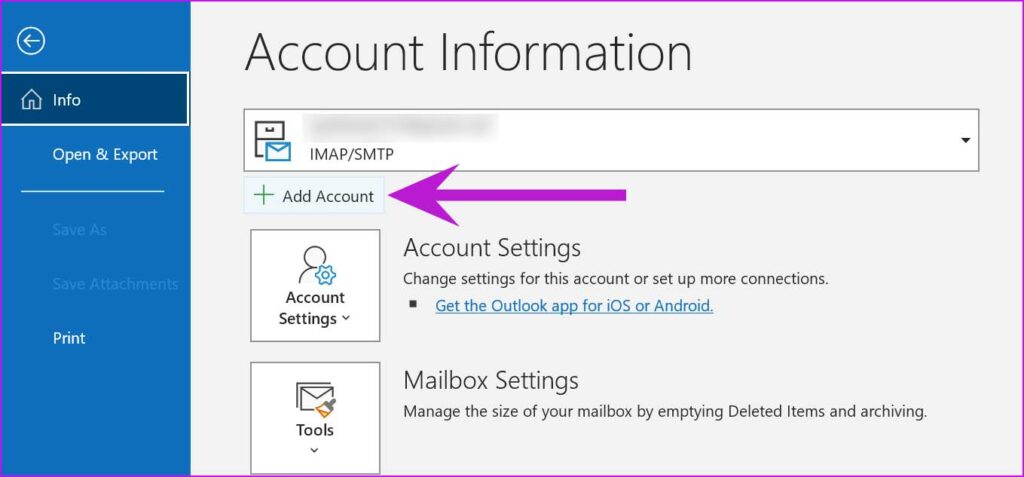
Этот трюк также полезен, когда у вас есть
4. Управление правилами для Gmail в Outlook
Если вы создали правила для перемещения писем с определенных адресов электронной почты в ящик для спама, вам следует снова проверить меню правил и удалить ненужные правила.
Шаг 1. Откройте Outlook в Windows и нажмите «Файл» вверху.
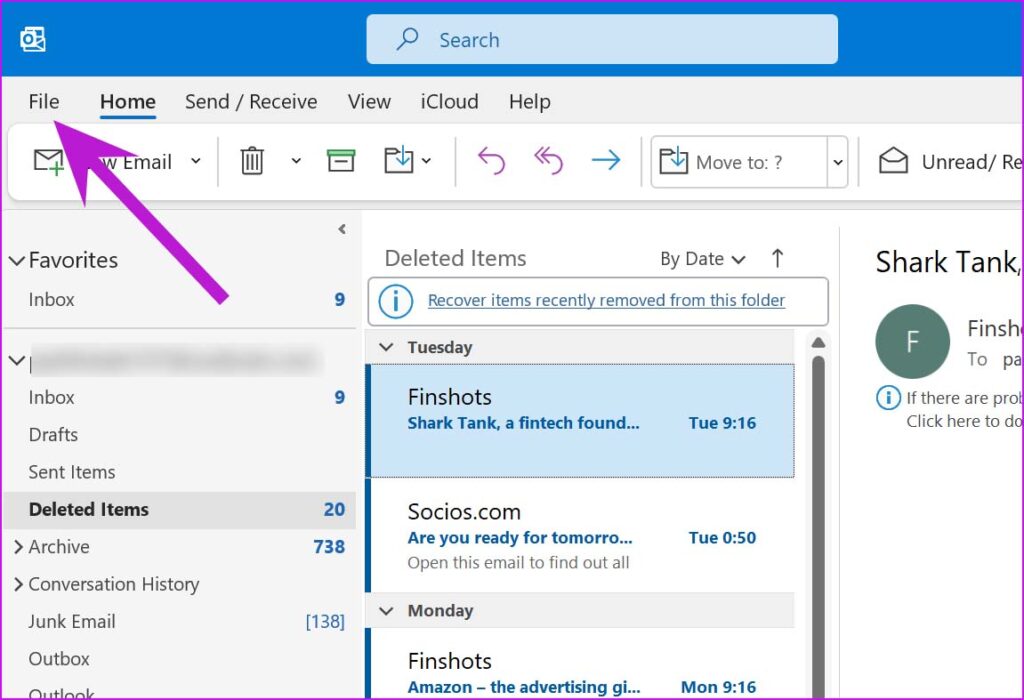
Шаг 2. На вкладке «Информация» выберите «Управление правилами и оповещениями».
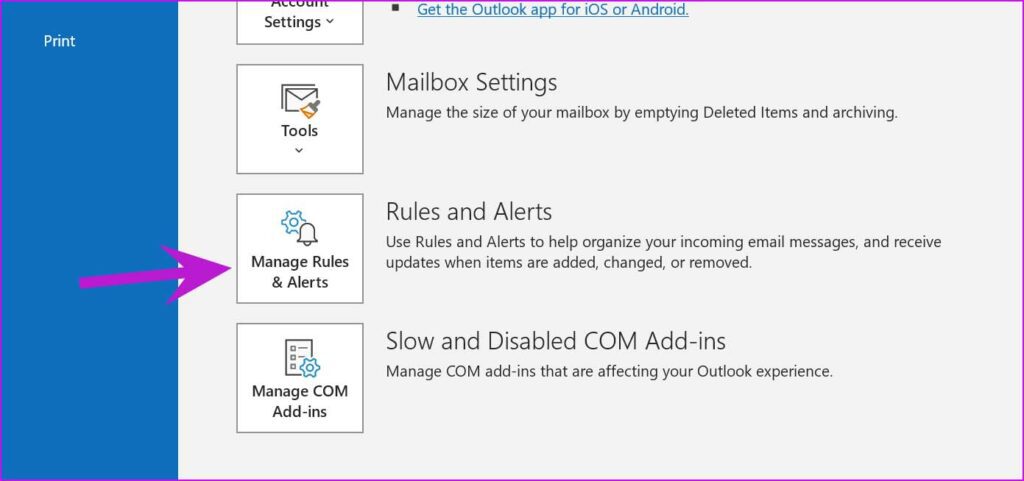
Шаг 3. Выберите поставщика услуг электронной почты Gmail в раскрывающемся меню и проверьте правила.
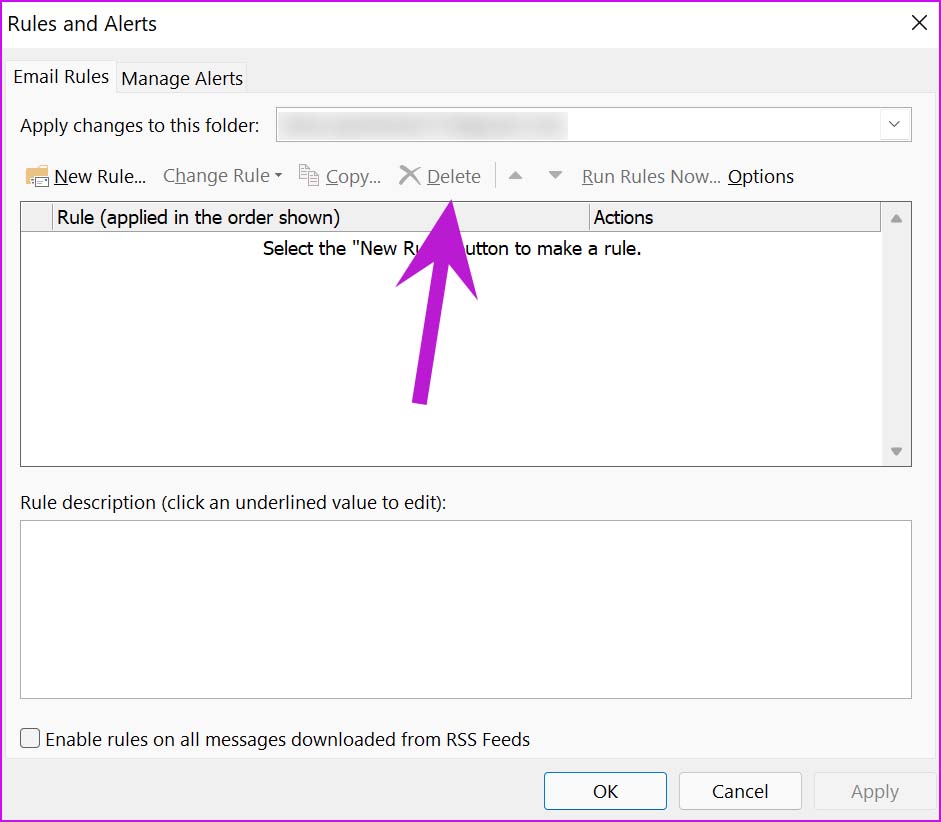
Шаг 4: Вы можете щелкнуть правило и выбрать «Удалить» вверху, чтобы удалить правило.
5. Проверьте хранилище Google Диска
Теперь, когда Google подсчитывает загрузки Google Фото по сравнению с Google Диском по умолчанию (15 ГБ), возможно, вам не хватает места на Диске для получения новых писем в Gmail.
Ты сможешь посетить Google Диск в Интернете и проверьте оставшееся хранилище на левой боковой панели.
Если вам действительно не хватает места на Диске, вы можете нажать кнопку «Купить хранилище» и просмотреть планы Google One.
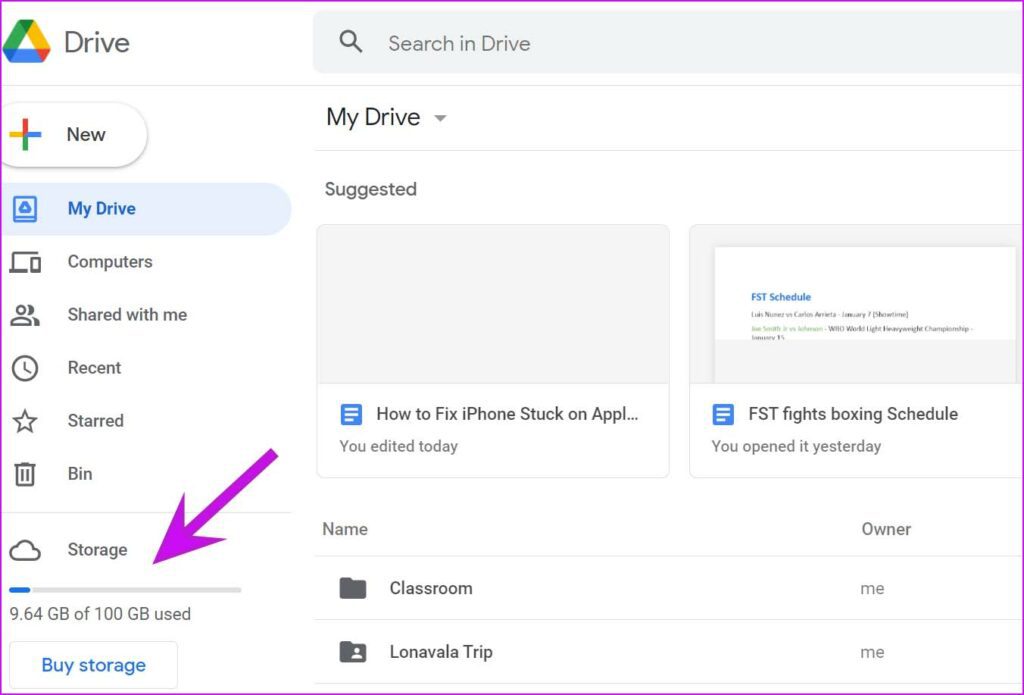
Как только у вас будет достаточно места на Google Диске, вы начнете получать новые электронные письма в Gmail в Outlook.
6. Проверьте серверы Gmail
Серверы Gmail столкнулись с отключением? Что бы вы ни делали, вы не сможете получать электронные письма в Gmail.
Вы можете посетить Даундетектор в Интернете и найдите Gmail. Если вы заметили высокие графики сбоев, это подтверждает, что Gmail находится в состоянии простоя, и вам следует подождать, пока Google исправит проблему со своей стороны.
7. Обновите Outlook
Корпорация Майкрософт часто выпускает новые обновления Outlook, чтобы добавить новый слой краски и улучшить функциональность приложения. Обновление Outlook до последней версии может устранить проблемы, связанные с тем, что Gmail не получает электронные письма.
Шаг 1. В Outlook щелкните вкладку «Файл» вверху.
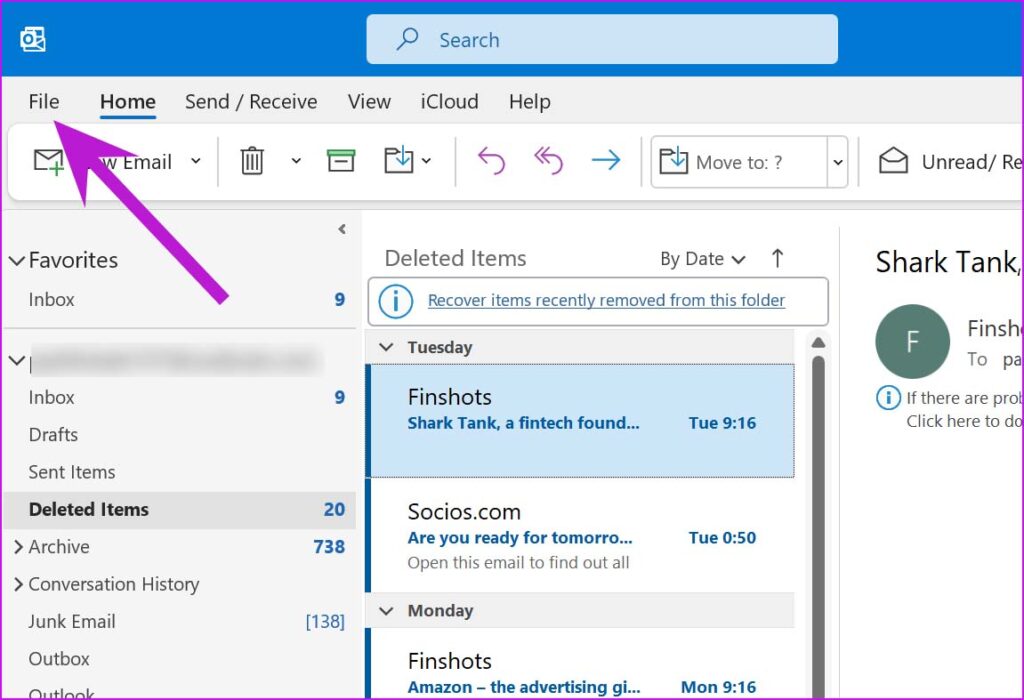
Шаг 2. Выберите учетную запись Office и выберите параметры обновления.
Шаг 3. Нажмите «Обновить сейчас», и Office установит последнюю версию приложения Outlook в Windows.
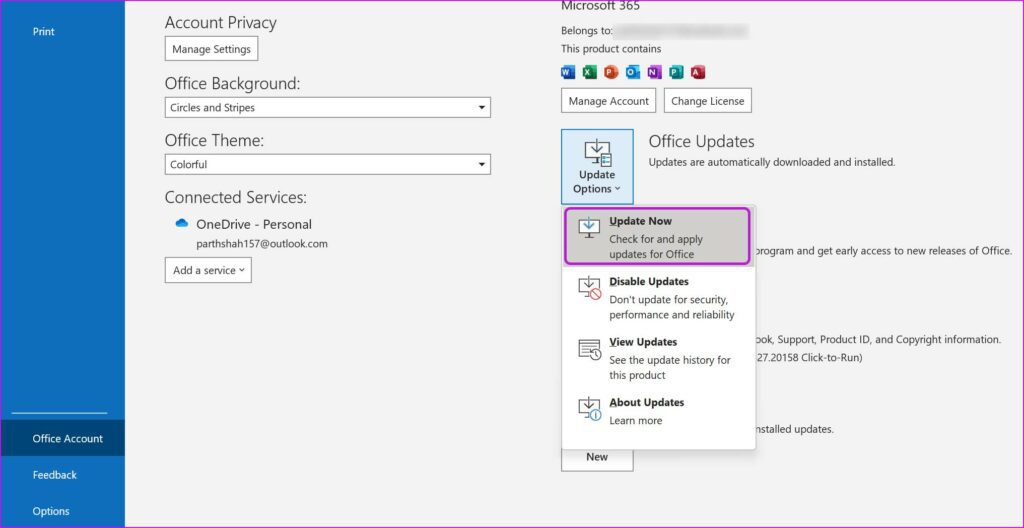
Получайте электронные письма от Gmail в Outlook
Gmail, не получающий новые электронные письма в Outlook, может вынудить вас использовать поставщика электронной почты из Интернета. Это может не обеспечивать бесшовную интеграцию, как с приложением Outlook в Windows. Идите вперед, примените описанные выше приемы и устраните проблему.
Программы для Windows, мобильные приложения, игры - ВСЁ БЕСПЛАТНО, в нашем закрытом телеграмм канале - Подписывайтесь:)