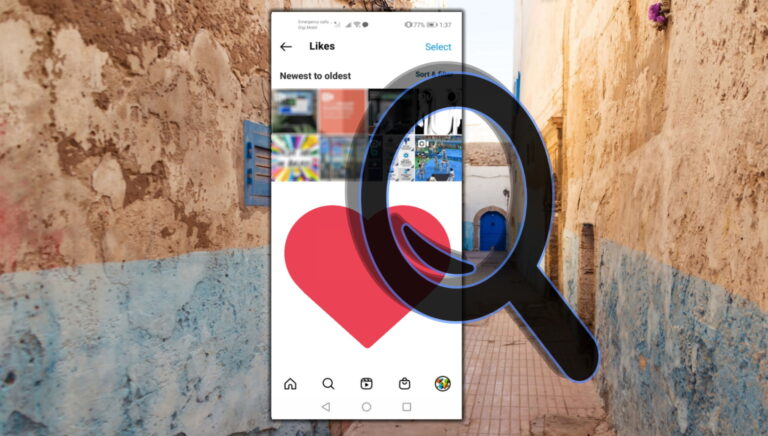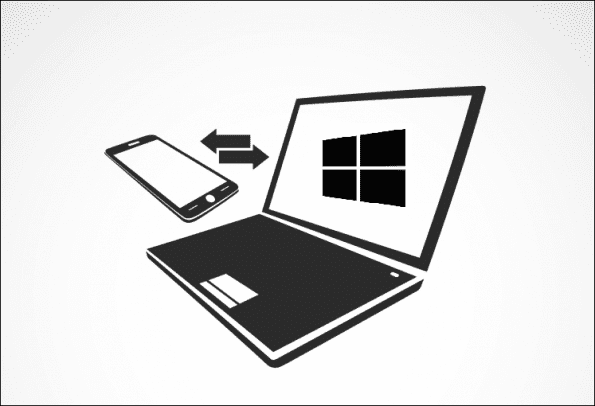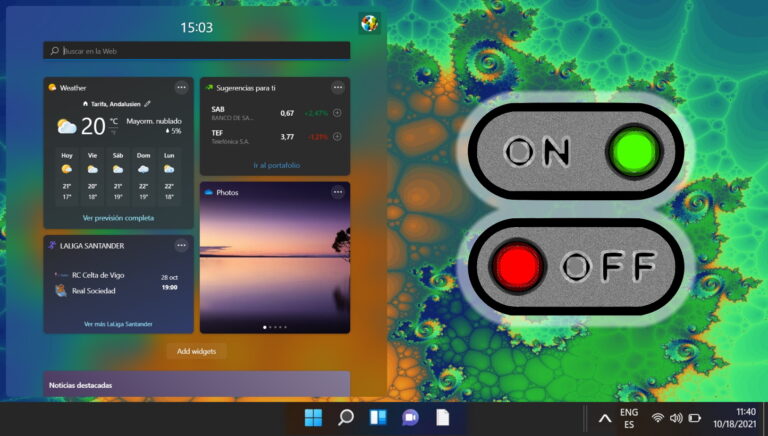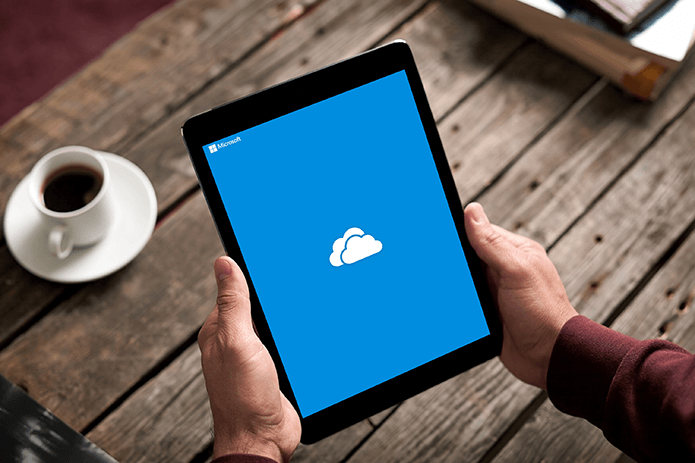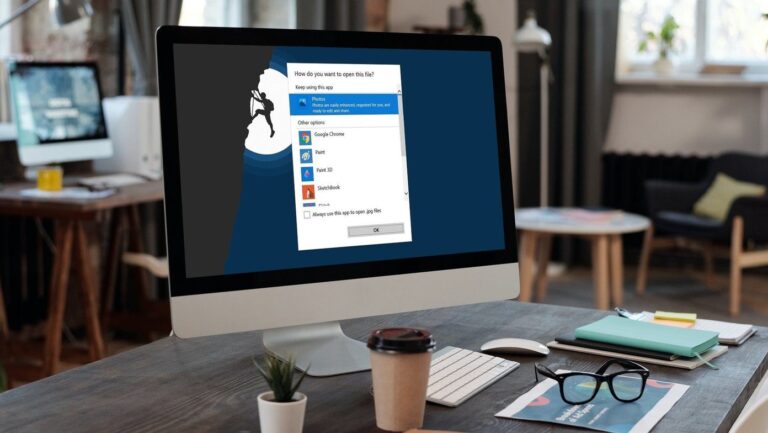Как навсегда скрыть или удалить панель инструментов Adobe Reader DC
Искусственный интеллект поможет тебе заработать!
Просто запустите PDF-файл в Adobe Reader DC, и справа от экрана появится всплывающая панель «Инструменты». На удивление в нем перечислено множество полезных функций, таких как «Защита и оптимизация PDF», пока вы не обнаружите, что это просто рекламная доска для обновления до версий Standard или Pro. Хорошая попытка, Адоб.
Программы для Windows, мобильные приложения, игры - ВСЁ БЕСПЛАТНО, в нашем закрытом телеграмм канале - Подписывайтесь:)

Конечно, вы можете убрать его с дороги, просто спрятав, но именно тогда вы обнаружите, что глупая вещь появляется каждый раз, когда вы снова открываете программу. Хотя для возврата назад требуется всего один щелчок, весь процесс очень быстро устаревает, особенно если вы постоянно имеете дело с несколькими PDF-файлами.
Однако пока не теряйте надежды. Есть отличная опция, которая позволяет вам скрыть панель «Инструменты» и сделать так, чтобы Adobe Reader DC действительно запомнил это. И если вам слишком не нравится панель, вы также узнаете, как полностью избавиться от нее навсегда.
Звучит потрясающе, правда? Тогда давайте начнем прямо сейчас!
Скрытие панели инструментов навсегда
Просто чтобы вы знали, Adobe Reader DC на самом деле не был выпущен с какими-либо средствами, чтобы навсегда скрыть панель «Инструменты», что просто смешно. К счастью, обновление, которое было выпущено впоследствии — вероятно, из-за возмущения серьезно раздраженных пользователей — побудило Adobe добавить опцию, чтобы наконец сделать это возможным.
Таким образом, с кратким посещением панели «Настройки» вы сможете не допустить, чтобы эта вещь сталкивалась с вами каждый раз, когда вы открываете Adobe Reader DC.
Шаг 1. Скройте панель «Инструменты», как обычно.
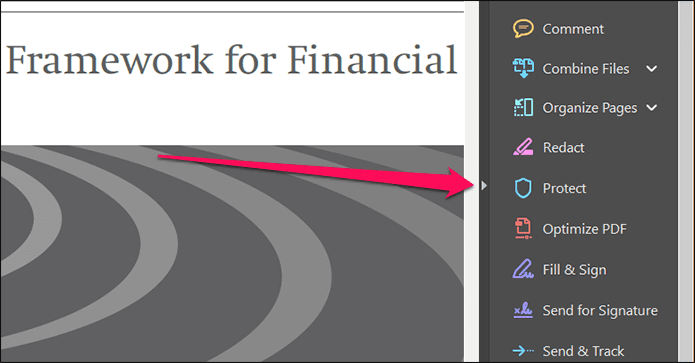
Примечание:
Шаг 2: Нажмите «Изменить», а затем выберите «Настройки».

Шаг 3. Щелкните боковую вкладку «Документы» и установите флажок «Запомнить текущее состояние панели инструментов».
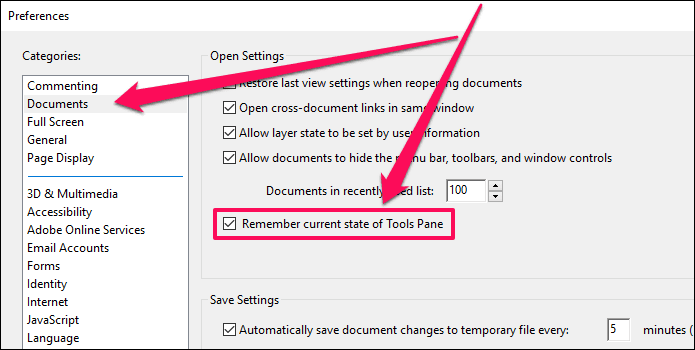
Шаг 4: Чтобы сохранить изменения, нажмите «ОК».
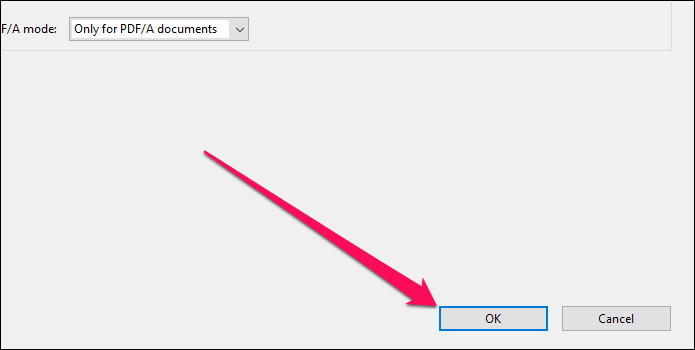
Это должно делать свое дело! Панель «Инструменты» больше не будет отображаться автоматически при повторном открытии Adobe Reader DC.
Примечание:
Полностью избавиться от панели инструментов
Хотя Adobe была достаточно предусмотрительна, чтобы в конечном итоге предоставить опцию, которая предотвращает автоматическое отображение панели «Инструменты», положение, в котором она сворачивается — прямо рядом с полосой прокрутки всех вещей — может вызвать большое разочарование.
Серьезно, последнее, что вы хотите, — это случайно щелкнуть эту тонкую полоску пикселей при использовании полосы прокрутки, из-за чего панель «Инструменты» снова всплывает. И что еще хуже, панель частично скрывает или уменьшает масштаб вашего документа, чтобы освободить место для себя, тем самым влияя на вашу производительность.
Поскольку вся панель состоит в основном из платных обновлений, подумайте о том, чтобы полностью избавиться от нее, чтобы она не была такой проблемой. А к тем немногим параметрам, которые действительно можно использовать — «Комментарий», «Экспорт PDF» и т. д., — вы по-прежнему можете получить доступ к ним через вкладку «Инструменты» или строку меню. Так что не похоже, что вы что-то упускаете.
Важный:
Шаг 1: Нажмите Windows-R, чтобы открыть окно «Выполнить». Затем скопируйте и вставьте указанный ниже путь к файлу в поле поиска, а затем нажмите «ОК».
C:\Program Files (x86)\Adobe\Acrobat Reader DC\Reader\AcroApp\ENU
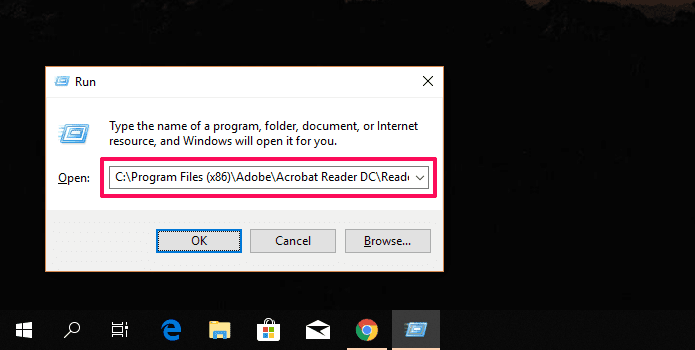
Примечание:
Шаг 2: Щелкните правой кнопкой мыши файл Viewer.aapp и выберите пункт «Свойства» в контекстном меню.
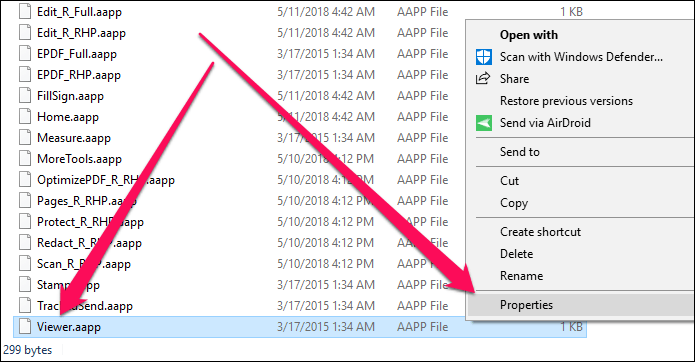
Шаг 3: Перейдите на вкладку «Безопасность», а затем нажмите «Изменить».

Шаг 4. В разделе «Имена групп или пользователей» нажмите «Пользователи», а затем установите флажок «Полный доступ».
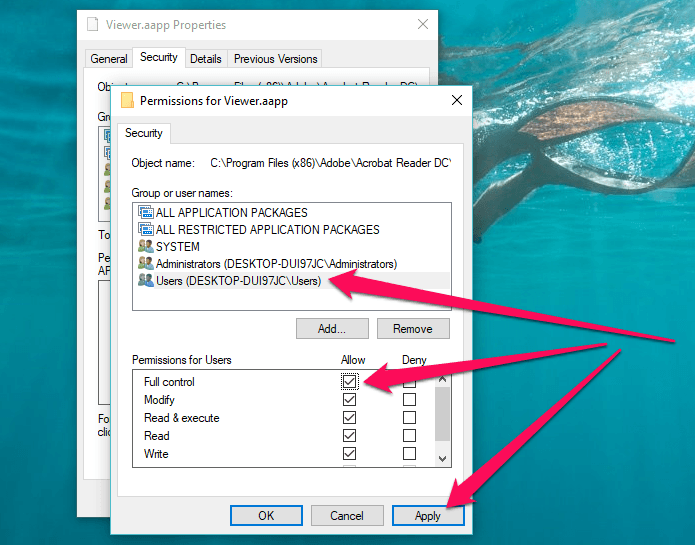
Нажмите «Применить», а затем нажмите «ОК», чтобы сохранить изменения. Сделайте то же самое в диалоговом окне «Свойства».
Шаг 5: Создайте резервную копию файла Viewer.aapp в другом месте на жестком диске. Это должно позволить вам легко отменить любые изменения на тот случай, если вам понадобится панель инструментов в будущем.
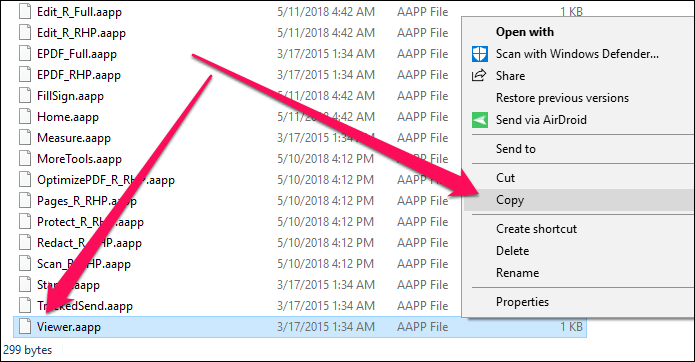
Шаг 6: Еще раз щелкните файл правой кнопкой мыши, но на этот раз выберите «Открыть с помощью».

Шаг 7: В появившемся всплывающем окне выберите «Блокнот» и нажмите «ОК».
Примечание:
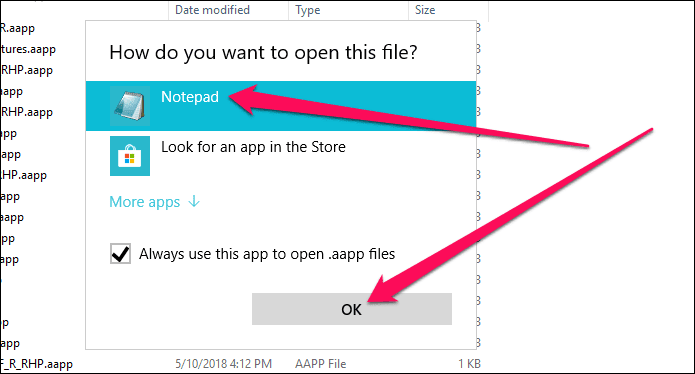
Шаг 8: Выделите и удалите часть текста между тегами и и включая их, как показано на снимке экрана ниже.
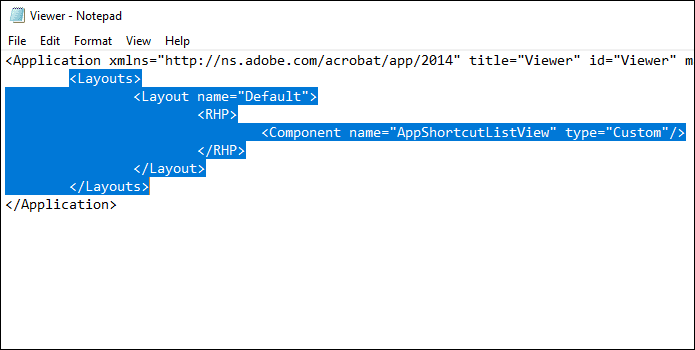
Шаг 9: Нажмите «Файл», а затем нажмите «Сохранить». После этого выйдите из Блокнота.
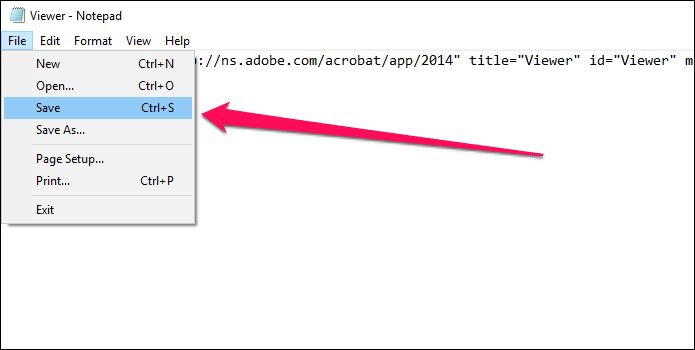
Запустите Adobe Reader DC и вуаля! Вы должны обнаружить, что панель «Инструменты» исчезла навсегда. Больше никаких случайных вызовов при использовании полосы прокрутки.
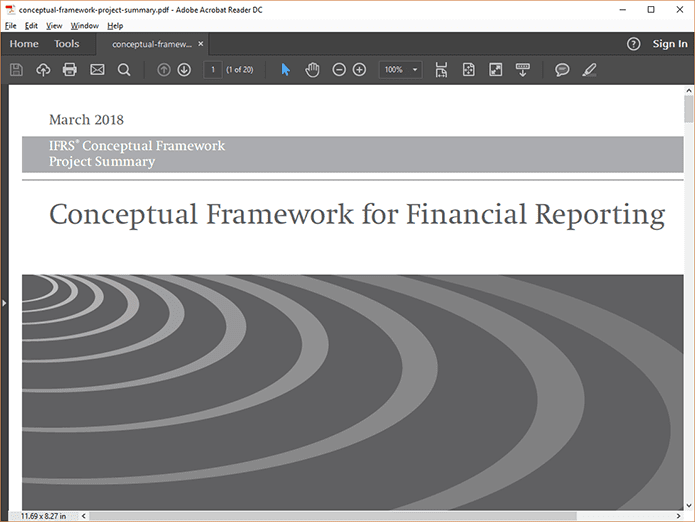
Совет:
Скатертью дорога!
Панель инструментов очень раздражает, но теперь вы знаете, как скрыть ее или навсегда удалить из поля зрения. Кроме того, с самого начала вы должны быть гораздо более сосредоточенными, поскольку вам больше не нужно беспокоиться о том, чтобы справиться с таким раздражением. Скатертью дорога!
Итак, что вы думаете о мелких попытках Adobe заставить пользователей перейти на платную версию? Раздел комментариев находится прямо под ним.
Программы для Windows, мобильные приложения, игры - ВСЁ БЕСПЛАТНО, в нашем закрытом телеграмм канале - Подписывайтесь:)