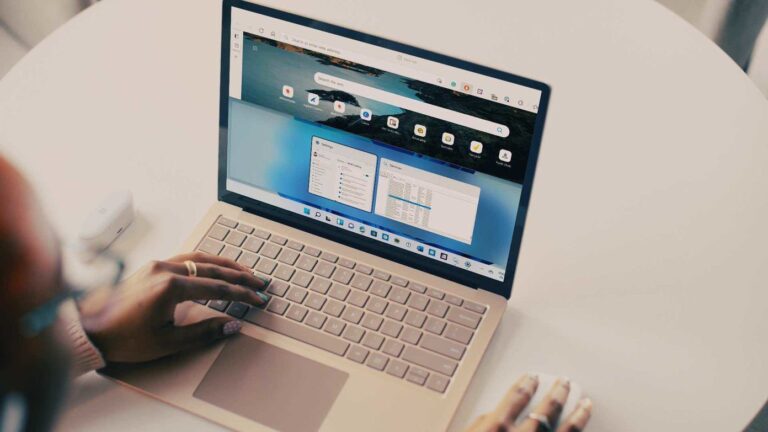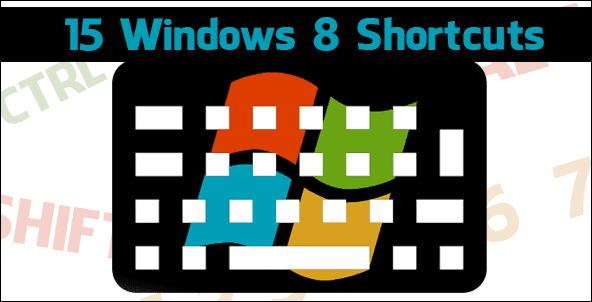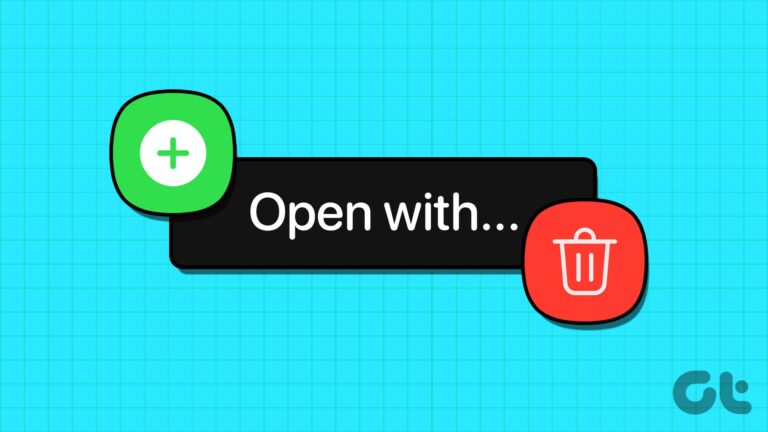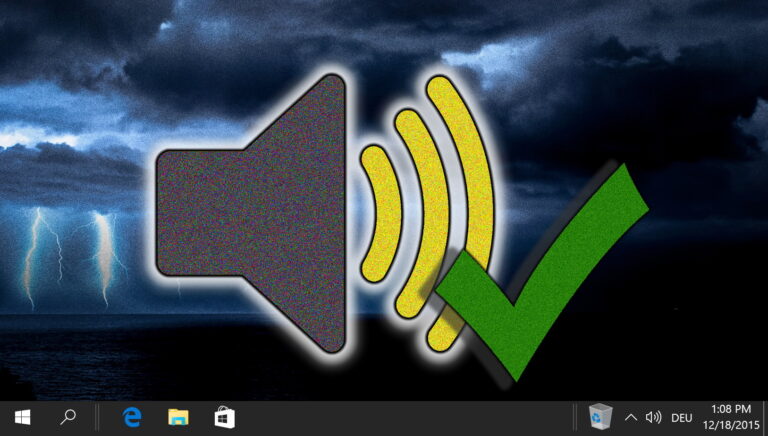Как использовать цветокоррекцию в Adobe Lightroom Classic
В рамках инструментов постобработки Adobe Lightroom также включает функцию цветокоррекции для настройки цветов на фотографиях. Вы можете сделать свои фотографии стильными и немного другими, используя параметр «Цветокоррекция». Хотя это полностью зависит от вас, сколько вы хотите добавить, а не сделать это похожим на какой-то фильтр из приложения для социальных сетей.

Программы для Windows, мобильные приложения, игры - ВСЁ БЕСПЛАТНО, в нашем закрытом телеграмм канале - Подписывайтесь:)
Помимо того, что ваши фотографии выглядят теплее или холоднее, вы также можете редактировать определенные части изображения. Кроме того, вы можете изменить яркость.
Если вам интересно, как использовать цветокоррекцию в Lightroom Classic и получить от нее максимум, читайте дальше.
Теплые тона
Теплый тон относится к тому, когда ваше изображение выглядит более золотым, приветливым. Придание вашим снимкам такого вида особенно хорошо работает при съемке фотографий в жаркие дни или в золотой час.
Чтобы создать теплые тона на ваших фотографиях, вы должны сосредоточиться в основном на красных, желтых и оранжевых тонах.
Когда вы будете готовы создать более теплые тона в Lightroom, выполните следующие действия.
Шаг 1: Запустите приложение Lightroom и откройте изображение, которое хотите отредактировать.
Шаг 2: Выберите «Разработать» в правом верхнем углу.
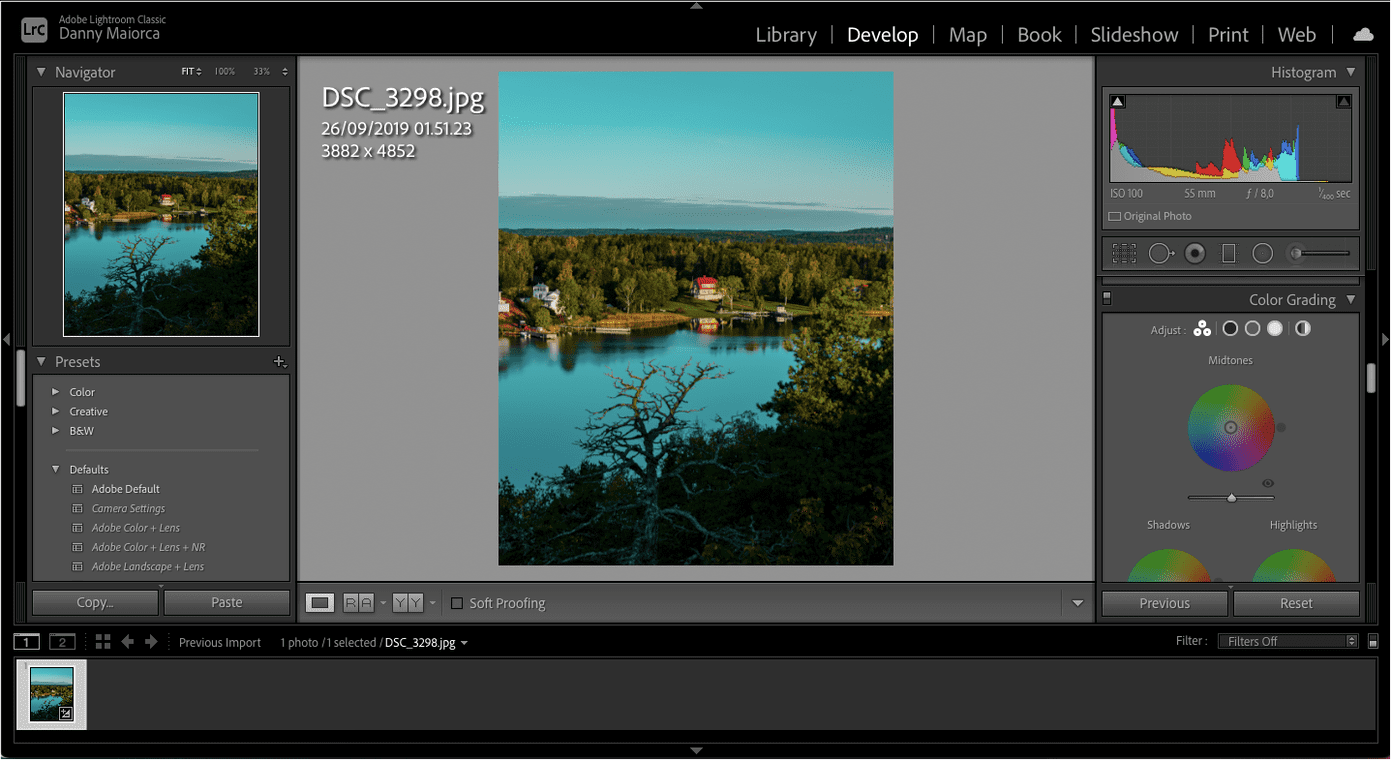
Шаг 3: Прокрутите вниз до пункта «Цветокоррекция» на боковой панели справа. Вы найдете это на вкладке HSL/Color.

Шаг 4: Выберите цветовой круг, относящийся к области вашего изображения, которую вы хотите отредактировать.
Шаг 5: Нажмите на средний круг внутри колеса и сдвиньте вправо, играя, пока не получите результат, который вас устраивает.
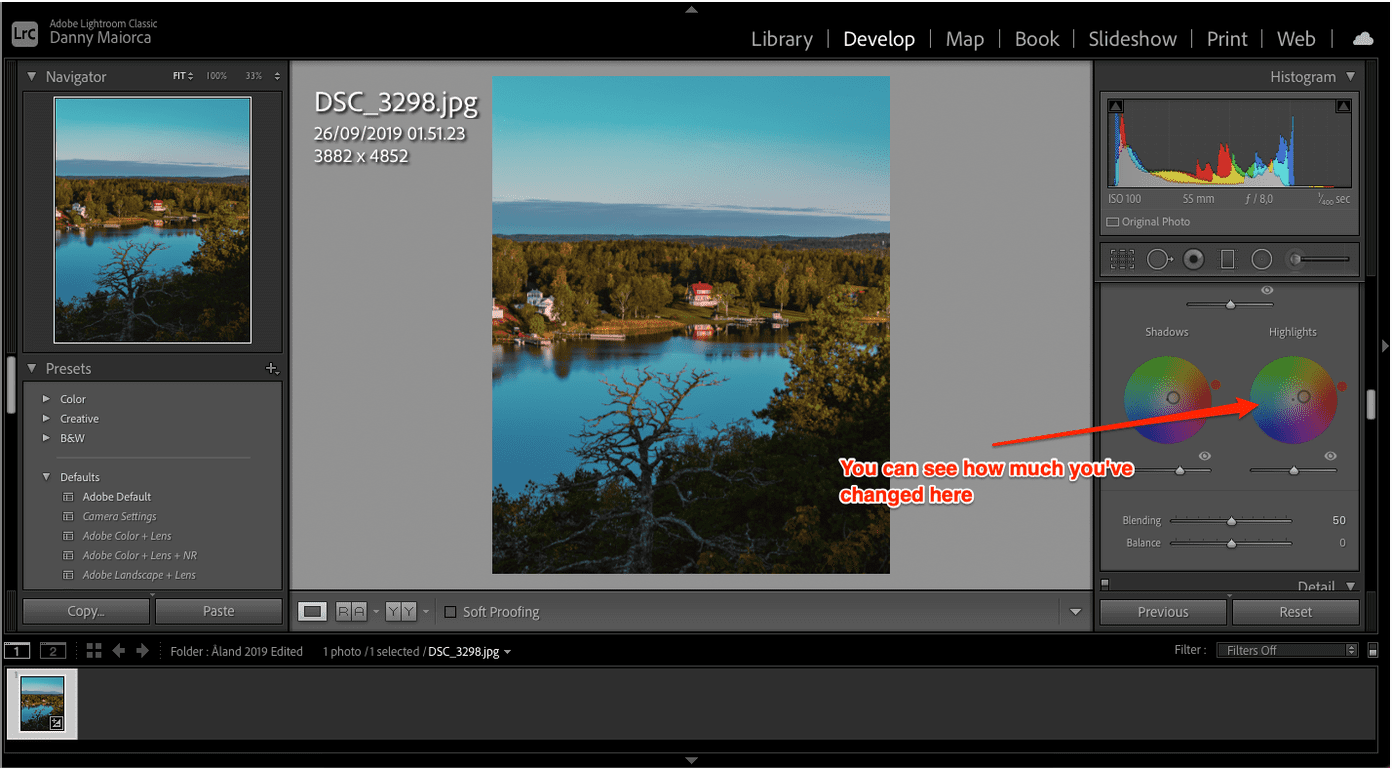
Шаг 6: Повторите процесс для всех остальных частей изображения, которые вы хотите отредактировать.
Когда вы закончите, вы можете экспортировать изображение и загрузить его куда угодно.
Холодные тона
Иногда вы захотите придать своим фотографиям более угрюмый вид. И хотя более теплые тона могут выглядеть немного странно в пасмурные дни, более холодные улучшат внешний вид вашего изображения и передают то, что вы чувствовали при съемке.
Вместо красных, желтых и оранжевых цветов вам стоит взглянуть на другой конец цветового круга в поисках более холодных тонов. А именно, вам нужно сосредоточиться на синем, зеленом и фиолетовом.
Чтобы создать более холодные тона на фотографии, выполните следующие действия.
Шаг 1. Откройте Lightroom Classic на своем компьютере.
Шаг 2: Импортируйте или прокрутите до изображения, которое хотите отредактировать.
Шаг 3: Как и в случае с более теплыми тонами, щелкните вкладку «Разработка» и прокрутите вниз до «Цветокоррекция».

Шаг 4: На каждом колесе настройте, как вы хотите, чтобы эта часть изображения выглядела. Для этого не существует универсального решения; вам нужно будет увидеть, как это вписывается в вашу индивидуальную картину.

Шаг 5: Повторяйте процесс для каждой части изображения, пока не будете довольны результатом.
Если вы хотите изменить цвета для всего изображения — как для более теплых, так и для более холодных тонов — выполните те же шаги, что и выше, до третьего. Когда вы доберетесь до этого, нажмите на колесо в конце под названием Global. Затем вы можете настроить тона.
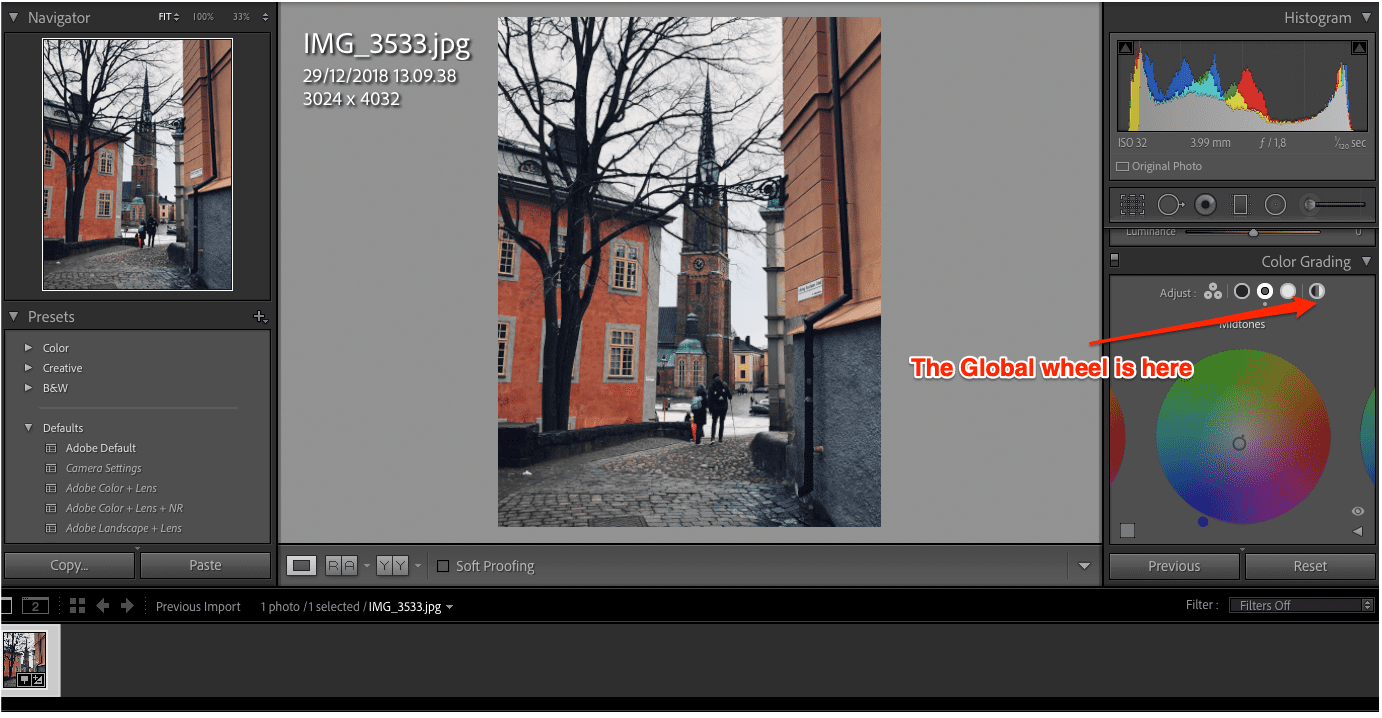
яркость
Помимо настройки цветов вашей фотографии, вы можете использовать градацию цвета в Lightroom для изменения яркости в определенных областях. Это намного эффективнее, когда вы не хотите настраивать всю картинку — например, если вас не устраивают только блики.
Чтобы настроить яркость определенной части изображения с помощью Lightroom, вам необходимо выполнить следующие шаги.
Шаг 1: После того, как вы импортировали изображение, нажали «Разработать» и прокрутили вниз до «Цветокоррекция», найдите значок глаза под каждым колесом.

Шаг 2: Нажмите на ползунок. Если вы хотите сделать яркость темнее, прокрутите влево. С другой стороны, вы можете переместить маркер вправо, если хотите увеличить его.
Шаг 3: Повторите для каждого другого раздела, если вас не устраивает внешний вид изображения.
Смешивание и баланс
Если вы отредактировали все области на изображении, но не полностью довольны, вы можете использовать инструменты «Смешивание» и «Баланс».
Смешивание изменит то, насколько ваши тени и световые правки конфликтуют друг с другом. Между тем, Balance сосредоточится на обоих из них, а также на средних тонах.
Изображение меняется при прокрутке влево или вправо.
Если вы хотите использовать инструменты «Смешение» и «Баланс», выполните следующие действия.
Шаг 1: Выберите изображение, которое хотите отредактировать, перейдите в «Разработка» и прокрутите вниз до «Цветокоррекция».
Шаг 2: Прокрутите ниже колес. Вы увидите оба варианта сразу после этого.
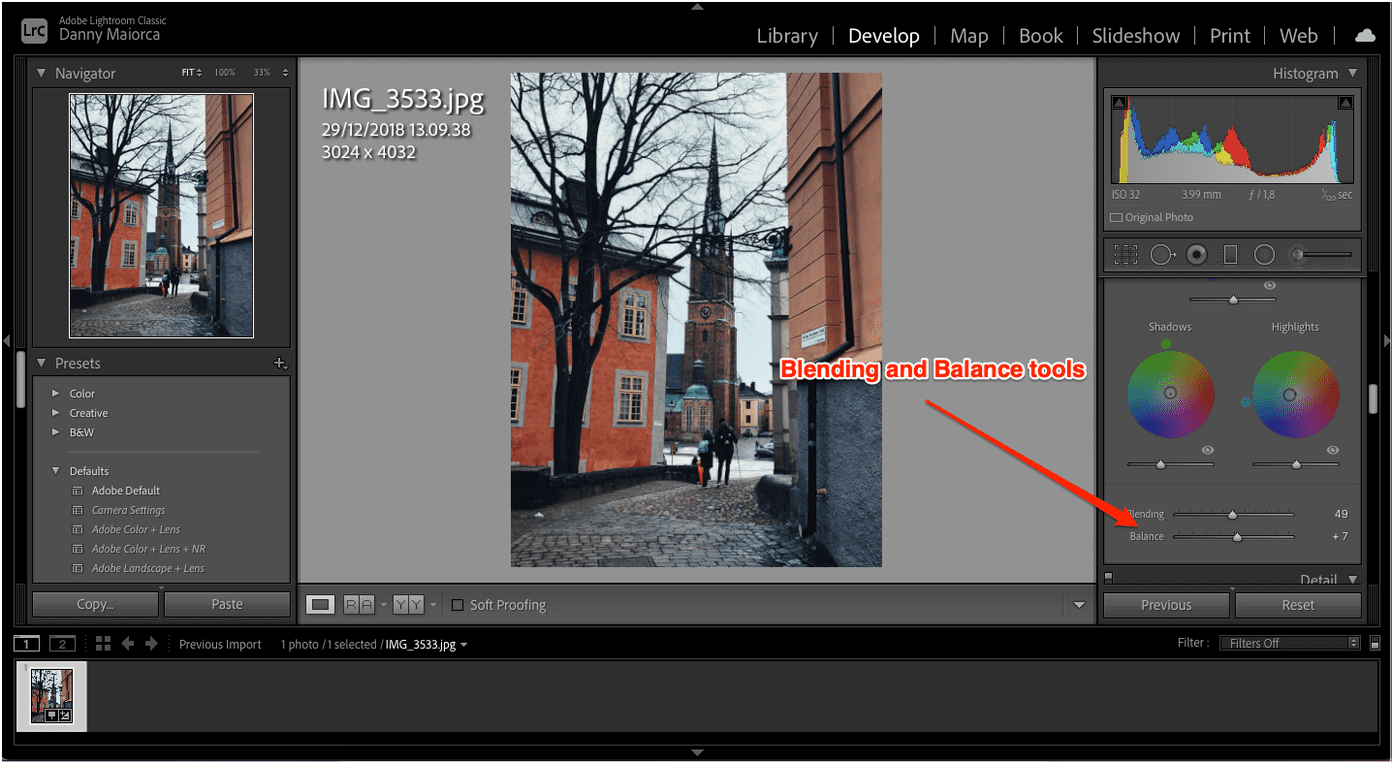
Шаг 3: Настройте ползунки «Смешивание» и «Баланс» так сильно или мало, как хотите.
Попробуйте поиграть с цветами вашего изображения
Цветокоррекция — это простой в своей основе инструмент, но он может изменить внешний вид ваших изображений. Изучение того, как его использовать, может занять некоторое время, но в конечном итоге вы освоите его. Метод проб и ошибок важен.
После того, как вы отредактировали изображение, рекомендуется ненадолго отойти от экрана. Когда вы вернетесь, вы увидите, сделали ли вы слишком много, и сможете соответствующим образом настроить.
Программы для Windows, мобильные приложения, игры - ВСЁ БЕСПЛАТНО, в нашем закрытом телеграмм канале - Подписывайтесь:)