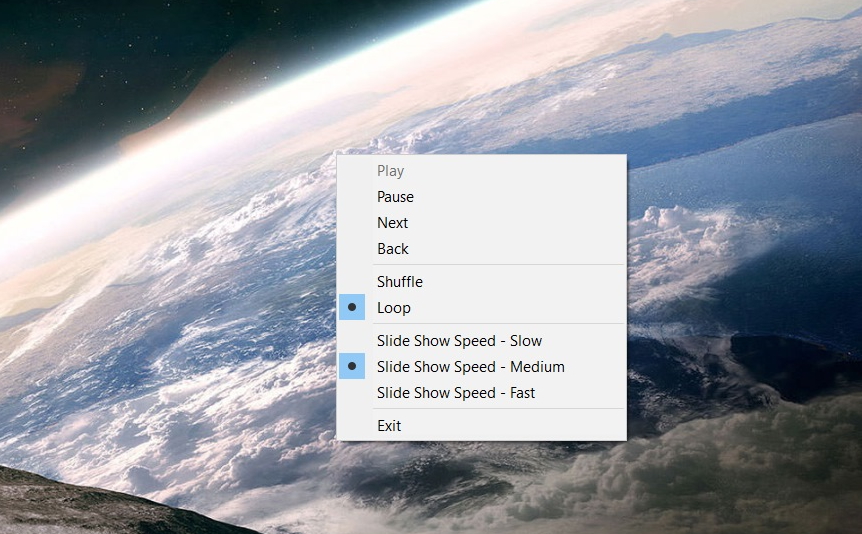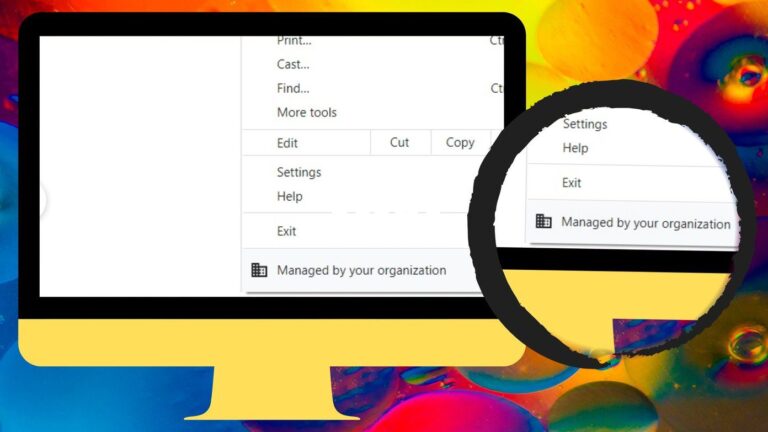Как сделать слайд-шоу в Windows 11 и Windows 10
Создание слайд-шоу в Windows 11 и Windows 10 может быть интересным и творческим способом собрать воспоминания, представить информацию или поделиться историей с помощью изображений и музыки. Обе операционные системы предоставляют пользователям интуитивно понятные инструменты, которые упрощают процесс и делают его доступным даже для тех, кто не имеет никакого технического образования.
Windows 11 и Windows 10 имеют несколько основных внутренних инструментов (Настройки, Классический режим, Проводник, Средство просмотра фотографий), которые позволяют показывать слайд-шоу изображений как по запросу набора изображений, так и с помощью функции обоев рабочего стола. В этом руководстве мы пройдем путь от самого простого к самому сложному из доступных решений.
Программы для Windows, мобильные приложения, игры - ВСЁ БЕСПЛАТНО, в нашем закрытом телеграмм канале - Подписывайтесь:)
Встроенное приложение «Фото» служит мощным инструментом для создания слайд-шоу. Вы можете добавлять изображения со своего компьютера или из онлайн-источников, упорядочивать их в раскадровке и настраивать каждый слайд с помощью текста, движения, фильтров или 3D-эффектов, чтобы добавить глубину и индивидуальность вашей презентации. Добавлять музыку очень просто: есть варианты как для встроенных дорожек, так и для пользовательских аудиофайлов, что обеспечивает индивидуальный подход. Если вы удовлетворены, вы можете просмотреть свое творение и экспортировать его в файл MP4, готовый к совместному использованию или личному просмотру.
PowerPoint предлагает более структурированный подход, при котором пользователи могут импортировать изображения в фотоальбом, упорядочивать их по своему желанию, а затем экспортировать коллекцию в виде видео с настраиваемой длительностью слайдов и переходами.
Microsoft Clipchamp, бесплатный видеоредактор для Windows, — это еще один вариант создания слайд-шоу с использованием широкого спектра параметров форматирования и эффектов, которые отсутствуют в других, более простых подходах.
Как создать слайд-шоу обоев рабочего стола через настройки (Windows 11 и Windows 10)
Этот метод позволяет пользователям легко настроить динамический фон рабочего стола, который меняется через определенные промежутки времени, демонстрируя коллекцию личных фотографий или изображений. Это интегрированная функция как в Windows 11, так и в Windows 10, доступная через приложение «Настройки».
- Открыть настройки персонализации
Нажмите «Windows + I», чтобы открыть «Настройки» и переключиться на «Персонализация».


- Настройка слайд-шоу в качестве фона рабочего стола
Выберите «Слайд-шоу» в раскрывающемся списке «Персонализируйте свой фон». Выберите папку для изображений слайд-шоу, нажав «Обзор». Вы можете настроить скорость слайд-шоу, перетасовать порядок изображений и выбрать наиболее подходящий для ваших изображений. Чтобы отключить слайд-шоу, выберите «Фотографии» или «Сплошной цвет» вместо «Слайд-шоу» в настройках фона.


Как создать слайд-шоу обоев рабочего стола в классическом режиме (Windows 10)
Этот метод предполагает использование классических настроек панели управления для настройки фонового слайд-шоу на рабочем столе, если вы предпочитаете традиционный интерфейс и функции Windows.
- Откройте классический интерфейс фонов рабочего стола.
Нажмите Windows + R, чтобы открыть диалоговое окно «Выполнить», и вставьте следующее в поле «Открыть»: Shell:::{ED834ED6-4B5A-4bfe-8F11-A626DCB6A921} -Microsoft.Personalization\pageWallpaper
Нажмите «ОК», чтобы открыть старое приложение персонализации.


Создайте слайд-шоу обоев в классическом приложении.
Либо используйте изображения в папке темы Windows, либо перейдите в подготовленную ранее папку слайд-шоу с помощью кнопки «Обзор…». Отметьте изображения, которые вы хотите использовать в слайд-шоу Windows 10, и измените настройки в соответствии со своими предпочтениями. Вы можете изменить положение изображения, время, а также перетасовать изображения или отображать их последовательно.
Когда вы закончите, нажмите «Сохранить изменения», чтобы применить обои.


Как запустить слайд-шоу через проводник (Windows 10)
Этот метод использует встроенные возможности Проводника в Windows 10, предлагая простой способ просмотра изображений в полноэкранном слайд-шоу непосредственно из любой папки. Это особенно полезно для быстрой демонстрации фотографий во время презентаций или для личного просмотра без необходимости использования дополнительного программного обеспечения или настройки параметров.
- Выберите одно или несколько изображений и нажмите кнопку «Слайд-шоу».
Вы найдете кнопку «Слайд-шоу» на вкладке «Управление» ленты проводника.


- Настройте параметры слайд-шоу ваших фотографий
Слайд-шоу начнет автоматически воспроизводить изображения. Вы можете щелкнуть правой кнопкой мыши окно слайд-шоу Microsoft, чтобы изменить настройки, в том числе поставить ли на паузу, перейти к следующему изображению, перемешать или зациклить. Вы также можете использовать это меню, чтобы настроить тайминги или вообще выйти из него.


Как создать слайд-шоу с помощью приложения Microsoft Photos (Windows 11 и Windows 10)
Приложение Microsoft Photos выходит за рамки простого просмотра фотографий; он включает в себя многофункциональный редактор и средство создания слайд-шоу. Этот метод идеально подходит для пользователей, которые хотят создавать более сложные слайд-шоу с переходами, музыкой и эффектами. Он подходит как пользователям Windows 11, так и пользователям Windows 10, желающим объединить свои фотографии в увлекательные истории или презентации, и все это в удобном интерфейсе.
- Откройте приложение «Фото», выберите изображения и нажмите «Воспроизвести».
С левой стороны вы можете легко перейти к любой конкретной папке или альбому. Удерживая клавишу CTRL, вы можете щелкнуть и выбрать изображения, которые хотите показать в слайд-шоу. Если вы ничего не выберете, будет использоваться вся папка или альбом.
Чтобы запустить слайд-шоу, вам просто нужно нажать кнопку воспроизведения в правом верхнем углу.


- Смотрите и настраивайте параметры слайд-шоу
Во время слайд-шоу в приложении «Фотографии» Windows 11 у вас есть несколько интерактивных опций: приостановка/возобновление слайд-шоу, навигация между изображениями вручную, настройка скорости воспроизведения, включение/отключение «Анимации», «Переходы», «Автозапуск» и «Музыка». «. Также есть несколько вариантов настроения и треков для фоновой музыки.


Как создать слайд-шоу с помощью средства просмотра фотографий Windows (Windows 11 и Windows 10)
Хотя старое средство просмотра фотографий Windows из более ранних версий Windows не является средством просмотра фотографий по умолчанию, его все же можно использовать для создания простого слайд-шоу из ваших изображений. В последней ОС Microsoft он немного более скрыт, но вы все равно можете его использовать — просто сначала нужно его включить.
- Просмотр фотографии в программе просмотра фотографий Windows
Щелкните правой кнопкой мыши любую фотографию в папке слайд-шоу и выберите «Открыть с помощью > Средство просмотра фотографий Windows».


- Нажмите кнопку проигрывателя слайд-шоу
Он должен быть большим, синим и располагаться посередине нижней панели инструментов.


- Измените настройки слайд-шоу в программе просмотра фотографий
Вы можете щелкнуть правой кнопкой мыши любое изображение, чтобы получить доступ к дополнительным элементам управления, включая «Воспроизведение», «Пауза», «Далее», «Назад», «Перемешать», «Петля» и «Скорость». Просто нажмите на них, чтобы использовать их.


Как создать слайд-шоу с помощью Clipchamp
Создание простого слайд-шоу с помощью Клипчамп — это доступный способ продемонстрировать свои фотографии в полноэкранном режиме с фоновой музыкой и эффектами перехода. 8 сентября 2021 года Microsoft приобрела Clipchamp, стартап в области программного обеспечения для редактирования видео из Брисбена, и интегрировала это программное обеспечение в Windows в качестве видеоредактора по умолчанию, который также доступен. через магазин Microsoft. Вот пошаговое руководство, которое поможет вам создать увлекательное слайд-шоу:
- Просмотр шаблонов слайд-шоу. Нажмите «Слайд-шоу», чтобы просмотреть доступные шаблоны слайд-шоу в Clipchamp.


- Выберите шаблон слайд-шоу
Выберите предпочтительный шаблон для своего слайд-шоу или нажмите «Создать видео», чтобы начать с нуля.


- Необязательно: используйте поиск Clipchamp для получения дополнительных шаблонов.


Начните с импорта ваших медиафайлов
Открыв Clipchamp, импортируйте свои фотографии, нажав кнопку «Импортировать медиафайлы» на вкладке «Ваши медиафайлы». Вы также можете использовать медиатеку Clipchamp для получения дополнительных визуальных эффектов и музыки.


- Замените фотографии из шаблона слайд-шоу
Чтобы удалить фотографии из дорожки в Clipchamp, просто выберите фотографию на временной шкале, которую вы хотите удалить, и нажмите клавишу «Удалить» или щелкните правой кнопкой мыши и выберите «Удалить» в контекстном меню. Чтобы добавить новые, перейдите в импортированную медиа-коллекцию, перетащите нужную фотографию на временную шкалу, где находилась предыдущая фотография. При необходимости отрегулируйте его продолжительность и расположение.


Настройка переходов, наложения текста и фоновой музыки
Чтобы сгладить переход между вашими фотографиями, нажмите вкладку «Переходы» в Clipchamp. Просмотрите различные переходы и перетащите выбранный переход между фотографиями на временной шкале. Вы можете настроить продолжительность каждого перехода, чтобы контролировать темп слайд-шоу.
Улучшите атмосферу вашего слайд-шоу, добавив фоновую музыку. Загрузите свой собственный аудиофайл или выберите его из стандартной аудиотеки Clipchamp. Настройте музыкальную дорожку на временной шкале, чтобы синхронизировать ее с фотографиями.


Настройте с помощью фильтров и эффектов
Чтобы придать слайд-шоу уникальный вид, поэкспериментируйте с фильтрами и эффектами Clipchamp. Применяйте к фотографиям различные фильтры, чтобы они соответствовали настроению вашего слайд-шоу. Вы также можете добавить наложение текста, чтобы представить слайд-шоу или обозначить определенные разделы.
- Предварительный просмотр и экспорт слайд-шоу Clipchamp
Прежде чем завершить слайд-шоу, просмотрите его, чтобы убедиться, что все выглядит и звучит так, как вы задумали. Если все устраивает, экспортируйте слайд-шоу в разрешении 1080p для оптимального качества или выберите другое разрешение в зависимости от ваших потребностей.


Как создать слайд-шоу с помощью PowerPoint
PowerPoint высоко ценится за создание слайд-шоу благодаря интуитивно понятному интерфейсу, универсальности включения мультимедийных элементов и обширным возможностям настройки. Он предлагает широкий спектр анимаций и переходов для улучшения презентаций, поддерживает совместную работу в режиме реального времени через Office 365 и обеспечивает совместимость с различными форматами для удобного обмена.
Откройте PowerPoint и начните новую презентацию
Запустите PowerPoint и выберите «Пустая презентация», чтобы начать с чистого листа.


Настройте слайды для полноэкранных фотографий
Перейдите на вкладку «Дизайн», нажмите «Размер слайда» и выберите «Широкоэкранный (16:9)» или «Стандартный (4:3)» в зависимости от ваших предпочтений в отношении полноэкранного отображения. Это гарантирует, что ваши фотографии заполнят весь слайд.


- Очистите заполнители
Выберите образец изображения и текстовые поля из стандартного шаблона и удалите их, нажав клавишу «Delete».


Вставьте свою первую фотографию
Нажмите на вкладку «Вставка» и выберите «Изображения». Выберите фотографию, которую хотите добавить, со своего устройства.


Отрегулируйте фотографию, чтобы заполнить слайд
После вставки настройте фотографию так, чтобы она охватывала весь слайд, перетаскивая ее углы.


- Необязательно: используйте автозаполнение или автоподбор.
В «Формате изображения» нажмите «Обрезать», а затем «Обрезать», «Заполнить» или «Подогнать», чтобы изменить размер изображения нужным образом.
Обрезка: позволяет обрезать или удалять ненужные части по периметру изображения, позволяя сосредоточиться на определенной части изображения или улучшить композицию, устраняя отвлекающие факторы.
Заливка: PowerPoint автоматически изменяет размер и обрезает изображение, чтобы заполнить всю фигуру или заполнитель, сохраняя при этом соотношение сторон изображения. Это означает, что некоторые части вашего изображения могут быть обрезаны или не видны, если соотношение сторон изображения отличается от формы или заполнителя. Параметр «Заливка» полезен, когда вы хотите, чтобы ваше изображение покрывало всю область без каких-либо пустых мест, гарантируя, что наиболее визуально важная часть вашего изображения будет выделена.
По размеру: PowerPoint изменяет размер изображения, чтобы все изображение помещалось в фигуру или заполнитель, без обрезки какой-либо части изображения. Это может оставить пустое пространство вокруг изображения, если соотношения сторон не совпадают. Параметр «Подогнать» идеален, когда важно отобразить все изображение, не теряя при этом какой-либо части из-за обрезки.


Добавьте больше слайдов и фотографий
Повторите шаги 4–6 для каждой фотографии, которую вы хотите включить в слайд-шоу. Используйте кнопку «Новый слайд» на вкладке «Главная» для каждой новой фотографии.


Применение эффектов перехода между слайдами
Нажмите на вкладку «Переходы», чтобы просмотреть доступные эффекты перехода. Нажмите на миниатюру слайда, затем выберите эффект перехода, чтобы просмотреть его. Примените выбранный эффект к каждому слайду или используйте кнопку «Применить ко всем» для единообразия.


Необязательно: вставьте фоновую музыку
Чтобы добавить фоновую музыку, перейдите на вкладку «Вставка» и выберите «Аудио», затем «Аудио на моем компьютере». Выберите музыкальный файл на своем устройстве.


- Скрыть плеер и активировать автозапуск
На вкладке «Воспроизведение» настройте воспроизведение звука на всех слайдах, выбрав «Воспроизвести в фоновом режиме».


Предварительный просмотр слайд-шоу
Просмотрите слайд-шоу, перейдя на вкладку «Слайд-шоу» и нажав «С начала», чтобы убедиться, что все выглядит и звучит так, как ожидалось.
Сохраните свою презентацию
Сохраните слайд-шоу, нажав «Файл», затем «Сохранить как». Выберите желаемое место и сохраните презентацию.
- Совет: Используйте «Вид докладчика» при показе
При презентации на другом дисплее или проекторе «Вид докладчика» позволяет вам увидеть предстоящее изображение, что полезно, если вы хотите представить свое слайд-шоу более широкой аудитории и прокомментировать определенные изображения.


Часто задаваемые вопросы — часто задаваемые вопросы о слайд-шоу в Windows
Как добавить пользовательскую анимацию или эффекты к фотографиям в слайд-шоу в Windows 11 и Windows 10?
Как в Windows 11, так и в Windows 10 вы можете использовать приложение «Фотографии», чтобы добавлять собственную анимацию к фотографиям в видеопроекте. Выберите фотографию, затем воспользуйтесь опцией «Движение» для анимации или «3D-эффектами» для дополнительных эффектов. Слайд-шоу, созданные с помощью Clipchamp и PowerPoint, также допускают настраиваемую анимацию.
Могу ли я запланировать запуск слайд-шоу в определенное время в Windows 11 и Windows 10?
Хотя встроенное планирование слайд-шоу недоступно в Windows 11 или Windows 10, вы можете использовать планировщик задач, чтобы открывать фотоальбом в приложении «Фотографии» в назначенное время.
Как оптимизировать слайд-шоу для дисплея 4K в Windows 11 и Windows 10?
Используйте изображения с высоким разрешением для слайд-шоу и экспортируйте их с настройками высочайшего качества из приложения «Фотографии» как в Windows 11, так и в Windows 10, чтобы обеспечить четкость на дисплее 4K.
Можно ли добавить закадровый голос непосредственно в приложении «Фотографии» при создании слайд-шоу в Windows 11 и Windows 10?
Приложение «Фотографии» в Windows 11 и Windows 10 не поддерживает прямую запись закадрового голоса. Запишите свое повествование отдельно, а затем добавьте аудиофайл в слайд-шоу в качестве собственного аудио. Clipchamp и PowerPoint предлагают записывать и добавлять аудио непосредственно из программного обеспечения.
Могу ли я интегрировать слайды PowerPoint в слайд-шоу, созданное с помощью приложения «Фотографии» в Windows 11 и Windows 10?
Чтобы включить слайды PowerPoint в слайд-шоу приложения «Фотографии» в Windows 11 и Windows 10, сначала сохраните слайды как изображения, а затем импортируйте эти изображения в проект приложения «Фотографии».
Как создать слайд-шоу из смешанного материала (фото и видео) в Windows 11 и Windows 10?
Приложение «Фотографии» как в Windows 11, так и в Windows 10 позволяет создавать видеопроект, включающий как фотографии, так и видеоклипы, что идеально подходит для слайд-шоу смешанного мультимедиа. Вы также можете сделать это с помощью Clipchamp, поскольку это полноценный видеоредактор, а PowerPoint позволяет использовать смешанные медиа, хотя и не простым способом.
Использует ли Clipchamp в Windows 11 искусственный интеллект для автоматического выбора лучших частей фотографий для слайд-шоу?
Хотя Clipchamp в Windows 11 предлагает различные функции редактирования, он не выбирает автоматически лучшие части фотографий для слайд-шоу; требуется ручной выбор и редактирование.
Как создать эффект панорамного слайд-шоу с широкими пейзажными фотографиями в Windows 11 и Windows 10?
В видеопроекте приложения «Фотографии» в Windows 11 и Windows 10 примените эффект панорамирования с помощью функции «Движение», чтобы создать панорамный эффект для широких пейзажных фотографий.
Есть ли способ пакетного редактирования фотографий перед добавлением их в слайд-шоу в Windows 11 и Windows 10?
Для пакетного редактирования фотографий перед созданием слайд-шоу в приложении «Фотографии» в Windows 11 и Windows 10 используйте стороннее программное обеспечение для редактирования фотографий.
Могу ли я установить динамическое слайд-шоу в качестве заставки в Windows 11 и Windows 10?
Как обеспечить совместимость моего слайд-шоу с устройствами, отличными от Windows, при совместном использовании из Windows 11 и Windows 10?
Вы можете экспортировать свое слайд-шоу в файл MP4 из приложения «Фотографии», Clipchamp или PowerPoint как в Windows 11, так и в Windows 10, чтобы обеспечить широкую совместимость с различными устройствами и платформами. PowerPoint также поддерживает экспорт в другие широко совместимые форматы, такие как PDF или HTML.
Могу ли я использовать приложение «Фотографии» для создания слайд-шоу с фотографиями из OneDrive в Windows 11 и Windows 10?
Приложение «Фотографии» как в Windows 11, так и в Windows 10 может получать доступ к фотографиям, хранящимся в OneDrive, и включать их в слайд-шоу при входе в систему под своей учетной записью Microsoft.
Как добавить водяной знак или логотип в слайд-шоу в Windows 11 и Windows 10?
Приложение «Фото» не поддерживает водяные знаки напрямую. Предварительно добавьте к изображениям водяные знаки или используйте PowerPoint, Clipchamp или другое программное обеспечение для редактирования видео, чтобы добавить водяной знак.
Могу ли я экспортировать слайд-шоу на DVD напрямую из Windows 11 и Windows 10?
Прямой экспорт DVD недоступен в Windows 11 или Windows 10. Экспортируйте слайд-шоу как видео и используйте стороннее программное обеспечение для создания DVD, чтобы записать его на DVD.
Как я могу плавно перейти от слайд-шоу обратно к презентации в среде Windows 11 и Windows 10?
Заранее подготовьте слайд-шоу и презентацию как в Windows 11, так и в Windows 10. Используйте Alt+Tab для плавного переключения между приложением «Фотографии» или медиаплеером и презентацией PowerPoint.
Если вы предпочитаете использовать видео в качестве живых обоев рабочего стола вместо слайд-шоу обоев, есть различные способы добиться этого в Windows 11 и Windows 10. В другом нашем руководстве мы покажем вам два разных метода, которые должны хорошо работать в большинстве систем.
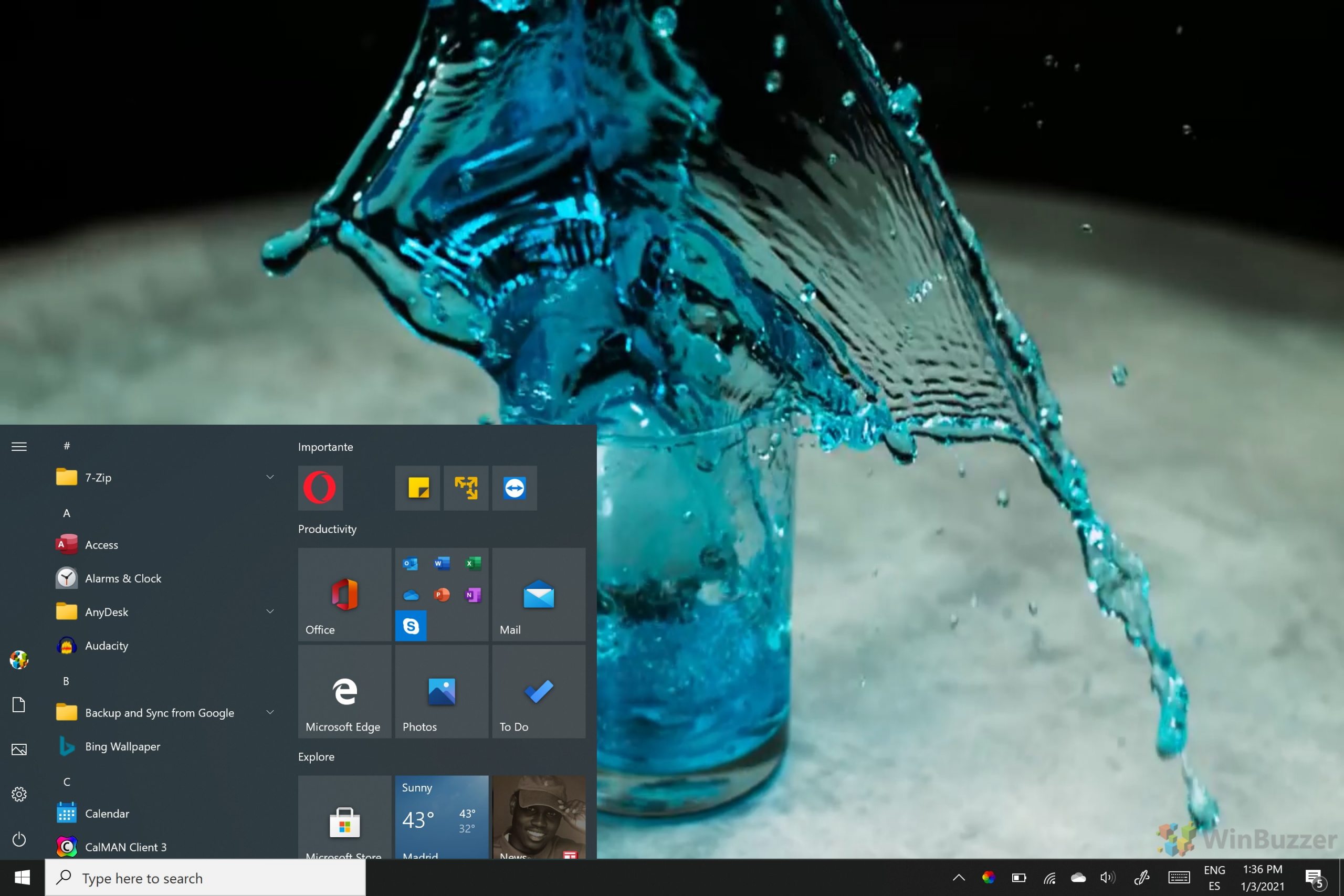
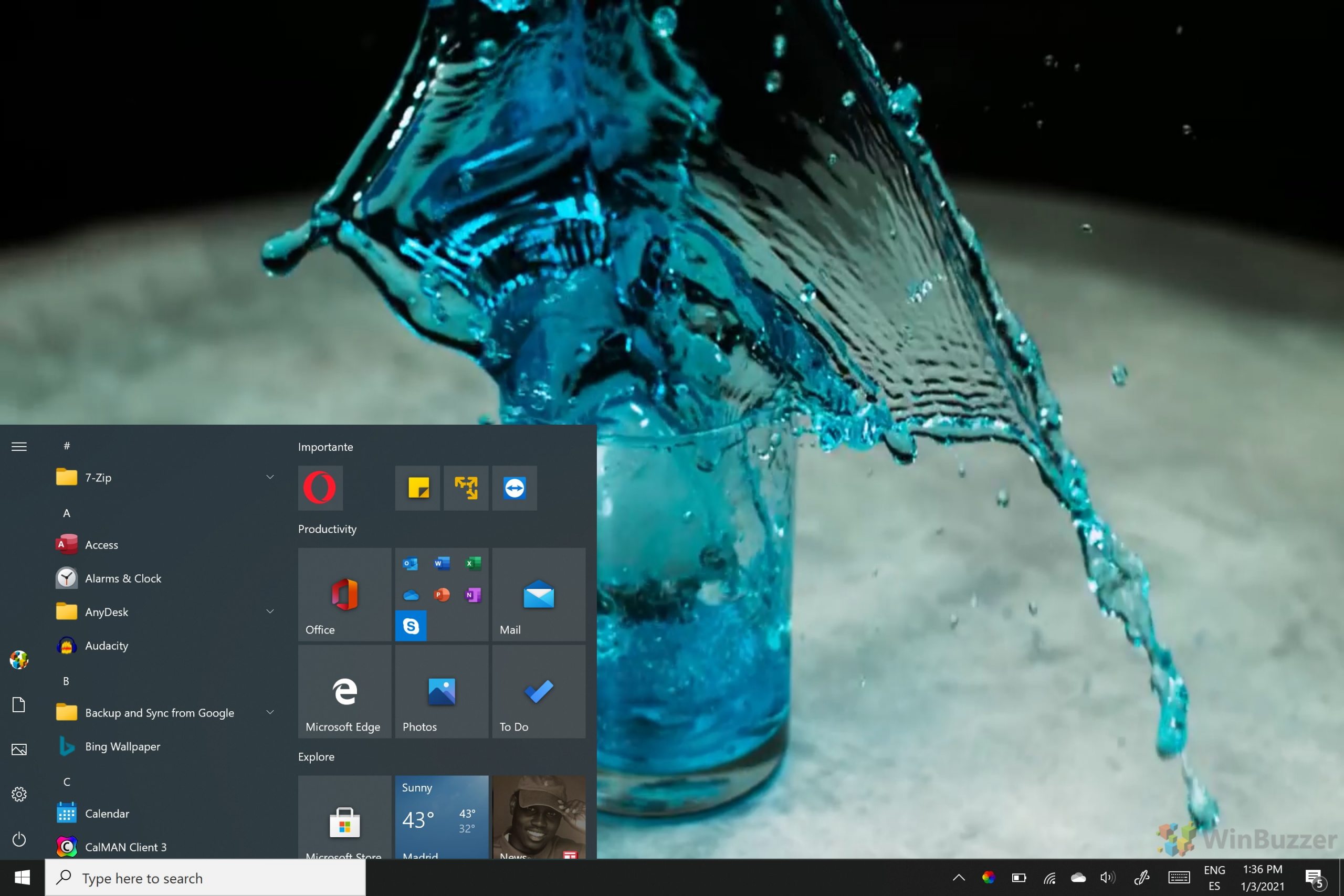
Программы для Windows, мобильные приложения, игры - ВСЁ БЕСПЛАТНО, в нашем закрытом телеграмм канале - Подписывайтесь:)