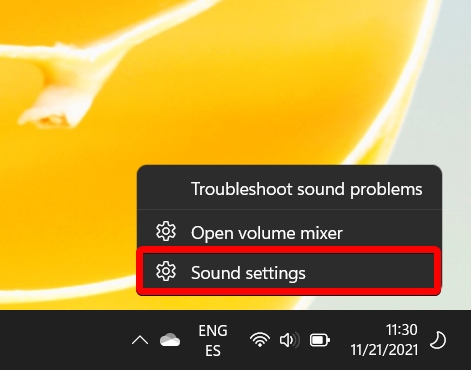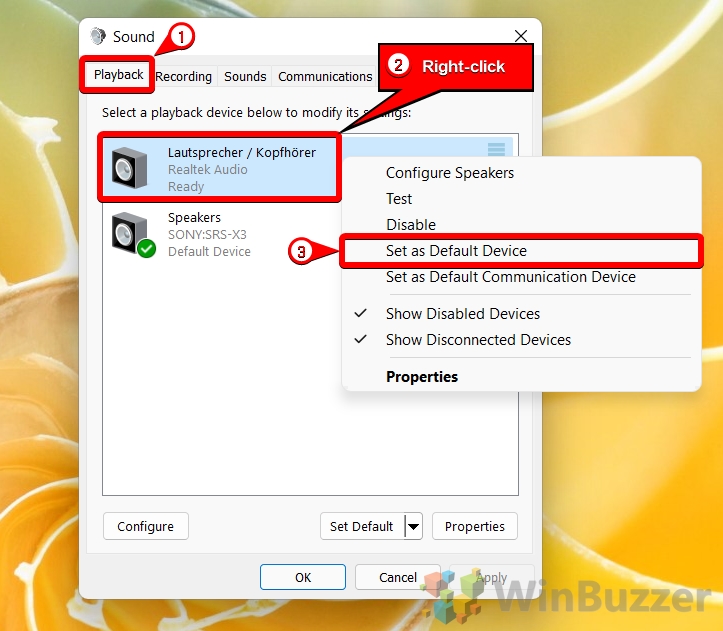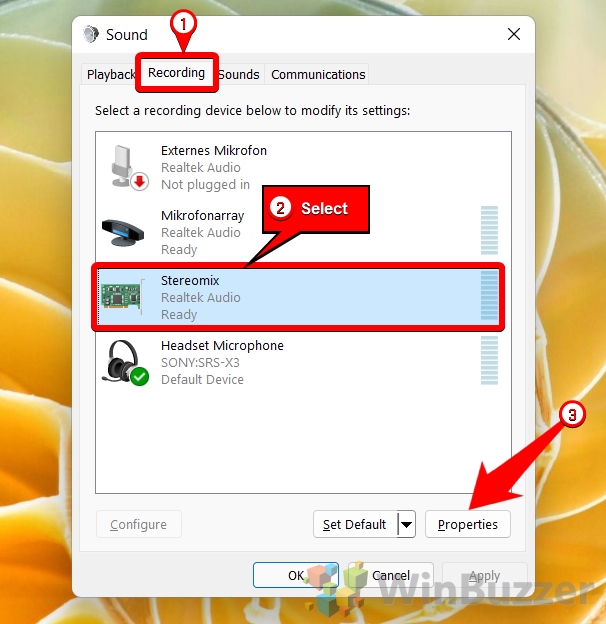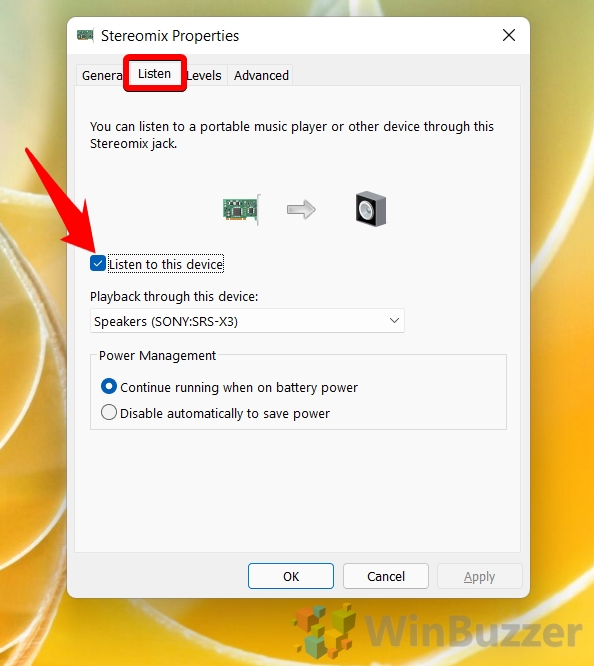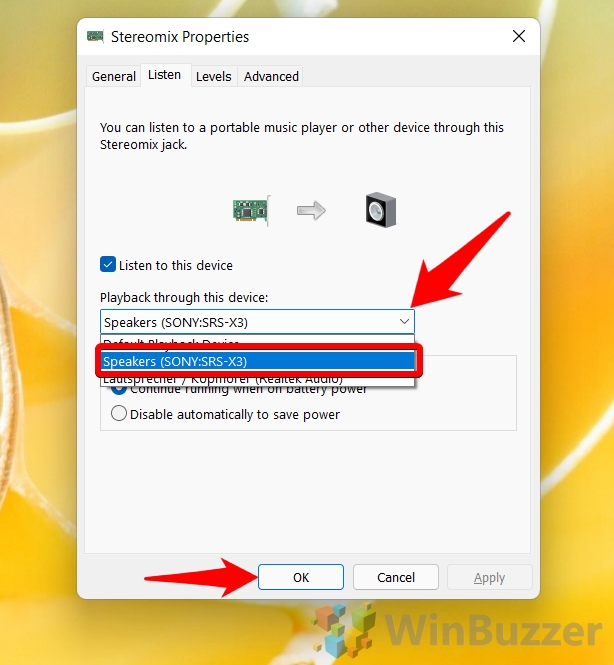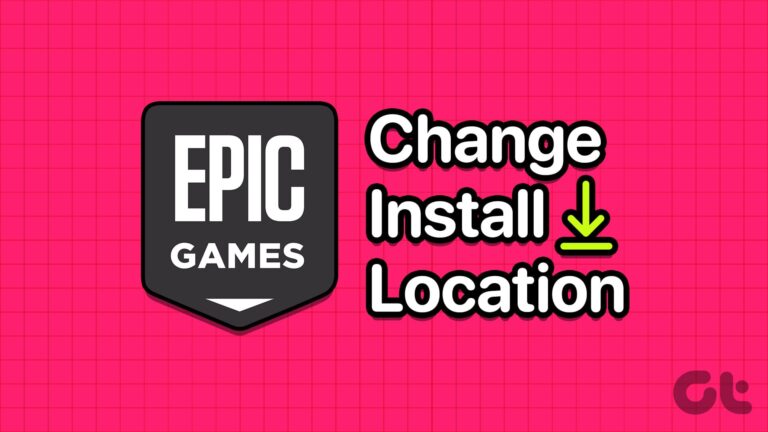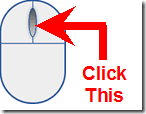Как воспроизводить звук через динамики и наушники в Windows 11 или Windows 10
Воспроизведение звука через динамики и наушники в Windows 11 или Windows 10 может улучшить качество звука независимо от того, играете ли вы в игры, смотрите фильмы или слушаете музыку.
Например, вы можете работать за своим компьютером, но хотите воспроизводить музыку для других в доме. Или, возможно, вы создаете музыку или подкаст и вам нужно проверить, как она звучит на нескольких устройствах.
Программы для Windows, мобильные приложения, игры - ВСЁ БЕСПЛАТНО, в нашем закрытом телеграмм канале - Подписывайтесь:)
Использование нескольких аудиовыходов в Windows 11 или Windows 10
Какой бы ни была причина, вы должны знать, что существует несколько способов одновременного воспроизведения звука через наушники и динамики (множественный вывод звука в Windows 11), но один из них самый простой.
Метод, который мы покажем сегодня, не требует какого-либо стороннего программного обеспечения или адаптеров и занимает всего несколько секунд. Если у вас нет особых требований, нет смысла использовать что-то еще, если вам просто нужно знать, как использовать два аудиовыхода одновременно в Windows 11 или Windows 10.
Прежде чем погрузиться в процесс установки, важно понимать, что Windows рассматривает динамики и наушники как отдельные устройства вывода звука. По умолчанию Windows отправляет звук только на одно устройство вывода, обычно последнее подключенное или установленное по умолчанию. Однако, изменив несколько настроек, вы можете настроить свою систему для одновременного воспроизведения звука через оба устройства.
Как одновременно воспроизводить звук через наушники и динамики в Windows 11
Прежде чем мы начнем, убедитесь, что вы подключили оба устройства. Если вам интересно, как одновременно воспроизводить звук через HDMI и динамики в Windows 11, вы можете изменить этот метод, чтобы он подходил вам, поэтому подключите и HDMI.
Вы также можете использовать это для одновременного воспроизведения звука через две пары наушников или любую другую комбинацию аудиоустройств. Просто следуйте инструкциям ниже, уделяя особое внимание устройству, которое вы выбрали на шаге 6:
Доступ к настройкам звука
Щелкните правой кнопкой мыши значок динамика на панели задач и выберите «Настройки звука».

- Прокрутите вниз и выберите «Дополнительные настройки звука» в нижней части главной панели.

- Откройте вкладку «Воспроизведение», щелкните правой кнопкой мыши наушники и выберите «Установить как устройство по умолчанию».

- Откройте вкладку «Запись», нажмите «Стереомикс» и нажмите «Свойства».

- Откройте вкладку «Список» и отметьте «Прослушивать это устройство».

- Выберите динамики (или HDMI) из списка «Воспроизведение через это устройство».
Нажмите «ОК», когда закончите. Если звук не воспроизводится через динамики сразу, возможно, вам придется перезагрузить компьютер или войти в систему и выйти из нее, чтобы изменения вступили в силу.

Как включить стереомикширование и запись системного звука Windows
Если на ваших устройствах воспроизведения нет устройства Stereo Mix, возможно, вам придется записать его вручную. Вы можете сделать это, выполнив первые несколько шагов нашей инструкции по использованию стереомикса для записи системного аудиогида Windows.

Как услышать себя на микрофоне в Windows с помощью воспроизведения с микрофона
Если вместо этого вы хотите слушать себя на микрофоне через динамики, процесс будет немного другим. Вы можете следовать нашему специальному руководству, чтобы все настроить.

Часто задаваемые вопросы — часто задаваемые вопросы о двойном аудиовыходе в Windows 11 и Windows 10
Может ли Windows 11 одновременно выводить звук на Bluetooth и проводные устройства?
Да, включив «Stereo Mix» и установив устройство Bluetooth в качестве устройства воспроизведения, вы можете выводить звук как на Bluetooth, так и на проводные устройства одновременно.
Как управлять уровнями звука для разных устройств вывода в Windows 11?
В разделе «Настройки звука» в разделе «Громкость приложения и настройки устройства» вы можете настроить уровни звука для каждого устройства вывода индивидуально.
Можно ли в Windows 11 выводить звук игры на наушники и музыку на динамики?
Да, используя «Громкость приложения и настройки устройства» в «Настройках звука», вы можете назначить разные аудиовыходы для определенных приложений, таких как игры и музыкальные проигрыватели.
Как быстро переключить вывод звука с динамиков на наушники в Windows 11?
Нажмите значок звука на панели задач и используйте переключатель устройств вывода, чтобы быстро переключаться между динамиками и наушниками.
Влияет ли использование двух аудиовыходов на качество звука в Windows 11?
Нет, использование двух аудиовыходов не должно существенно влиять на качество звука, но воспринимаемый уровень громкости может различаться на разных устройствах.
Могу ли я настроить Windows 11 на автоматическое переключение на наушники при подключении?
Windows обычно автоматически переключается на наушники при подключении, но это также можно настроить вручную в «Настройках звука».
Как разрешить конфликты между аудиодрайверами при использовании нескольких выходов в Windows 11?
Убедитесь, что все аудиодрайверы обновлены, и рассмотрите возможность отключения эксклюзивного режима для аудиоустройств в «Настройках звука» для разрешения конфликтов.
Могу ли я использовать внешнюю звуковую карту для включения двух аудиовыходов в Windows 11?
Да, внешняя звуковая карта может обеспечивать дополнительные аудиовыходы и обеспечивать большую гибкость маршрутизации звука в Windows 11.
Как одновременно выводить звук на телевизор, подключенный через HDMI, и на локальные динамики в Windows 11?
Используйте «Stereo Mix», чтобы установить телевизор в качестве устройства воспроизведения по умолчанию, а затем выберите локальные динамики для воспроизведения с помощью «Stereo Mix».
Есть ли способ сохранить настройки вывода звука для быстрого переключения в Windows 11?
Windows изначально не поддерживает сохранение конфигураций звука, но стороннее программное обеспечение может предлагать профили для быстрого переключения вывода звука.
Как обеспечить конфиденциальность при использовании двух аудиовыходов для онлайн-встреч в Windows 11?
Используйте настройки звука приложения, чтобы выбрать одно устройство вывода для собраний, обеспечивая общий доступ только к нужному звуку.
Могут ли двойные аудиовыходы вызывать какие-либо конфликты программного обеспечения или проблемы в Windows 11?
Хотя это и редкость, некоторые приложения могут не поддерживать пользовательскую маршрутизацию звука и по умолчанию могут использовать основное аудиоустройство системы.
Как использовать два аудиовыхода для потоковой передачи в Windows 11?
Существуют ли какие-либо ограничения на использование «Stereo Mix» для двух аудиовыходов в Windows 11?
«Стерео Микс» может быть доступен не на всех звуковых картах, а некоторые приложения могут обходить его, выводя звук только на устройство по умолчанию.
Как устранить неполадку, если одно из аудиоустройств перестает работать при использовании двух выходов в Windows 11?
Программы для Windows, мобильные приложения, игры - ВСЁ БЕСПЛАТНО, в нашем закрытом телеграмм канале - Подписывайтесь:)