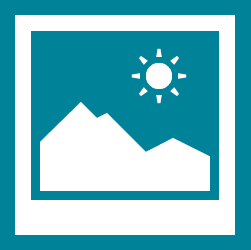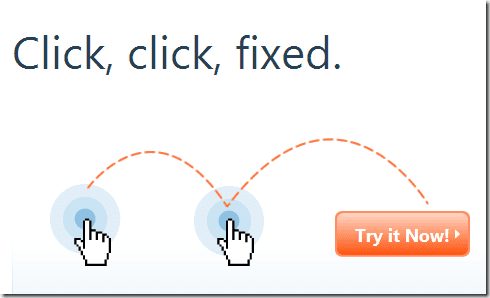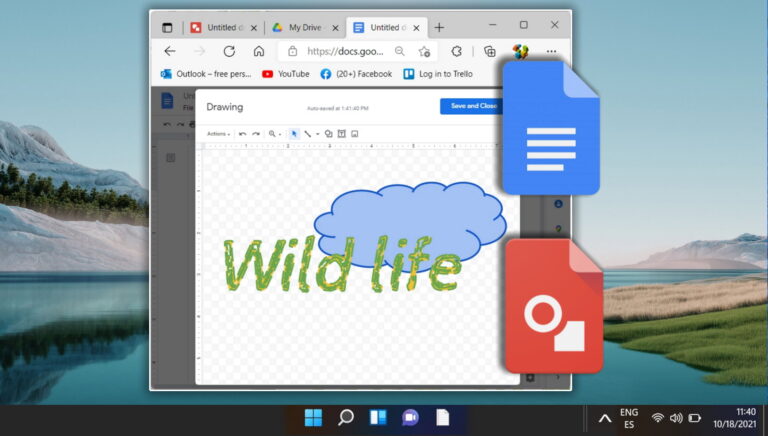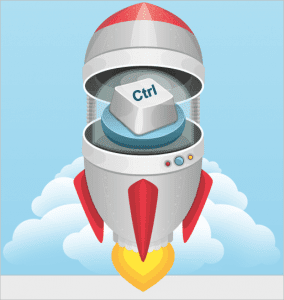Как удалить значки профиля из Chrome на панели задач
«Что это за маленький человечек на моем значке в Chrome?» Это тот вопрос, который привел вас сюда? Ну, ваш Chrome не скомпрометирован (может быть). Это безопасно, и беспокоиться не о чем. Итак, почему на значке Chrome на панели задач есть значок призрака? Вот на что мы ответим здесь, а также на простые способы его удаления.
![]()
Программы для Windows, мобильные приложения, игры - ВСЁ БЕСПЛАТНО, в нашем закрытом телеграмм канале - Подписывайтесь:)
Внезапное добавление картинки на иконку Chrome удивит любого, особенно когда она выглядит как призрак. Можно подумать, что это из-за расширений Chrome. Но их отключение не помогло бы вам.
Так что же это? Давайте узнаем, как правильно скрыть значки профиля из Chrome на панели задач в Windows. Но перед этим необходимо понять причину значков профиля.
Почему на значке Chrome есть человек
Причина любого крошечного символа или изображения на значке Chrome заключается в том, что несколько профилей. Это функция Chrome, при которой каждый профиль будет действовать как отдельный пользователь со своими закладками, расширениями, паролями и историей браузера.
Когда в Chrome есть только один профиль, вы не увидите никаких символов или изображений на значке Chrome. Но когда вы создадите новый профиль, вы увидите новый значок Chrome. Итак, у вас будет два значка Chrome, и теперь на обоих значках будет символ. Это сделано, чтобы помочь людям легко идентифицировать свои профили.
![]()
Если вы вошли в свою учетную запись Google в Chrome, она отобразит изображение вашей учетной записи Google. Но если вы не авторизовались, то можете выбрать из доступного каталога картинок. Если вы не выберете изображение, Chrome присвоит профилю значок с белой головой. Это то, что вы видите на значке Chrome на панели задач и на рабочем столе.
![]()
Как удалить изображение из значка Chrome
Есть два подхода к достижению этого. Во-первых, если вам не нужен второй профиль Chrome, вы можете удалить его. Когда вы это сделаете, значки изображений будут удалены со всех значков Chrome. В качестве альтернативы, если вы хотите сохранить второй профиль, вы можете изменить значок по своему выбору.
Мы подробно объяснили оба метода.
1. Удалить профиль Chrome
Как упоминалось ранее, Chrome добавляет изображение на свой значок только при наличии нескольких профилей. Если вы удалите другие профили, на значке Chrome не будет изображения. Итак, в этом методе мы расскажем вам, как удалить ненужные профили Chrome.
Однако, прежде чем вы это сделаете, важно знать, что при удалении профиля будет удалено все, что в нем хранится, например закладки, расширения, история и многое другое. Данные, хранящиеся в основном профиле, останутся без изменений.
Вот шаги по удалению профилей Chrome.
Шаг 1: Запустите Chrome, используя любой профиль, и щелкните значок изображения вверху. Это символ рядом с трехточечным значком.
![]()
Шаг 2: Выберите «Управление людьми» в меню.
![]()
Шаг 3: Откроется окно менеджера профилей. Наведите указатель мыши на профиль, который хотите удалить, и щелкните значок с тремя точками. Выберите Удалить этого человека.
![]()
![]()
Шаг 4: Появится окно подтверждения с подробной информацией о сохраненных паролях, закладках, истории посещенных страниц и многом другом. Если это правильный профиль, нажмите «Удалить этого человека».
Примечание:![]()
Шаг 5: Если помимо вашего профиля существует несколько профилей, удалите и их, как показано выше. После удаления всех профилей, кроме вашего, изображение на значке Chrome исчезнет.
Совет: Если вы случайно удалили свой профиль, узнайте, как восстановить удаленные закладки и пароли.
2. Изменить значок профиля Chrome
Если вы хотите использовать несколько профилей, но значок призрака вас беспокоит, лучший способ избежать этого — изменить его. Для этого выполните следующие действия:
Шаг 1: Откройте Chrome и щелкните значок изображения вверху. Нажмите на профиль, значок которого вы хотите изменить.
![]()
Шаг 2: Chrome запустит отдельное окно для второго пользователя. Теперь нажмите на трехточечный значок в верхней части Chrome (или восклицательный знак в некоторых случаях) из нового профиля пользователя. Затем выберите Настройки. Кроме того, откройте настройки Chrome напрямую с помощью хром://настройки/ ссылка в адресной строке.
![]()
Шаг 3: Нажмите на имя и изображение Chrome.
![]()
Шаг 4: Нажмите на изображение, которое вы хотите использовать для этого профиля Chrome. Вы даже можете изменить имя, введя его в доступное текстовое поле.
Совет: ![]()
Бонусный совет: закрепите пользователя Chrome на панели задач
Помимо основного пользователя, вы также можете закрепить другие профили Chrome на панели задач. Для этого запустите Chrome, используя другой профиль. Когда у вас появится второй значок Chrome на панели задач, щелкните его правой кнопкой мыши и выберите Закрепить на панели задач.
![]() Совет: узнайте, как отображать скорость интернета на панели задач.
Совет: узнайте, как отображать скорость интернета на панели задач.
Привет Гость
Так вот как убрать картинку со значка Хрома. Если вы хотите, чтобы другие использовали браузер Chrome на вашем ПК, но вам не нравится концепция отображения изображения на значке, вам следует попробовать гостевой режим Chrome. Это отличный способ позволить другим пользователям временно использовать ваш браузер, не вмешиваясь в вашу личную информацию, такую как закладки, историю и многое другое.
Далее: вы хотите сбросить настройки Chrome, чтобы устранить неполадки? Узнайте, что происходит после сброса по ссылке, приведенной ниже.
Программы для Windows, мобильные приложения, игры - ВСЁ БЕСПЛАТНО, в нашем закрытом телеграмм канале - Подписывайтесь:)