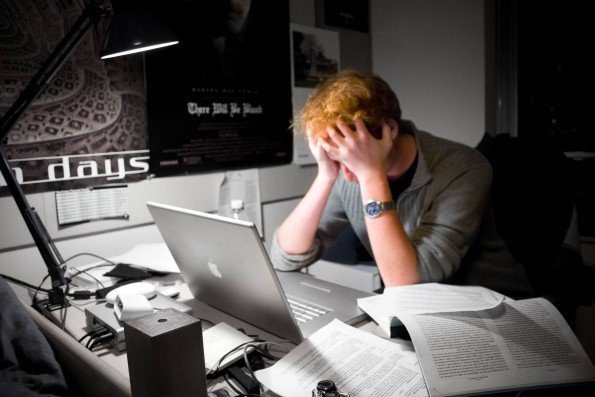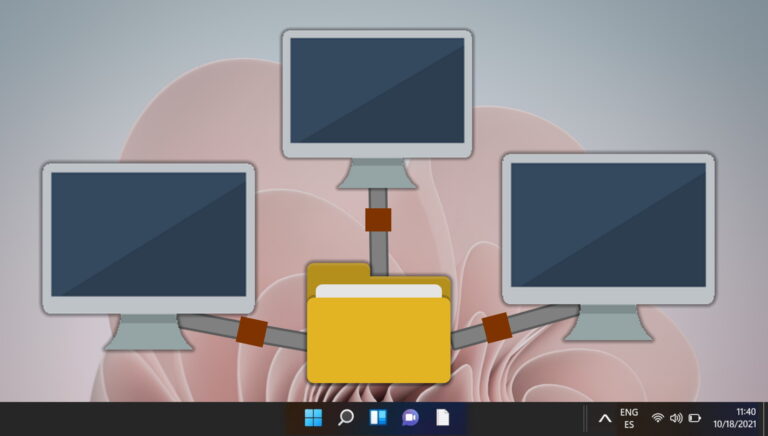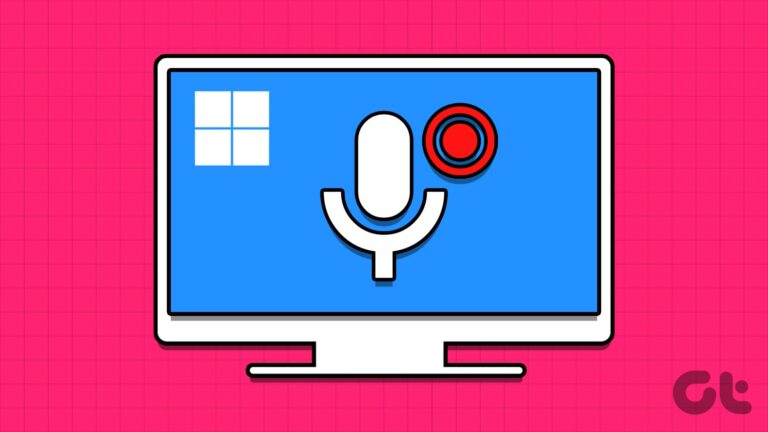7 лучших советов и рекомендаций по работе с блокнотом OneNote
Искусственный интеллект поможет тебе заработать!
Microsoft OneNote — это старое приложение для создания заметок, доступное в пакете офисных приложений Office. Времена меняются, и приятно видеть, что Microsoft принимает и улучшает OneNote, добавляя больше функций и кросс-платформенную доступность. Преимуществом OneNote для пользователей стал уникальный подход к организации заметок. В отличие от конкурентов, таких как Evernote и Bear Notes, OneNote не использует теги для поиска/организации заметок в приложении. OneNote имитирует традиционный стиль ноутбука в программном обеспечении.
Программы для Windows, мобильные приложения, игры - ВСЁ БЕСПЛАТНО, в нашем закрытом телеграмм канале - Подписывайтесь:)

Вы можете создать блокнот в OneNote, добавлять в него разные разделы и использовать страницы для добавления заметок. Это эффективный способ организации страниц в OneNote. Система позволяет пользователю легко найти заметку, которую он ищет.
Вы можете создать столько блокнотов, сколько захотите в OneNote. Программное обеспечение также позволяет добавлять цвета в записную книжку для различения, защищать паролем определенные разделы, совместно использовать записную книжку и многое другое.
В этом посте мы поговорим о семи основных советах и рекомендациях по использованию ноутбука OneNote, чтобы использовать его как профессионал. Давайте начнем.
1. Создайте новый блокнот
Как упоминалось ранее, OneNote позволяет создавать несколько блокнотов для различного использования. В основном я создаю отдельные блокноты в зависимости от предметов. Вы можете открыть приложение OneNote на рабочем столе и открыть раздел «Блокнот».
Нажмите «Добавить блокнот» внизу. Вы можете либо добавить блокнот из OneDrive, либо создать новый блокнот с нуля. Выберите опцию «Создать», и вам будет предложено добавить название для блокнота. Вы также можете выбрать один из десятков цветов ноутбука, чтобы добавить индивидуальности.
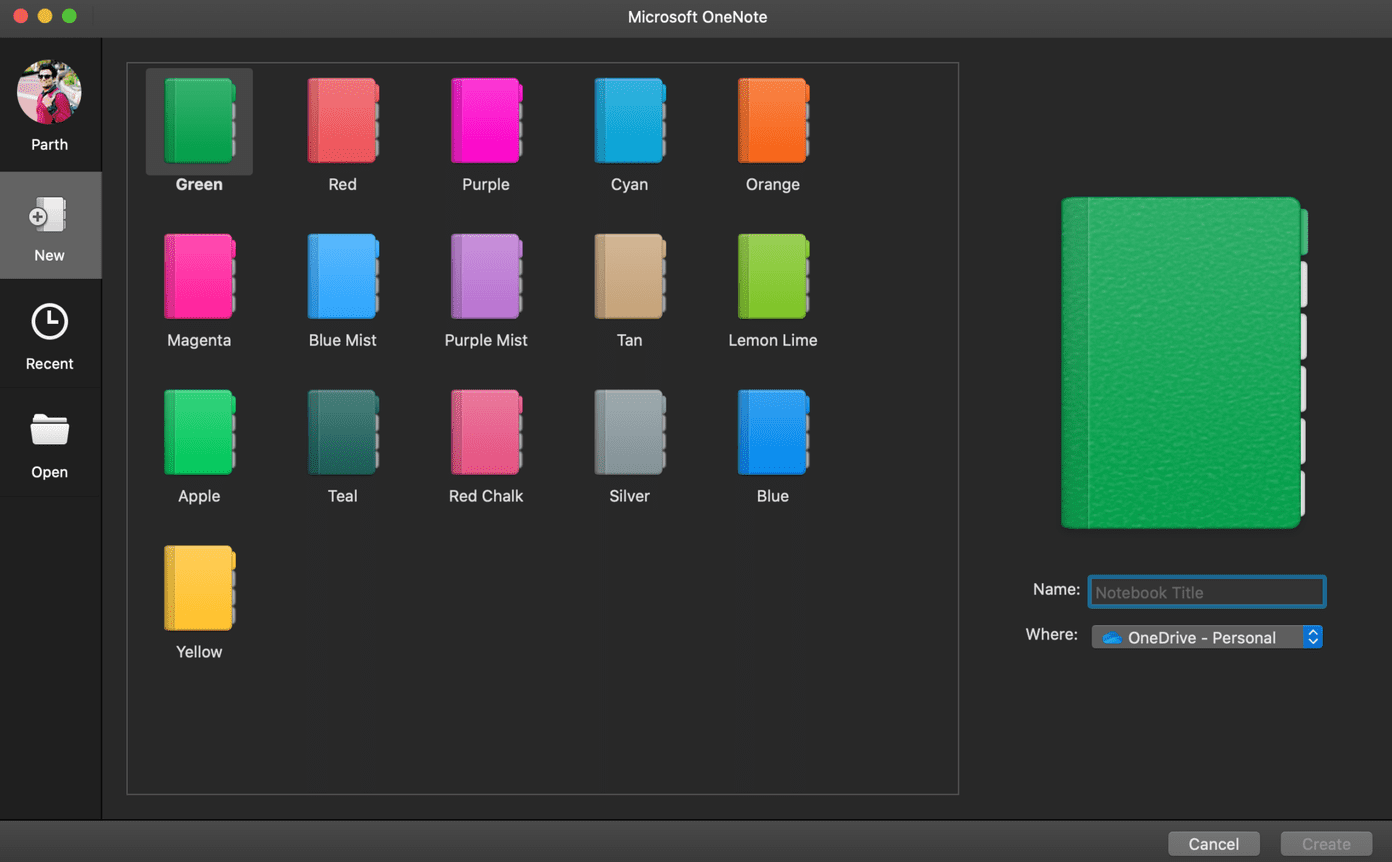
Все записные книжки отображаются в папке Microsoft OneDrive > OneNote. Вы не можете изменить расположение записных книжек в сети, так как OneNote использует облачную службу OneDrive для синхронизации данных между платформами и устройствами.
2. Синхронизировать блокнот
Полная синхронизация не является сильной стороной Microsoft OneNote. Пользователи часто жалуются на медленную синхронизацию заметок между устройствами. Вы должны периодически синхронизировать записную книжку OneNote, чтобы убедиться, что недавно добавленные данные попадают в OneDrive.
Вы можете открыть меню блокнота OneNote, щелкнуть правой кнопкой мыши имя блокнота (используйте двойной щелчок, если вы используете OneNote на Macbook) и выбрать параметр «Синхронизировать этот блокнот». Это может показаться утомительным. Вы можете выбрать сочетание клавиш OneNote Ctrl + S для Windows и сочетание клавиш Command + S для Mac для синхронизации записной книжки.
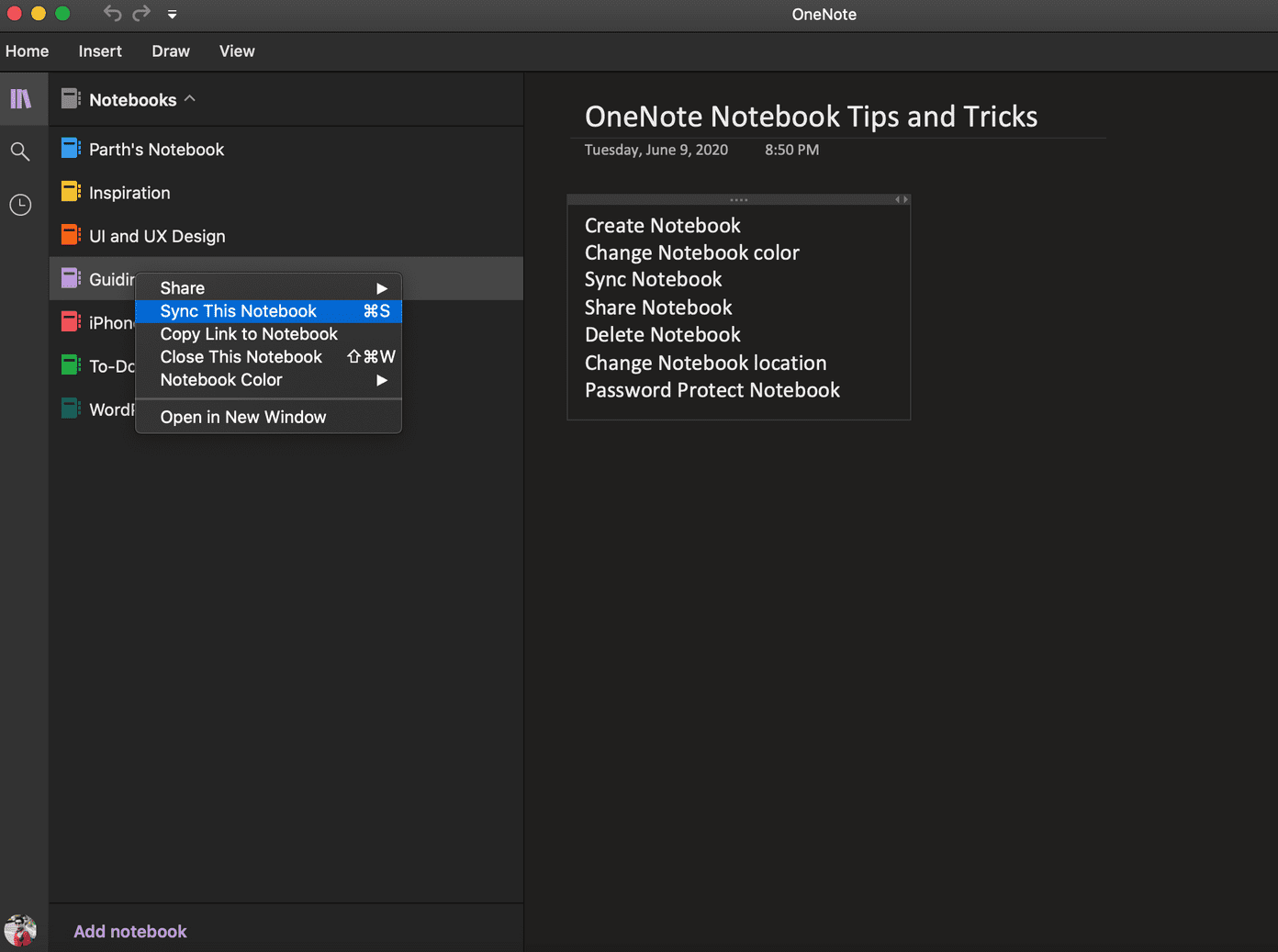
Говоря о сочетаниях клавиш OneNote, вам следует ознакомиться с нашим списком сочетаний клавиш OneNote, чтобы использовать программное обеспечение как профессионал.
3. Изменить цвет ноутбука
Вы можете изменить цвет записной книжки OneNote в любое время. Чтобы изменить цвет блокнота, вы можете открыть список блокнотов OneNote, щелкнуть правой кнопкой мыши имя блокнота и выбрать цвет блокнота.
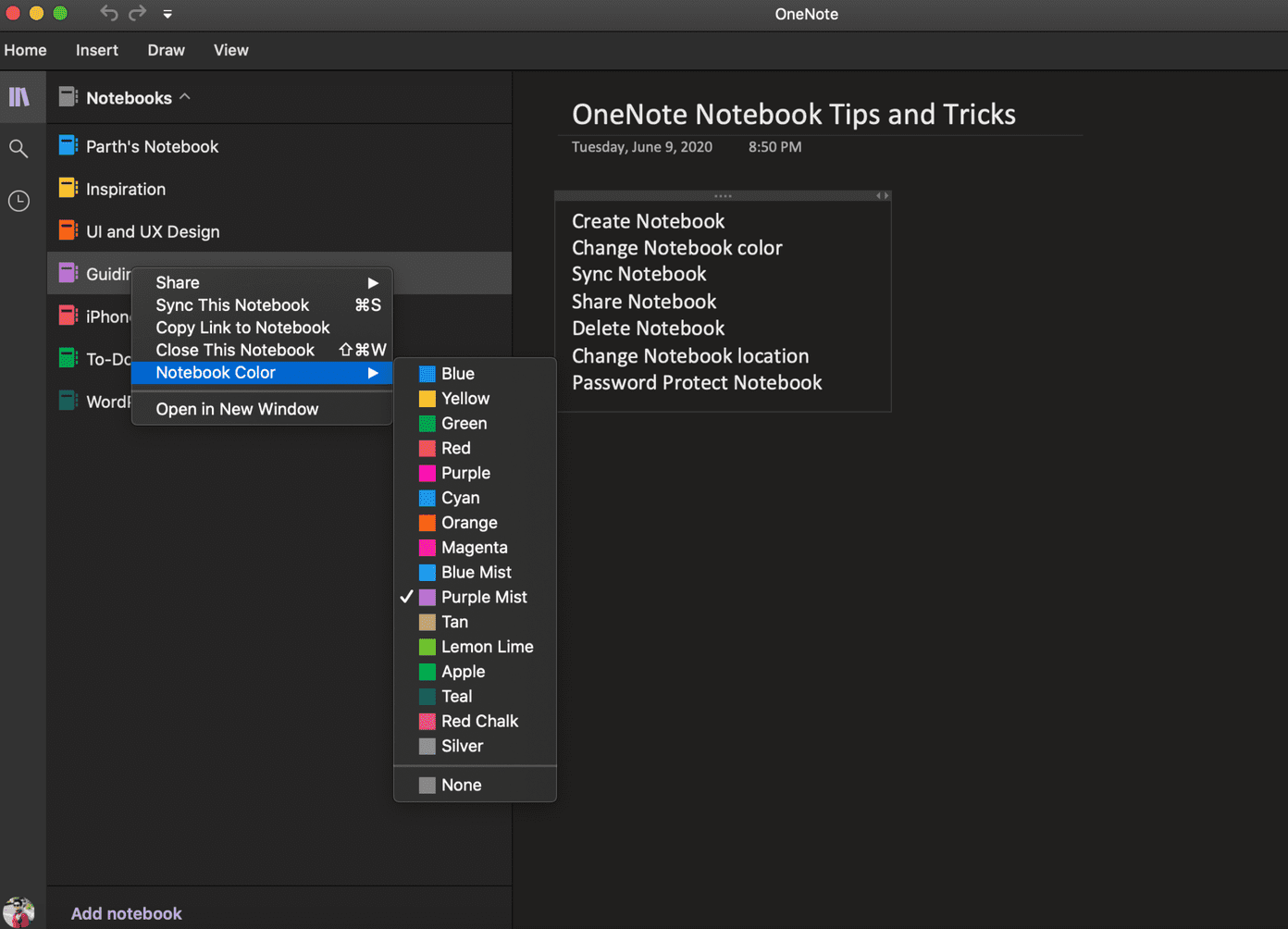
OneNote предлагает длинный список вариантов цвета. Выберите цвет, соответствующий содержимому блокнота.
4. Поделиться блокнотом
Назовите это функцией или ограничением, но пользователи не могут делиться разделом записной книжки с другими. Вместо этого вы можете поделиться всей записной книжкой с другими или предложить им внести изменения.
Есть два способа поделиться записной книжкой в OneNote. Вы можете открыть список блокнотов и щелкнуть по нему правой кнопкой мыши. Есть три варианта.
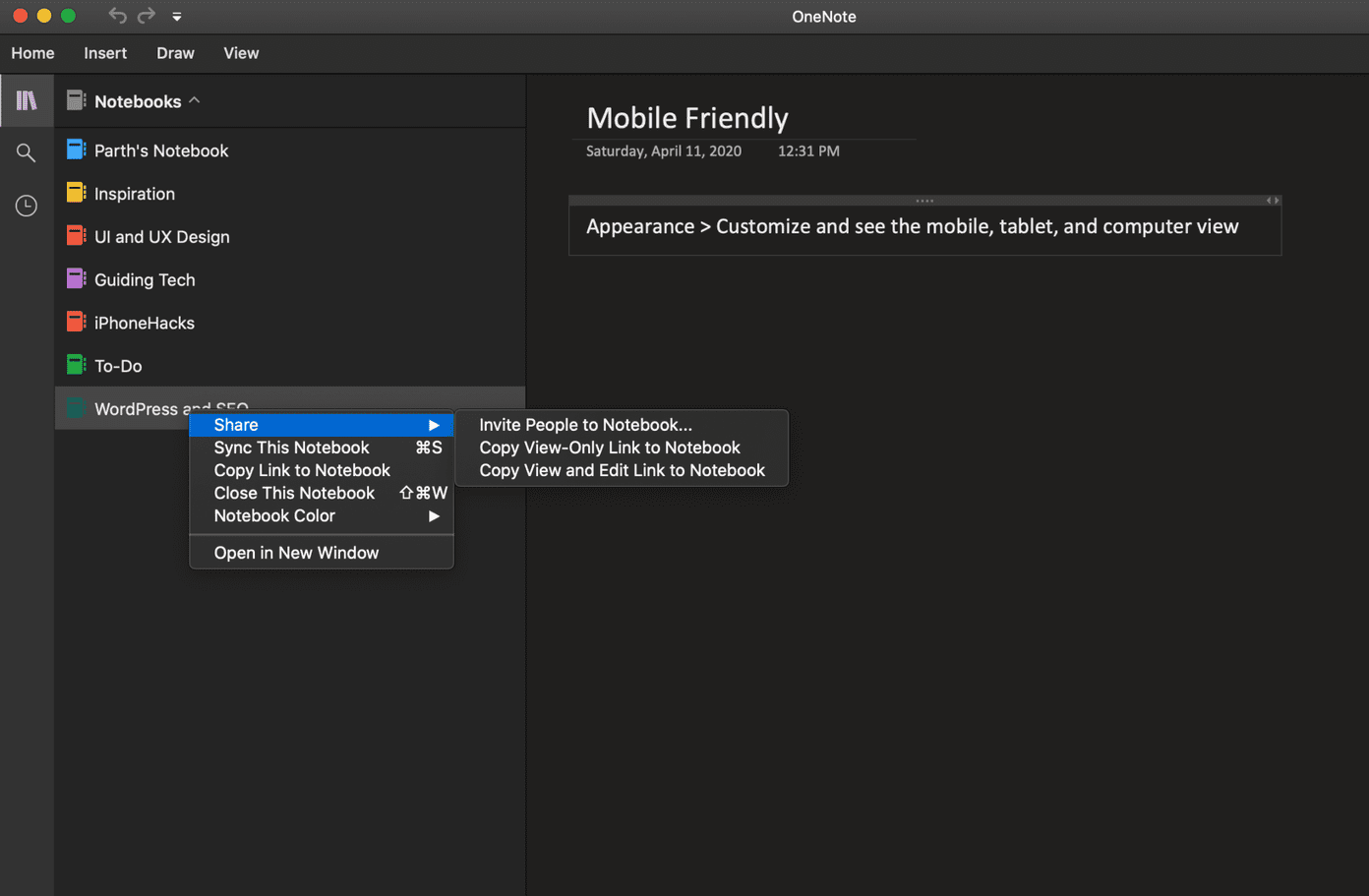
- Пригласить людей в блокнот
- Скопировать ссылку только для просмотра в блокнот
- Копировать просмотр и редактирование ссылки на блокнот
Второй способ поделиться блокнотом — с экрана заметок. Откройте любую заметку в OneNote и нажмите кнопку «Поделиться» в правом верхнем углу. Это позволит вам выбрать один из вариантов, упомянутых выше, и позволит вам поделиться PDF-версией записной книжки.
5. Защитите паролем раздел в блокноте
К сожалению, в OneNote нет прямого способа защитить паролем всю записную книжку. Вместо этого вы можете добавить защиту паролем к разделу в записной книжке. Откройте блокнот и перейдите в любой раздел.
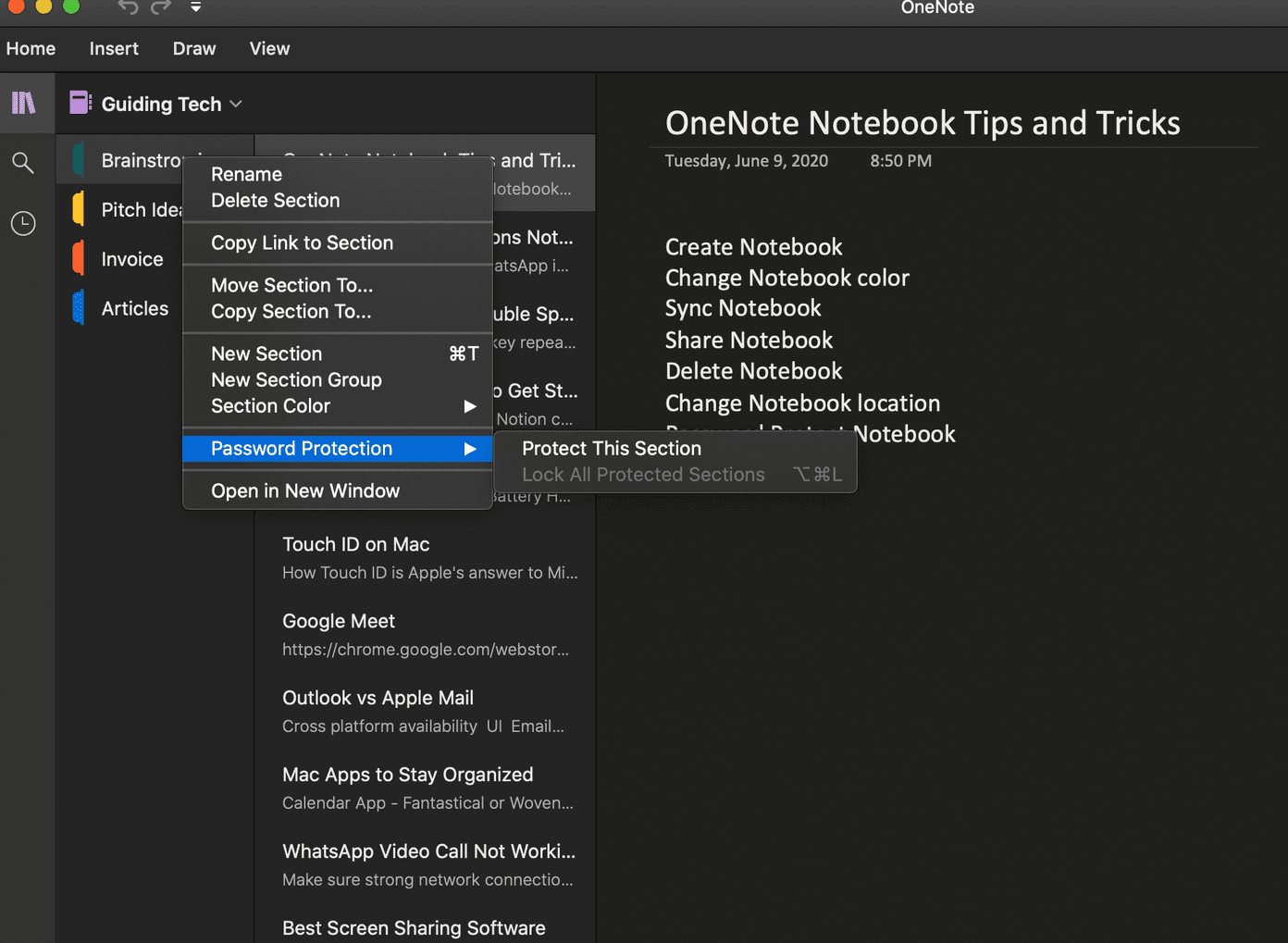
Щелкните правой кнопкой мыши любой раздел и выберите «Защитить паролем». Добавьте пароль, и все готово для ваших секретных заметок.
6. Изменить местоположение ноутбука
Как я упоминал ранее, вы не можете изменить местоположение блокнота OneNote по умолчанию на OneDrive в любом другом облачном хранилище. Однако вы можете изменить расположение записной книжки в Интернете или приложении OneDrive.
Во-первых, вам нужно открыть веб-сайт OneDrive и перейти в папку OneNote. Здесь вы увидите все созданные блокноты в приложении OneNote. Вы можете выбрать блокнот, который хотите переместить, а затем выбрать «Переместить» на панели инструментов выше.

Перейдите в соответствующую папку и вставьте блокнот.
7. Закрыть и удалить блокнот
После завершения работы над блокнотом, возможно, вы захотите закрыть его на некоторое время. Вы можете открыть список блокнотов в OneNote и выбрать параметр «Закрыть этот блокнот», и он удалит блокнот из OneNote. Не волнуйтесь. Блокнот по-прежнему доступен на OneDrive. Вы можете открыть его в любое время из приложения.
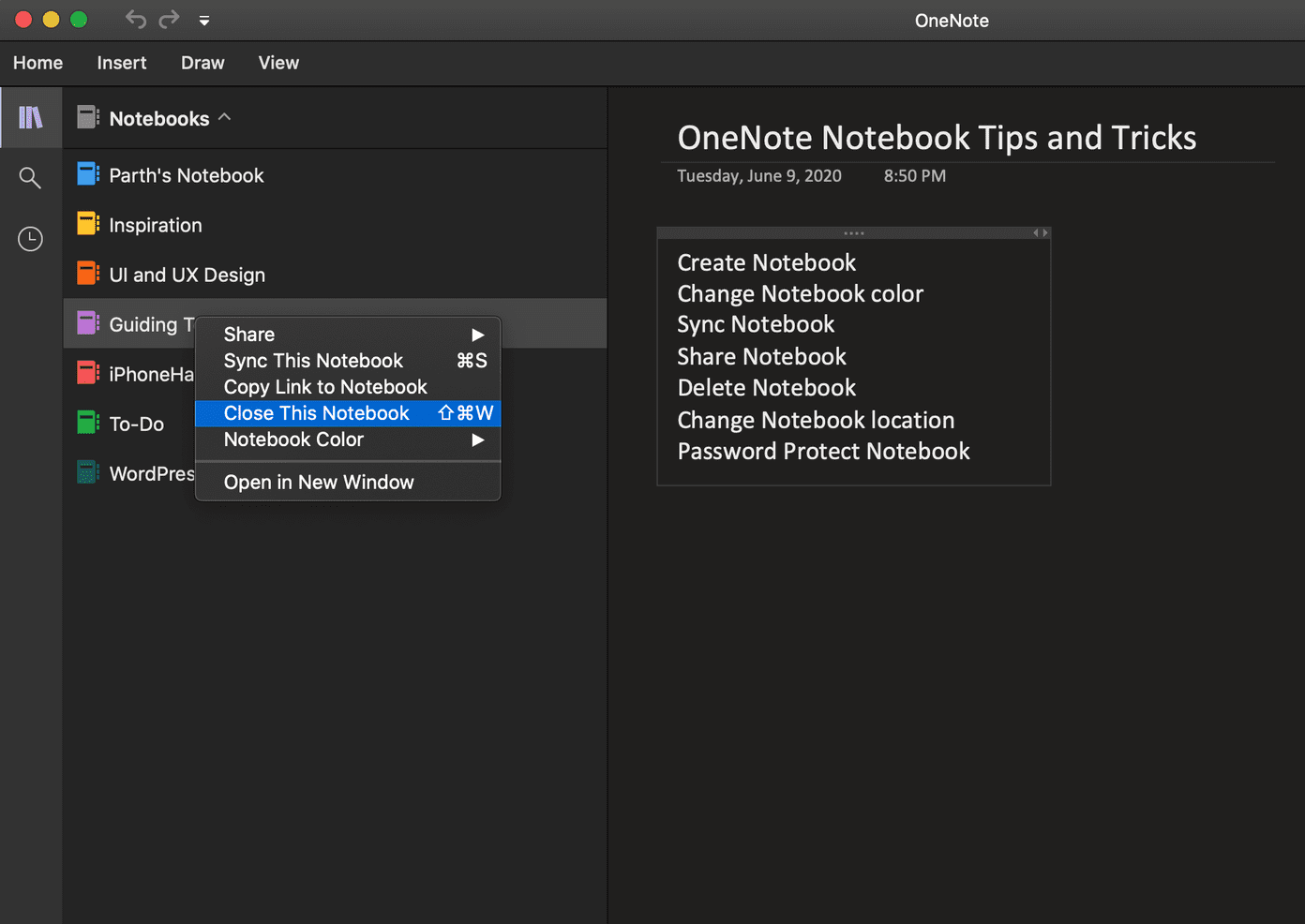
Чтобы полностью удалить блокнот и его данные, необходимо сначала закрыть блокнот из OneNote. Затем перейдите в OneDrive и перейдите к местоположению ноутбука. Выберите блокнот и нажмите на опцию удаления на панели инструментов выше.
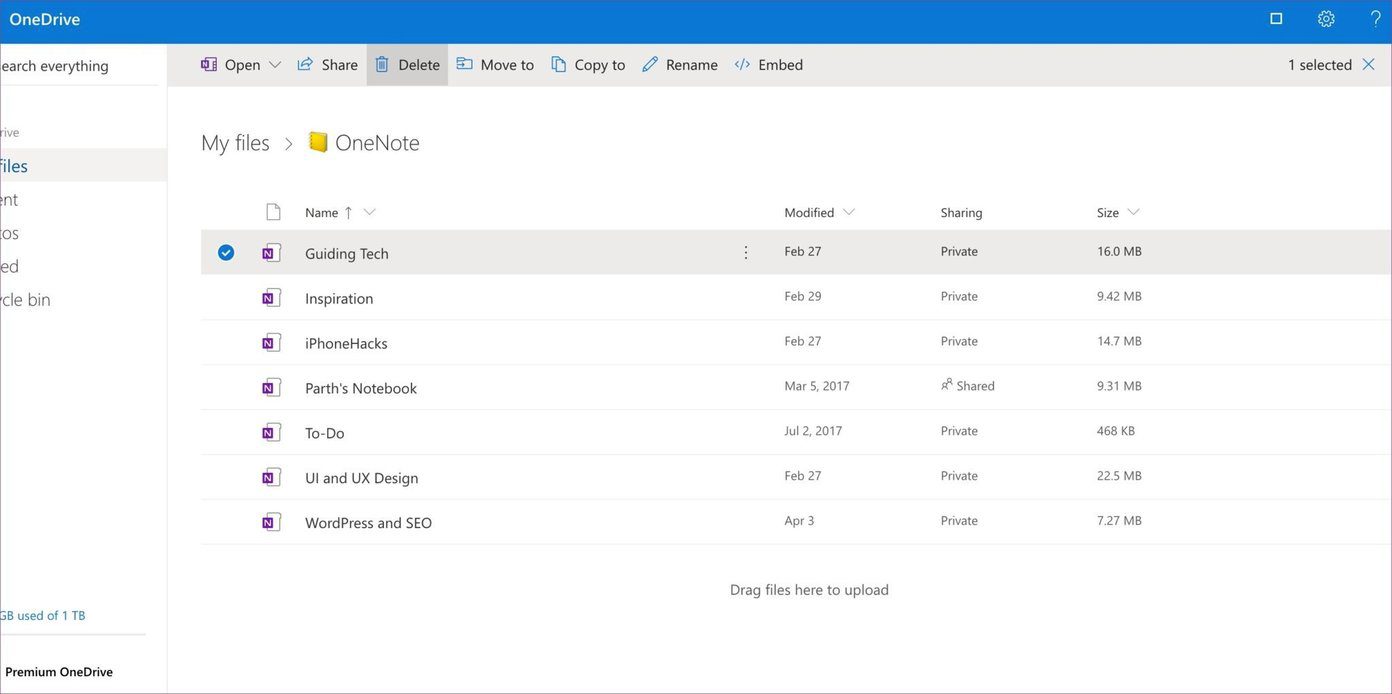
Начните знакомство с OneNote
OneNote бесплатен и доступен на всех платформах. Конечно, есть удобство кроссплатформенной поддержки, что делает его жизнеспособным выбором по сравнению с другими популярными вариантами создания заметок. Тем не менее, вы можете использовать эти приемы, чтобы получить максимальную отдачу от блокнотов OneNote, и освоить их с помощью нашего специального поста о советах и рекомендациях OneNote.
Далее: OneNote также предлагает функцию PDF в приложении. Прочтите сообщение ниже, чтобы найти лучшие советы и рекомендации по OneNote PDF.
Программы для Windows, мобильные приложения, игры - ВСЁ БЕСПЛАТНО, в нашем закрытом телеграмм канале - Подписывайтесь:)