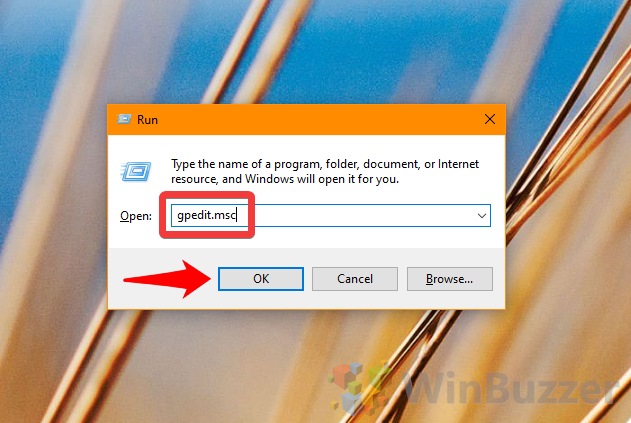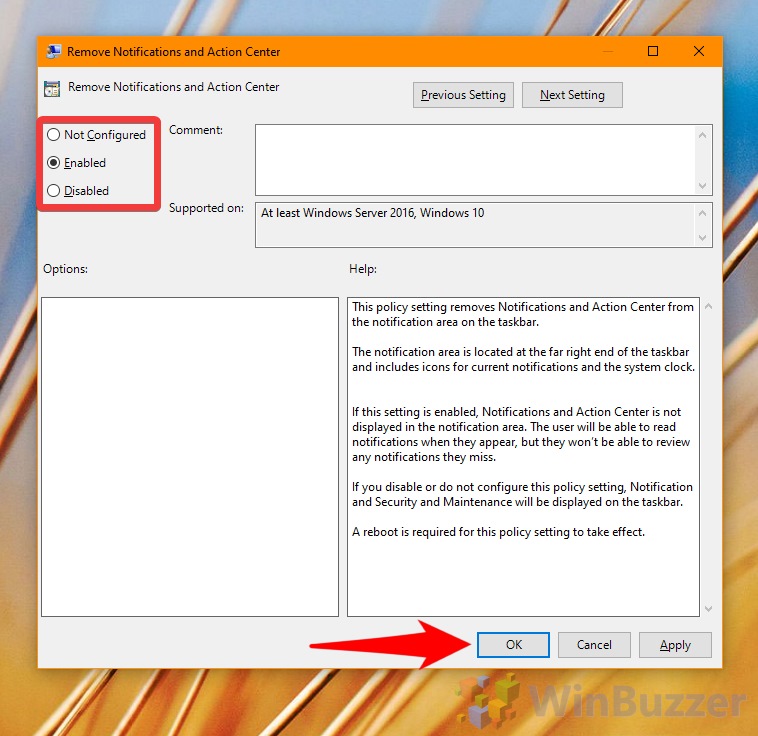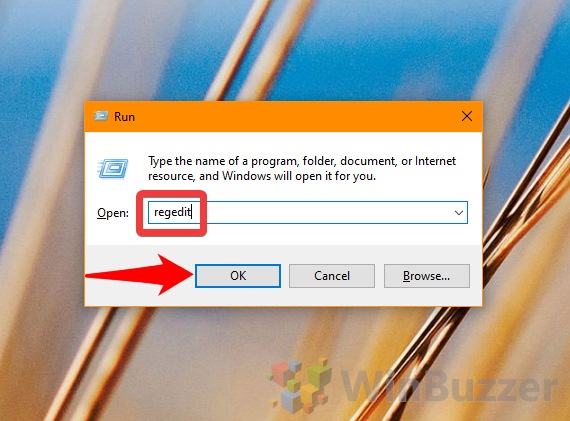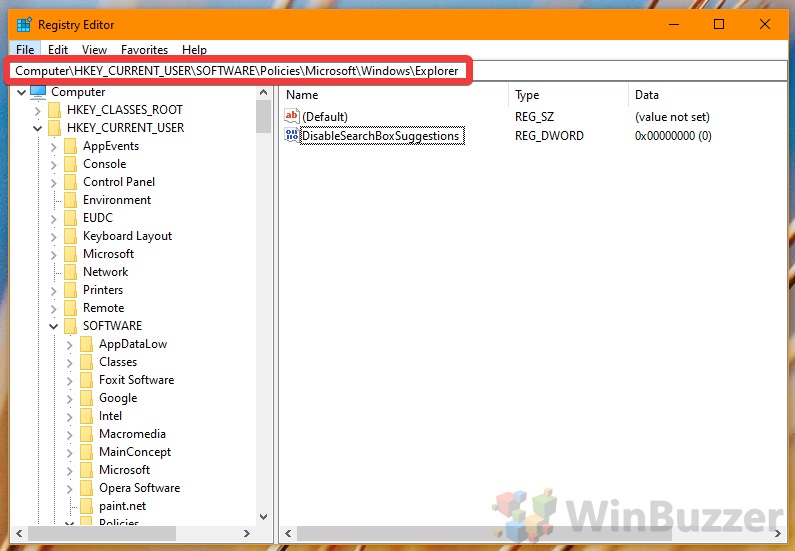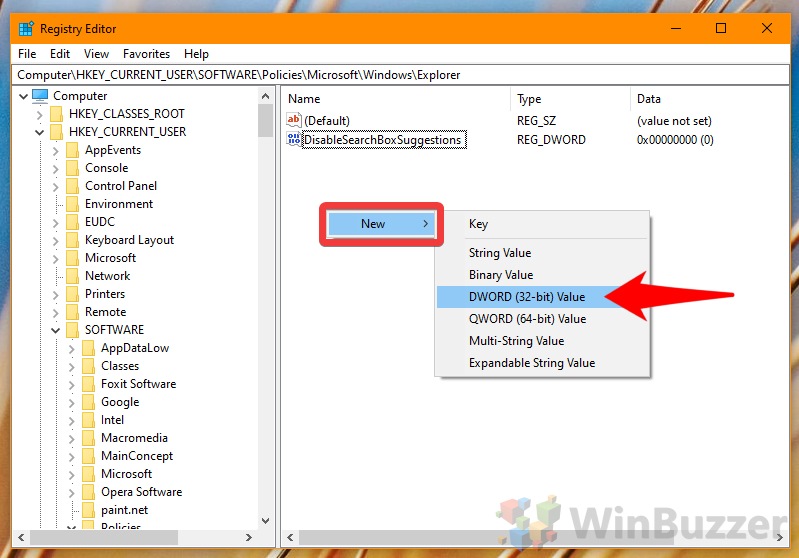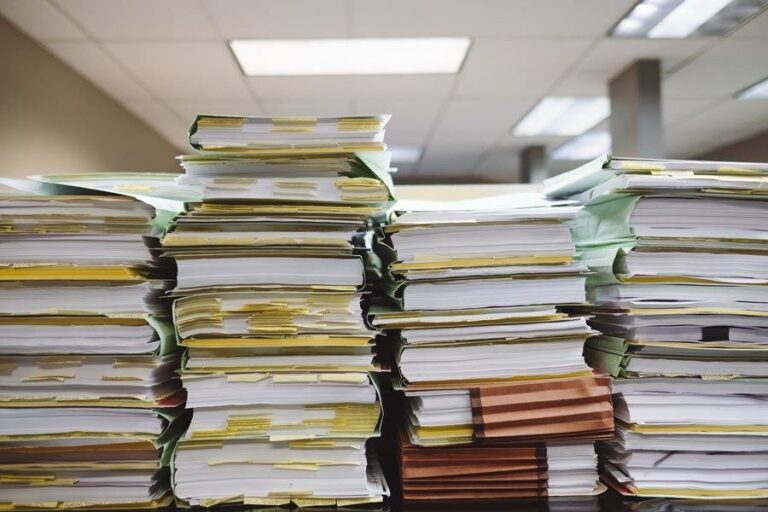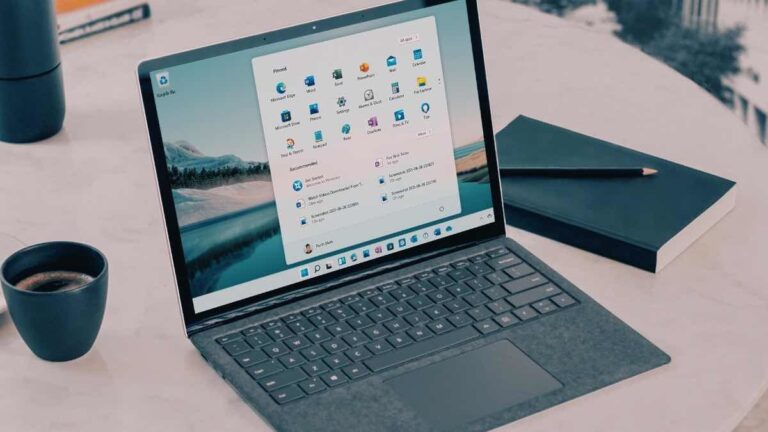Как включить или отключить Центр уведомлений в Windows 10
Центр уведомлений Windows 10 обеспечивает быстрый доступ к настройкам и уведомлениям и, как правило, очень удобен. Однако те, кто отключил уведомления или ищет простой опыт, могут задаться вопросом, могут ли они полностью отключить Центр уведомлений в Windows 10.
Хотя Центр уведомлений с годами улучшился, некоторые просто находят его визуально непривлекательным, им не нравятся надоедливые уведомления или они ненавидят место, которое он занимает на панели задач. Хорошей новостью является то, что вы можете включать и отключать Центр уведомлений в Windows 10 с помощью редактора групповой политики или одной настройки реестра.
Программы для Windows, мобильные приложения, игры - ВСЁ БЕСПЛАТНО, в нашем закрытом телеграмм канале - Подписывайтесь:)
Отключение Центра уведомлений путем деактивации Центра уведомлений
Естественно, когда вы отключаете Центр поддержки в Windows 10, вы жертвуете своей возможностью просматривать уведомления. В результате вы можете пропустить электронные письма, уведомления о нехватке памяти, обнаружение вирусов и многое другое, если вы не находитесь за ПК, когда всплывает уведомление. Тем не менее, преимущество Windows перед macOS заключается в ее настройке, поэтому мы все равно покажем вам, как это сделать.
Windows 10: отключить или включить Центр уведомлений с помощью групповой политики
Тем, кто работает в Windows 10 Pro или выше, не нужно использовать реестр для отключения Центра уведомлений. Вместо этого они могут использовать редактор групповой политики, который позволяет быстро вносить изменения, безопасные для Microsoft.
- Откройте редактор групповой политики
Нажмите «Windows + R», введите «gpedit.msc» и нажмите «ОК».

- Перейдите в «Меню Пуск и панель задач».
Вы можете найти политики меню «Пуск» и панели задач, перейдя к «Конфигурация пользователя> Административные шаблоны» на левой панели.

- Откройте редактор политик
В меню «Пуск» и на панели задач прокрутите вниз, пока не увидите запись «Удалить уведомления и центр уведомлений». Дважды щелкните по нему.

- Включить или отключить Центр уведомлений Windows 10
В окне редактирования переключите «Удалить уведомления и центр уведомлений» на «Включено» или «Отключено». Нажмите «ОК». Перезагрузите компьютер, чтобы изменения вступили в силу.

Включить или отключить Центр уведомлений в Windows 10 через Regedit
Если у вас нет Windows 10 Pro, вы можете отключить Центр поддержки через редактор реестра, выполнив аналогичные действия, чтобы снова включить его.
- Откройте редактор реестра
Нажмите «Windows + R» и введите «Regedit». Нажмите «ОК».

- Перейти к ключу проводника
Перейдите к ключу Explorer через левую боковую панель или вставьте следующее в строку поиска редактора реестра:
Компьютер\HKEY_CURRENT_USER\ПРОГРАММНОЕ ОБЕСПЕЧЕНИЕ\Policies\Microsoft\Windows\Проводник

- Создайте новый DWORD
Щелкните правой кнопкой мыши пустое место в папке Проводника и выберите «Создать> Значение DWORD (32-разрядное)». Назовите его «DisableActionCenter».

- Отключить или включить Центр уведомлений Windows 10
Дважды щелкните новый DWORD, чтобы отредактировать его. Измените «Значение данных» на «1», чтобы отключить Центр поддержки, или на «0», чтобы отключить его. Нажмите «ОК». Перезагрузите компьютер, чтобы изменения вступили в силу.

Программы для Windows, мобильные приложения, игры - ВСЁ БЕСПЛАТНО, в нашем закрытом телеграмм канале - Подписывайтесь:)