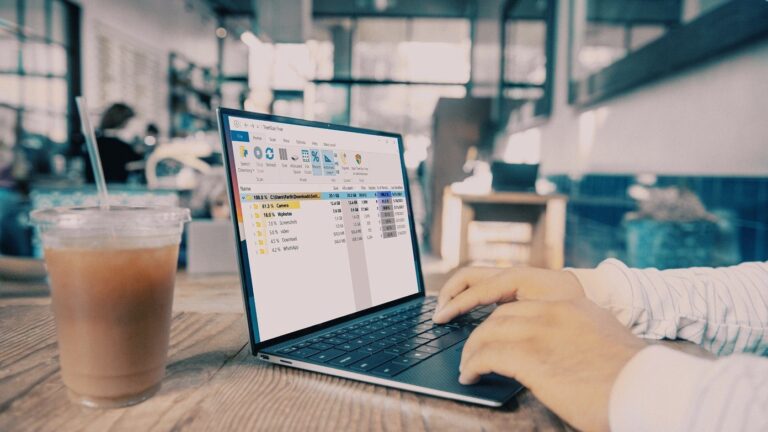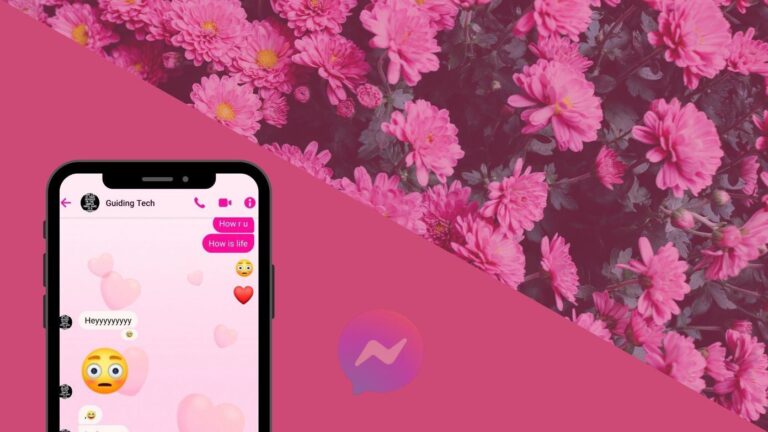6 лучших способов исправить USB-устройства, которые продолжают отключаться и снова подключаться в Windows 11
Искусственный интеллект поможет тебе заработать!
С Windows 11 вы можете подключить к компьютеру различные USB-устройства и начать их использовать без дополнительной настройки. Хотя это удобно, может быть неприятно, если ваши USB-устройства продолжают отключаться и снова подключаться к ПК с Windows 11 без видимой причины.
Программы для Windows, мобильные приложения, игры - ВСЁ БЕСПЛАТНО, в нашем закрытом телеграмм канале - Подписывайтесь:)

Есть несколько причин, по которым это может произойти. Таким образом, нет ни одного надежного способа решить проблему. Мы составили список советов по устранению неполадок, чтобы исправить проблемы с отключением USB-устройства в Windows 11. Итак, давайте проверим их.
1. Повторно подключите устройство
Первое, что вам нужно сделать, это отключить USB-устройство и снова подключить его. Идея состоит в том, чтобы исключить любые проблемы, вызванные ненадежным соединением.
Если вы используете USB-кабель для подключения телефона или жесткого диска к компьютеру, проверьте провод и разъем на наличие повреждений. Вы также можете попробовать отключить кабель, если это возможно.
2. Попробуйте другой USB-порт или компьютер
Проблема может быть не в вашем устройстве, а в USB-порте вашего компьютера. Вы можете попробовать подключить свое устройство к другому USB-порту, чтобы проверить, работает ли это.
Если вы используете концентратор USB, попробуйте подключить устройство напрямую к компьютеру. Возможно, ваш USB-концентратор не обеспечивает достаточную мощность для работы другого USB-устройства.

Кроме того, вы можете подключить USB-устройство к другому компьютеру, чтобы проверить, нормально ли оно работает.
3. Проверьте настройки управления питанием
Выбор более строгого профиля энергопотребления для вашего ноутбука также может привести к тому, что Windows отключит драйверы, питающие ваши USB-устройства. Когда это произойдет, ваше USB-устройство может отключиться случайным образом. Вот как этого избежать.
Шаг 1: Щелкните правой кнопкой мыши кнопку «Пуск» и выберите «Диспетчер устройств» из списка.

Шаг 2: Дважды щелкните Контроллеры универсальной последовательной шины, чтобы развернуть его. Щелкните правой кнопкой мыши драйвер USB и выберите «Свойства».

Шаг 3. Перейдите на вкладку «Управление питанием» и снимите флажок «Разрешить компьютеру отключать это устройство для экономии энергии». Затем нажмите OK, чтобы сохранить изменения.

Повторите описанные выше шаги, чтобы отключить функцию энергосбережения для других USB-драйверов. После этого перезагрузите компьютер и попробуйте использовать USB-устройство, чтобы проверить, сохраняется ли проблема.
4. Проверьте настройку выборочной приостановки USB.
Функция выборочной приостановки USB позволяет Windows приостанавливать порты USB на вашем ПК для экономии энергии. Это также может привести к проблемам с отключением и повторным подключением USB-устройств. Следовательно, лучше отключить эту функцию.
Шаг 1: Нажмите клавишу Windows + S, чтобы открыть меню поиска, введите изменить план питанияи нажмите Enter.

Шаг 2. Нажмите «Изменить дополнительные параметры питания».

Шаг 3: В окне «Электропитание» дважды щелкните «Настройки USB», чтобы развернуть его.

Шаг 4: Разверните меню настройки выборочной приостановки USB и нажмите «Включено».

Шаг 5: Используйте раскрывающееся меню рядом с «От батареи» и «От сети», чтобы отключить выборочную приостановку USB.
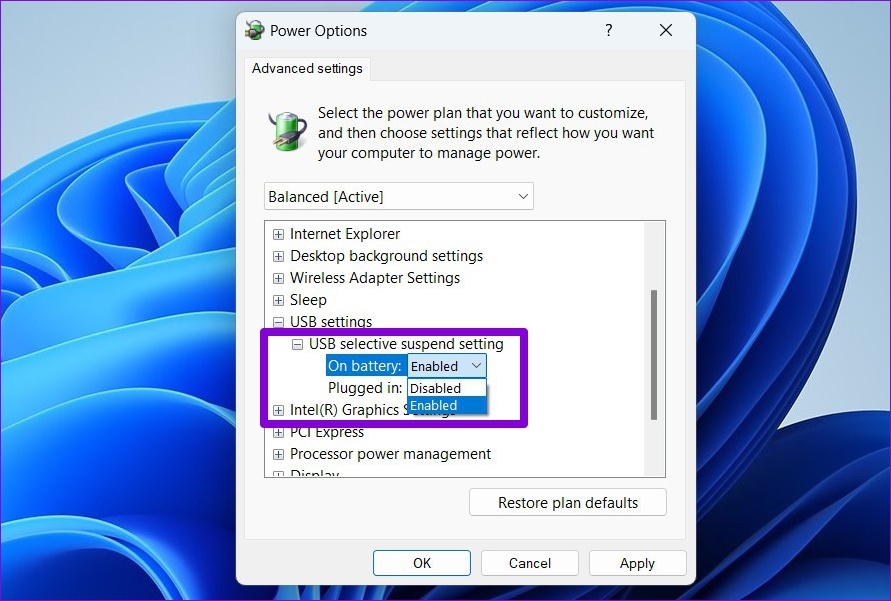
Шаг 6: Нажмите «Применить», а затем «ОК».

5. Запустите средство устранения неполадок оборудования и устройств.
Windows 11 включает средство устранения неполадок оборудования и устройств, которое может автоматически обнаруживать и устранять любые распространенные проблемы с периферийными устройствами. Вы можете использовать этот инструмент, если вышеуказанные решения не работают.
Шаг 1: Нажмите клавишу Windows + X, чтобы открыть меню «Опытный пользователь», и выберите «Терминал (администратор)» из списка.

Шаг 2: В консоли введите следующую команду и нажмите Enter.
msdt.exe -id DeviceDiagnostic

Шаг 3. В окне «Оборудование и устройства» нажмите «Далее», чтобы позволить Windows выполнить сканирование на наличие проблем.

Если появится сообщение об автоматическом восстановлении, следуйте инструкциям на экране, чтобы применить рекомендуемые исправления. После этого перезагрузите компьютер и проверьте, сохраняется ли проблема.
6. Переустановите USB-драйверы.
Драйверы USB на вашем ПК помогают Windows обмениваться данными с вашими USB-устройствами. Если ваши USB-устройства продолжают отключаться и снова подключаться, возможно, в Windows возникла проблема с драйвером. Вы можете попробовать переустановить неисправные драйверы USB, чтобы увидеть, имеет ли это значение.
Шаг 1: Нажмите клавишу Windows + R, чтобы открыть диалоговое окно «Выполнить». Тип devmgmt.msc в поле и нажмите Enter.

Шаг 2. Разверните контроллер универсальной последовательной шины, щелкните правой кнопкой мыши драйвер USB и выберите «Удалить устройство».
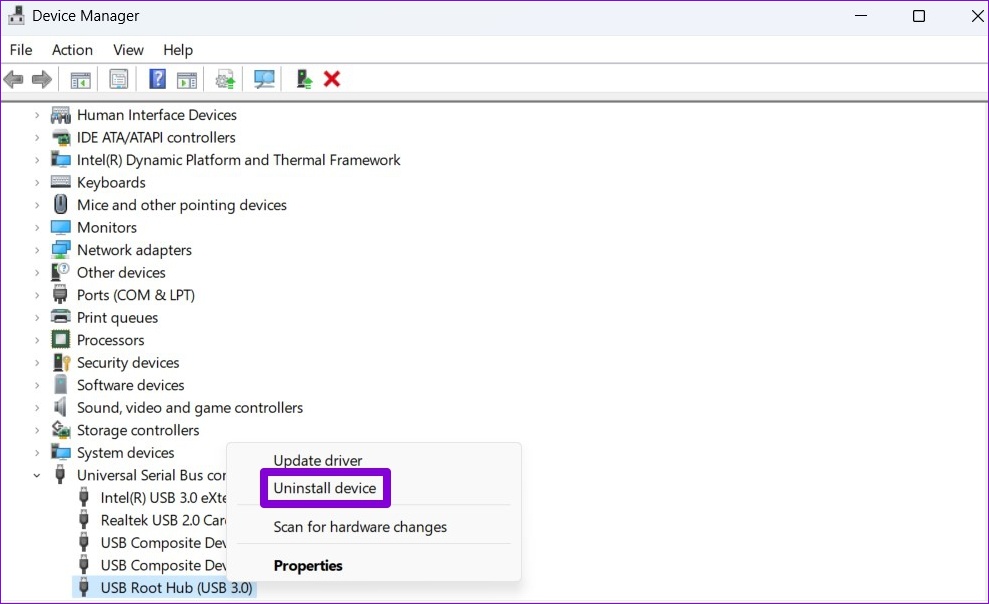
Шаг 3: Выберите «Удалить» для подтверждения.
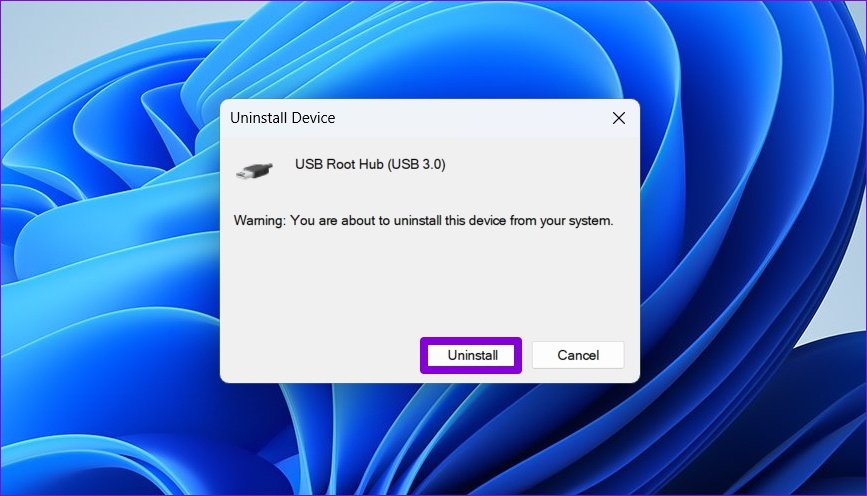
Если на вашем компьютере несколько портов USB, вы увидите несколько записей в разделе Контроллер универсальной последовательной шины. В этом случае повторите описанные выше шаги, чтобы удалить каждый драйвер. После удаления драйверов USB перезагрузите компьютер, и Windows автоматически установит отсутствующие драйверы USB во время загрузки. После этого USB-устройства будут нормально функционировать.
Наслаждайтесь надежным соединением
Такие случайные отключения USB-устройств могут привести к различным проблемам, включая потерю данных. Надеемся, что перечисленные выше решения помогли вам решить проблему навсегда, и вы можете использовать свои USB-устройства, как и раньше.
Программы для Windows, мобильные приложения, игры - ВСЁ БЕСПЛАТНО, в нашем закрытом телеграмм канале - Подписывайтесь:)