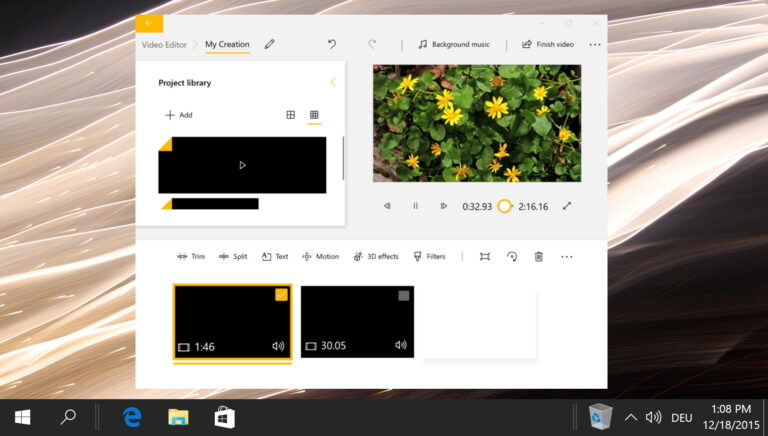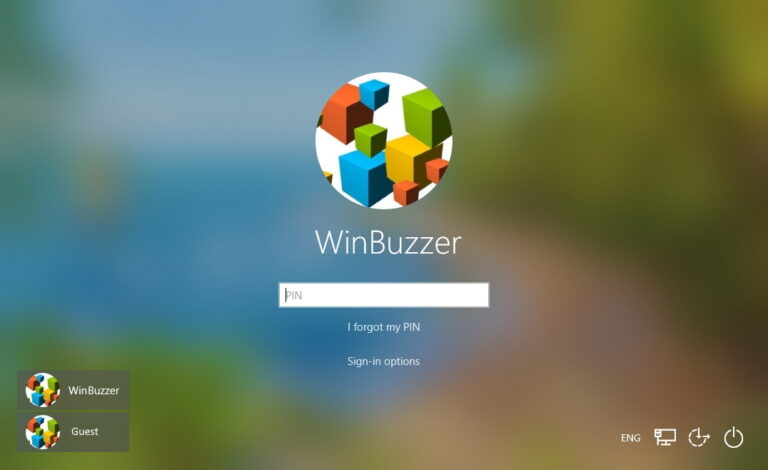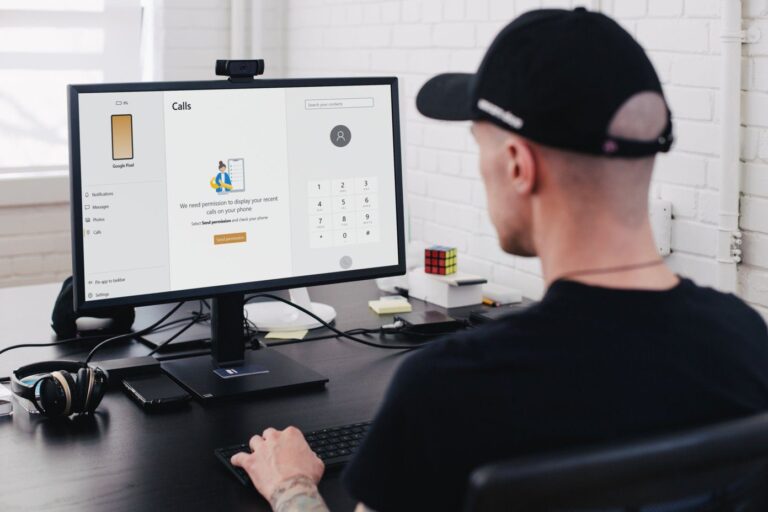Как изменить контроллер домена в Windows
Управление сетевыми доменами в Windows включает в себя различные задачи, включая переключение контроллеров домена. Контроллеры домена — это серверы, на которых хранятся учетные записи пользователей и информация о безопасности, и они играют решающую роль в процессах аутентификации и авторизации внутри домена. В этой статье показано, как переключать контроллеры домена в Windows.
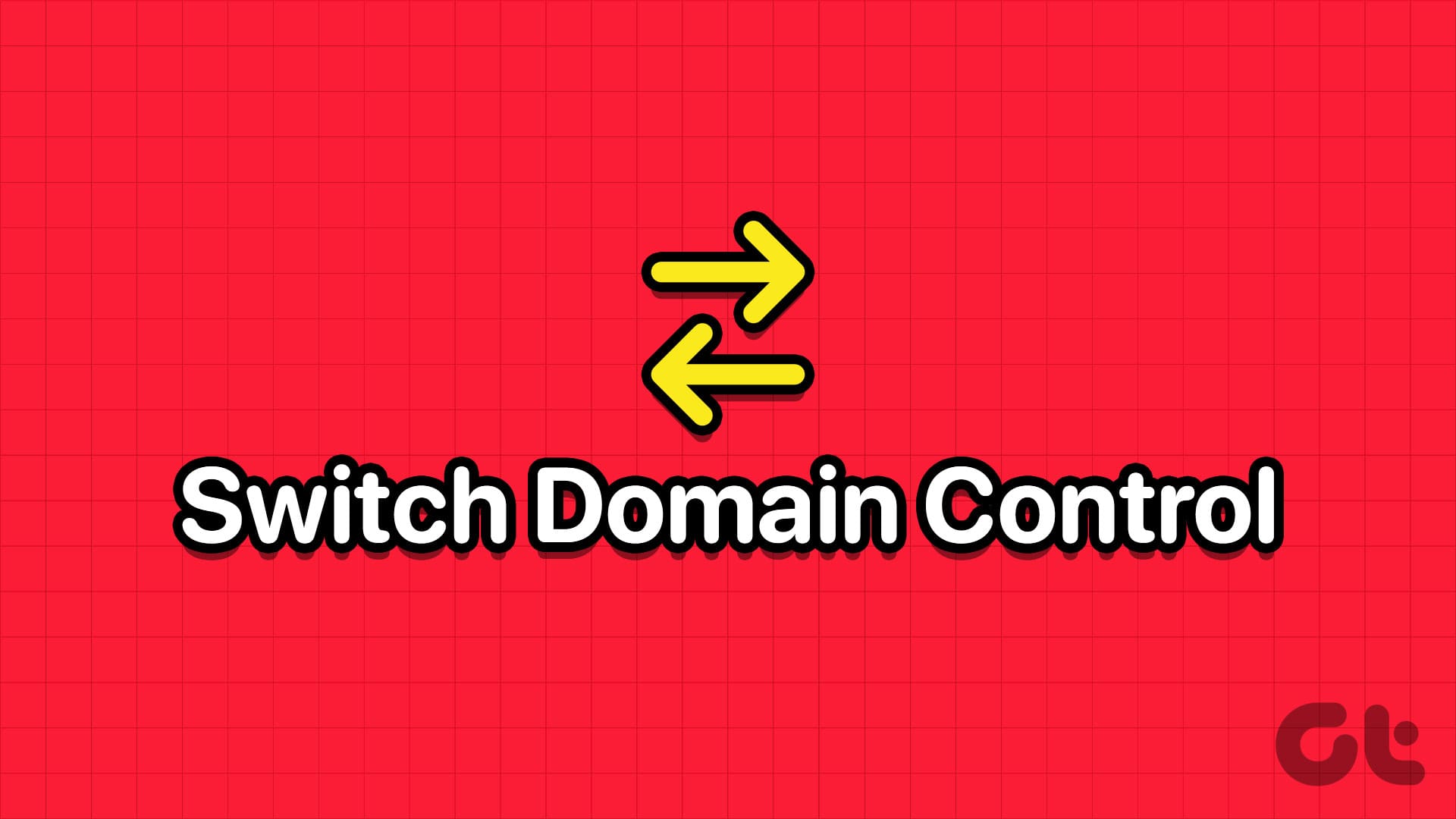
Программы для Windows, мобильные приложения, игры - ВСЁ БЕСПЛАТНО, в нашем закрытом телеграмм канале - Подписывайтесь:)
Необходимость переключения контроллеров домена в Windows может возникнуть по нескольким причинам, и одна из этих причин — когда ваша сеть испытывает большой трафик. Переключение на другой контроллер домена поможет распределить нагрузку и обеспечить бесперебойную работу сети.
Кроме того, переключение на контроллер домена во вторичном центре обработки данных может облегчить аварийное восстановление и непрерывность бизнеса в случае катастрофического события, которое затронет основной центр обработки данных. Учитывая это понимание, давайте перейдем к тому, что вам нужно знать, прежде чем переключать контроллер домена в Windows.
Что нужно знать перед переключением контроллера домена в Windows
Прежде чем переключать контроллеры домена в сети Windows, необходимо учитывать несколько важных соображений и шагов:
- Прежде чем вносить какие-либо изменения в контроллеры домена, крайне важно создать резервную копию Active Directory, чтобы обеспечить возможность восстановления, если что-то пойдет не так в процессе миграции.
- Новый контроллер домена должен быть настроен с использованием соответствующих ролей и функций. Он также должен использовать поддерживаемую версию Windows Server. Обновите настройки DNS и DHCP на клиентских компьютерах и других сетевых устройствах, чтобы они указывали на новый контроллер домена.

- Запланируйте запланированное время простоя во время перехода. Во время миграции пользователи могут испытывать временные сбои в работе сетевых служб. Часто проверяйте журналы событий во время миграции и своевременно используйте инструменты диагностики для выявления и устранения любых проблем.
- Просмотрите и обновите все существующие групповые политики, чтобы отразить новый контроллер домена. Убедитесь, что все клиентские компьютеры знают о новом контроллере домена.
Миграция контроллеров домена — это сложный процесс, требующий тщательного планирования и тестирования. Следование лучшим практикам и обеспечение плана отката крайне важны в случае возникновения непредвиденных проблем во время миграции. Имея это понимание, давайте начнем с шагов.
Читайте также: Как найти IP-адрес домена с помощью команды NSLookup в Windows
Как найти текущий контроллер домена
Очень важно найти текущий контроллер домена, прежде чем включать его на клиентский компьютер. Шаги относительно просты и легко выполнимы.
Шаг 1. Нажмите клавишу Windows на клавиатуре и введите Командная строкаи нажмите «Запуск от имени администратора».

Шаг 2. В командной строке введите приведенную ниже команду и нажмите Enter.
nltest /dsgetdc:имя_домена
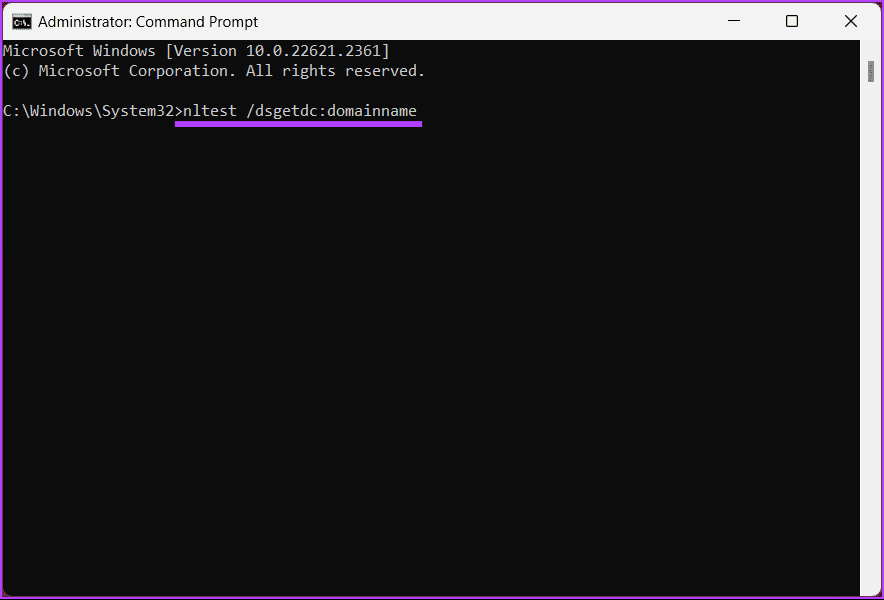
Вот и все. В выводе будет отображен текущий контроллер домена, который вы можете использовать для включения компьютера вашего клиента. Если вы хотите узнать, как переключить контроллер домена, продолжайте читать.
Как переключить команду контроллера домена
Иногда вам может потребоваться сменить контроллер домена по разным причинам. Возможно, у вас возникли проблемы или происходит отладка контроллера домена. В это время вам потребуется переключить клиентский контроллер.
Шаг 1. Нажмите клавишу Windows на клавиатуре и введите Командная строкаи нажмите «Запуск от имени администратора».

Шаг 2. В командной строке введите приведенную ниже команду и нажмите Enter.
nltest /Server:ClientComputerName/SC_RESET:DomainName\DomainControllerName
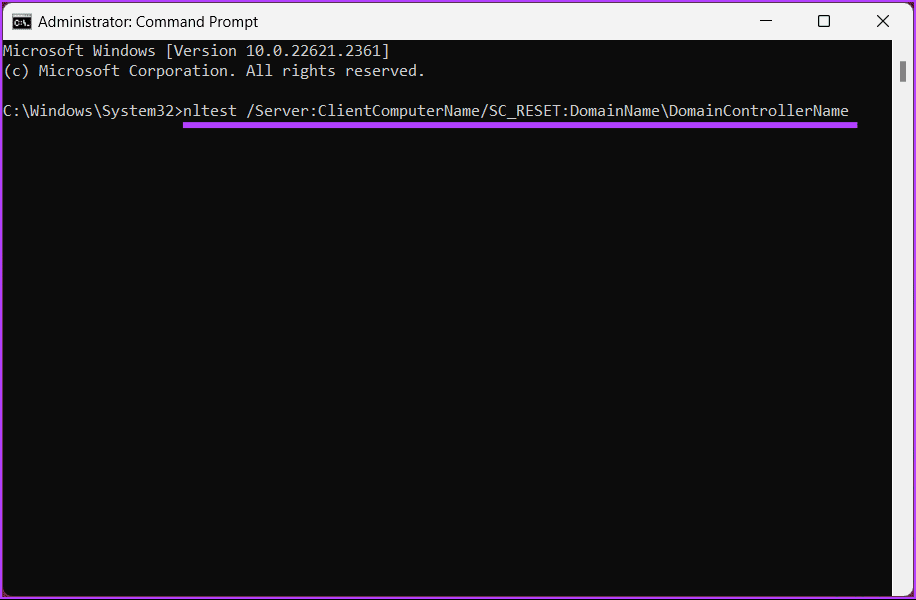
Вот и все. Вы успешно переключили контроллер домена. Помните, что переключатель не является постоянным, и перезапуск может привести к выбору нового контроллера домена.
По какой-то причине, если вы хотите настроить контроллер домена через реестр, продолжайте чтение.
Как настроить контроллер домена через реестр
Этот метод не так прост, как описанный выше, но шаги просты. Однако, поскольку мы будем использовать редактор реестра, мы настоятельно рекомендуем вам создать резервную копию реестра Windows, прежде чем переходить к описанным ниже шагам.
Шаг 1. Откройте меню «Пуск», введите Редактор реестраи нажмите «Запуск от имени администратора».
Примечание. Либо нажмите клавишу Windows + R, чтобы открыть диалоговое окно «Выполнить», введите regedit.exeи нажмите «ОК», чтобы открыть редактор реестра.
В приглашении выберите Да.

Шаг 2: В верхней адресной строке введите указанный адрес.
HKEY_LOCAL_MACHINE\SYSTEM\CurrentControlSet\Services\Netlogon\Parameters
Примечание. Вы также можете перейти к разделу вручную.
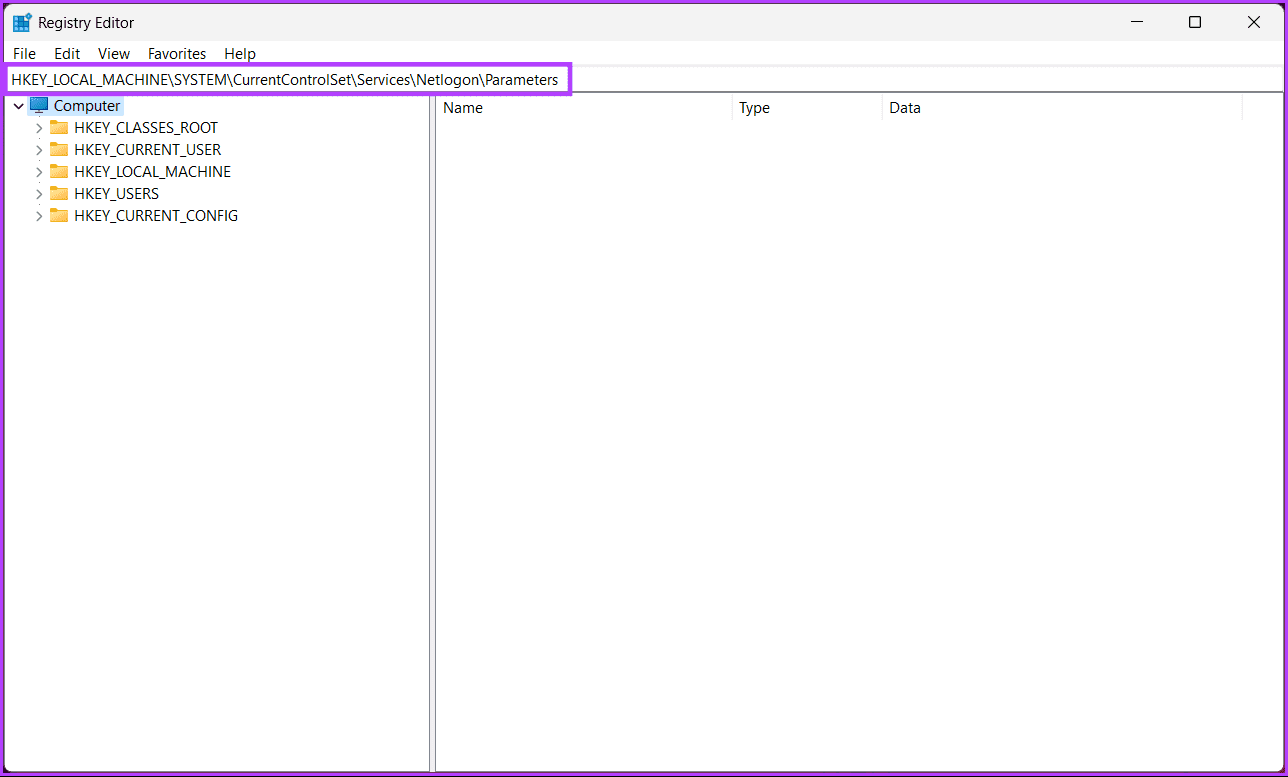
Шаг 3. В папке «Параметры» щелкните правой кнопкой мыши, выберите «Создать» и выберите «Строковое значение».
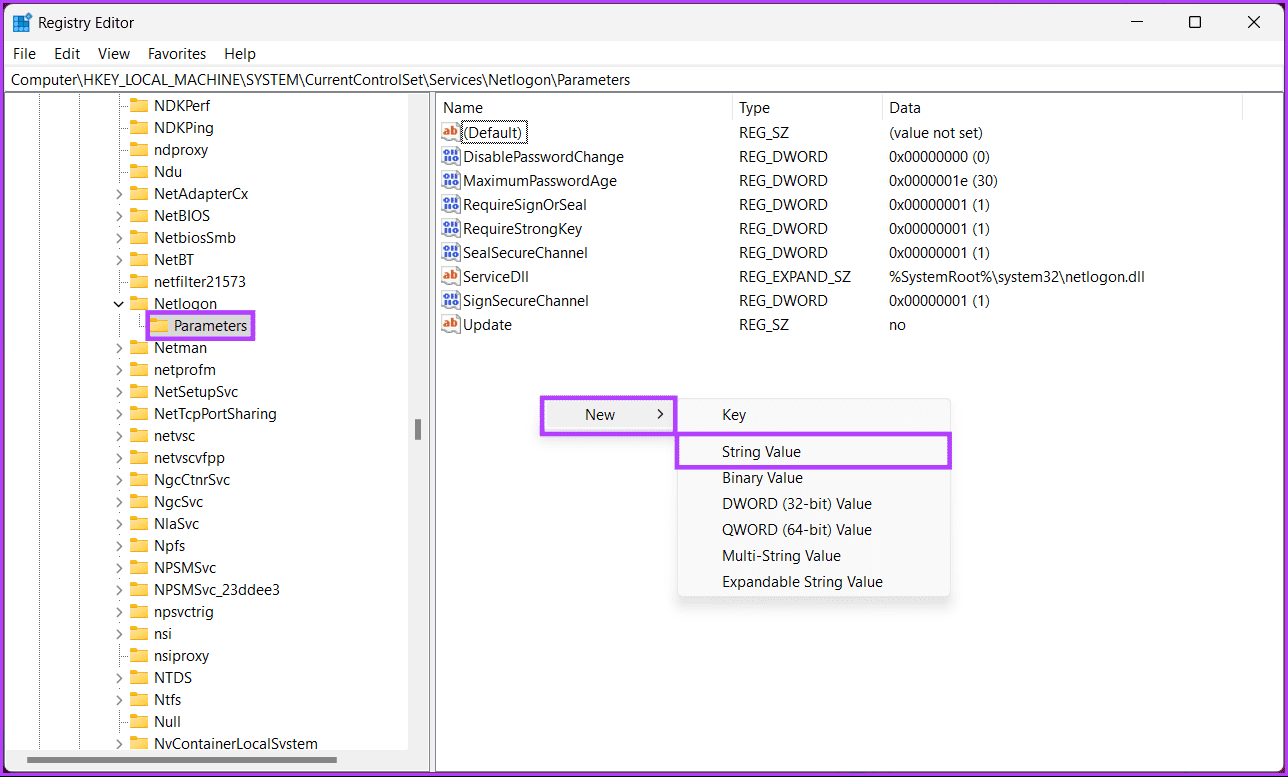
Шаг 4: Введите Название сайта в поле имени и нажмите Enter.
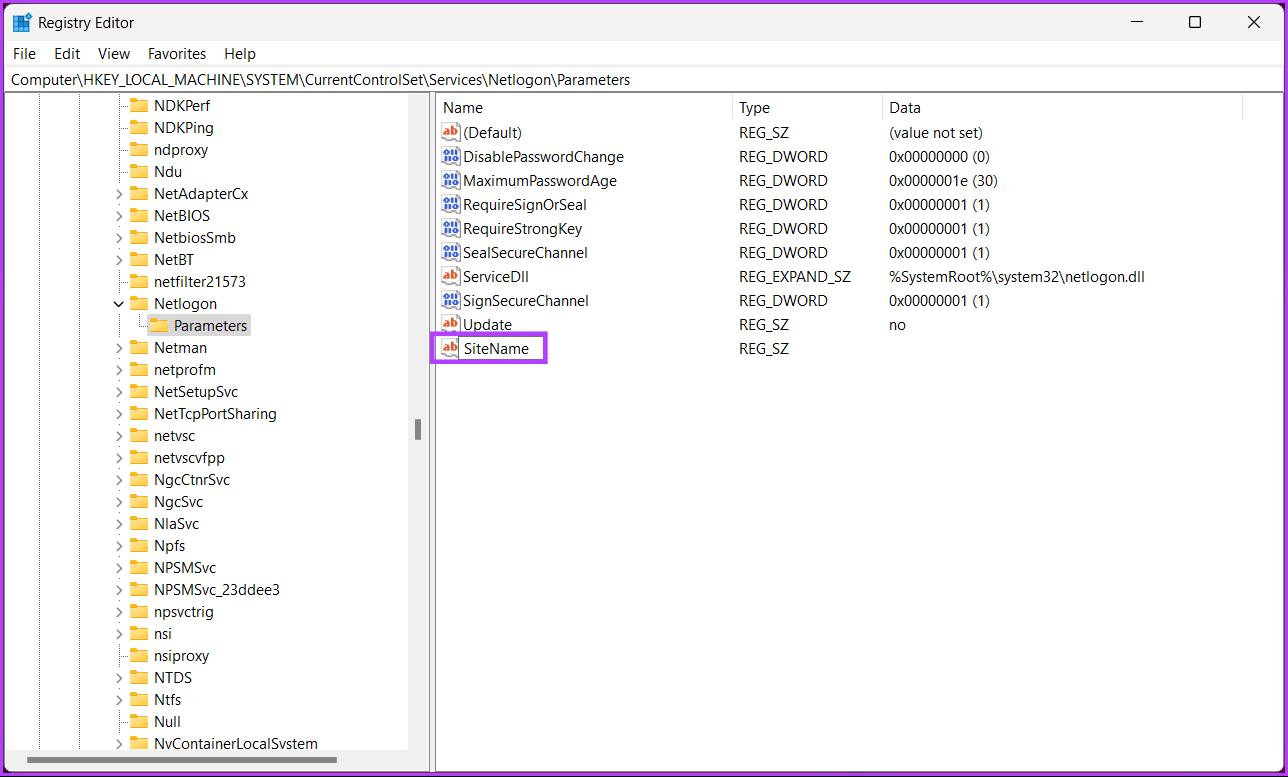
Шаг 5. Во всплывающем окне «Редактировать строку» введите имя контроллера домена, к которому вы хотите подключить свою систему. Пример — DC1.mydomain.com.
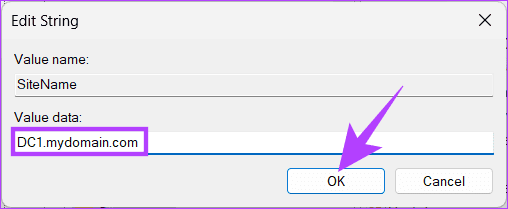
Вот и все. Контроллер домена был установлен через реестр Windows. Если вы не можете настроить контроллер домена через реестр, читайте дальше, чтобы узнать, как заставить клиентов использовать определенный контроллер домена.
Читайте также: Как безопасно очистить реестр в Windows 10 и 11
Как заставить клиента использовать определенный контроллер домена
Если вы еще этого не сделали, создайте резервную копию реестра Windows и следуйте инструкциям ниже.
Шаг 1. Откройте меню «Пуск», введите Редактор реестраи нажмите «Запуск от имени администратора».
Примечание. Альтернативно нажмите клавиши Windows + R, чтобы открыть диалоговое окно «Выполнить», введите regedit.exeи нажмите «ОК», чтобы открыть редактор реестра.
В приглашении выберите Да.

Шаг 2: В верхней адресной строке введите указанный адрес.
HKEY_LOCAL_MACHINE\SYSTEM\CurrentControlSet\Services\Netlogon\Parameters
Примечание. Вы также можете перейти к разделу вручную.
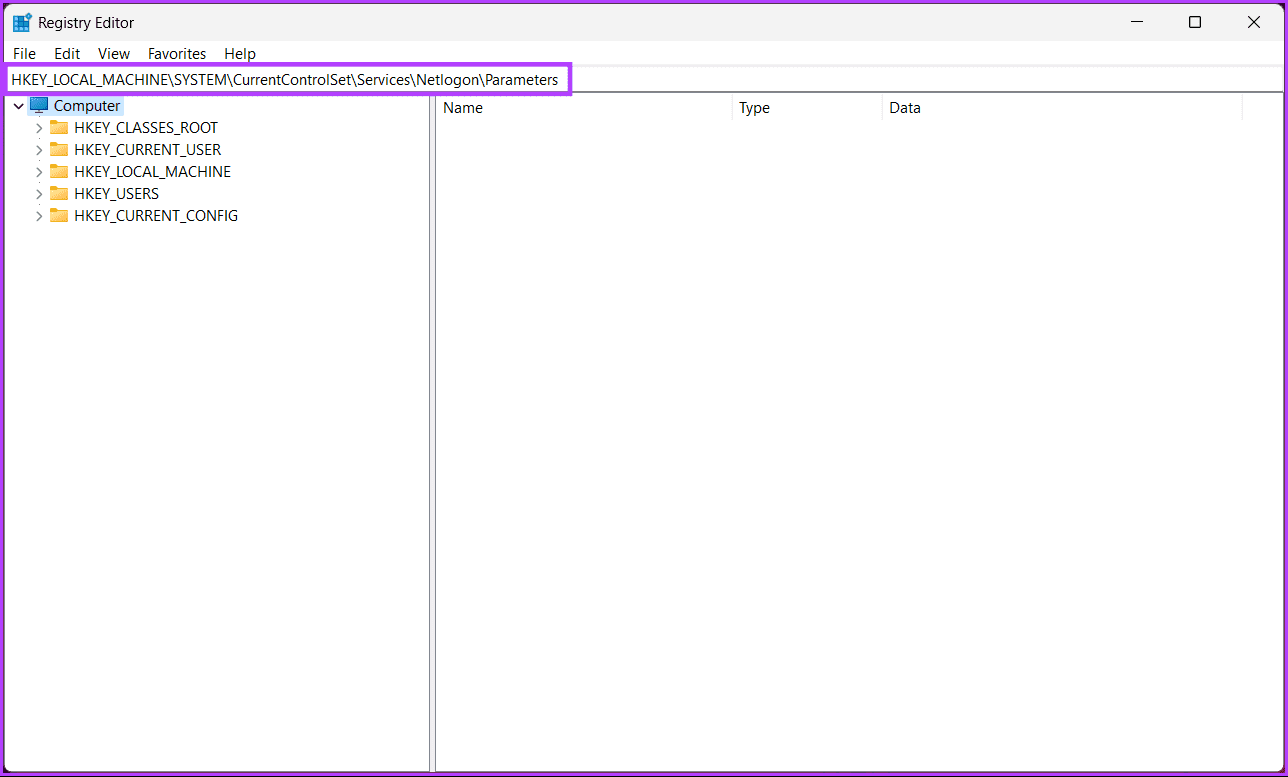
Шаг 3. В папке «Параметры» щелкните правой кнопкой мыши, выберите «Создать» и выберите «Значение DWORD (32-разрядное)».
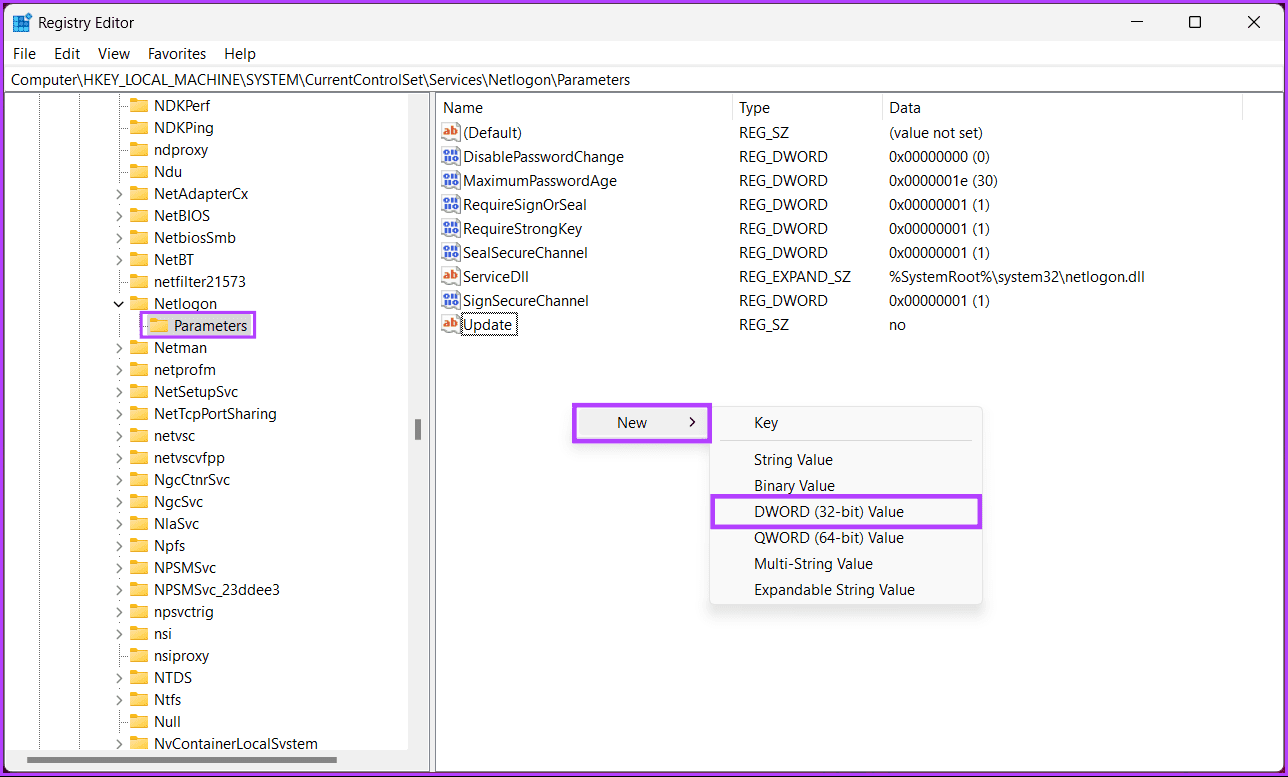
Шаг 4: Введите Тип узла в поле имени.
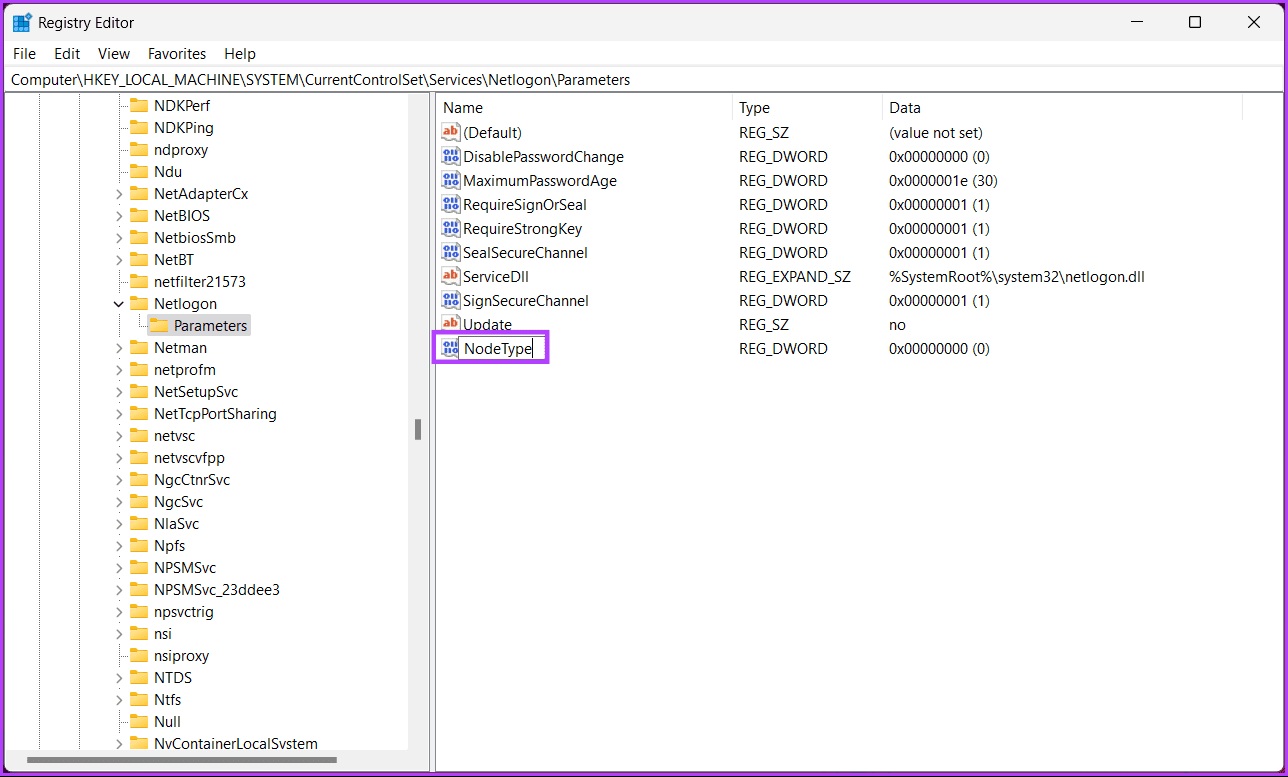
Шаг 5: Дважды щелкните новое значение, введите 4 в поле «Данные значения» и нажмите «ОК».
Примечание. Значение 4 в поле «Значение данных» устанавливает широковещательную рассылку сети перед обращением к серверам имен для разрешения. Если серверы WINS не настроены (сначала разрешение имен H-узлов/запросов, а затем широковещательная рассылка), применяется значение 8.
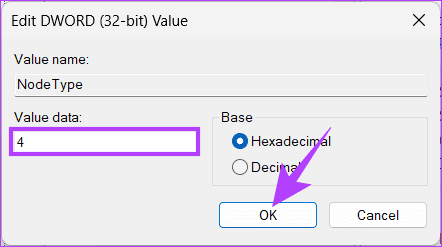
Шаг 6. Снова щелкните правой кнопкой мыши, выберите «Создать» и выберите «Значение DWORD (32-разрядное)».
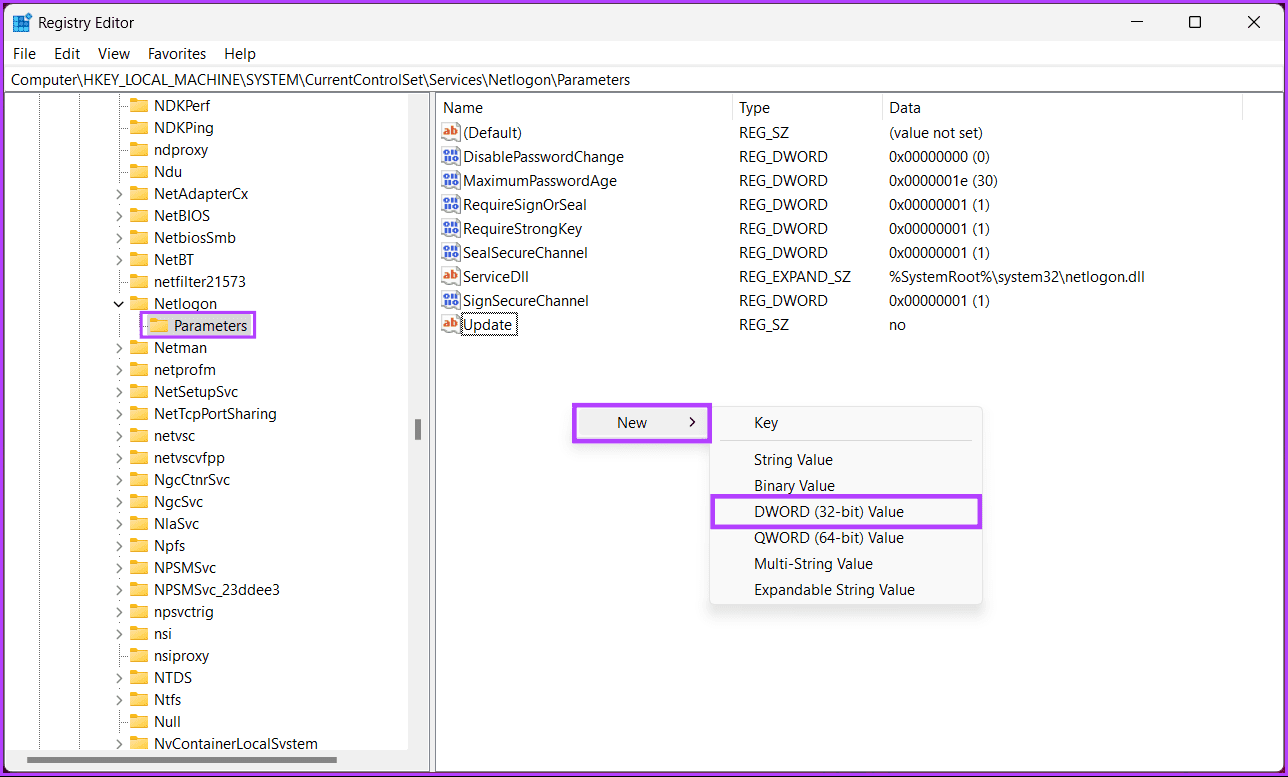
Шаг 7: Введите ВключитьLMHOSTS в поле имени.

Шаг 8. Дважды щелкните новое значение, введите 1 в поле «Данные значения» и нажмите «ОК».
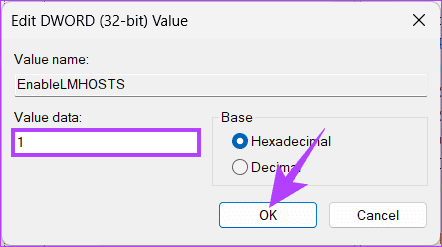
Наконец, перезагрузите систему, чтобы изменения вступили в силу. Вот и все! Новый контроллер домена будет установлен при загрузке системы. В случае возникновения каких-либо трудностей обратитесь за помощью к опытным ИТ-специалистам.
Если у вас есть какие-либо вопросы, ознакомьтесь с разделом часто задаваемых вопросов ниже.
Часто задаваемые вопросы по переключению контроллера домена в Windows
1. Могу ли я иметь несколько контроллеров домена в домене Windows?
Да, обычно рекомендуется иметь несколько контроллеров домена в домене Windows для обеспечения избыточности и отказоустойчивости. Это помогает гарантировать доступность служб домена даже в случае сбоя одного контроллера домена.
2. На какие распространенные проблемы следует обращать внимание при переключении контроллеров домена?
Общие проблемы включают неправильные настройки DNS, проблемы репликации, неправильные настройки времени и проблемы с разрешениями. Очень важно внимательно следить за процессом и решать любые проблемы, которые могут возникнуть.
Коммутатор контроллера домена
Мы изучили значение и предоставили пошаговое руководство по смене контроллеров домена в Windows. Итак, в следующий раз, когда вам понадобится переключить контроллеры домена в Windows, обратитесь к этому руководству, чтобы обеспечить плавный переход, отвечающий конкретным потребностям вашей сети.
Программы для Windows, мобильные приложения, игры - ВСЁ БЕСПЛАТНО, в нашем закрытом телеграмм канале - Подписывайтесь:)