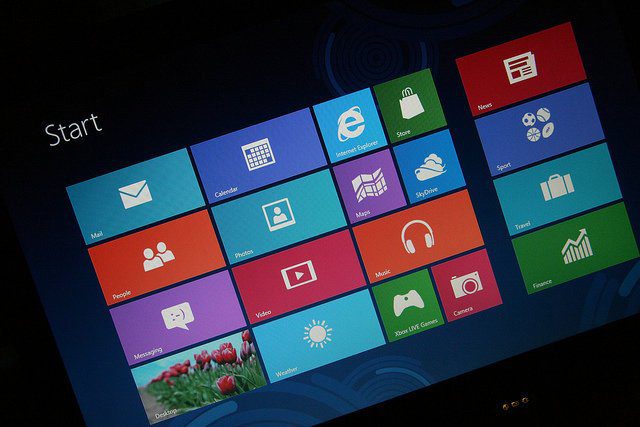8 лучших способов исправить сбои Microsoft Edge при печати в Windows 11
Искусственный интеллект поможет тебе заработать!
Microsoft Edge предоставляет почти все необходимые параметры печати для печати веб-страниц, статей и других важных документов. Однако ваш опыт печати файлов в Edge не всегда может быть гладким. Иногда Edge может завершиться сбоем, когда вы хотите вывести веб-страницу на ПК с Windows 11.
Программы для Windows, мобильные приложения, игры - ВСЁ БЕСПЛАТНО, в нашем закрытом телеграмм канале - Подписывайтесь:)

Хотя вы можете подумать, что виноват либо браузер, либо принтер, у этой проблемы может быть несколько причин. Чтобы помочь вам, мы подготовили список решений, которые предотвратят сбой Microsoft Edge при печати на ПК с Windows 11. Итак, давайте проверим их.
1. Попробуйте распечатать с другого веб-сайта
Веб-страница, которую вы пытаетесь напечатать, может иметь другой шрифт или код, который может не поддерживаться вашим компьютером. В таких случаях Edge может не распечатать ваши документы или внезапно зависнуть при попытке это сделать.
Чтобы исключить эту возможность, вы можете попробовать распечатать с другого веб-сайта, чтобы проверить, работает ли это. Если это так, это может указывать на проблему с другим веб-сайтом.
2. Используйте правильный принтер
Когда вы печатаете документ в Edge, вам предлагается выбрать принтер. Вы можете столкнуться с проблемами, если выберете недоступный или неправильно установленный принтер.
В Microsoft Edge нажмите Ctrl + P на клавиатуре, чтобы открыть диалоговое окно «Печать». Используйте раскрывающееся меню, чтобы выбрать предпочитаемый принтер.

Кроме того, вы можете нажать Ctrl + Shift + P для печати с помощью системного диалогового окна «Печать».

3. Запустите средство устранения неполадок принтера.
Такие сбои могут возникнуть, если ваш принтер по умолчанию не работает должным образом. В этом случае вы можете запустить средство устранения неполадок принтера в Windows, чтобы устранить любые проблемы с принтером.
Шаг 1: Щелкните значок поиска на панели задач или нажмите клавишу Windows + S, чтобы открыть меню поиска. Введите принтеры и сканеры и нажмите Enter.

Шаг 2: Выберите принтер, который вы используете.

Шаг 3: Нажмите «Запустить средство устранения неполадок».

Windows должна автоматически обнаруживать любые проблемы и рекомендовать соответствующие исправления. После применения этих исправлений проверьте, печатает ли Microsoft Edge без сбоев.
4. Отключить расширения браузера
Хотя сторонние расширения привносят в Edge дополнительные функции, важно отметить, что не все расширения надежны. Расширение Edge может мешать процессу печати, что приводит к сбою браузера. Чтобы убедиться в этом, отключите все расширения и посмотрите, сможете ли вы печатать документы.
Шаг 1. В Microsoft Edge щелкните значок меню из трех точек в правом верхнем углу и выберите «Расширения».

Шаг 2: Нажмите «Управление расширениями».

Шаг 3: Используйте переключатели, чтобы отключить все расширения.

После этого попробуйте распечатать документ в Edge, чтобы проверить, работает ли он. Если это так, вы можете включить расширения одно за другим, чтобы изолировать то, которое вызывает проблему.
5. Создайте новый профиль пользователя
Если Edge продолжает давать сбой во время печати, вы можете создать новый профиль пользователя и переключиться на него. Нескольким пользователям на форумах удалось решить проблему с новым профилем пользователя в Edge. Вы также можете попробовать.
Шаг 1. Откройте Edge, щелкните значок своего профиля в правом верхнем углу и выберите «Добавить профиль».

Шаг 2: Нажмите «Добавить».

Шаг 3: Выберите, хотите ли вы синхронизировать свои данные или начать без них.

Шаг 4: Нажмите «Подтвердить» и начните просмотр.

После этого Microsoft Edge должен печатать файлы без сбоев.
6. Обновите драйверы принтера
Проблемы с текущими драйверами принтера на вашем ПК также могут вызывать такие аномалии. В большинстве случаев вы можете решить эти проблемы с печатью, обновив драйверы принтера на своем ПК.
Шаг 1: Щелкните правой кнопкой мыши значок «Пуск» и выберите «Диспетчер устройств» в открывшемся меню.

Шаг 2: Дважды щелкните Очереди печати, чтобы развернуть их. Щелкните правой кнопкой мыши свой принтер и выберите Обновить устройство.

Следуйте инструкциям на экране, чтобы завершить обновление драйверов принтера. После этого попробуйте снова распечатать из Edge.
7. Перезапустите службу диспетчера очереди печати.
Служба диспетчера очереди печати обрабатывает все задания на печать в Windows 11. Если эта служба столкнется с какими-либо проблемами, приложения на вашем ПК, включая Microsoft Edge, не смогут распечатать файлы. Вот как это можно исправить.
Шаг 1: Нажмите клавишу Windows + R, чтобы открыть диалоговое окно «Выполнить». Тип services.msc в поле Открыть и нажмите Enter.

Шаг 2. В окне «Службы» прокрутите вниз, чтобы найти Диспетчер очереди печати. Щелкните его правой кнопкой мыши и выберите «Перезагрузить».
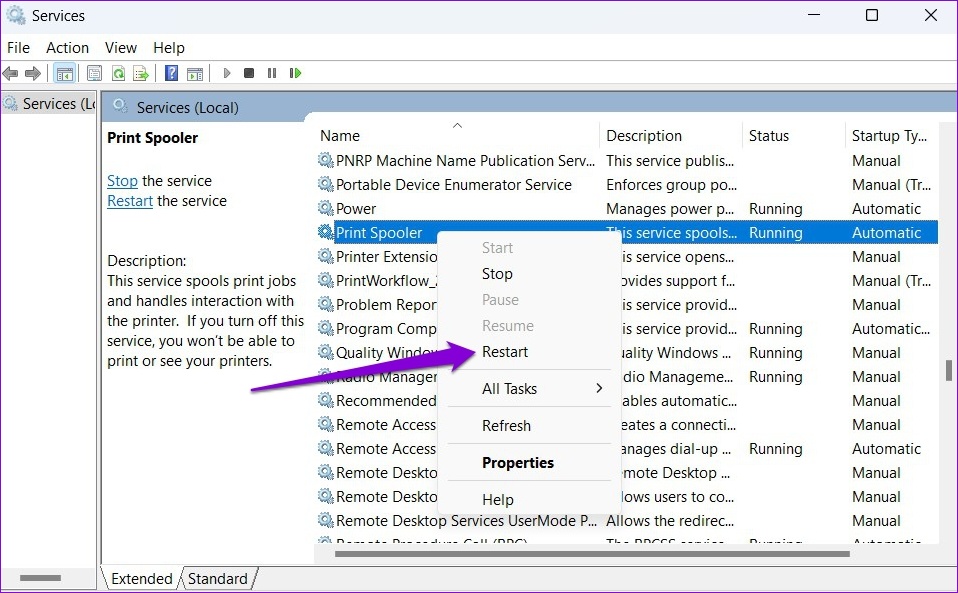
8. Восстановите Microsoft Edge
Если ни одно из исправлений не работает, вы можете попробовать восстановить Microsoft Edge из приложения «Настройки». Вот как.
Шаг 1: Щелкните правой кнопкой мыши значок «Пуск» и выберите «Установленные приложения» в появившемся меню.

Шаг 2. Найдите Microsoft Edge в списке приложений. Нажмите на значок меню из трех точек рядом с ним и выберите «Изменить».
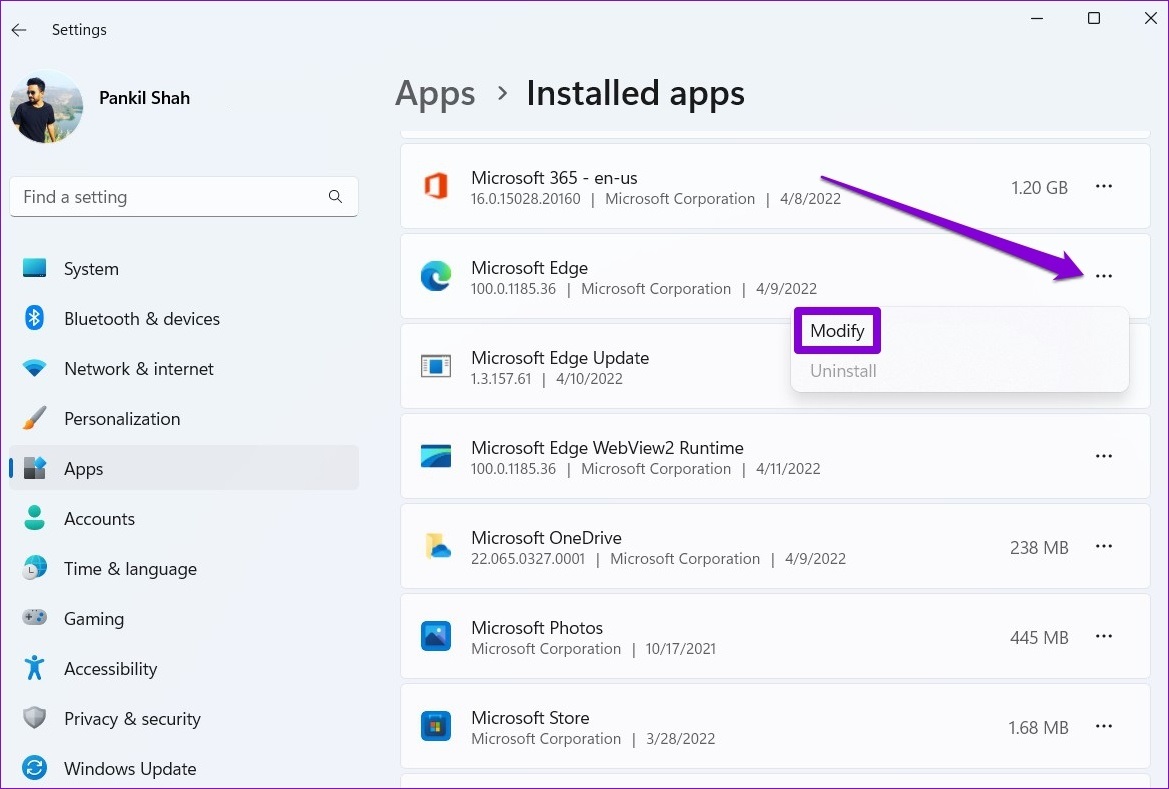
Шаг 3: Нажмите «Восстановить», чтобы позволить Windows переустановить Microsoft Edge.

После того, как Windows восстановит Edge, он сможет нормально печатать.
Больше никаких сбоев
Браузер Microsoft Edge, выкашливающий такие проблемы во время печати, может разочаровать, особенно если от этого зависит ваша работа. Надеемся, что одно из вышеперечисленных исправлений предотвратило сбой Edge во время печати, и все вернулось в норму.
Программы для Windows, мобильные приложения, игры - ВСЁ БЕСПЛАТНО, в нашем закрытом телеграмм канале - Подписывайтесь:)