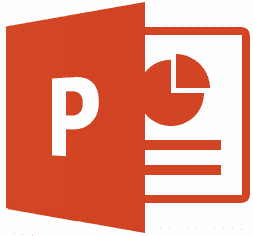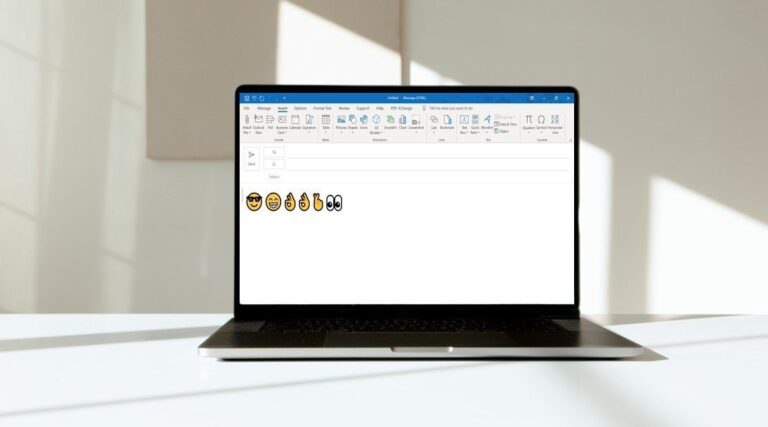Как настроить ярлык режима инкогнито в Windows
Искусственный интеллект поможет тебе заработать!
Каждый раз, когда возникает проблема конфиденциальности, мы все переключаемся в режим инкогнито в наших браузерах, чтобы трекеры не могли отслеживать наши действия. Однако переключение между общим режимом и режимом инкогнито может занять много времени. Поэтому настоятельно рекомендуется создать ярлык режима инкогнито в Windows для простоты использования.
Программы для Windows, мобильные приложения, игры - ВСЁ БЕСПЛАТНО, в нашем закрытом телеграмм канале - Подписывайтесь:)

Первым браузером с приватным просмотром был Apple Safari 2.0 в 2005 году. Три года спустя появился Google Chrome 1.0 с режимом инкогнито. Затем это была серия браузеров, добавляющих эту функцию один за другим. Как и в 2009 году, Microsoft Internet Explorer 8 и Mozilla Firefox 3.5 выпустили свои версии приватного просмотра.
Хотя метод создания ярлыка режима инкогнито немного отличается для каждого браузера, этот метод сравнительно прост. Давайте погрузимся.
Что означает приватный режим
Приватный режим позволяет пользователям просматривать веб-страницы без сохранения какой-либо информации о своей деятельности. Другими словами, браузер не сохраняет вашу историю, кеш, файлы cookie или другие данные, поэтому вы не увидите персонализированную рекламу в поисковых системах.
Этот режим часто используется при входе на конфиденциальные веб-сайты или при работе на общедоступном компьютере. Кроме того, иногда его используют для обхода фильтров веб-сайтов. Частный режим выглядит так же, как обычный/общий режим, но ваша активность не сохраняется.
Как создать ярлык для приватного окна браузера
Сегодня почти все браузеры предлагают режим инкогнито/приват. Просто в каждом браузере эта функция называется по-разному. Google Chrome называет этот режим Incognito, Firefox и Opera называют его Private Browsing, тогда как Microsoft Edge называет его InPrivate, а Brave называет его Private Window. Хотя у них разные названия, все они функционально одинаковы.
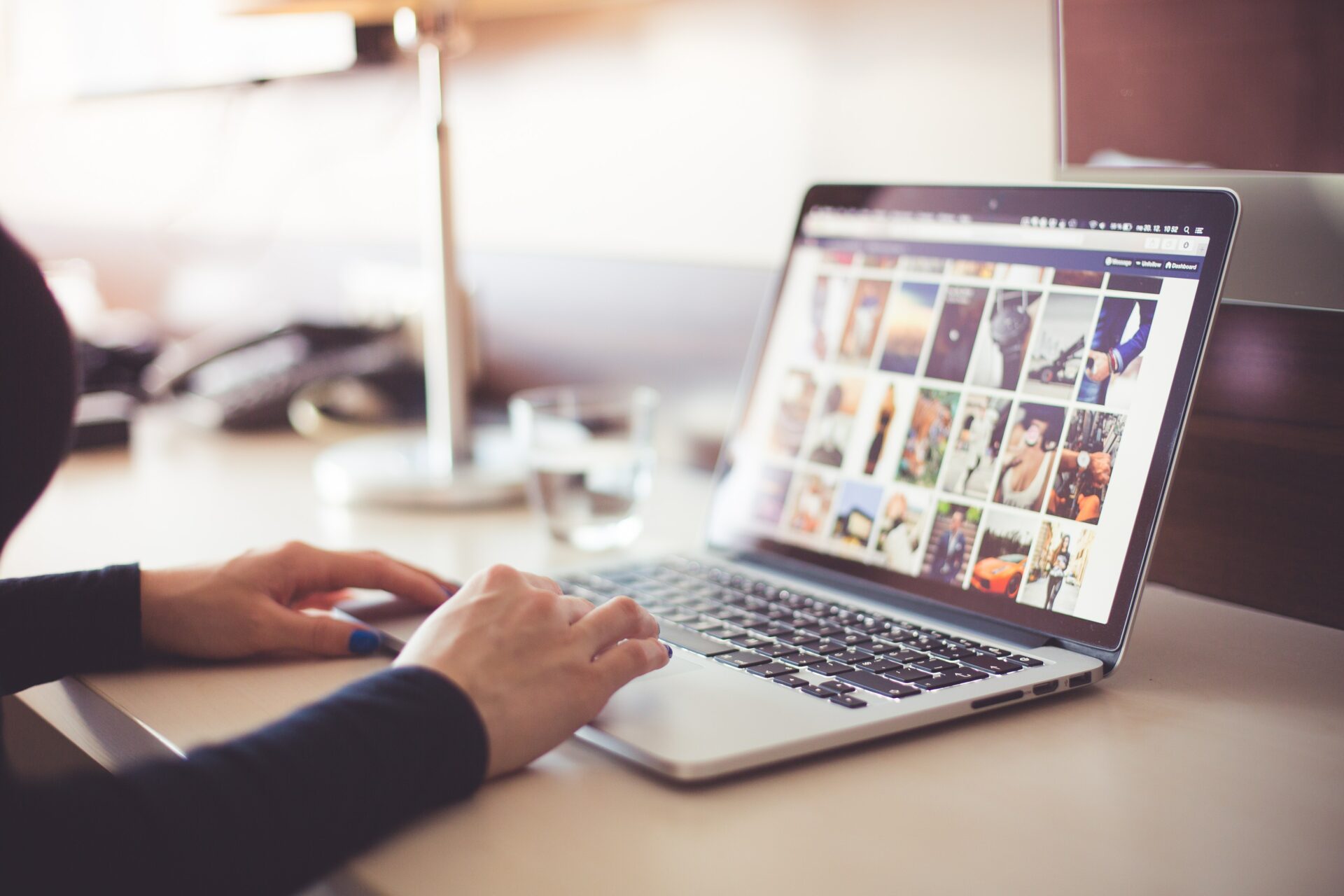
Первым шагом к настройке ярлыка режима инкогнито в Windows является создание ярлыка браузера по умолчанию на рабочем столе.
Мы уже рассмотрели основные способы создания ярлыков на рабочем столе в Windows 11. Однако для вашего удобства мы добавляем быстрые шаги ниже. Следуйте вместе.
Шаг 1: Щелкните правой кнопкой мыши на рабочем столе, выберите «Создать» и выберите «Ярлык».

Шаг 2: В мастере ярлыков нажмите кнопку «Обзор».

Шаг 3. Теперь найдите приложение браузера (Chrome, Firefox, Edge, Opera, Brave), которое вы хотите добавить в качестве ярлыка на рабочем столе, и нажмите «ОК».
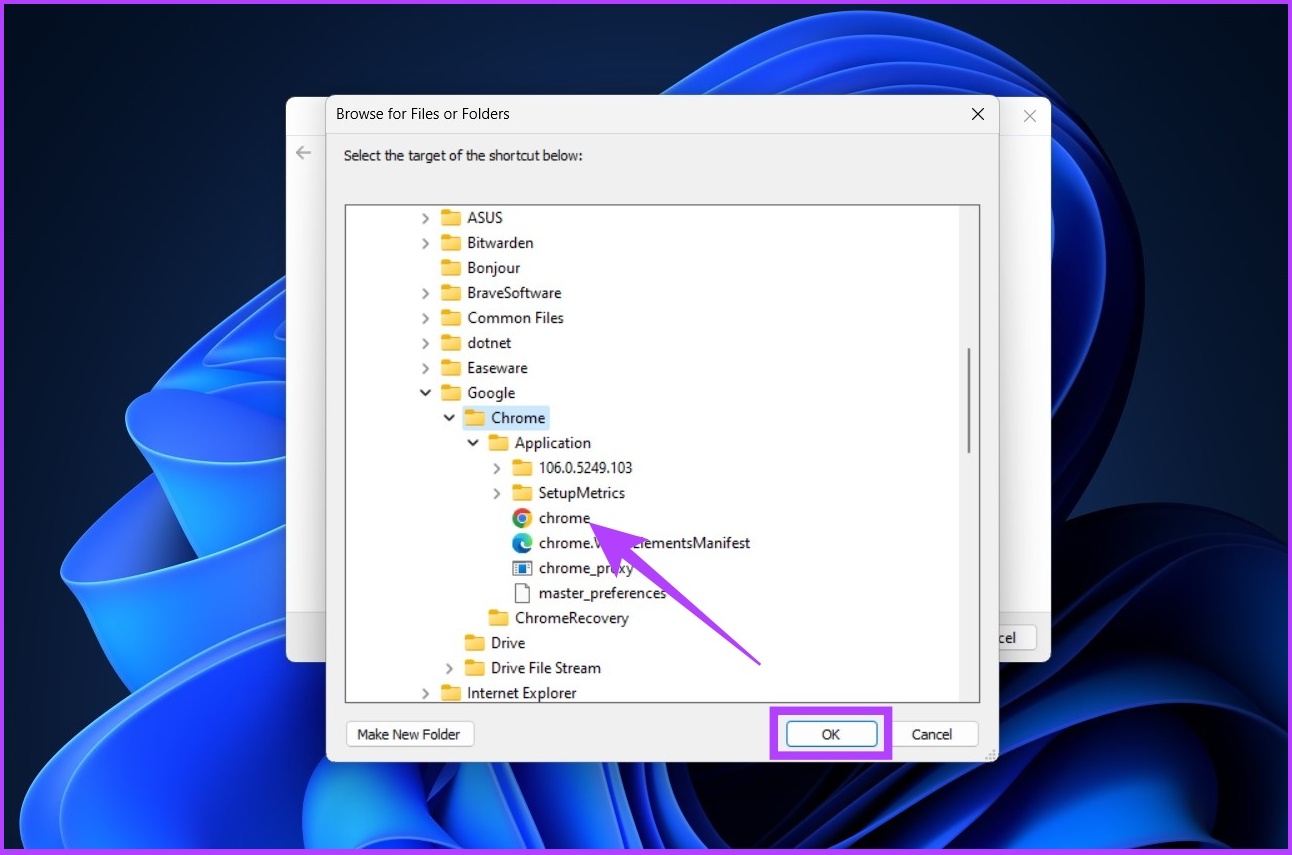
Шаг 4: Нажмите «Далее».
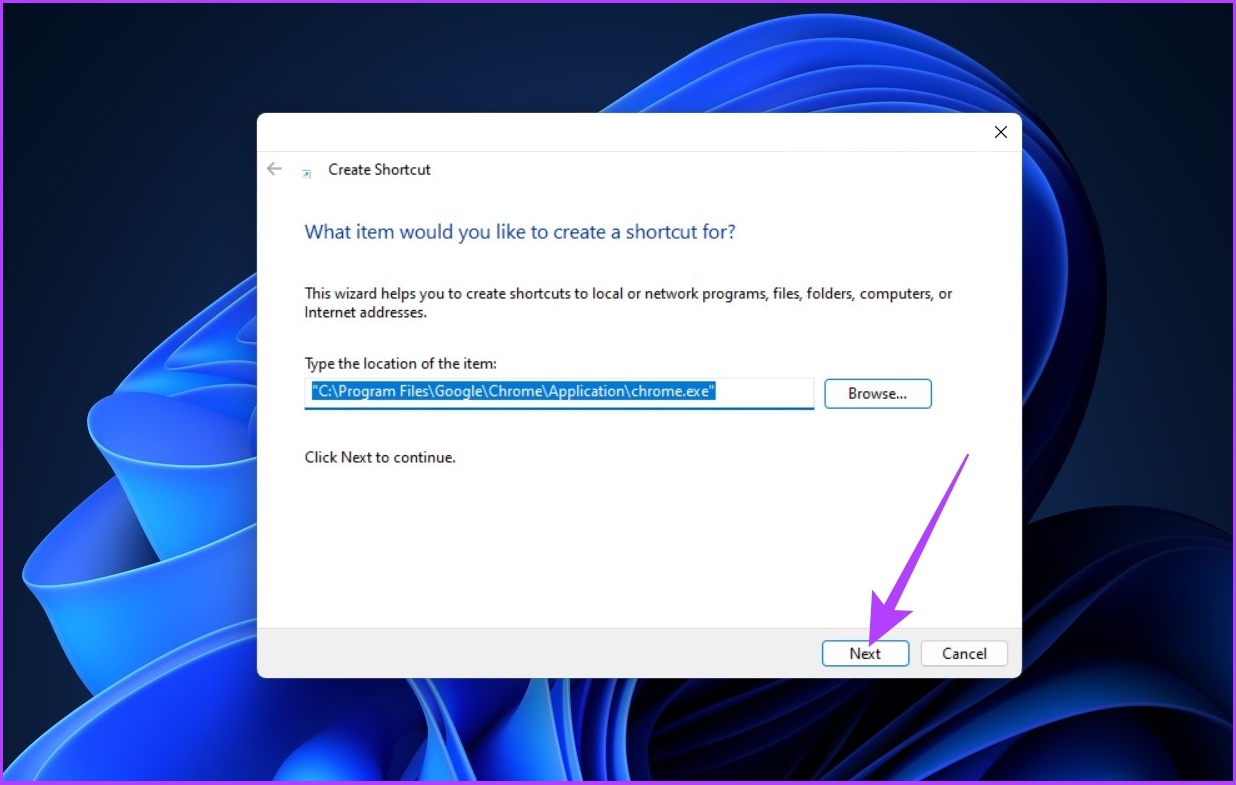
Шаг 5: Введите имя ярлыка и нажмите «Готово».

При этом Windows добавляет выбранный вами браузер в качестве ярлыка на рабочем столе. Упомянутые выше шаги одинаковы для всех браузеров, установленных на вашем ПК с Windows. Имейте в виду, что процесс создания ярлыка режима инкогнито в Windows не завершен. Итак, следуйте инструкциям в зависимости от браузера, который вы используете, чтобы создать приватный ярлык браузера.
Настройте ярлык режима инкогнито Google Chrome
После создания ярлыка Chrome на вашем компьютере следуйте приведенным ниже инструкциям.
Шаг 1. Щелкните ярлык правой кнопкой мыши и выберите «Показать дополнительные параметры».
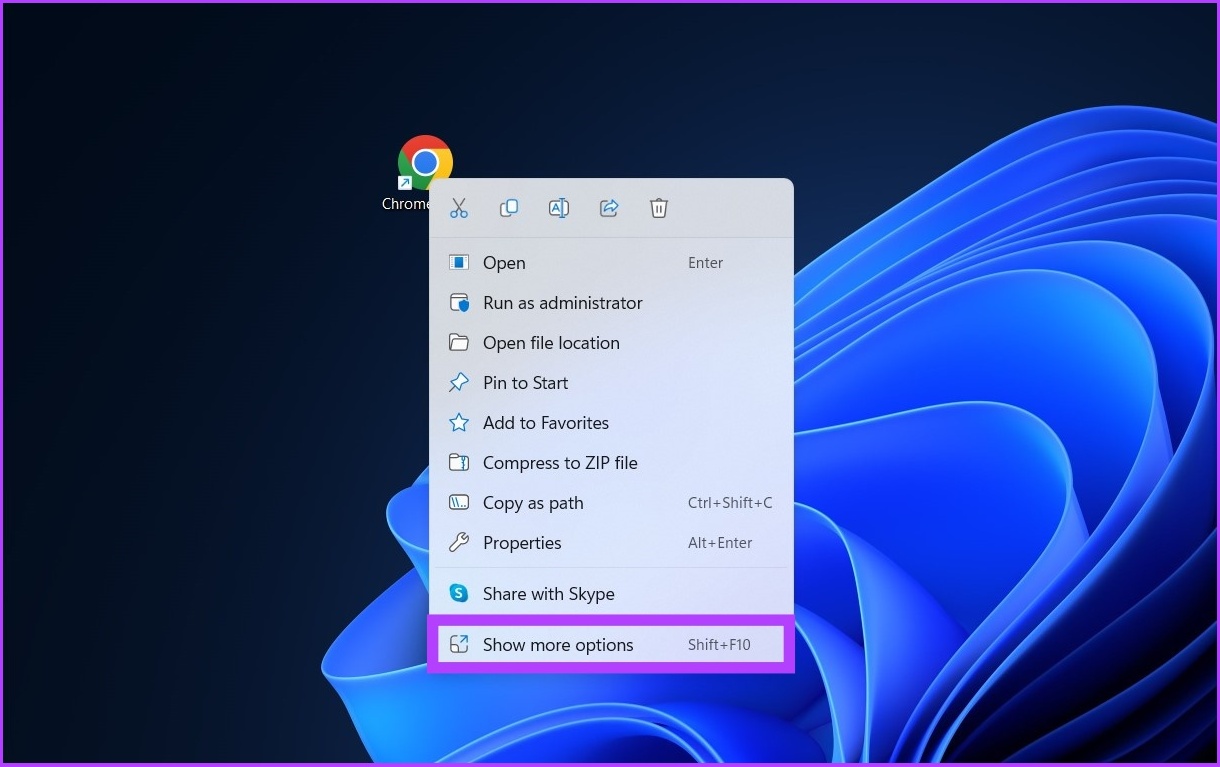
Шаг 2: Нажмите на свойства.
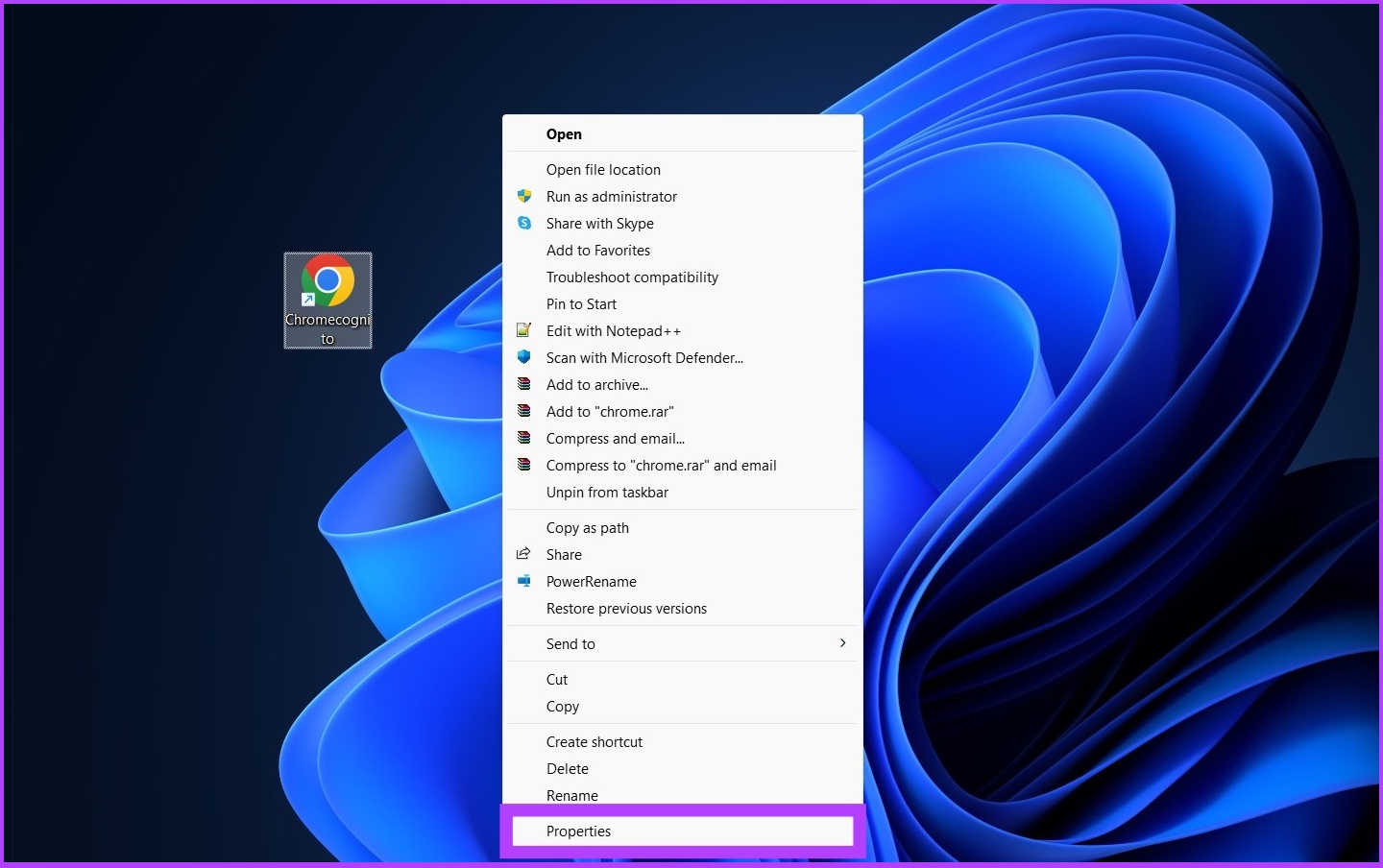
Шаг 3: В целевом поле после заключительной цитаты введите -инкогнито.
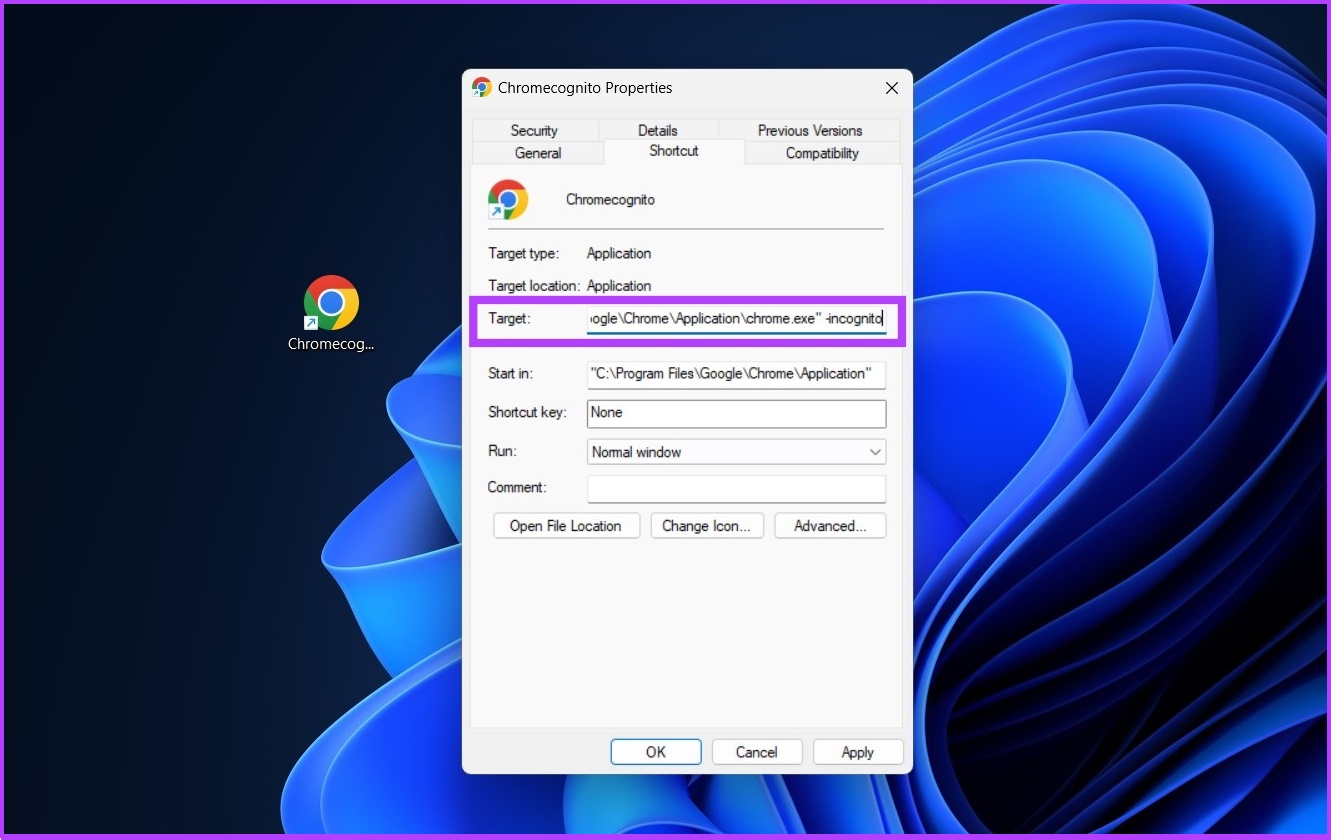
Шаг 4: Нажмите «Применить» и «ОК».
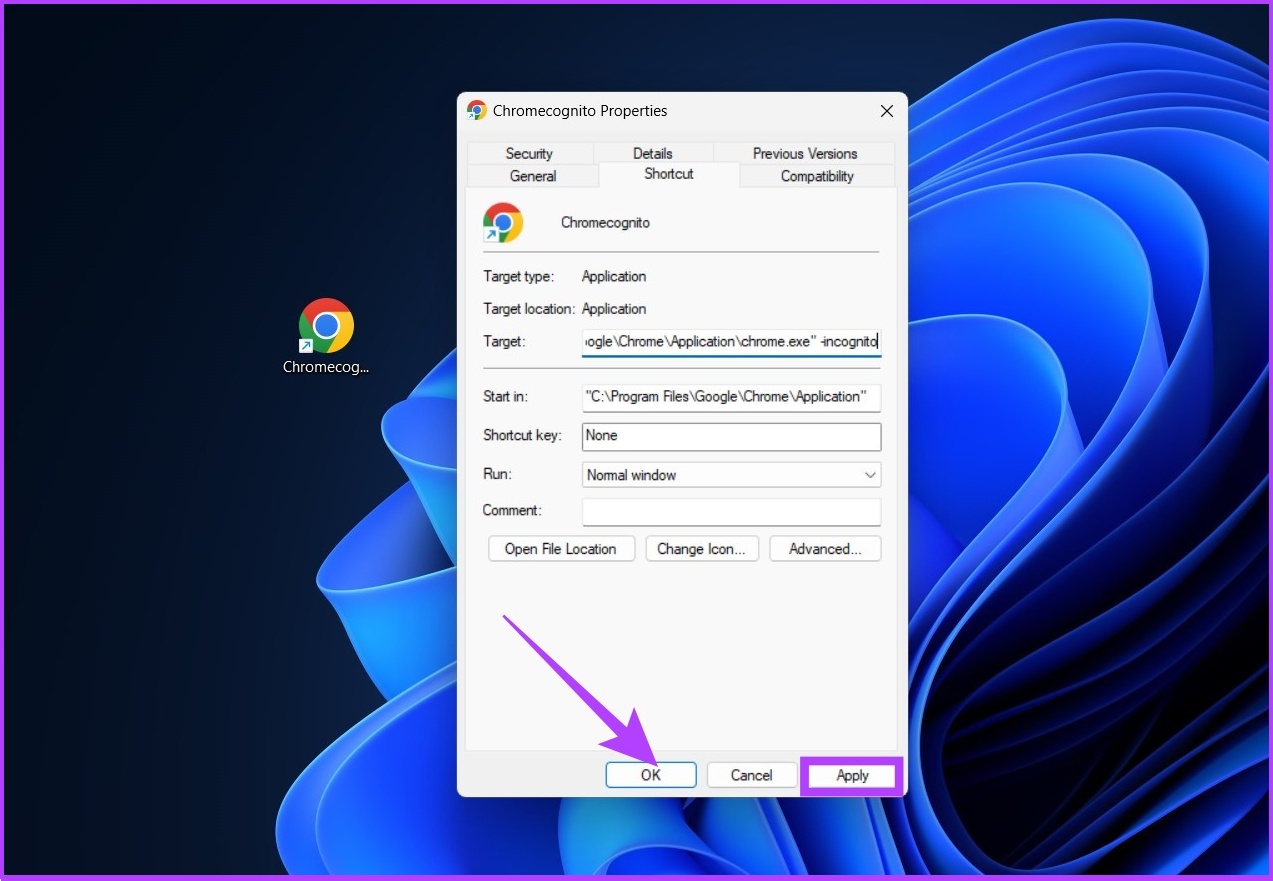
Теперь ваш Google Chrome готов к запуску в режиме инкогнито. Тем не менее, если вы предпочитаете использовать обычный режим, вот как удалить файлы cookie в Google Chrome.
Создать ярлык для частного окна Mozilla Firefox
Если вы используете Mozilla Firefox в качестве браузера по умолчанию, ситуация не изменится. Выполните следующие шаги после создания ярлыка Firefox.
Шаг 1. Щелкните ярлык правой кнопкой мыши и выберите «Показать дополнительные параметры».
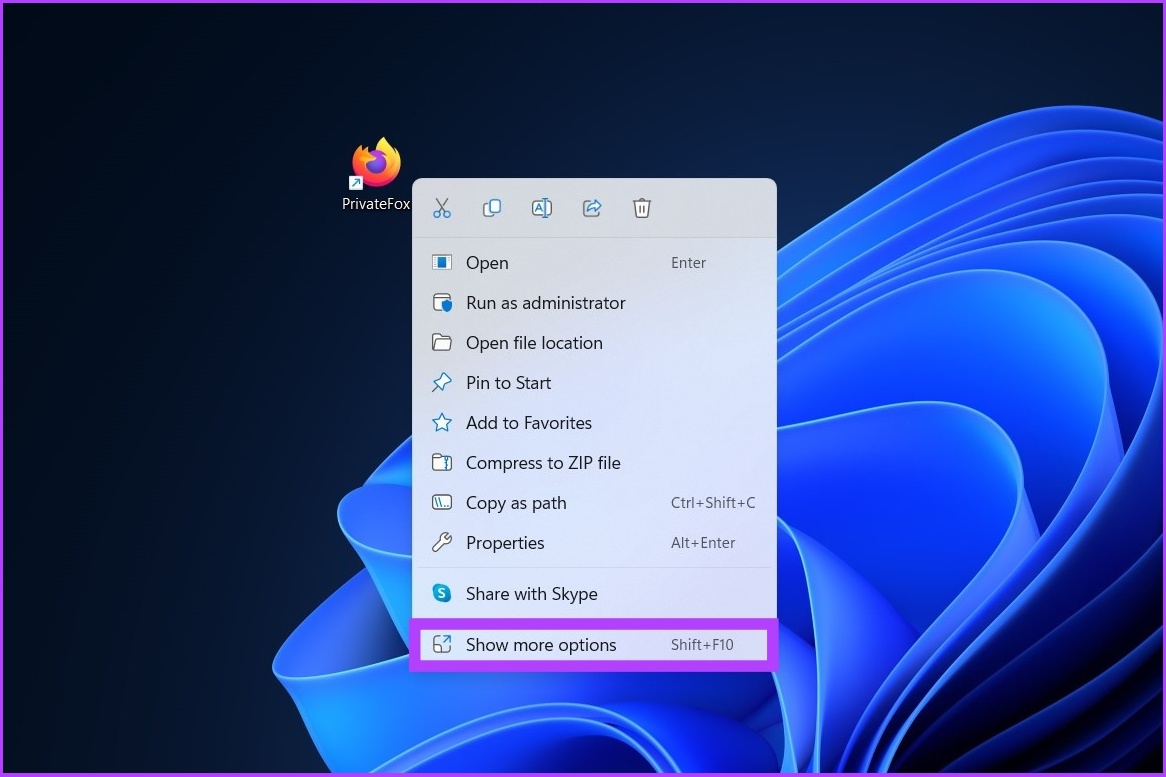
Шаг 2: Нажмите «Свойства».

Шаг 3: В целевом поле после закрывающей цитаты добавьте существующий путь с пробелом, введите -частное-окно.
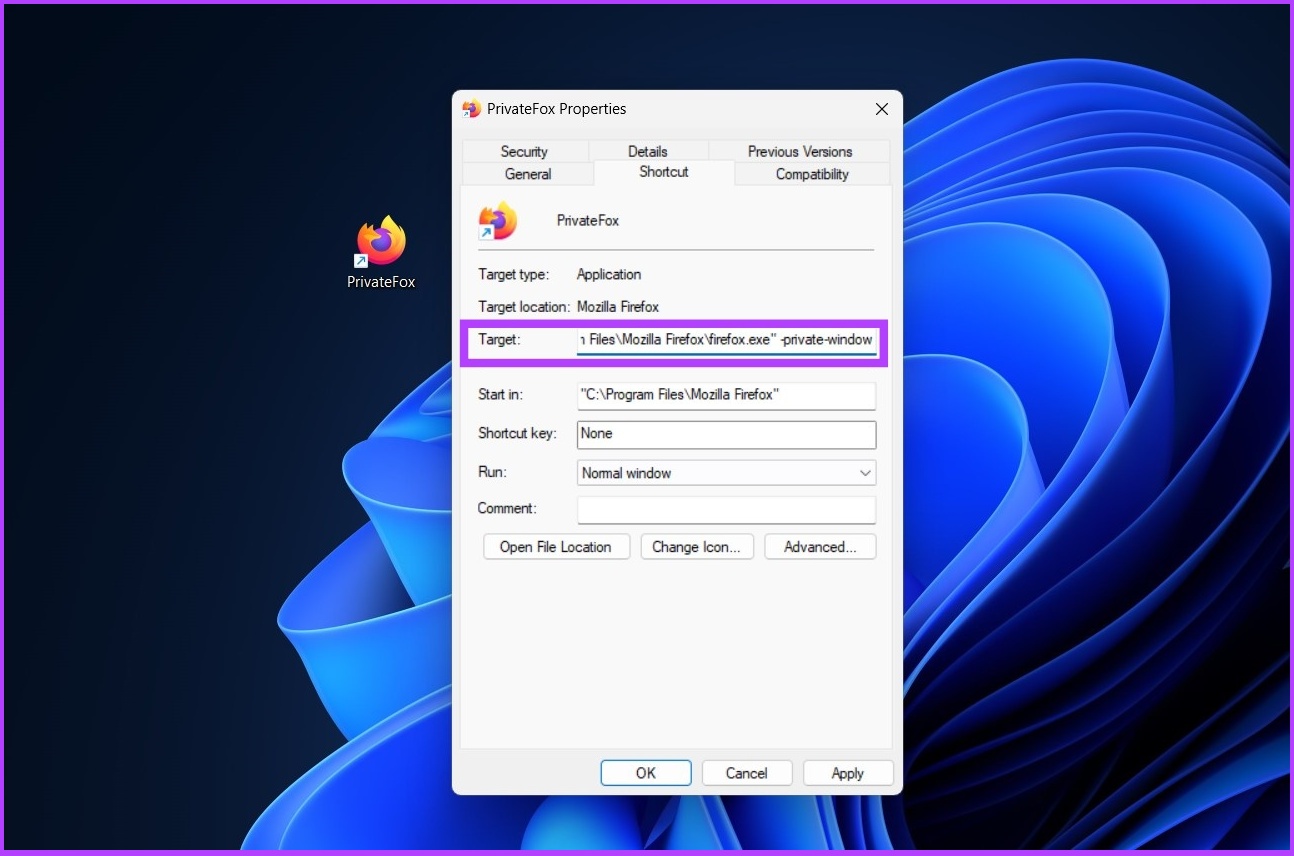
Шаг 4: Нажмите «Применить», а затем «ОК».
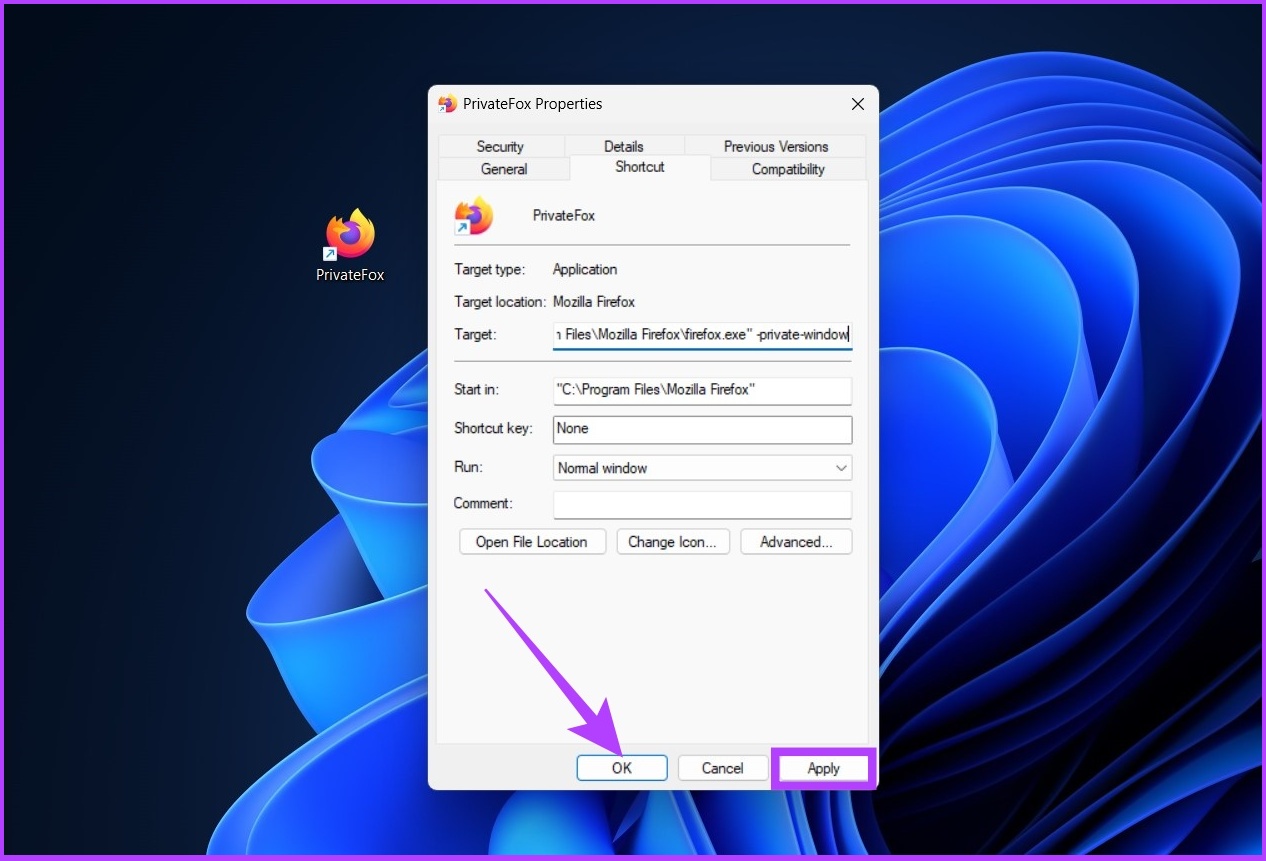
Теперь ваш Mozilla Firefox готов к запуску в режиме приватного просмотра. Однако, если Firefox ведет себя странно для вас, ознакомьтесь с этими 5 способами исправить то, что Firefox не открывается в Windows.
Ярлык для окна InPrivate в Microsoft Edge
Microsoft Edge на основе Chromium напоминает многие функции Google Chrome. Однако браузер использует термин InPrivate вместо инкогнито, который происходит от раннего Internet Explorer. Выполните следующие шаги, чтобы создать ярлык InPrivate для Edge.
Шаг 1. Щелкните ярлык правой кнопкой мыши и выберите «Показать дополнительные параметры».
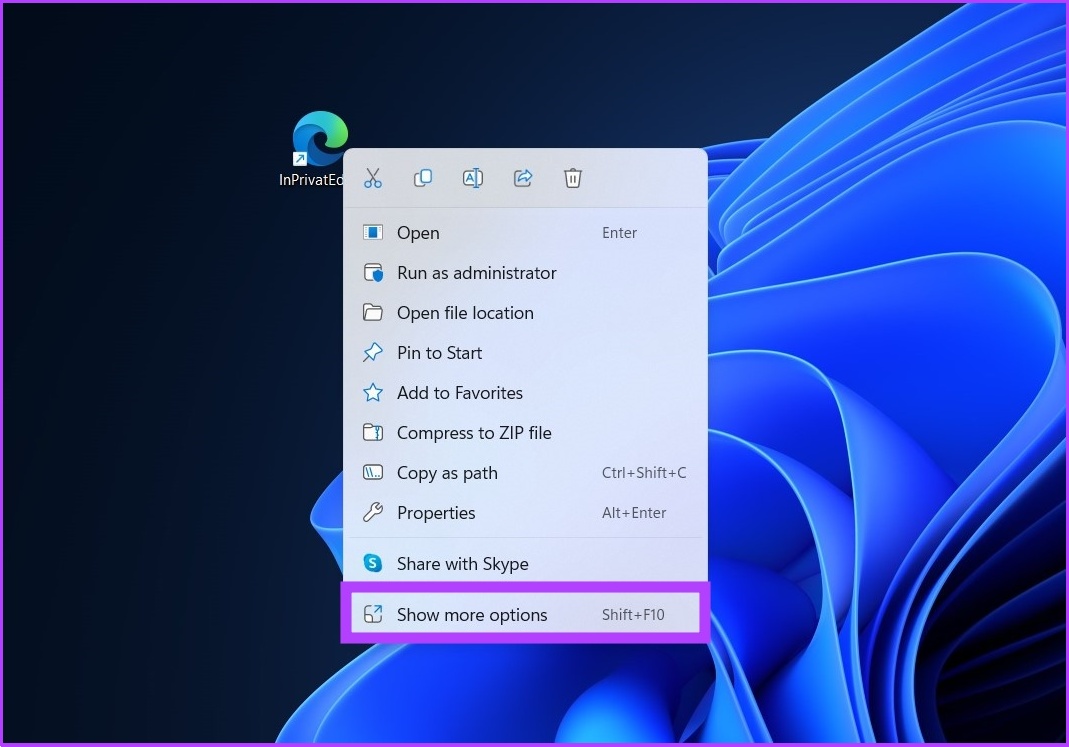
Шаг 2: Нажмите «Свойства».
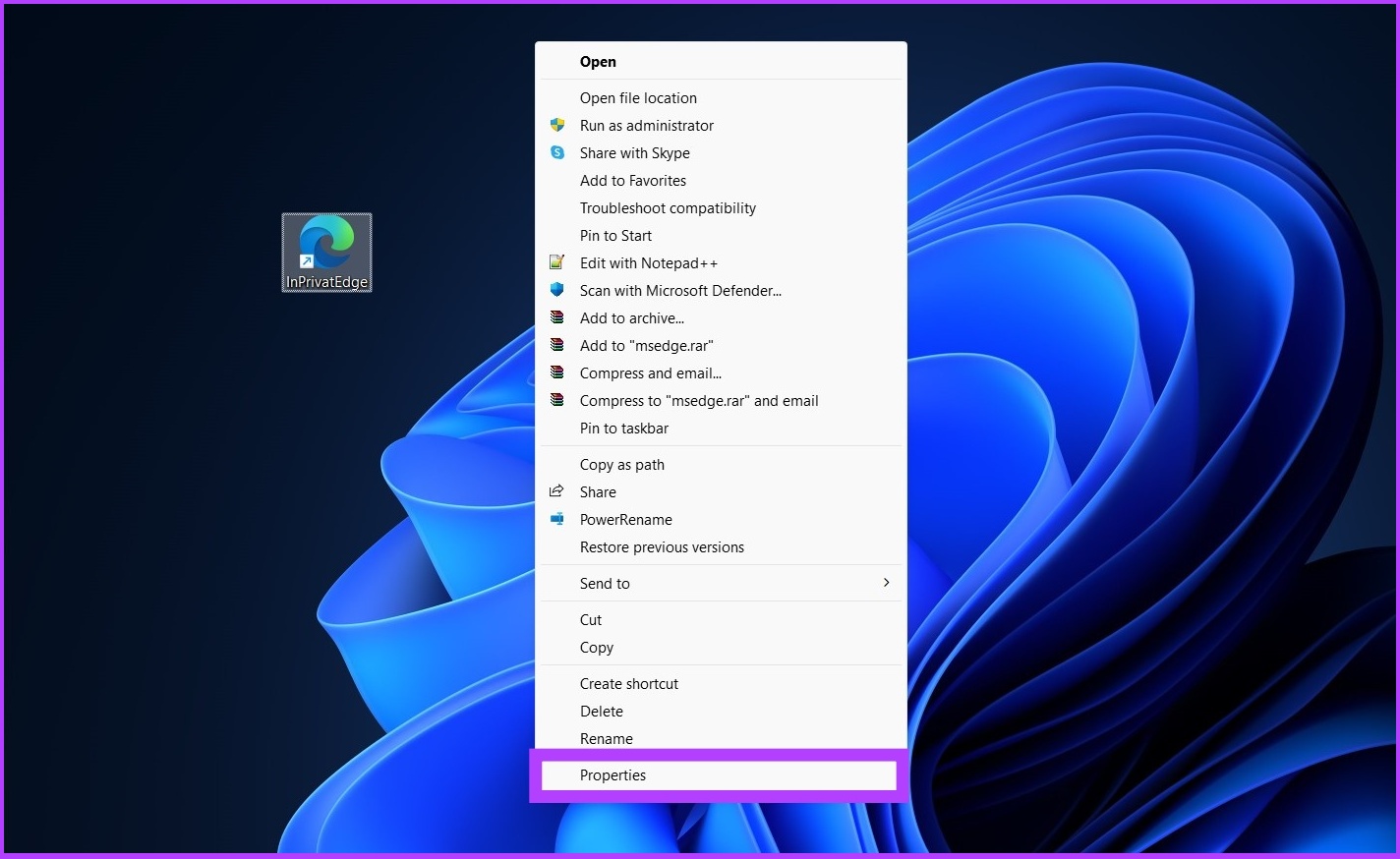
Шаг 3: В целевом поле после закрывающей цитаты добавьте существующий путь с пробелом, введите -наедине.
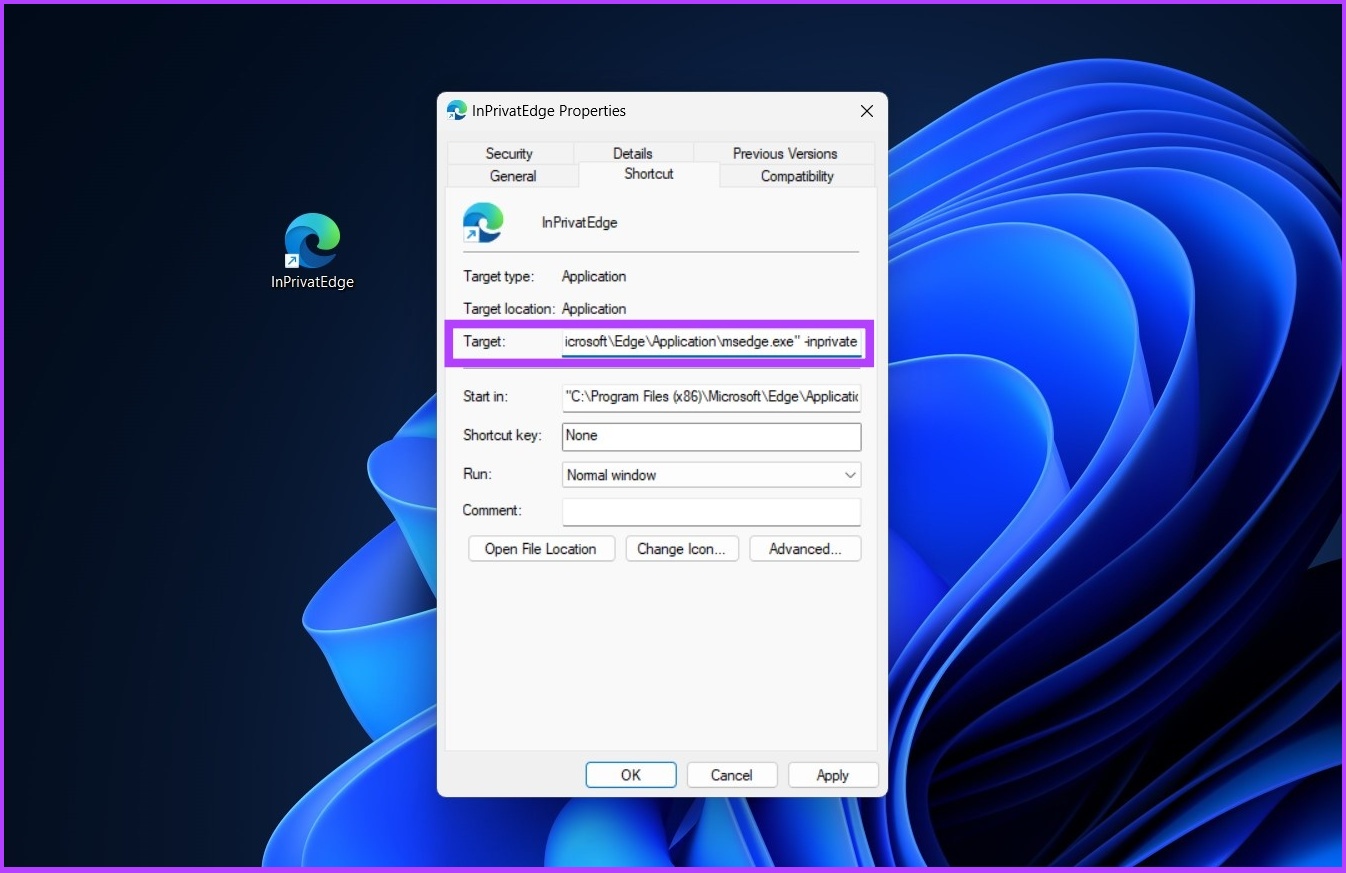
Шаг 4: Нажмите «Применить», а затем «ОК».
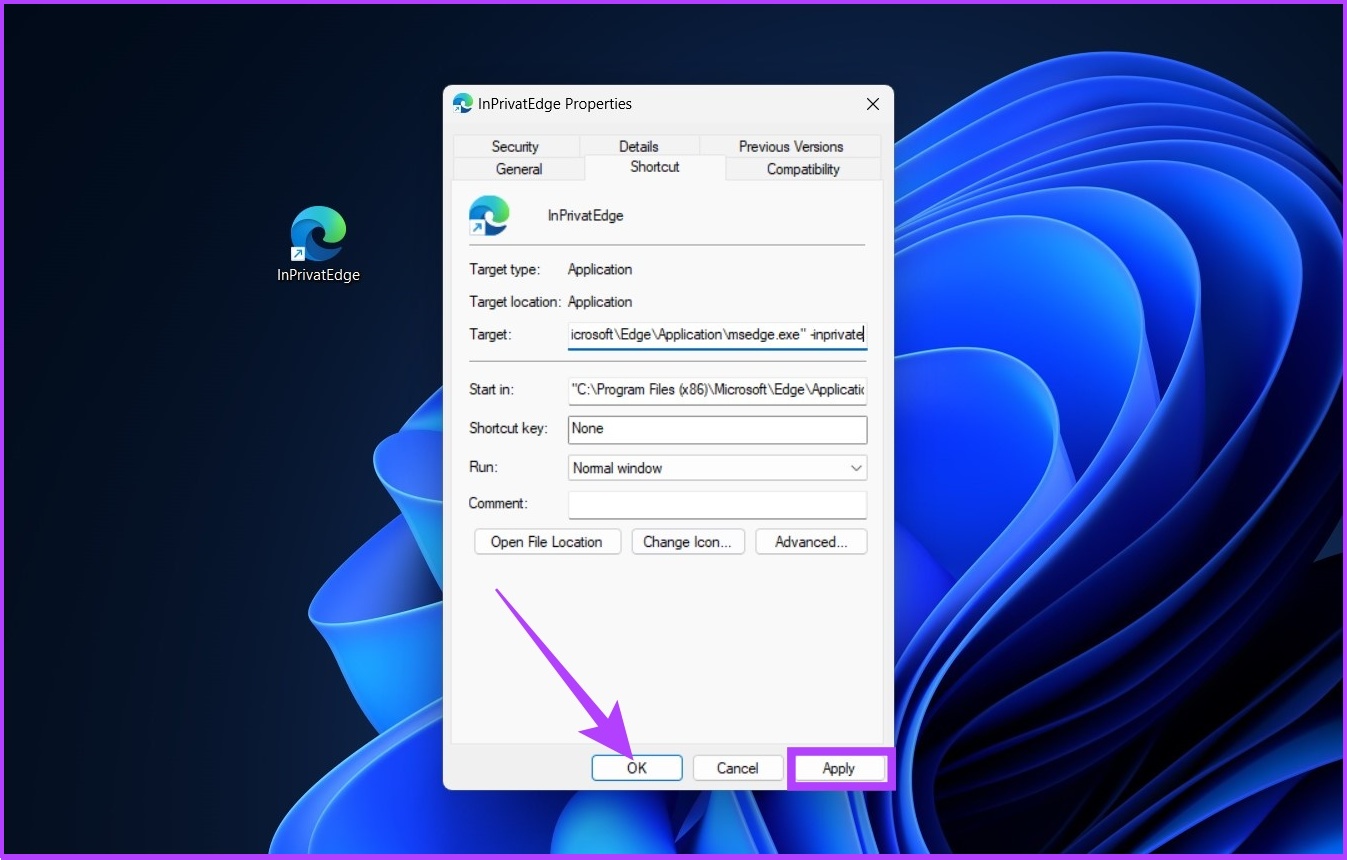
Ну вот. Теперь вы можете открыть Microsoft Edge в режиме InPrivate одним нажатием кнопки.
Ярлык для просмотра InPrivate в Opera
Доля Opera на рынке браузеров составляет 2,1%. Более того, они адаптировались к режиму приватного просмотра, подобному Apple Safari. Если вы являетесь пользователем Opera, выполните следующие действия.
Шаг 1. Щелкните ярлык правой кнопкой мыши и выберите «Показать дополнительные параметры».
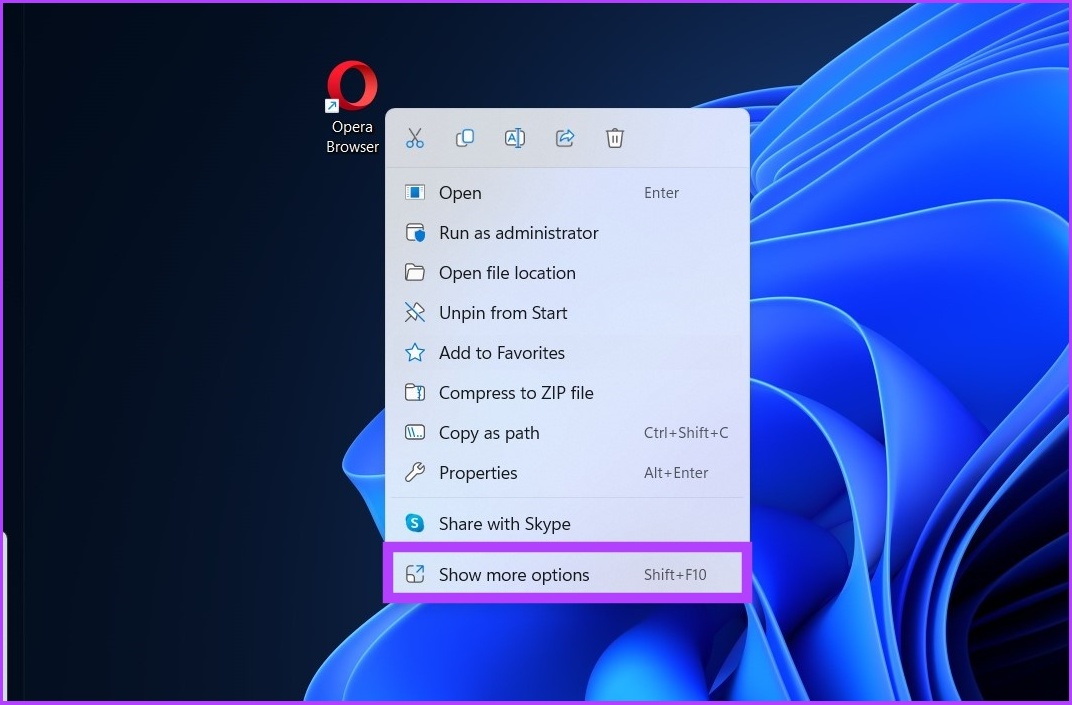
Шаг 2: Нажмите «Свойства».
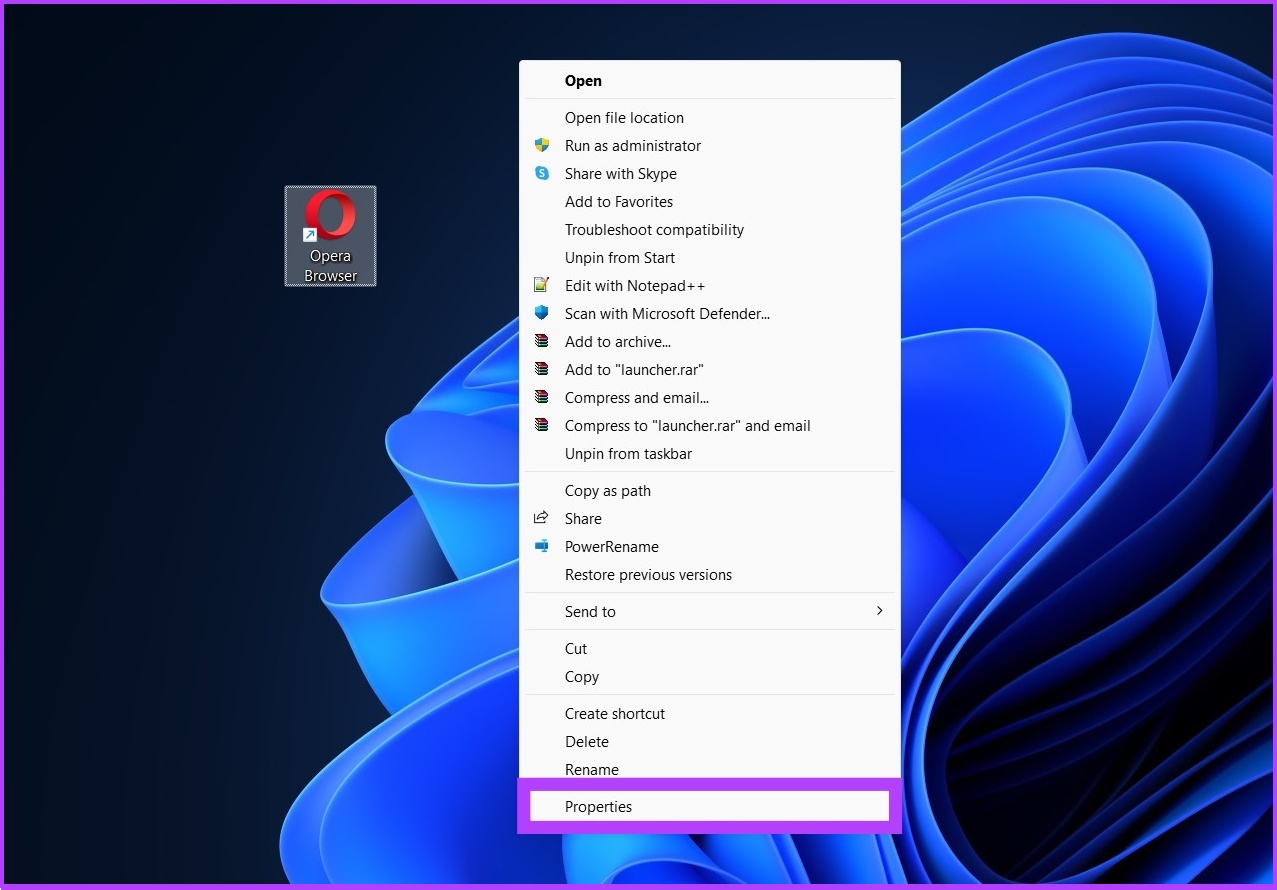
Шаг 3: В целевом поле после закрывающей цитаты добавьте существующий путь с пробелом, введите -наедине.
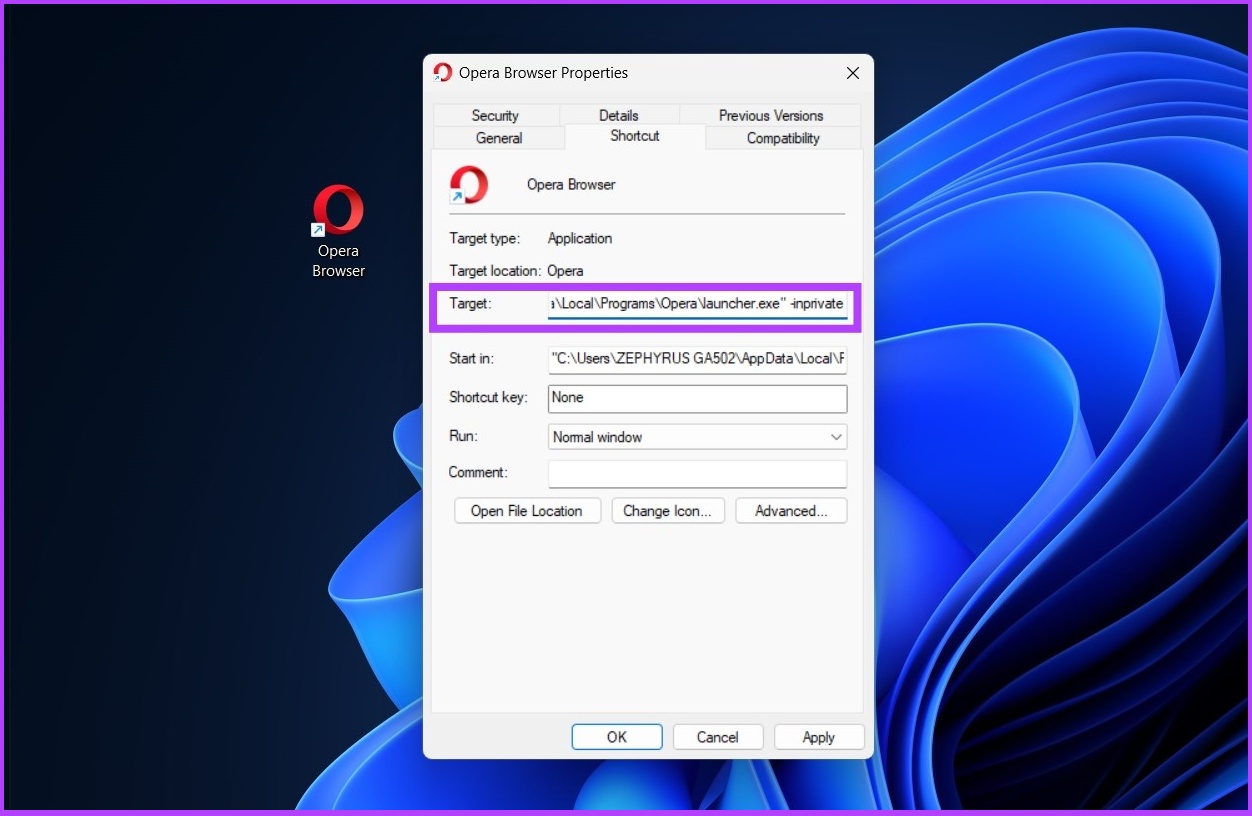
Шаг 4: Нажмите «Применить», а затем «ОК».
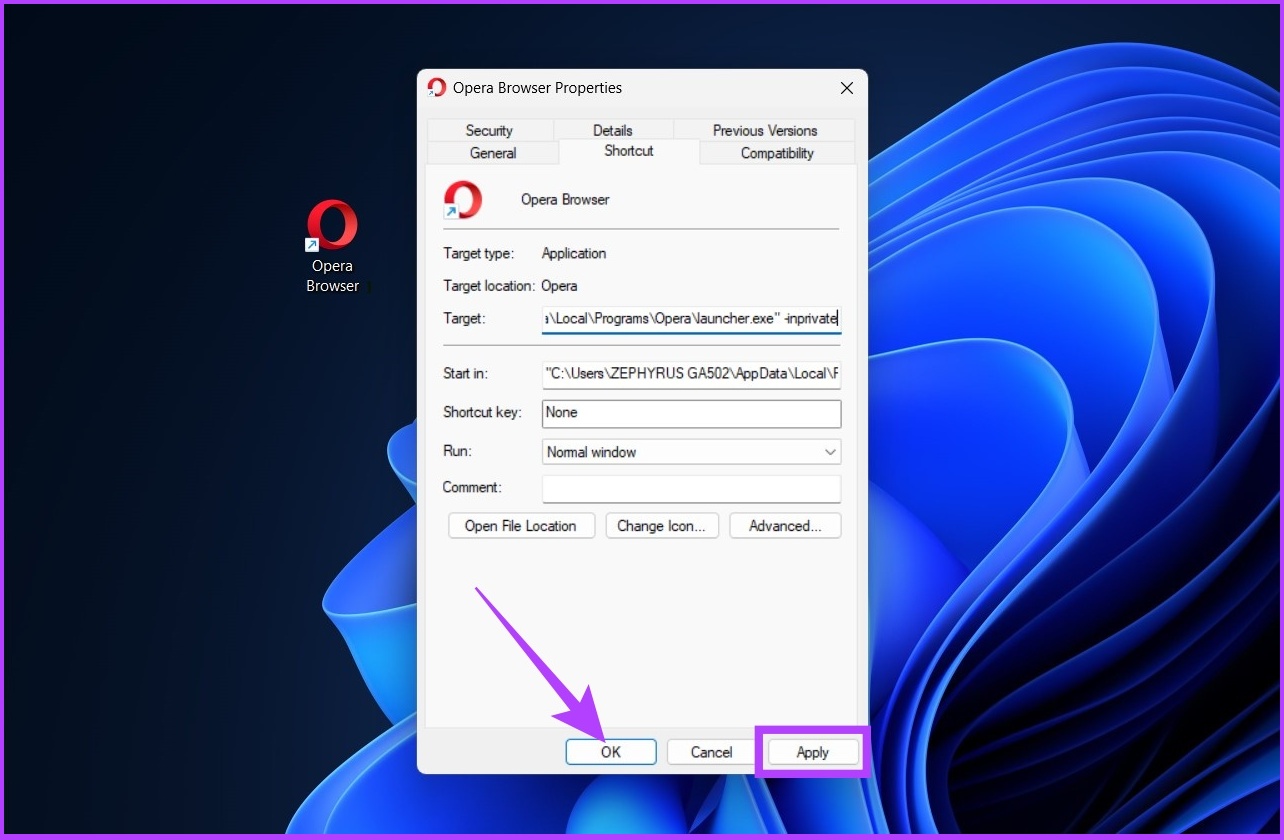
Ну вот. Теперь вы можете открыть вкладку «Частный доступ» в Opera прямо с рабочего стола.
Создать ярлык приватного окна браузера Brave
Это относительно новый браузер на рынке, но он содержит множество функций, таких как встроенные блокировщики рекламы, межсайтовые трекеры и т. д., для пользователей, заботящихся о конфиденциальности. Излишне говорить, что Brave также включает функцию приватного просмотра. Вот как быстро сделать это с рабочего стола.
Шаг 1. Щелкните ярлык правой кнопкой мыши и выберите «Показать дополнительные параметры».
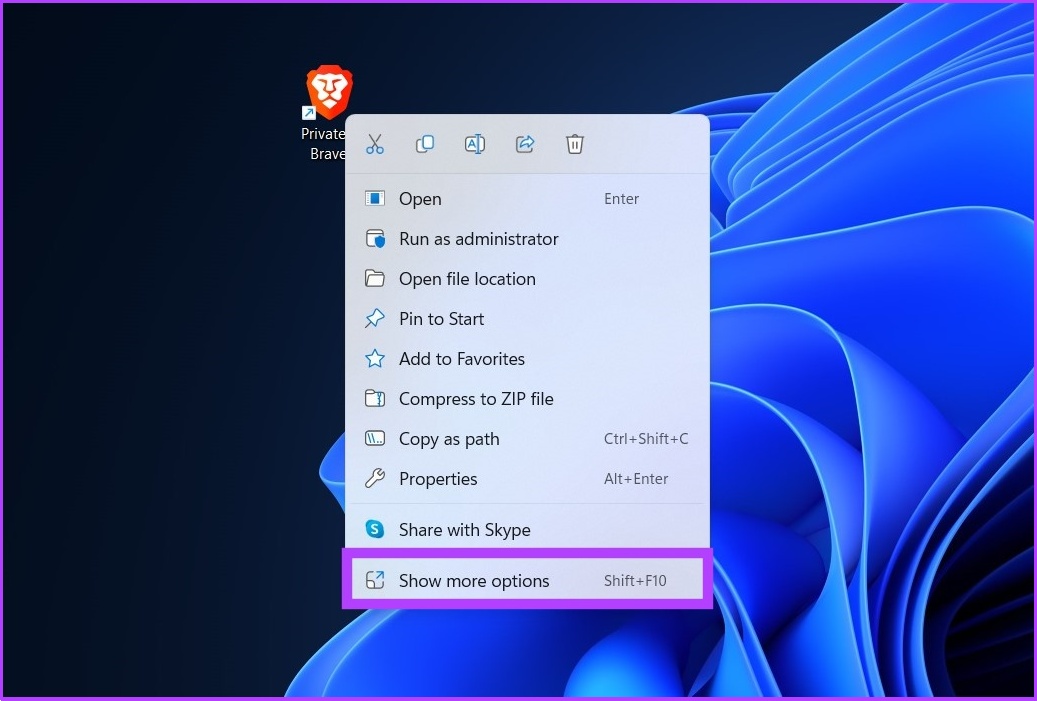
Шаг 2: Нажмите «Свойства».

Шаг 3: В целевом поле после закрывающей цитаты добавьте существующий путь с пробелом, введите -инкогнито.
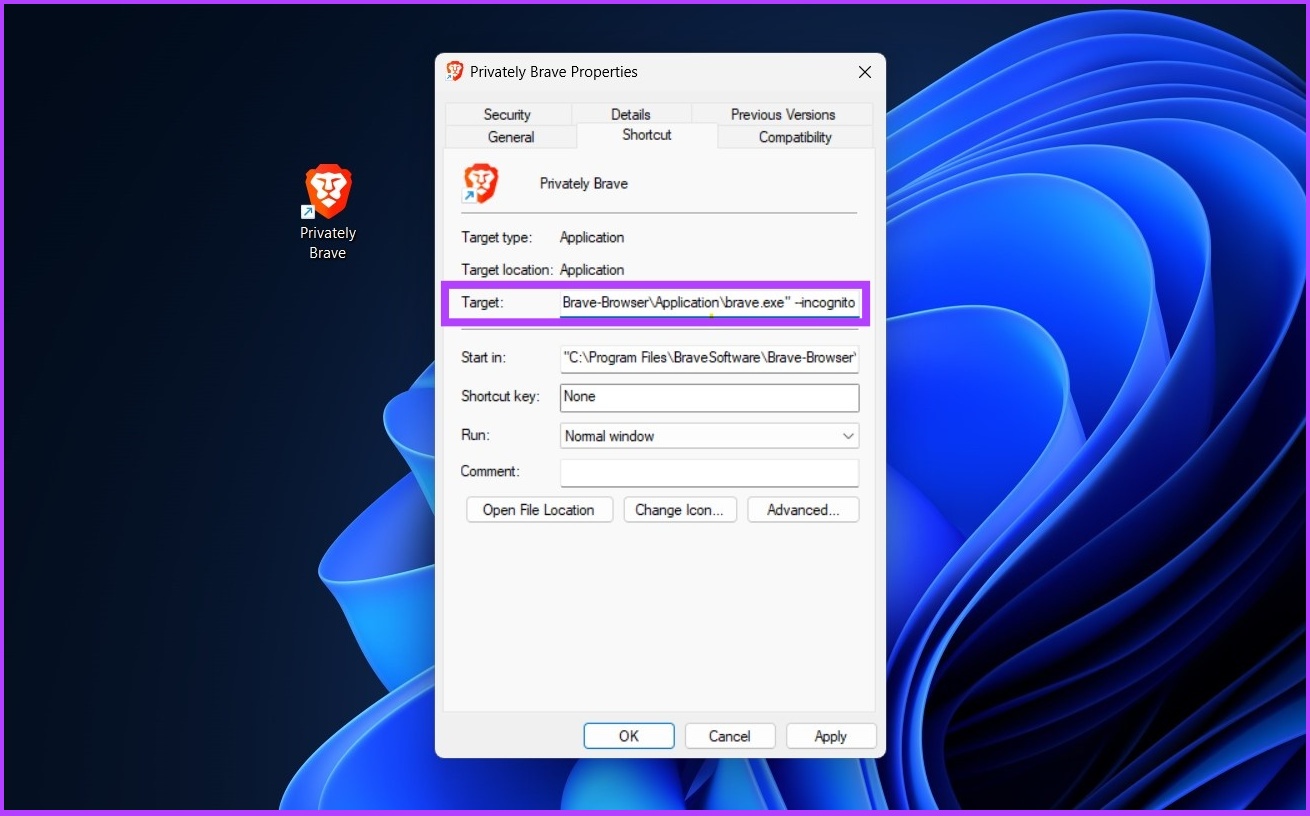
Шаг 4: Нажмите «Применить» и «ОК».
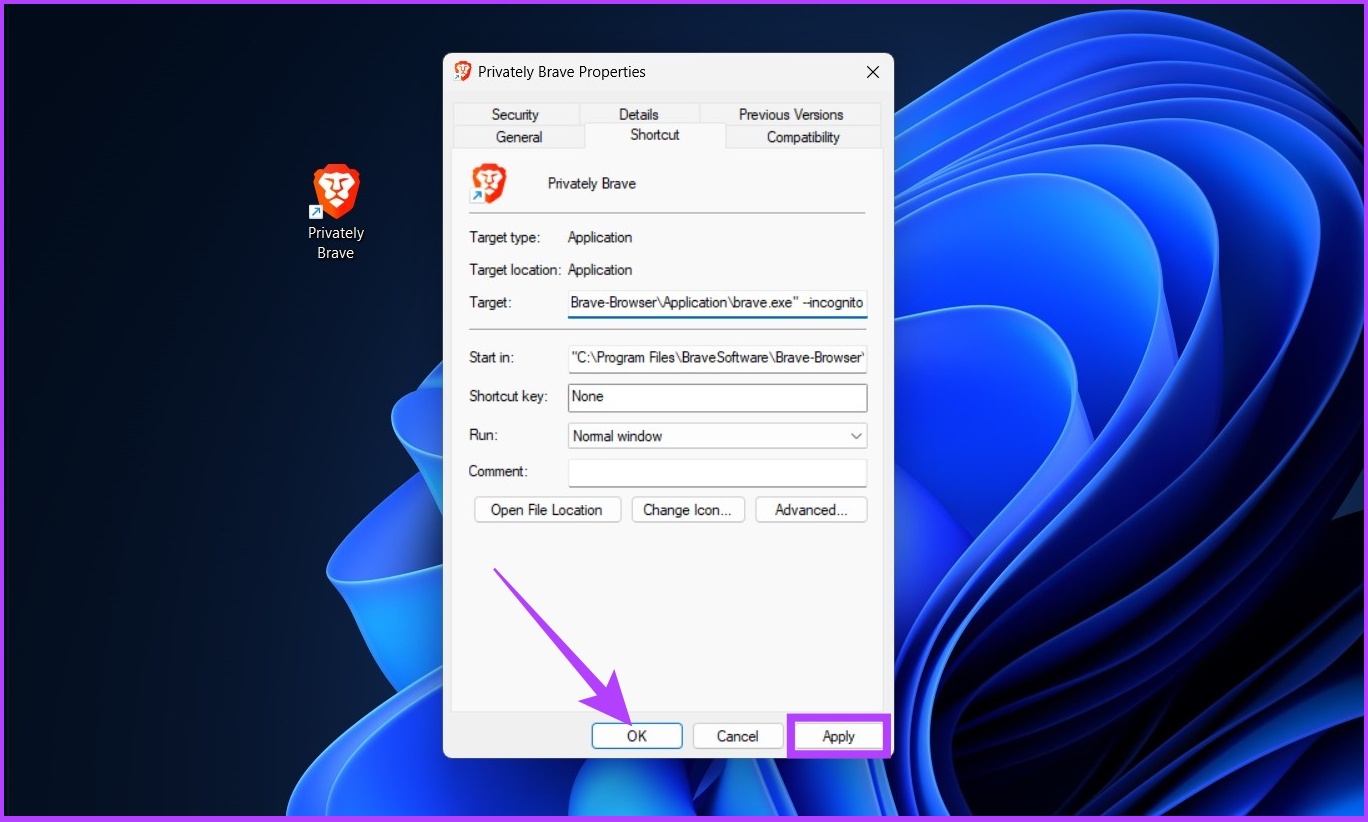
И это все. Теперь вы можете щелкнуть ярлык Brave, чтобы открыть его в приватном окне. Если вы уже остановились на Brave, это всестороннее сравнение Microsoft Edge Chromium и Brave может заставить вас передумать.
Что можно и что нельзя делать в режиме приватного просмотра
Режим приватного просмотра — отличный способ просматривать Интернет в частном порядке. Однако ваши действия по-прежнему могут быть видны вашему работодателю, учебному заведению или интернет-провайдеру (ISP).

Хотя вы можете получить доступ ко всем веб-сайтам в режиме приватного просмотра, вы не сможете получить доступ к своей электронной почте, социальным сетям и другим зарегистрированным учетным записям, не войдя в них. Это связано с тем, что в режиме приватного просмотра файлы cookie не сохраняются. Кроме того, ваши расширения не будут видны, если вы их не включили.
Кроме того, любые загрузки, инициированные в режиме инкогнито, сохраняются в уникальной папке загрузок, а не в стандартной папке загрузок. Вы также не можете добавить веб-сайт в закладки или отслеживать историю просмотров. Если вы не возражаете, инкогнито, несомненно, отлично подходит для целей конфиденциальности.
Часто задаваемые вопросы о режиме просмотра инкогнито
1. Как открыть инкогнито без ярлыка на рабочем столе?
Если вы не хотите создавать ярлык на рабочем столе, вы можете получить доступ к режиму инкогнито, перейдя в трехточечное меню Chrome или просто нажав клавиши Ctrl + Shift + N на клавиатуре.
2. Безопасен ли режим инкогнито?
Да, это безопасно и надежно с точки зрения блокировки трекеров и файлов cookie. Тем не менее, ваша активность все еще может быть видна интернет-провайдеру.
3. Почему мое расширение не отображается в Chrome?
Перейдите в трехточечное меню в Chrome> нажмите «Дополнительные инструменты»> «Расширения»> «Сведения о расширении, которое вы хотите использовать в режиме инкогнито». Теперь включите «Разрешить в режиме инкогнито». Повторите это для всех расширений, которые вы хотите использовать в режиме инкогнито. Они должны появиться.
Режим быстрого доступа в режиме инкогнито
Частный просмотр или просмотр в режиме инкогнито является неотъемлемой частью аспекта безопасности, который ищет пользователь. Также становится важным иметь ярлык режима инкогнито в Windows, когда вы хотите быстро посетить конфиденциальный сайт, не сообщая об этом трекерам. Я надеюсь, что эта статья помогла вам. Сообщите нам, какой браузер вы используете по умолчанию, в разделе комментариев ниже.
Программы для Windows, мобильные приложения, игры - ВСЁ БЕСПЛАТНО, в нашем закрытом телеграмм канале - Подписывайтесь:)