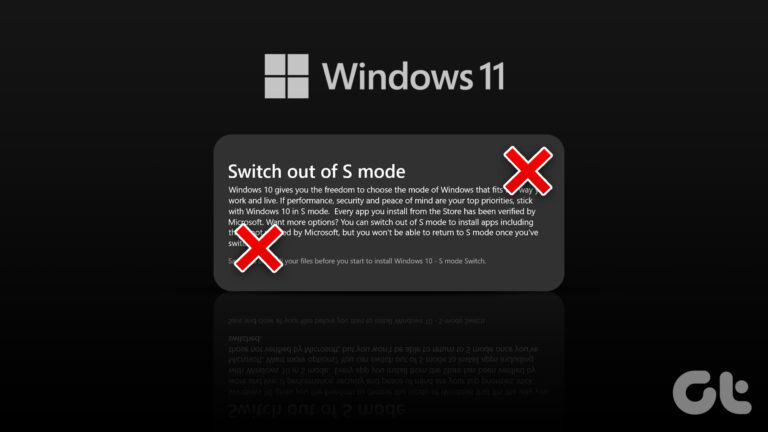4 лучших способа исправить неработающий голосовой набор Google Docs
Искусственный интеллект поможет тебе заработать!
Голосовой набор — один из многих скрытые функции Google Docs которые люди еще не используют регулярно. Между тем, немногие пользователи, которые знают, не могут успешно его использовать. Итак, если вы не можете заставить голосовой набор работать в Документах Google, мы поможем вам исправить это с помощью нескольких решений в этом посте.
Программы для Windows, мобильные приложения, игры - ВСЁ БЕСПЛАТНО, в нашем закрытом телеграмм канале - Подписывайтесь:)
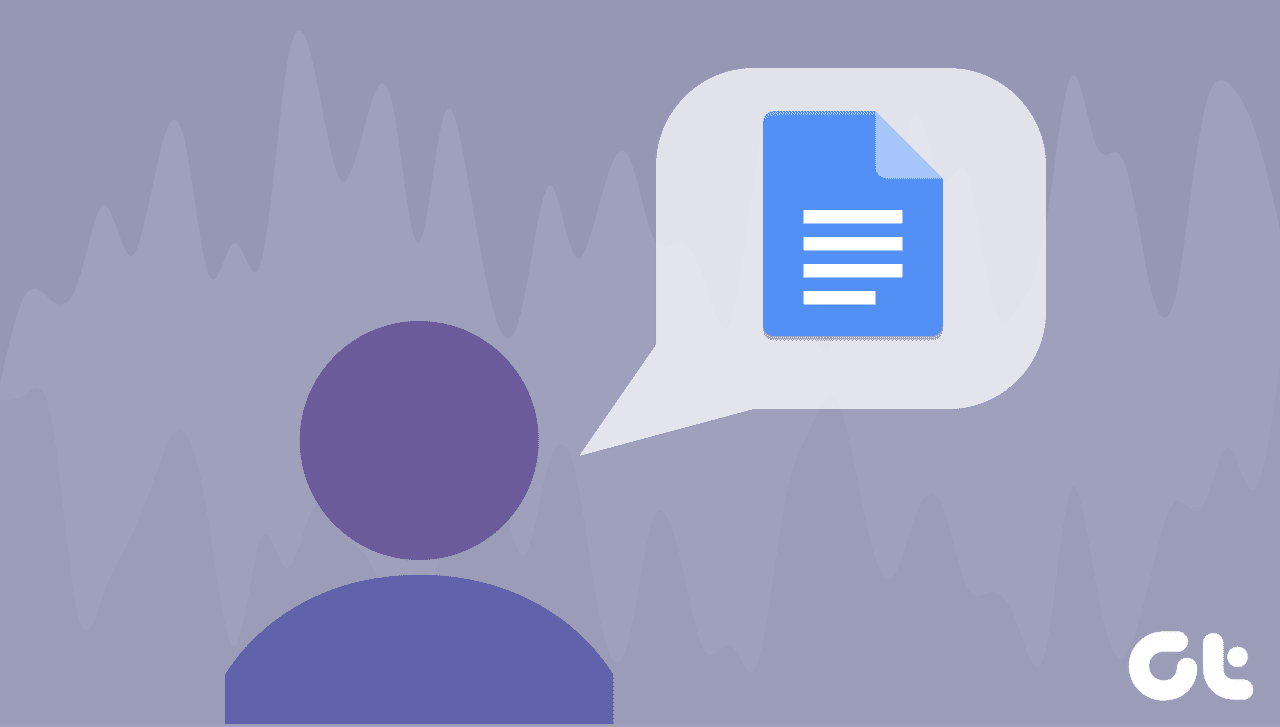
Перезагрузка вкладки Google Docs или перезапуск браузера может решить проблему. Если ничего не изменилось и голосовой набор Документов Google по-прежнему не работает после перезапуска браузера, выполните рекомендуемые ниже проверки по устранению неполадок.
1. Переключитесь на Chrome
Если вы не можете найти параметр «Голосовой ввод» в разделе «Инструменты» Документов Google, скорее всего, вы используете неподдерживаемый браузер. Вот в чем дело: если вы не используете Google Chrome, вы упустите некоторые из лучших функций Google Docs. Хорошим примером является автономный набор текста. И вы действительно не можете винить Google за то, что он хочет сохранить некоторые из своих лучших вишен на своем дереве.

2. Проверьте доступ к микрофону веб-сайта
При первом использовании функции голосового набора в Chrome вам может быть предложено предоставить веб-сайту (например, Документам Google) доступ к микрофону на вашем ПК или Mac. Нажмите «Разрешить». Если вы не помните, предоставили ли вы доступ к микрофону Документам Google или случайно нажали «Запретить», есть способ проверить и устранить проблему.
Шаг 1. Коснитесь трехточечного значка меню в правом верхнем углу Chrome и выберите «Настройки».
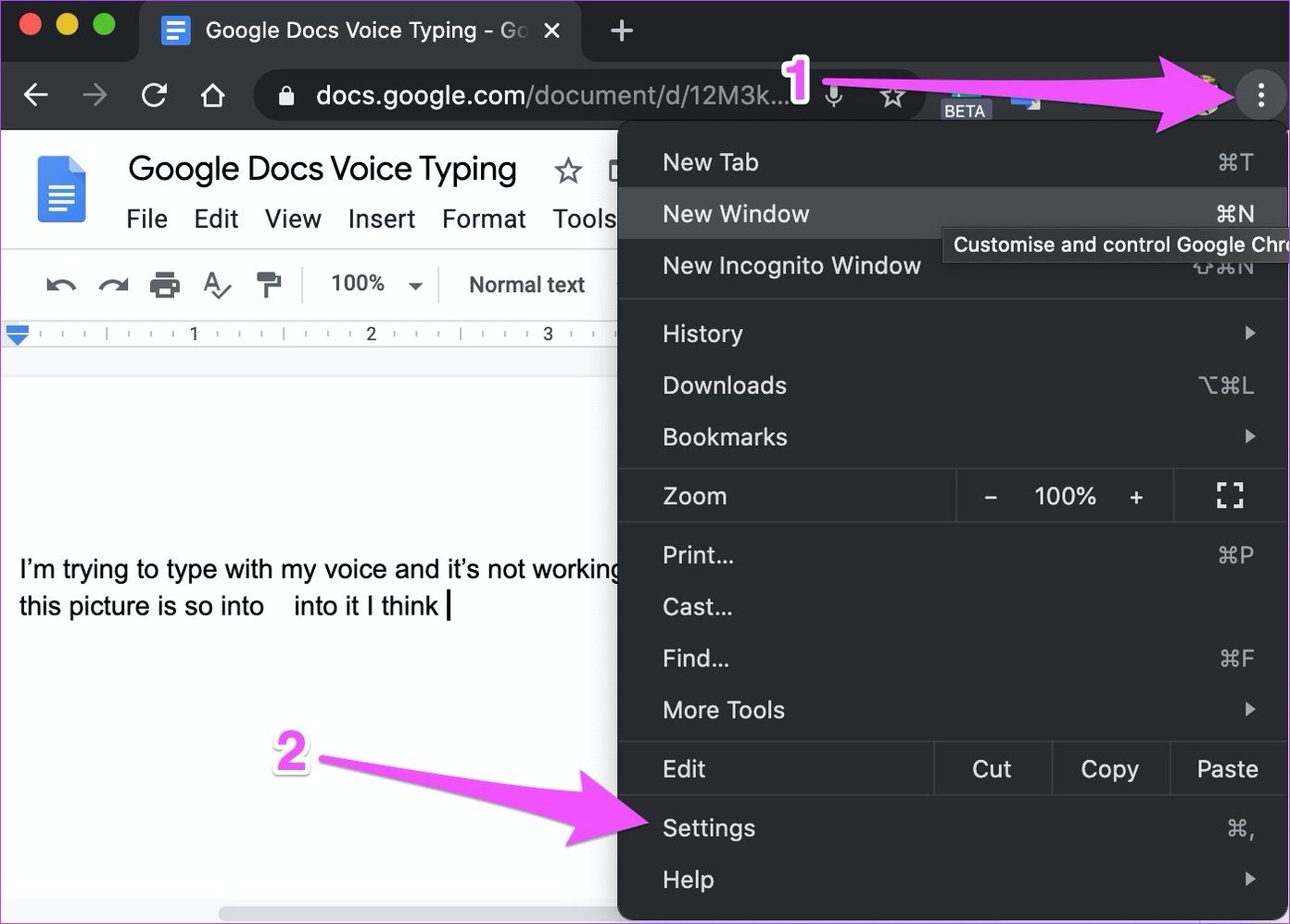
Шаг 2: Перейдите в раздел «Конфиденциальность и безопасность».
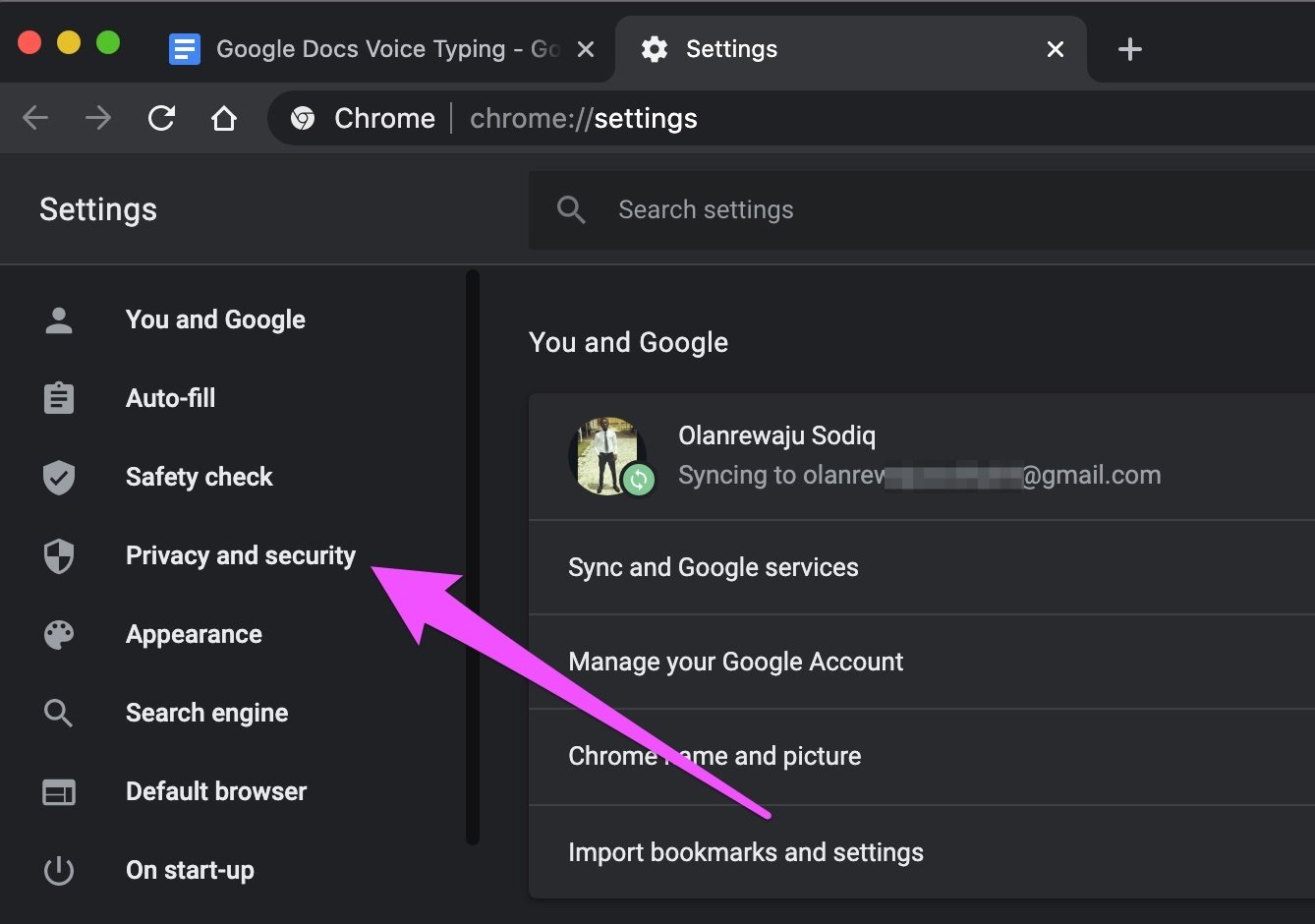
Шаг 3: Выберите Настройки сайта.
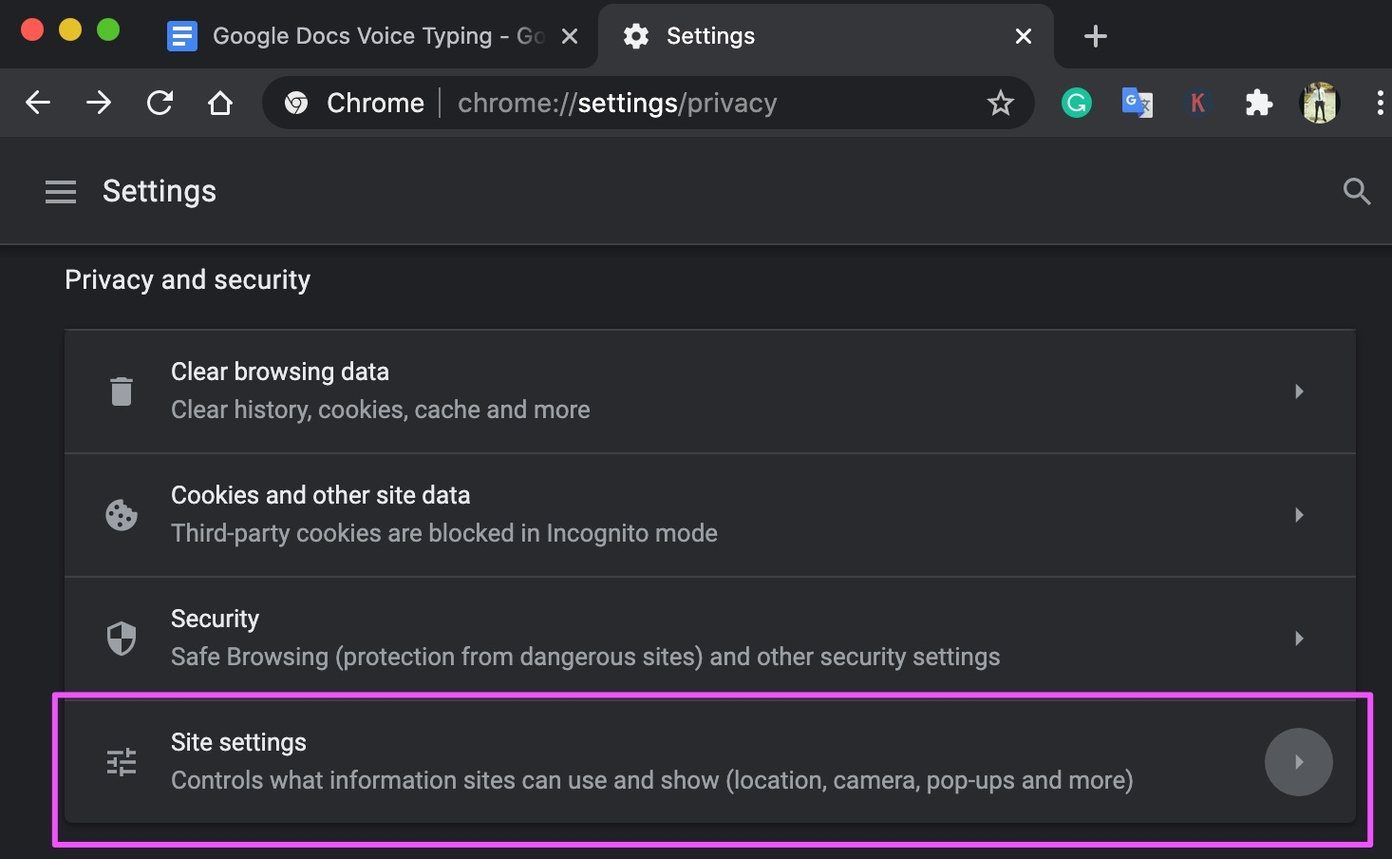
Шаг 4. Прокрутите до раздела «Разрешения» и выберите «Микрофон».

Шаг 5. Вы можете проверить, находятся ли Документы Google (https://docs.google.com) в разделе «Разрешить».

Если Документы Google находятся в разделе «Блокировать», перейдите к шагу № 6, чтобы предоставить доступ к микрофону сайта.
Шаг 6. Нажмите Документы Google (https://docs.google.com:443).
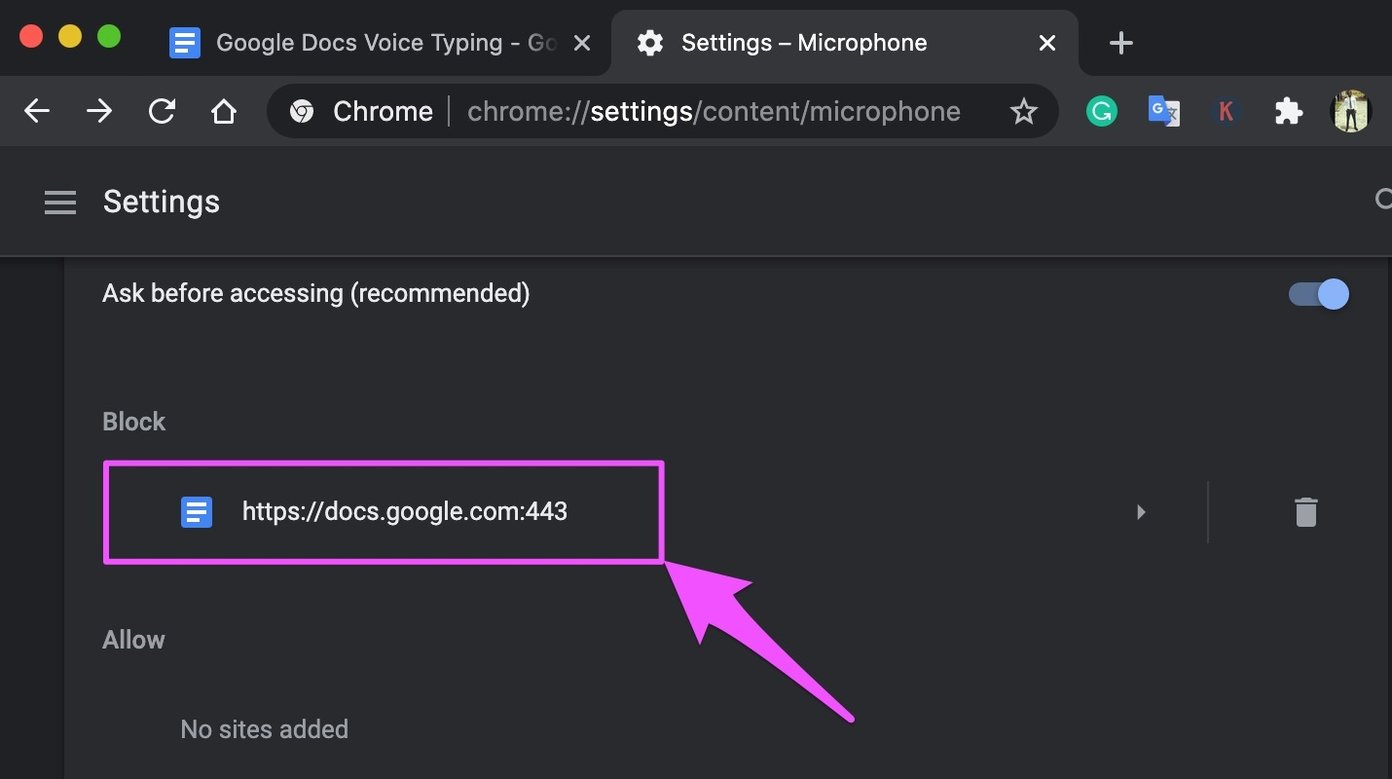
Шаг 7: Нажмите кнопку раскрывающегося списка «Микрофон» и выберите «Разрешить».
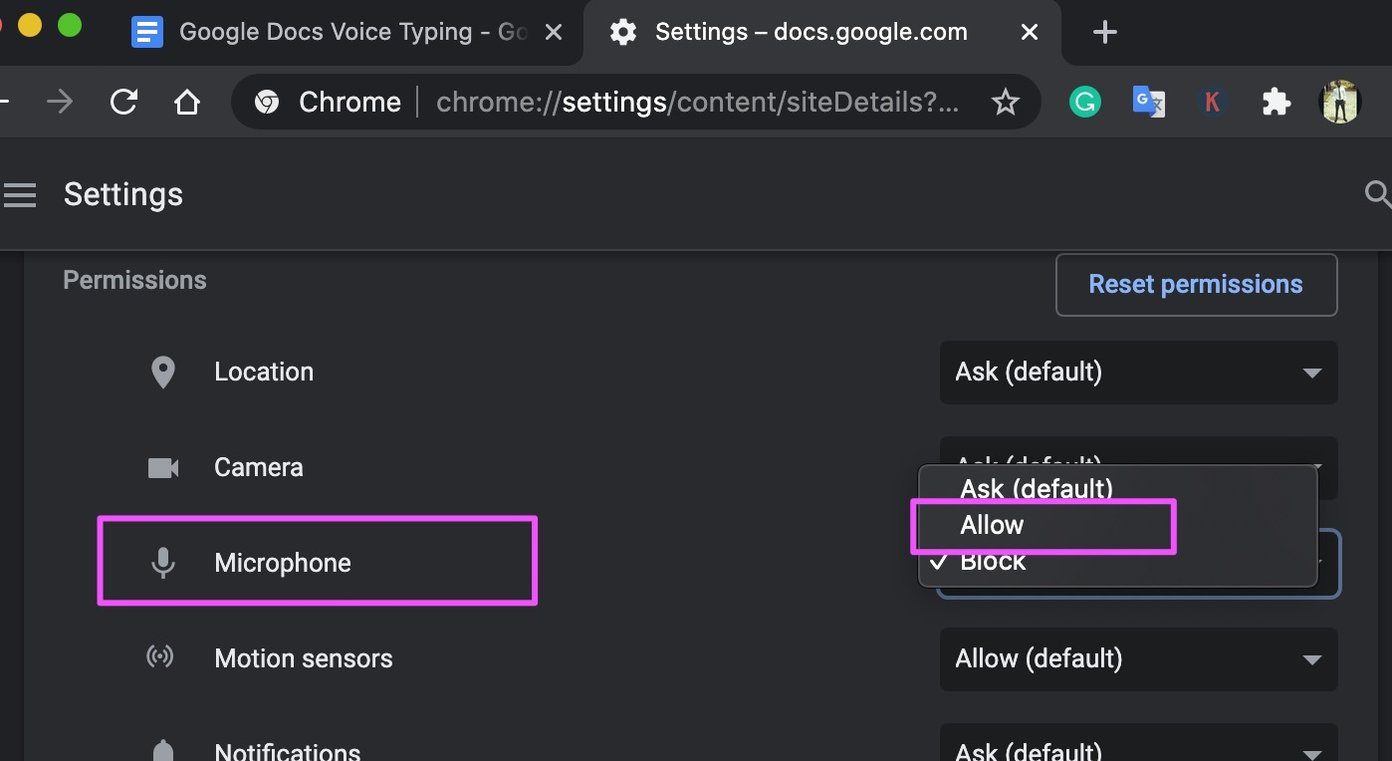
Вернитесь на страницу Документов Google и проверьте, работает ли голосовой ввод.
Если к вашему компьютеру подключено внешнее устройство со встроенным микрофоном, вам также следует убедиться, что это устройство является активным микрофоном, используемым Chrome. На странице настроек микрофона Chrome (см. шаг № 4 выше) нажмите кнопку раскрывающегося списка «По умолчанию».

Теперь выберите устройство, которое вы хотите использовать в качестве микрофона по умолчанию для голосового набора.
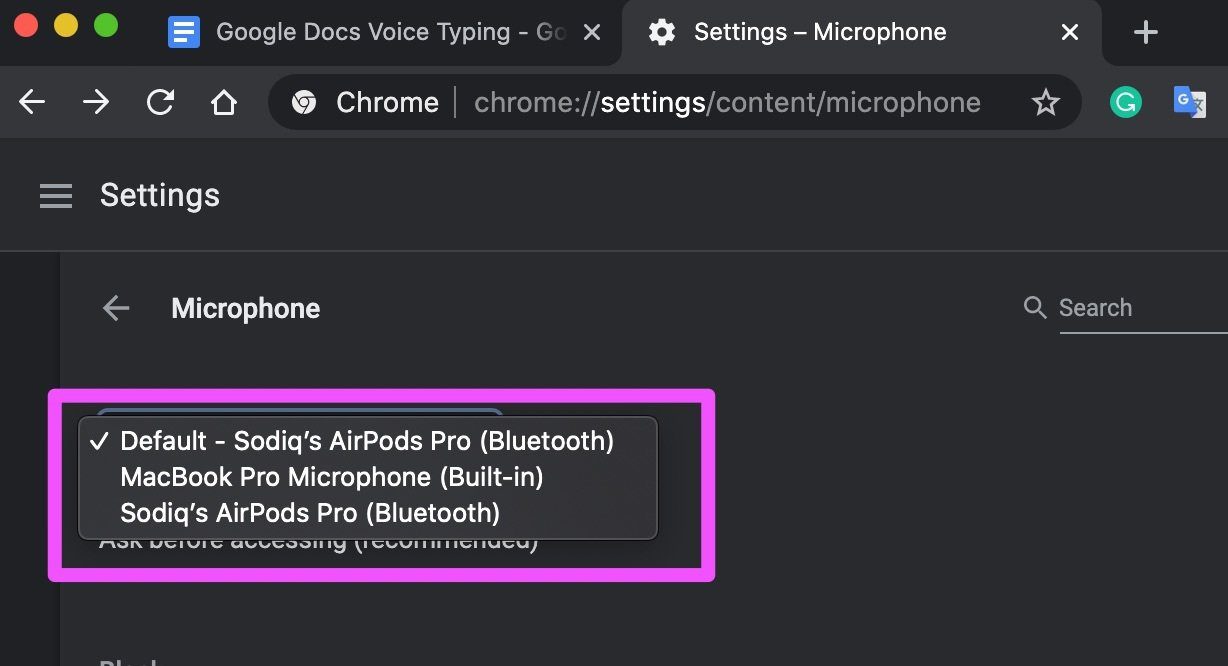
Выбирать микрофон следует только после проверки его корректной работы.
3. Проверьте доступ к микрофону в Chrome.
Еще одна вещь, которую вы хотите подтвердить, это то, что Google Chrome (а не только Google Docs) имеет разрешение на использование микрофона вашего компьютера или других подключенных микрофонов.
Проверьте разрешение микрофона Chrome в Windows
Шаг 1: Откройте меню «Настройки Windows» и выберите «Конфиденциальность».

Шаг 2. В разделе «Разрешения приложения» (в меню слева) выберите «Микрофон».

Шаг 3: Убедитесь, что опция «Разрешить приложениям доступ к вашему микрофону» включена.
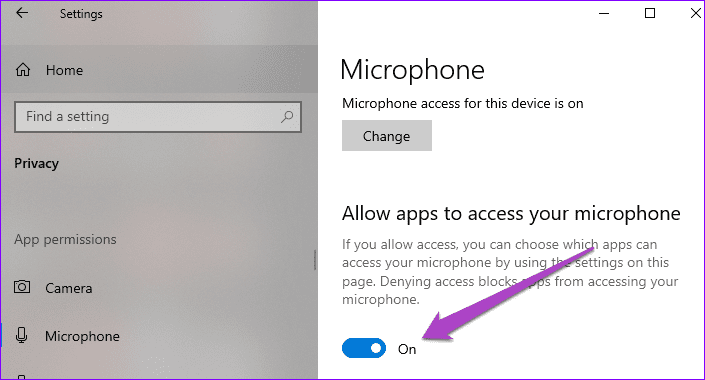
Шаг 4. Кроме того, прокрутите страницу вниз и включите параметр «Разрешить настольным приложениям доступ к вашему микрофону».

Проверьте разрешение микрофона Chrome на Mac
Шаг 1: Запустите Системные настройки и выберите «Безопасность и конфиденциальность».
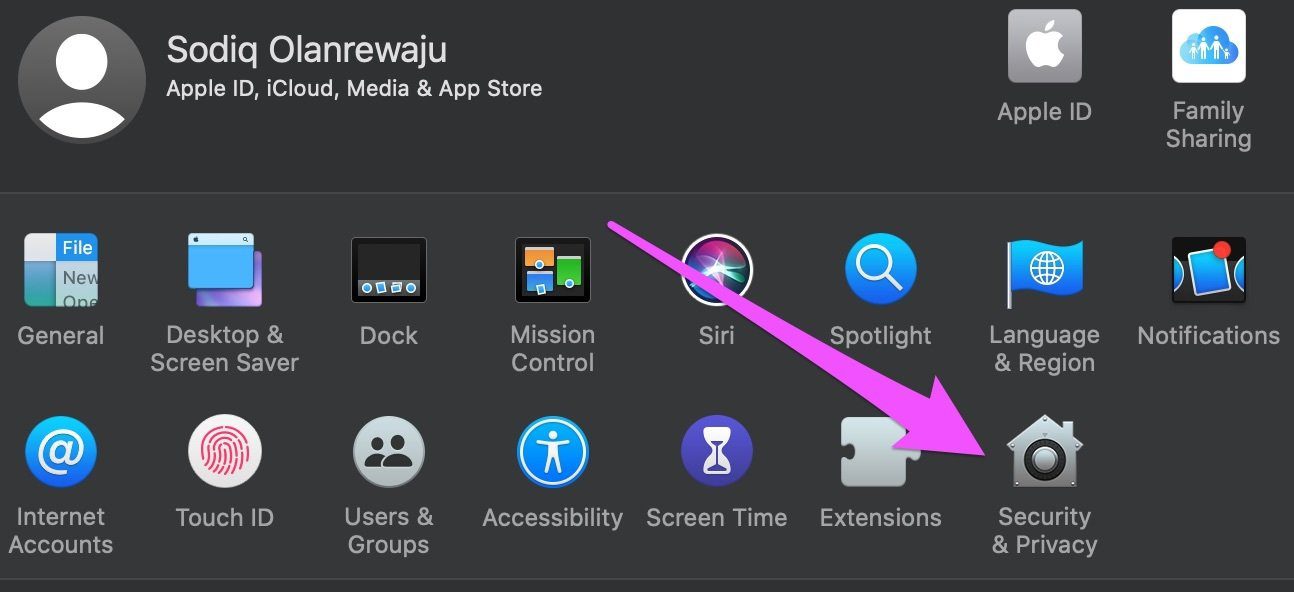
Шаг 2: Перейдите в раздел «Конфиденциальность» и выберите «Микрофон».
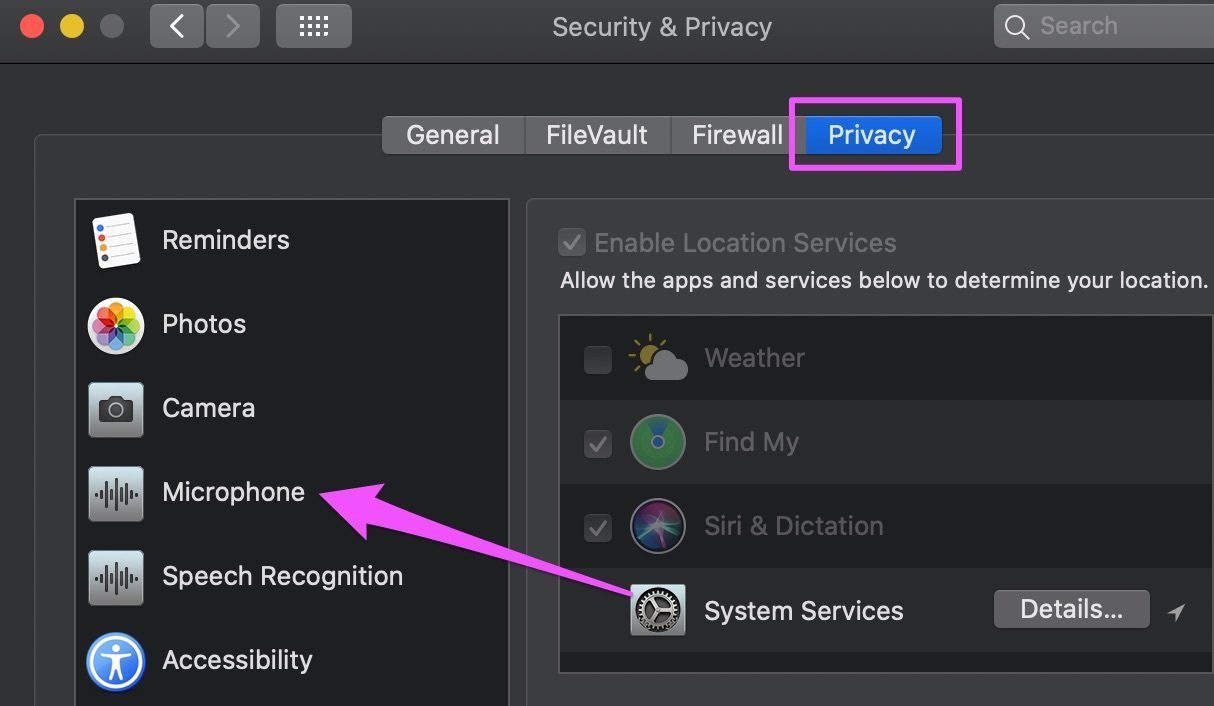
Шаг 3: Подтвердите, что Google Chrome отмечен.
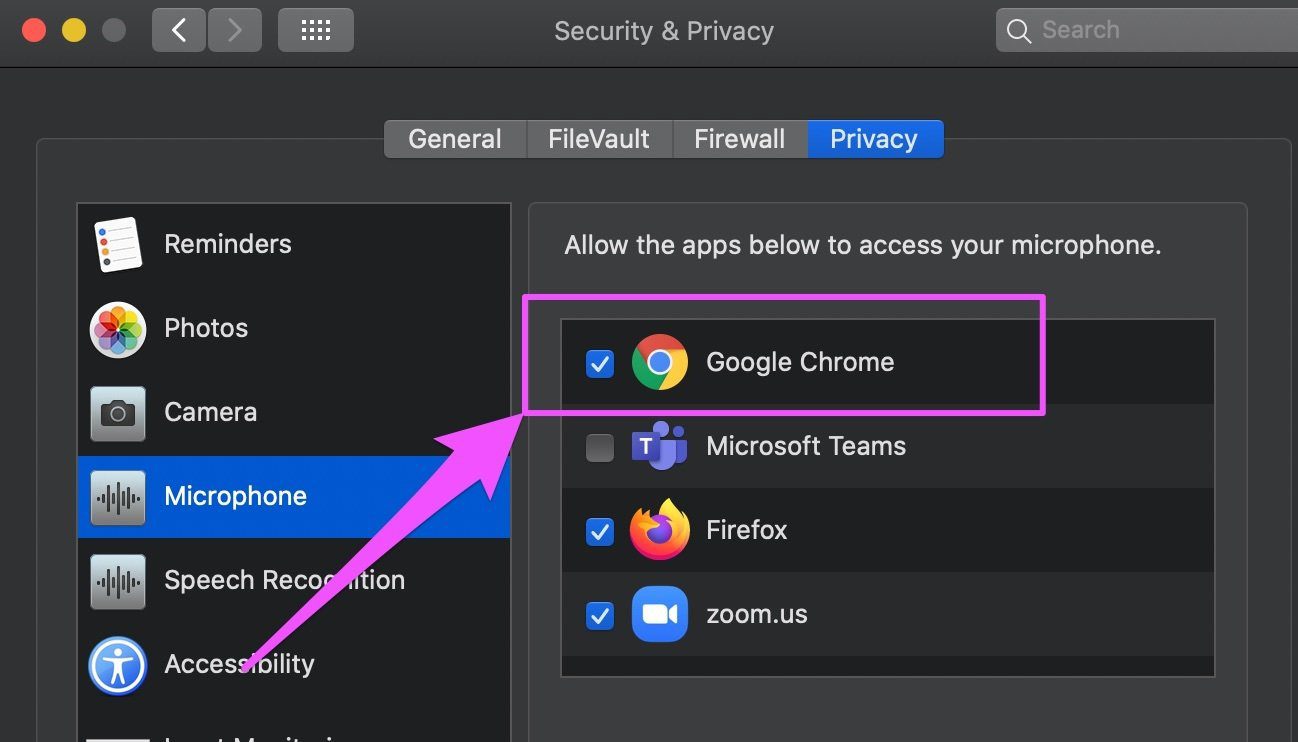
Если Google Chrome нет в списке приложений, перечисленных в разделе «Микрофон», попробуйте использовать голосовой ввод в Документах Google и дождитесь запроса подтверждения, похожего на приведенный ниже. Нажмите OK, чтобы продолжить.

Если Google Chrome по-прежнему не отображается на странице разрешения микрофона, вам придется переустановить браузер на вашем Mac.
4. Отрегулируйте громкость микрофона
Голосовой ввод может работать неоптимально, если громкость микрофона вашего устройства отключена или слишком тихая. Если вы используете внешний микрофон со специальной кнопкой или ползунком громкости микрофона, увеличьте громкость и повторите попытку голосового набора. Кроме того, вы также можете увеличить громкость микрофона в меню настроек вашего ПК. Вот как.
Отрегулируйте громкость микрофона в Windows
Шаг 1: Запустите «Настройки» и выберите «Система».
Шаг 2: В меню «Звук» прокрутите до раздела «Вход» и выберите предпочитаемое устройство ввода (читай: микрофон) из списка доступных устройств. После этого щелкните Свойства устройства.

Шаг 3: Переместите ползунок громкости микрофона вправо, чтобы увеличить его громкость.
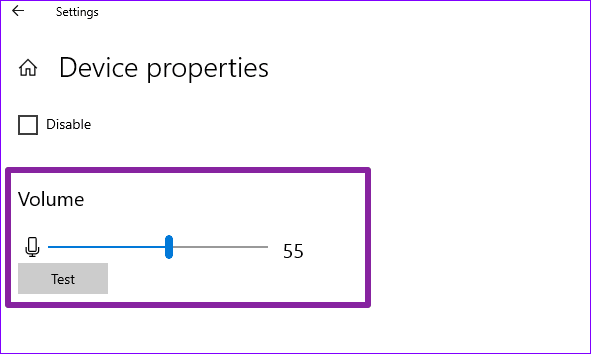
Примечание. Ознакомьтесь с другими способами регулировки громкости микрофона в Windows 10.
Отрегулируйте громкость микрофона на Mac
Шаг 1: Запустите Системные настройки и выберите «Звук».

Шаг 2: Перейдите на вкладку «Ввод» и выберите устройство ввода по умолчанию/предпочтительное.

Шаг 3: Наконец, переместите ползунок громкости входа вправо, чтобы увеличить громкость микрофона.
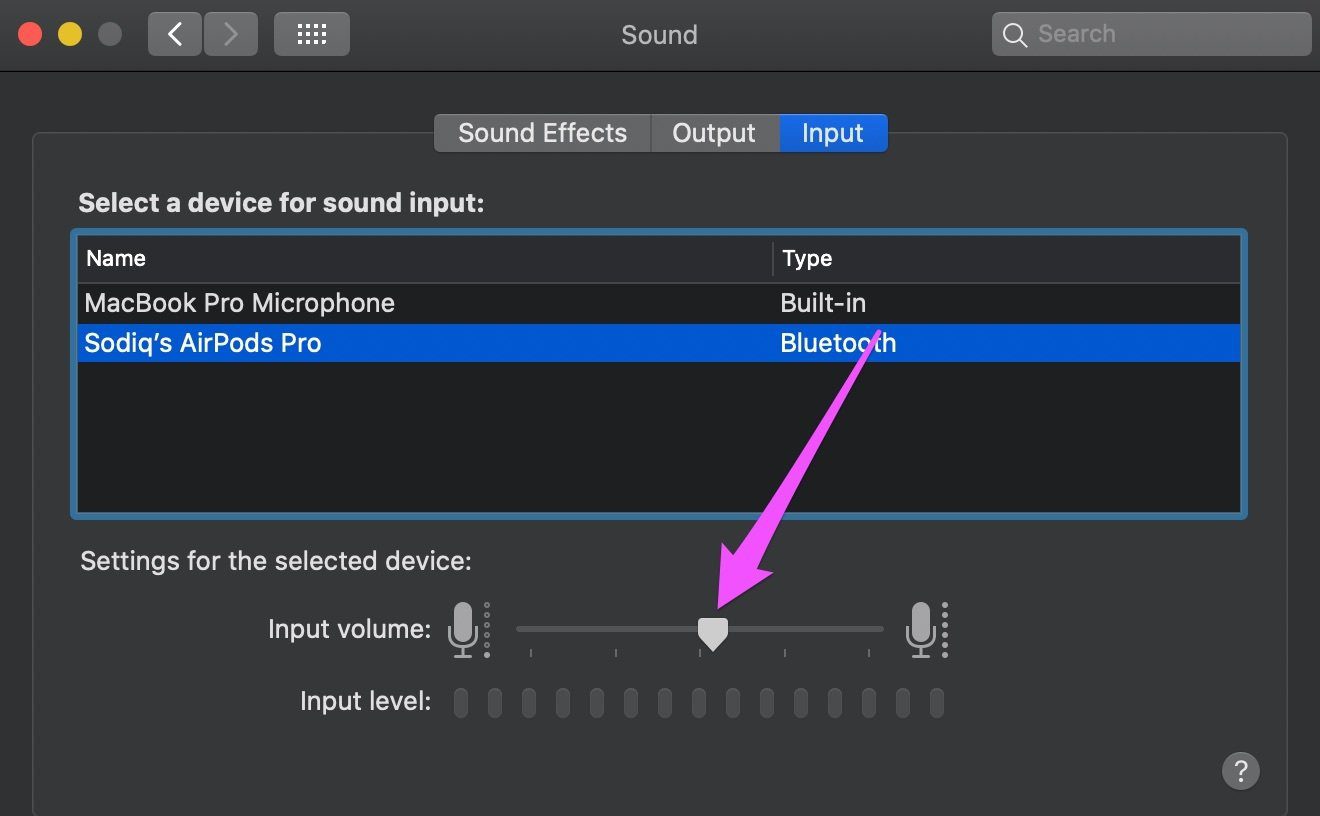
Дополнительные варианты устранения неполадок
Если все попытки заставить голосовой набор работать не увенчались успехом, попробуйте очистить кеш Chrome или удалить все данные браузера. Кроме того, использование голосового набора в тихой обстановке может свести к минимуму проблемы. А еще лучше купите себе микрофон с шумоподавлением.
Далее: сталкиваетесь с проблемами при загрузке документов Google Docs в Chrome? Ознакомьтесь с десятью (10) быстрыми исправлениями для устранения неполадок, перечисленными в статье, ссылка на которую приведена ниже.
Программы для Windows, мобильные приложения, игры - ВСЁ БЕСПЛАТНО, в нашем закрытом телеграмм канале - Подписывайтесь:)