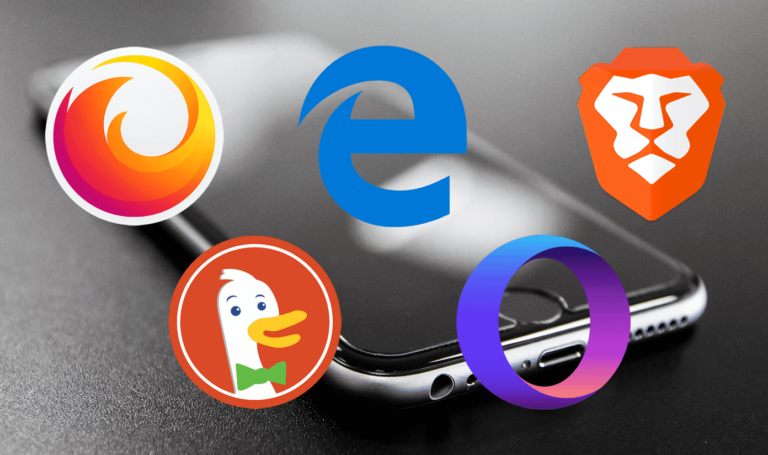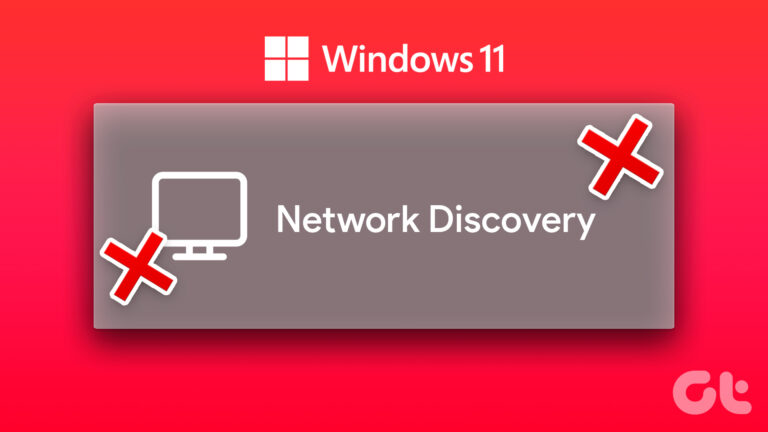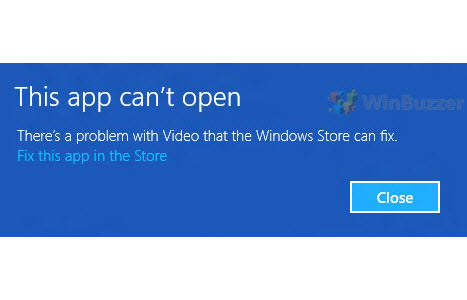6 основных исправлений для OneDrive, создающих повторяющиеся файлы и папки в Windows
Когда вы полагаетесь на Microsoft OneDrive для управления и обмена важными файлами, дубликаты файлов могут вызвать ненужную путаницу и потерю времени, пока вы перепроверяете правильный файл. Именно это может произойти, если OneDrive таинственным образом создаст дубликаты файлов и папок на вашем компьютере с Windows 10 или 11.

Программы для Windows, мобильные приложения, игры - ВСЁ БЕСПЛАТНО, в нашем закрытом телеграмм канале - Подписывайтесь:)
Это может быть вызвано несколькими причинами, включая кэшированные учетные данные OneDrive, конфликты синхронизации и повреждение данных приложения. Ниже мы перечислили все возможные советы по исправлению ситуации, когда OneDrive продолжает создавать дубликаты файлов и папок на вашем ПК с Windows.
1. Удалите кэшированные учетные данные OneDrive.
Распространенная причина, по которой OneDrive может продолжать создавать дубликаты файлов с добавлением имени компьютера к имени файла, связана с его кэшированными учетными данными. Вам необходимо удалить кэшированные учетные данные OneDrive из диспетчера учетных данных. Вот как это сделать.
Шаг 1. Нажмите значок поиска на панели задач, введите менеджер учетных данныхи нажмите Enter.
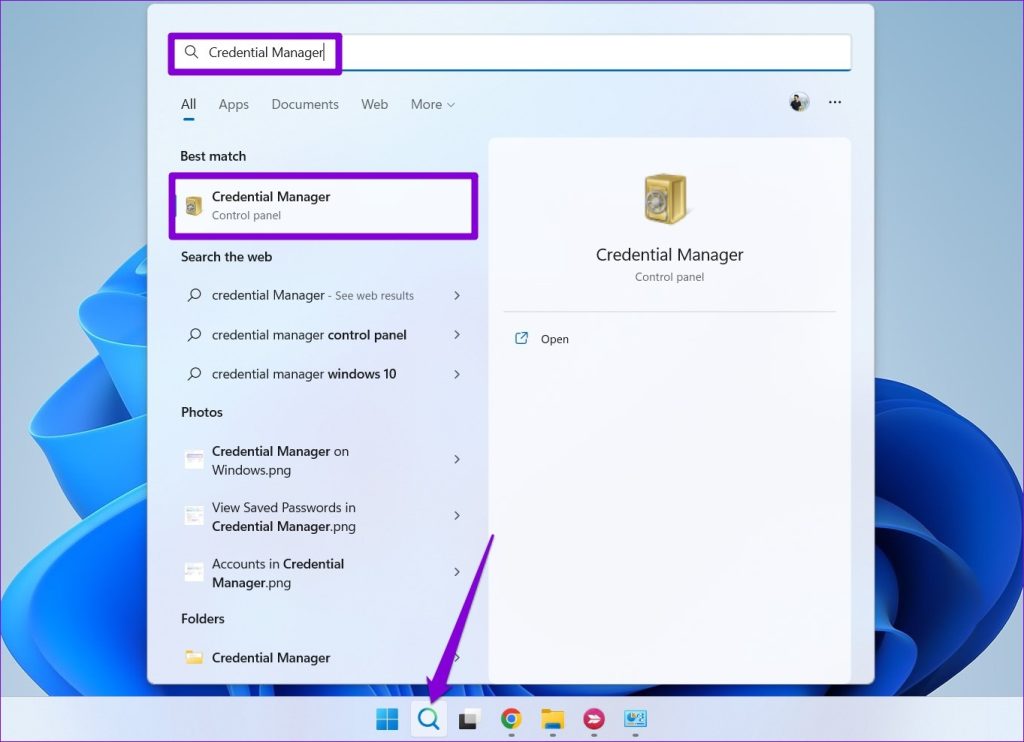
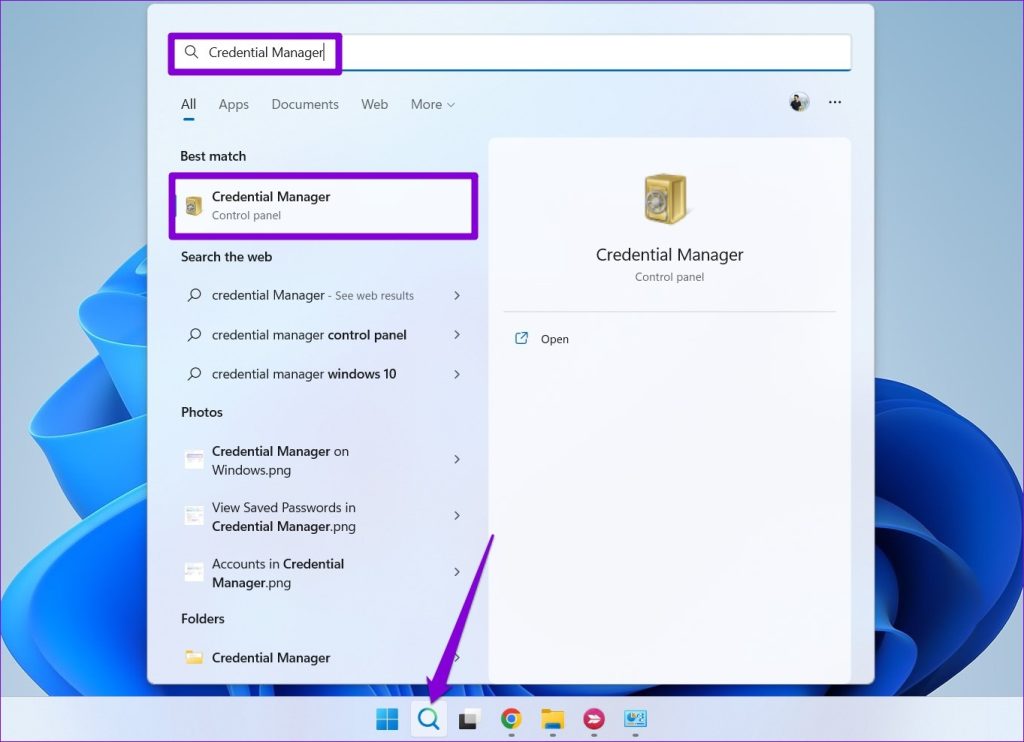
Шаг 2. Выберите «Учетные данные Windows» вверху. В разделе «Общие учетные данные» найдите и выберите запись «Кэшированные учетные данные OneDrive». Затем нажмите кнопку «Удалить».


После этого перезапустите приложение OneDrive и проверьте, дублирует ли оно файлы и папки на вашем компьютере.
2. Проверьте и разрешите конфликты синхронизации OneDrive.
Иногда Microsoft OneDrive может выявить конфликт при синхронизации офисных файлов на вашем компьютере с Windows. В результате вы можете увидеть несколько записей для одних и тех же файлов Word, Excel или PowerPoint. В этом случае вы обычно увидите красный значок X на значке OneDrive на панели задач.
Вот как можно разрешить такие конфликты синхронизации и избавиться от дубликатов файлов, созданных OneDrive.
Шаг 1. Нажмите стрелку «Показать скрытые значки» на панели задач и щелкните значок OneDrive.


Шаг 2. Нажмите на предупреждение «Возникла проблема с синхронизацией в OneDrive» вверху.


Шаг 3: Нажмите кнопку «Разрешить».


Шаг 4. Выберите «Открыть в Office, чтобы объединить изменения».


Шаг 5. Следуйте инструкциям на экране, чтобы объединить проблемные файлы Office.


3. Приостановите и возобновите синхронизацию OneDrive.
Еще одна вещь, которую вы можете сделать, чтобы OneDrive не создавал дубликаты файлов и папок в Windows, — это приостановить операцию синхронизации и возобновить ее. Вот как:
Шаг 1. Щелкните значок OneDrive на панели задач.
![]()
![]()
Шаг 2. Нажмите значок шестеренки в правом верхнем углу, выберите «Приостановить синхронизацию» и выберите любую продолжительность.


Шаг 3. Еще раз щелкните значок шестеренки и возобновите синхронизацию.


4. Отключите и повторно привяжите свою учетную запись OneDrive.
Если приостановка и возобновление синхронизации оказываются неэффективными, вы можете попробовать отсоединить учетную запись OneDrive от вашего компьютера и повторно привязать ее. Это должно восстановить соединение вашей учетной записи с сервером и устранить любые проблемы, вызванные проблемами аутентификации.
Шаг 1. Щелкните значок OneDrive на панели задач.
![]()
![]()
Шаг 2. Нажмите значок шестеренки в правом верхнем углу и выберите «Настройки».
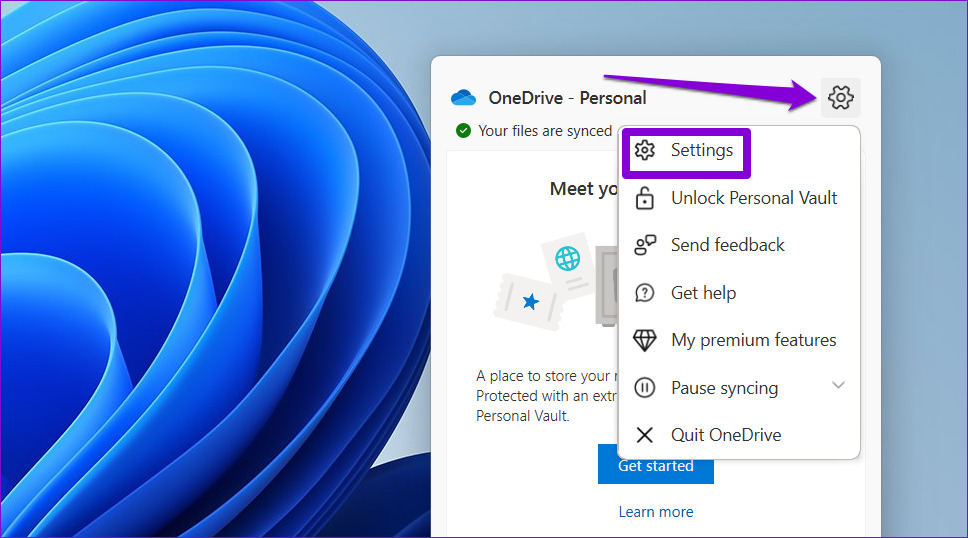
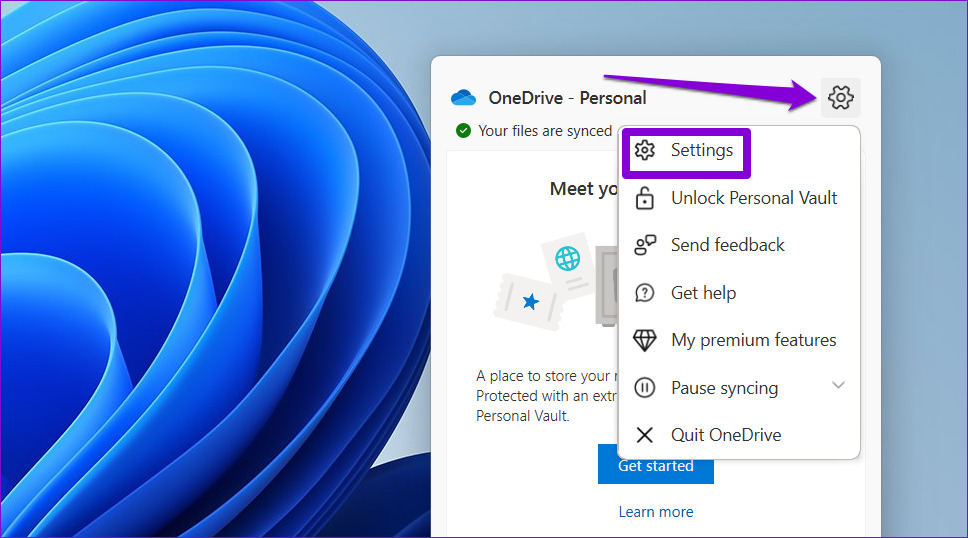
Шаг 3. Перейдите на вкладку «Учетная запись» и нажмите «Отключить этот компьютер».
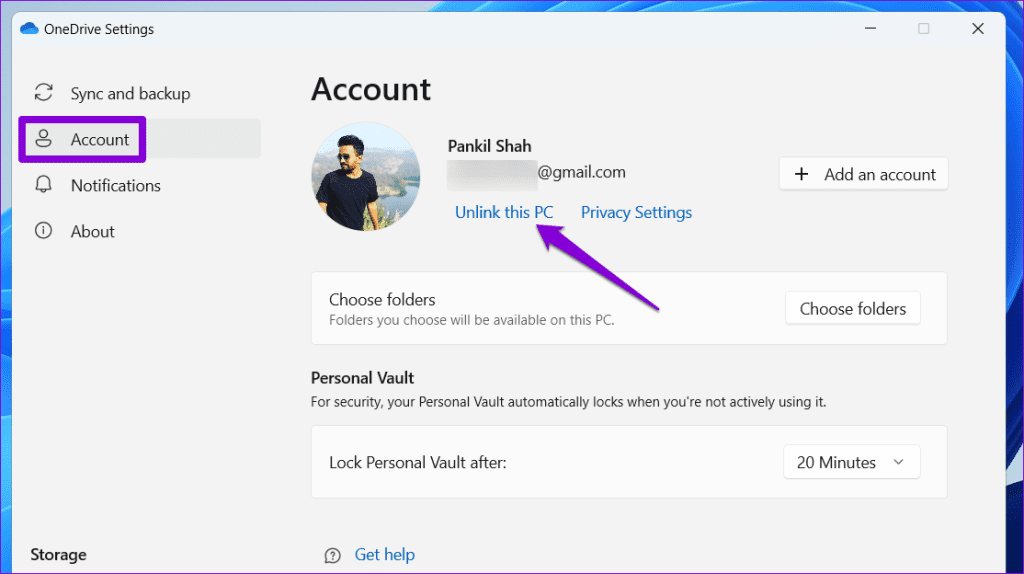
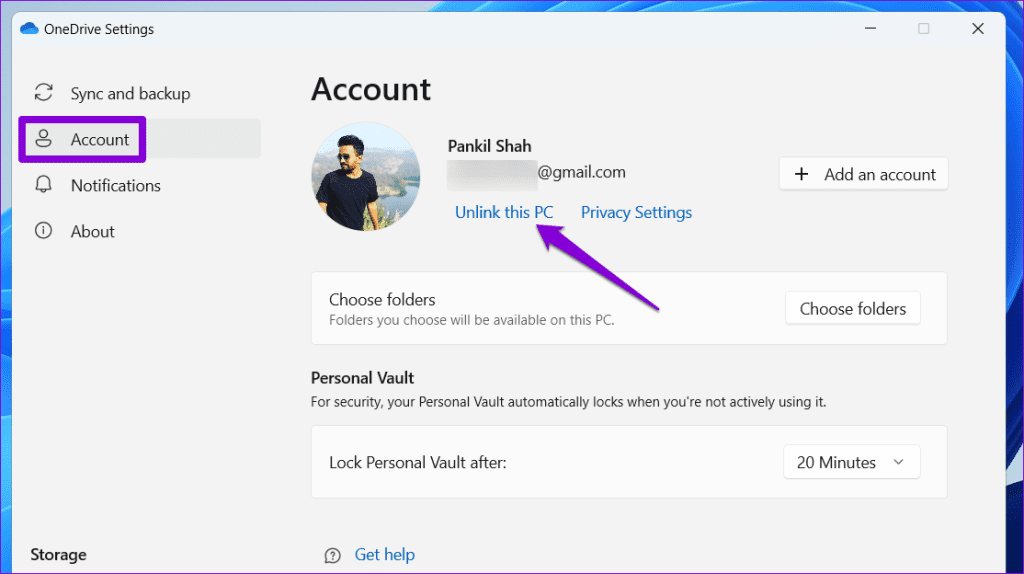
Шаг 4. Выберите «Отключить учетную запись» для подтверждения.
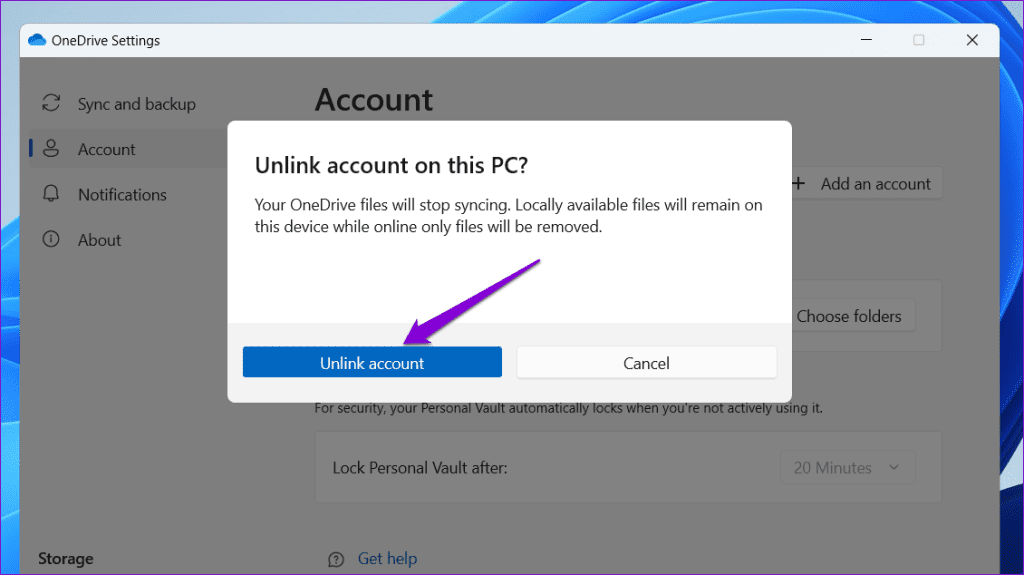
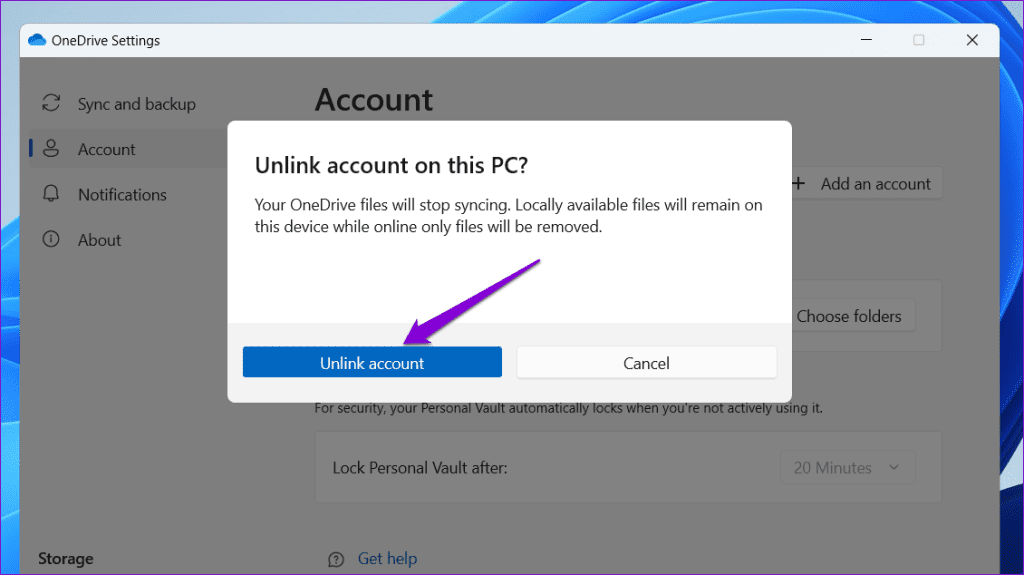
Снова войдите в свою учетную запись и проверьте, сохраняется ли проблема.
5. Сбросить OneDrive
Существует вероятность того, что существующие данные кэша, связанные с Microsoft OneDrive, повреждены. В этом случае вы можете сбросить OneDrive, чтобы удалить все проблемные данные и вернуть приложение к настройкам по умолчанию.
Шаг 1. Нажмите значок поиска Windows на панели задач, введите Один диски нажмите «Открыть местоположение файла».


Шаг 2. В окне проводника щелкните правой кнопкой мыши приложение OneDrive и выберите «Копировать как путь».


Шаг 3. Нажмите сочетание клавиш Windows + R, чтобы открыть диалоговое окно «Выполнить». В поле «Открыть» вставьте путь к исполняемому файлу OneDrive, а затем /перезагрузить и нажмите ОК.


6. Переустановите OneDrive.
Если ничего не помогает, вы можете удалить OneDrive с вашего компьютера и установить его снова. Вот шаги для того же.
Шаг 1. Нажмите сочетание клавиш Windows + R, чтобы открыть диалоговое окно «Выполнить». Введите appwiz.cpl и нажмите Enter.


Шаг 2. Выберите Microsoft OneDrive в списке и нажмите «Удалить».


Следуйте инструкциям на экране, чтобы завершить удаление OneDrive с вашего компьютера. После этого загрузите и установите приложение OneDrive на свой компьютер и проверьте, сохраняется ли проблема.
Больше никаких двойных проблем
Проблема дублирования в OneDrive может привести к потере ценного места в облачном хранилище и испортить вашу работу. Выполнение приведенных выше советов поможет вам решить проблему и запретить OneDrive создавать дубликаты файлов на вашем компьютере с Windows 10 или 11.
Программы для Windows, мобильные приложения, игры - ВСЁ БЕСПЛАТНО, в нашем закрытом телеграмм канале - Подписывайтесь:)