7 лучших способов исправить почтовое приложение, которое не работает в Windows 11
Даже в наши дни электронная почта остается для большинства из нас самой популярной формой общения. И если вы полагаетесь на почтовое приложение по умолчанию в Windows 11 для обмена электронными письмами, вы можете столкнуться с ситуациями, когда почтовое приложение не работает должным образом.
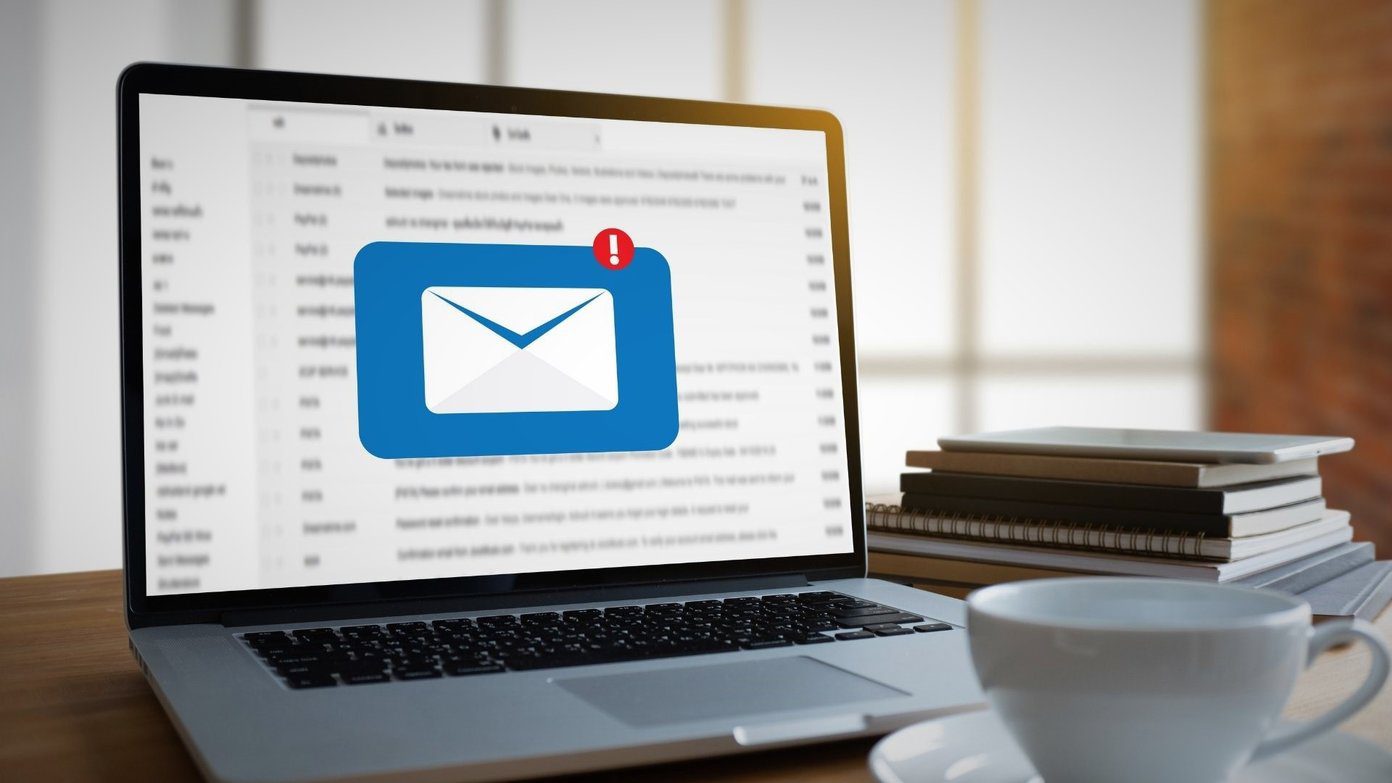
Программы для Windows, мобильные приложения, игры - ВСЁ БЕСПЛАТНО, в нашем закрытом телеграмм канале - Подписывайтесь:)
Независимо от того, не синхронизирует ли приложение «Почта» новые электронные письма или не работает полностью, в этом руководстве есть несколько советов по устранению неполадок, которые должны заставить приложение «Почта» снова работать. Итак, приступим.
Шаг 1: Нажмите клавишу Windows + S, чтобы открыть поиск Windows, введите настройки устранения неполадоки нажмите Enter.
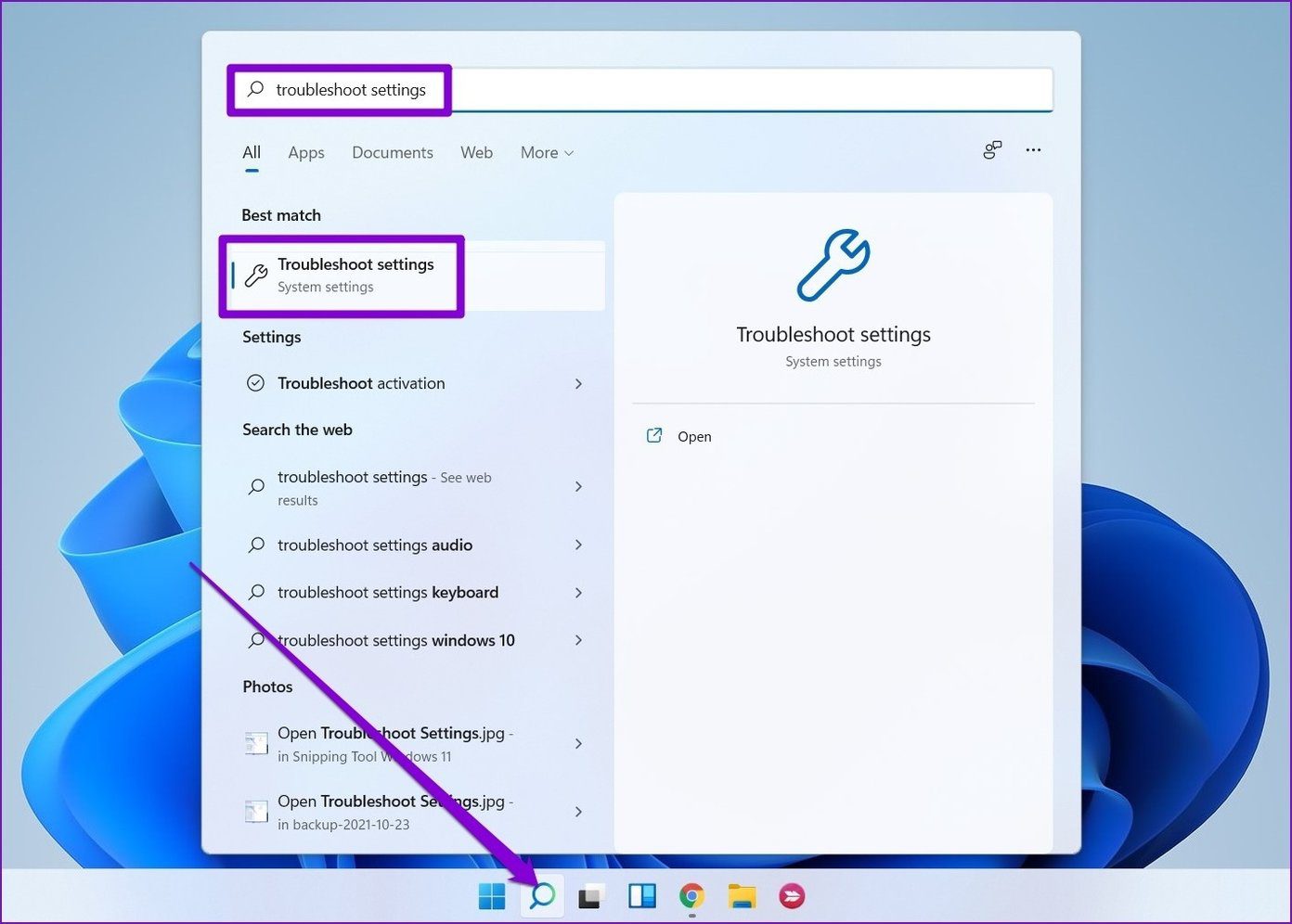
Шаг 2. Перейдите к разделу Другие средства устранения неполадок.

Шаг 3. Прокрутите вниз и нажмите кнопку «Выполнить» рядом с «Приложения Магазина Windows».

После запуска средства устранения неполадок проверьте, нормально ли работает приложение Почта.
Шаг 1: Нажмите клавишу Windows + I, чтобы открыть настройки. Используйте левую панель, чтобы переключиться на вкладку «Учетные записи» и перейти к «Электронная почта и учетные записи».
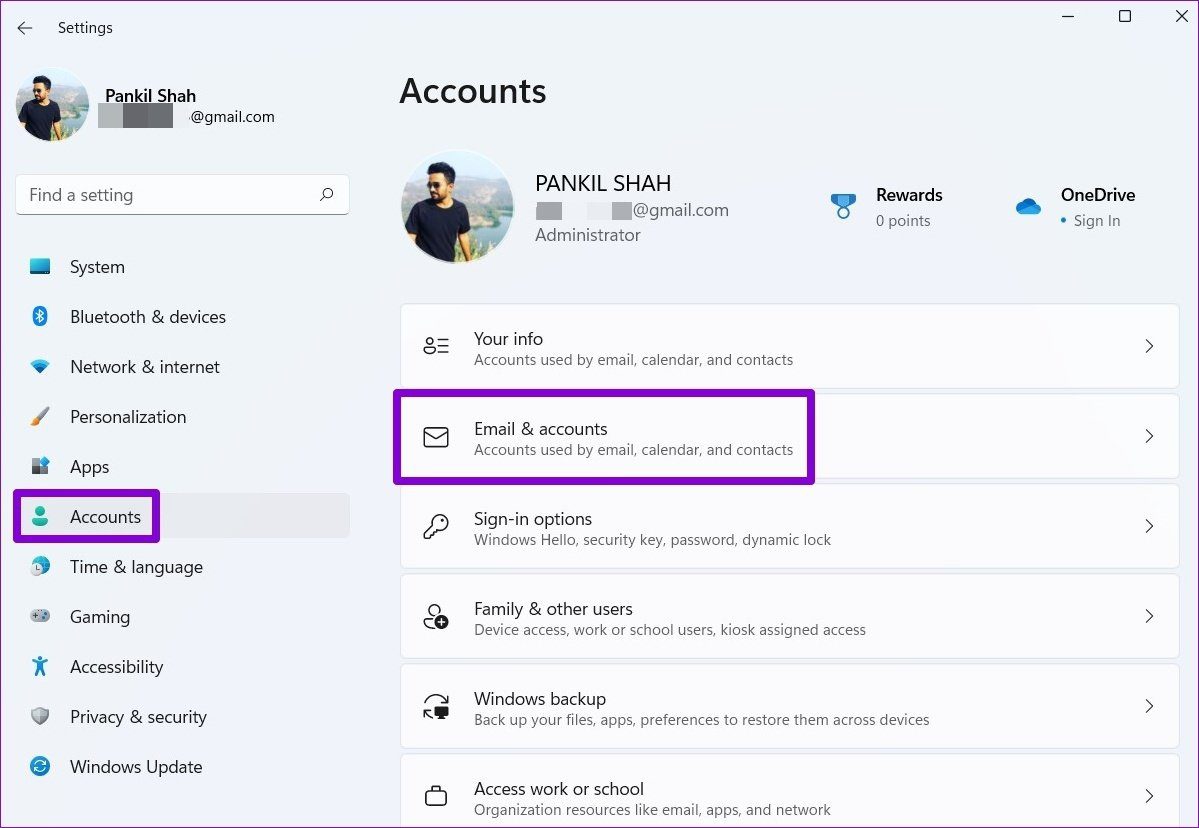
Шаг 2: Разверните свою учетную запись электронной почты и нажмите «Управление».
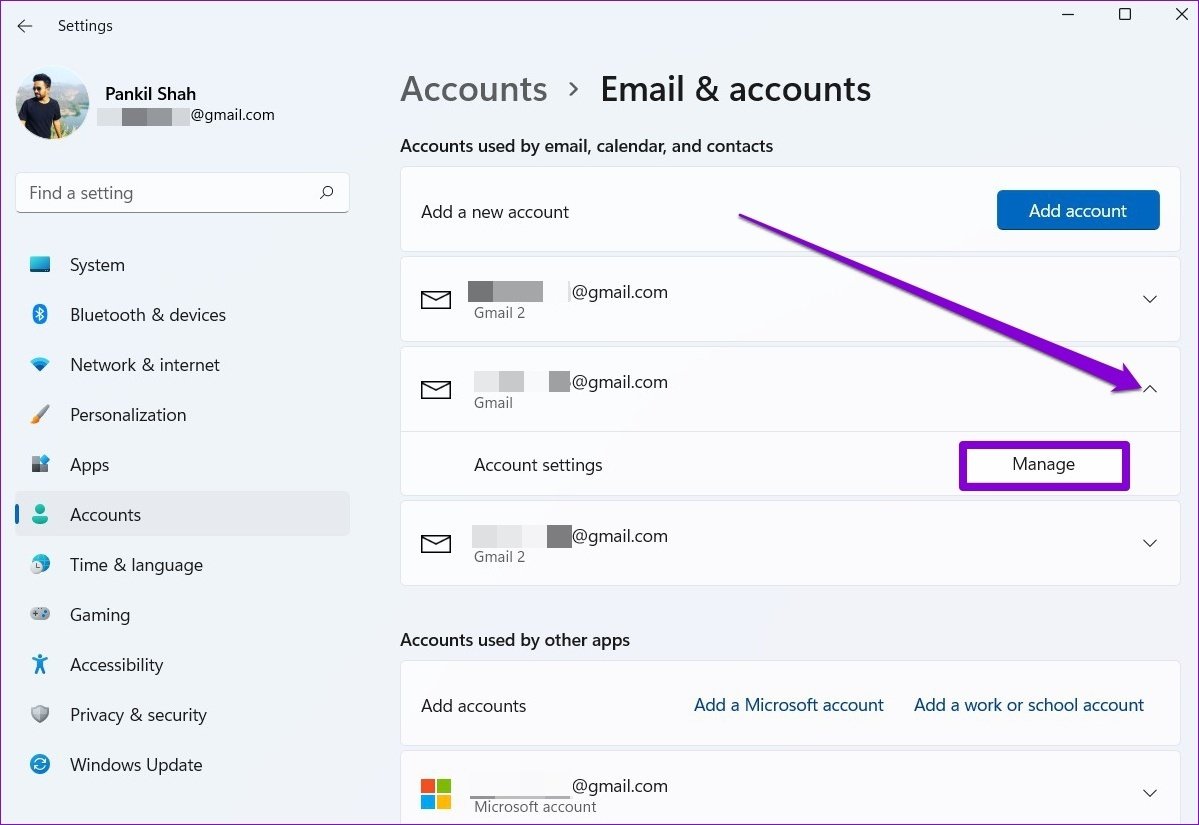
Шаг 3: В открывшемся окне настроек учетной записи нажмите «Изменить параметры синхронизации почтового ящика».

Шаг 4. В разделе «Загрузить новый контент» выберите «По мере поступления элементов» и включите переключатель под «Электронная почта».
Наконец, нажмите Готово.
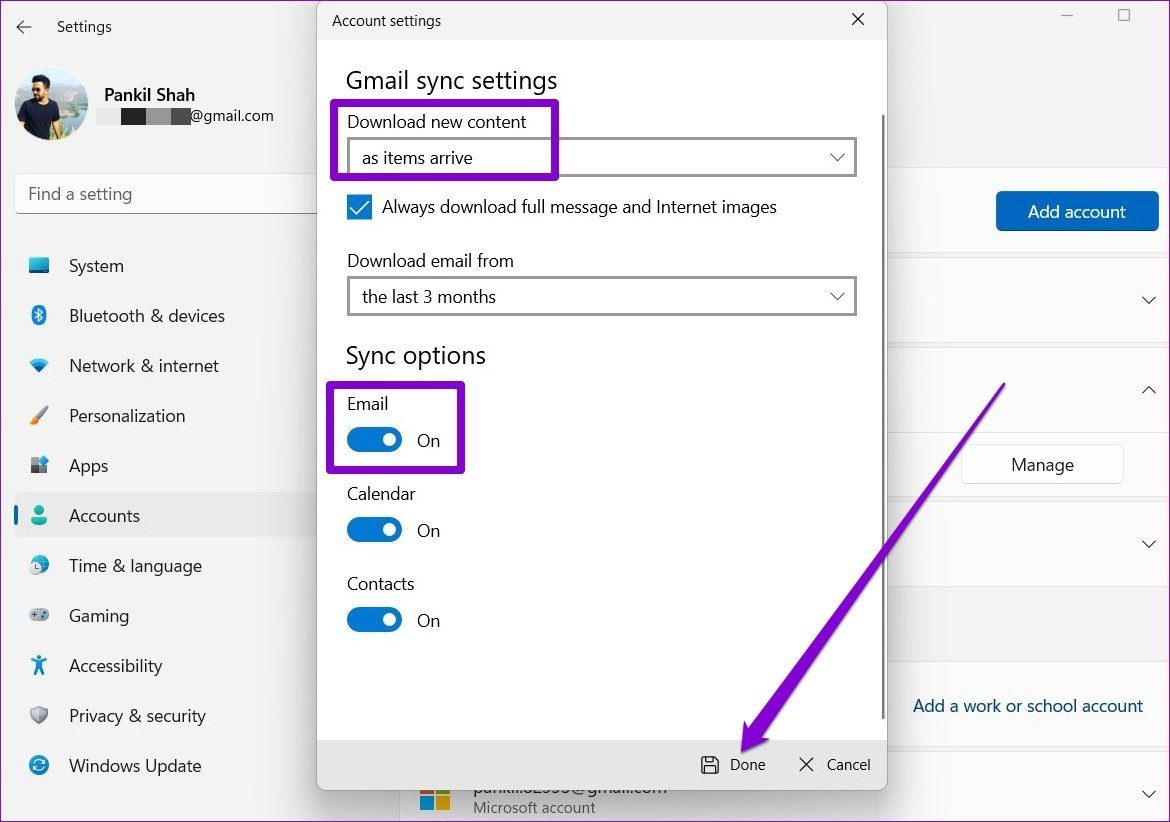
Шаг 1: Нажмите клавишу Windows + I, чтобы открыть приложение «Настройки».
Шаг 2. Перейдите на вкладку «Конфиденциальность и безопасность». Прокрутите вниз до «Разрешения приложения» и выберите «Электронная почта».

Шаг 3: Включите переключатель рядом с Почтой и Календарем.

Шаг 1: Щелкните правой кнопкой мыши значок меню «Пуск» Windows Terminal (admin) в появившемся меню.

Шаг 2: Введите приведенную ниже команду и нажмите Enter.
sfc/scannow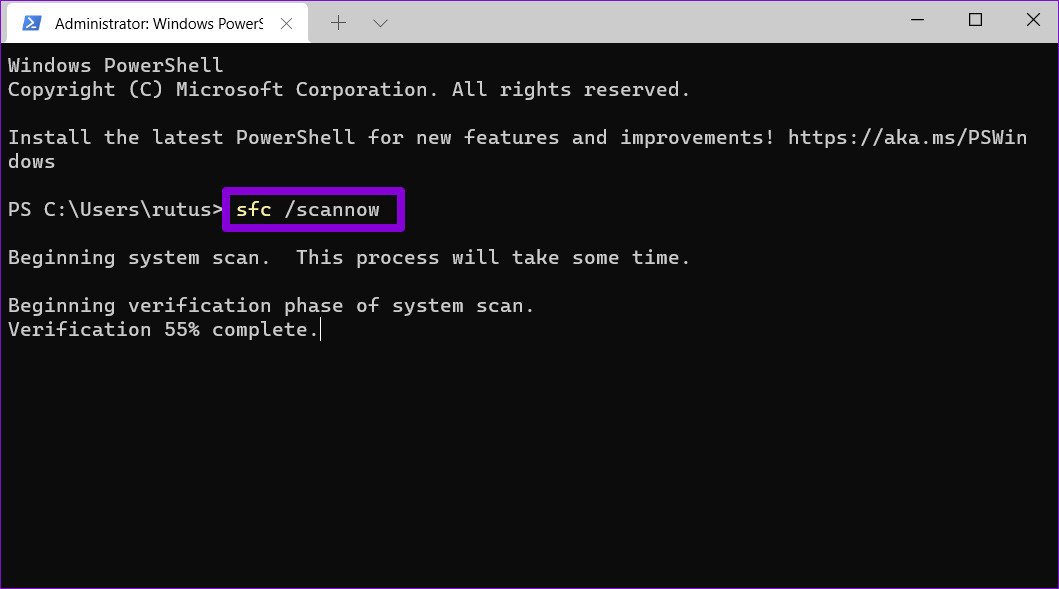
После запуска сканирования перезагрузите компьютер. Если проблема не устранена, вы можете вместо этого попробовать выполнить сканирование DISM или системы обслуживания образов развертывания и управления ими. Он может обслуживать образ Windows и исправлять любые нарушения с системными файлами.
Запустите командную строку с правами администратора и введите следующие команды одну за другой.
DISM/Online/Cleanup-Image/CheckHealthDISM/Online/Cleanup-Image/ScanHealthDISM/Online/Cleanup-Image/RestoreHealth
Подождите, пока процесс завершится, а затем перезагрузите компьютер, чтобы убедиться, что приложение «Почта» теперь работает нормально.
Шаг 1: Нажмите клавишу Windows + I, чтобы запустить приложение «Настройки». Перейдите на вкладку «Приложения» и перейдите в «Приложения и функции».

Шаг 2. Найдите приложение «Почта и календарь». Используйте меню из трех точек рядом с ним и выберите Дополнительные параметры.
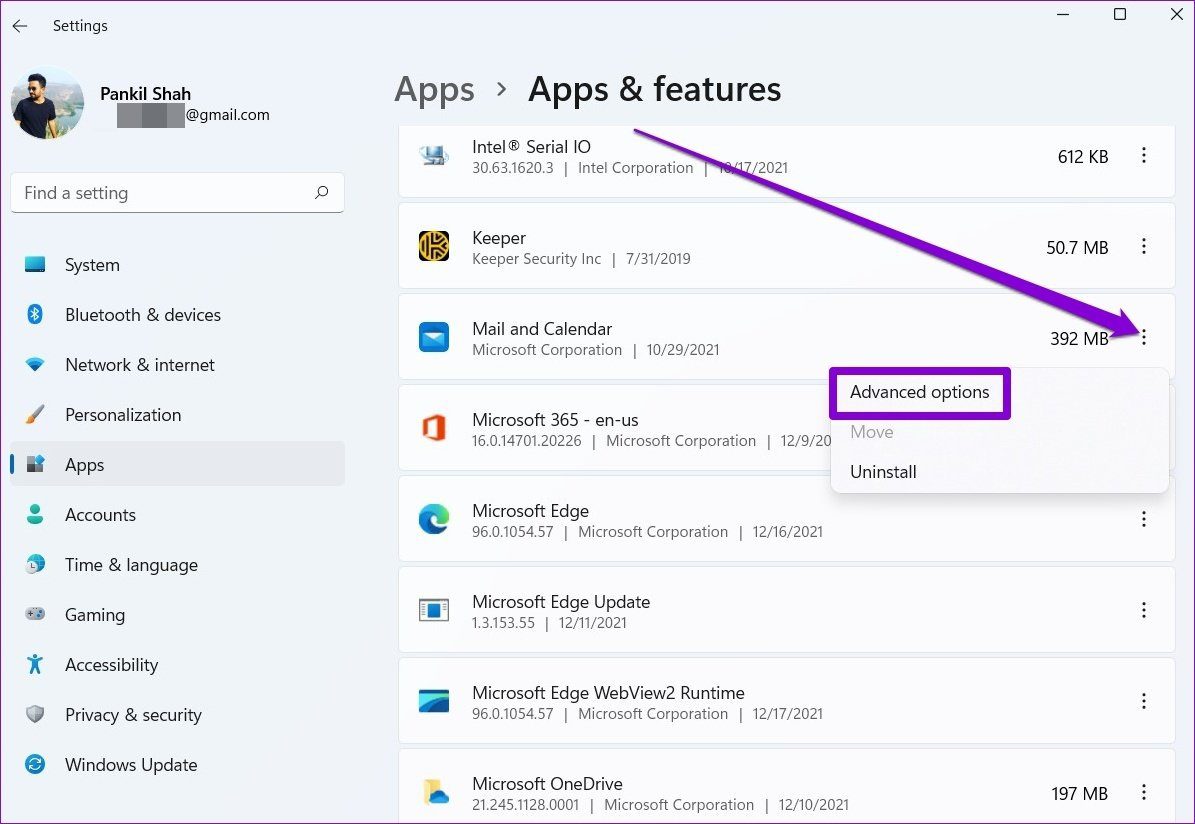
Шаг 3: Прокрутите вниз до раздела «Сброс» и нажмите кнопку «Восстановить».
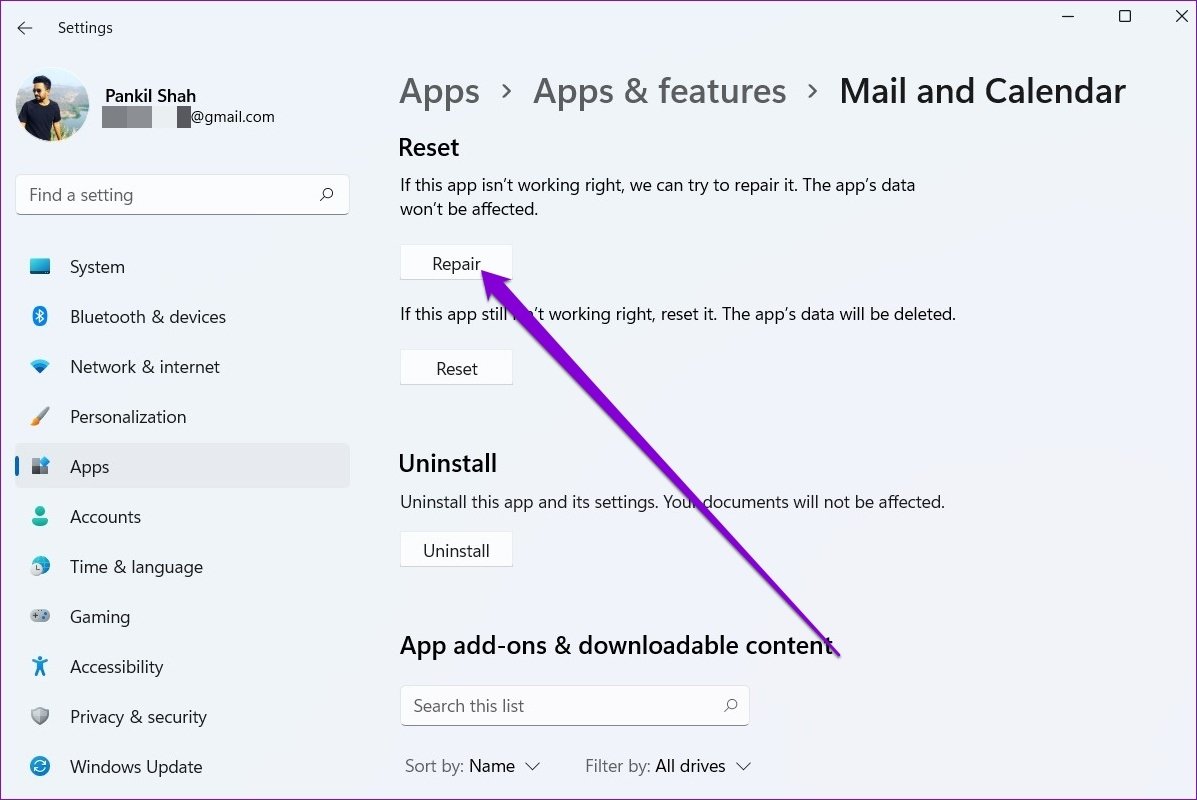
Если восстановление приложения не работает, вы можете сбросить само приложение. Сброс приложения удалит все данные приложения и восстановит настройки в приложении до значений по умолчанию.
Чтобы удалить приложение «Почта», откройте меню «Пуск», введите Почтаи нажмите на опцию Удалить.

После удаления переустановите приложение «Почта» из Магазина Microsoft.
Шаг 1: Откройте меню «Пуск», введите создать точку восстановления и нажмите на первый появившийся результат.

Шаг 2: Перейдите на вкладку «Защита системы» и нажмите кнопку «Восстановление системы».
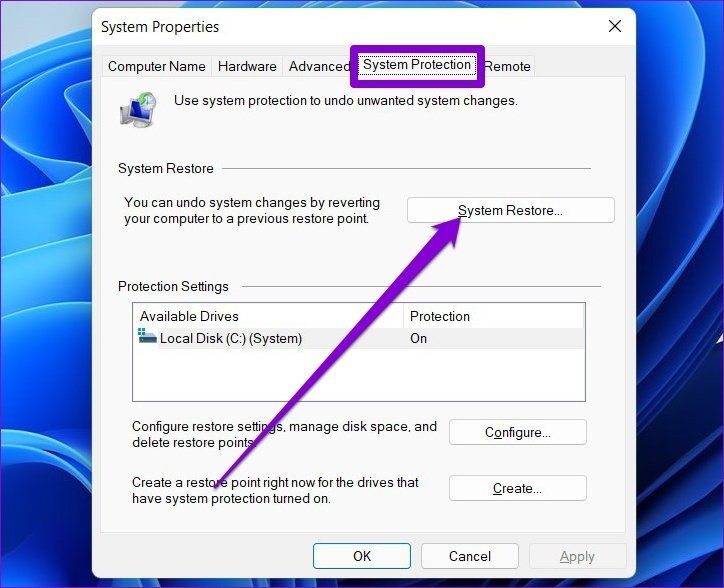
Шаг 3. Вы можете выбрать рекомендуемую точку восстановления или выбрать ее самостоятельно, выбрав второй вариант.

Выберите точку восстановления, пока приложение Mail работает нормально, и нажмите «Далее». Оттуда следуйте инструкциям на экране, чтобы выполнить восстановление системы.
Программы для Windows, мобильные приложения, игры - ВСЁ БЕСПЛАТНО, в нашем закрытом телеграмм канале - Подписывайтесь:)




