7 лучших способов исправить GIMP, не отображающий новые шрифты в Windows 10
Искусственный интеллект поможет тебе заработать!
Технически, когда вы добавляете шрифты на ПК с Windows, они будут немедленно доступны во всех поддерживаемых программах, таких как Microsoft Word, Paint, Photoshop и даже GIMP. Но иногда шрифты отображаются в одних приложениях, но отсутствуют в других. Это то, что происходит в GIMP для некоторых пользователей. Итак, мы расскажем вам, как исправить GIMP, не распознающий новые шрифты.
Программы для Windows, мобильные приложения, игры - ВСЁ БЕСПЛАТНО, в нашем закрытом телеграмм канале - Подписывайтесь:)
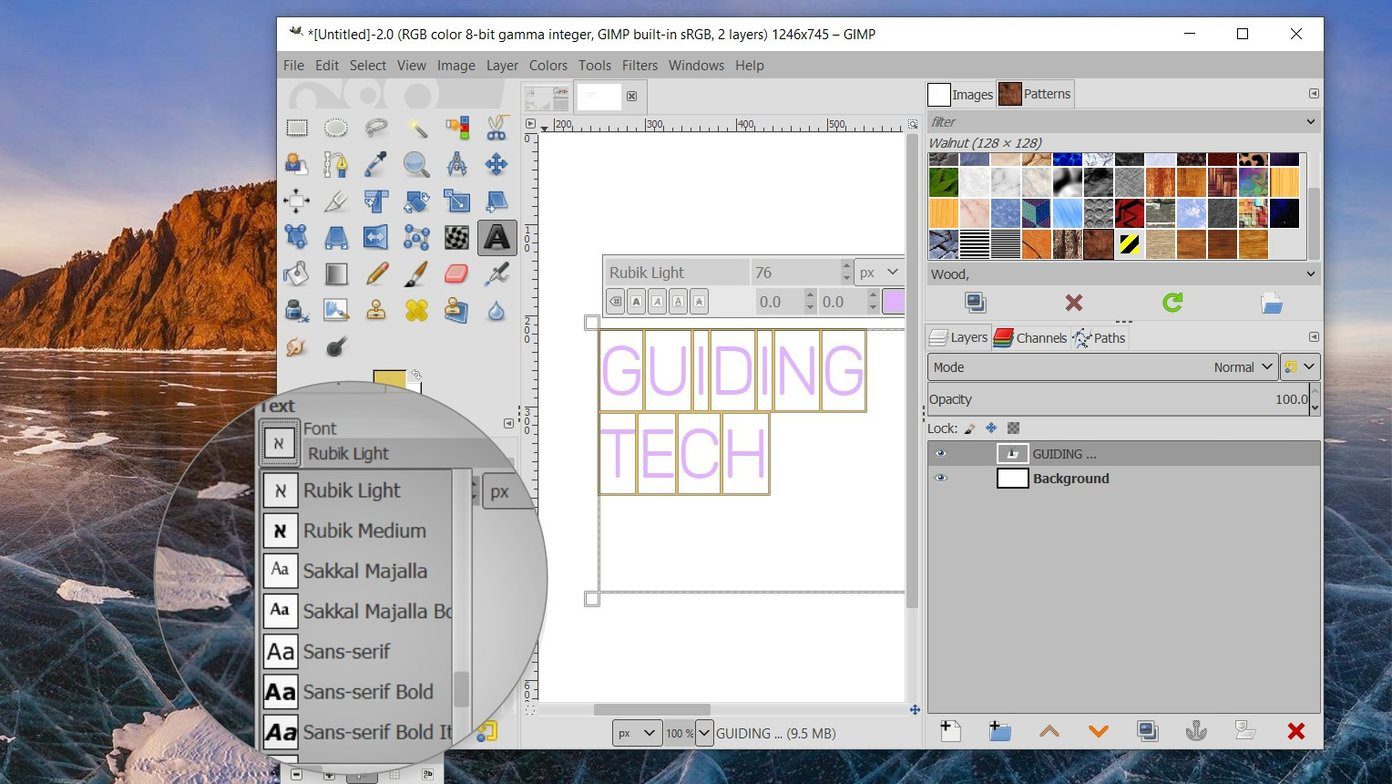
GIMP — это бесплатная альтернатива Photoshop с открытым исходным кодом. Хотя мы знаем его возможности в отношении манипулирования изображениями, такие как изменение фона изображения, удаление фона и даже создание прозрачности фона, он также удивляет нас, когда дело доходит до текста. Но для этого нам нужны красивые шрифты. И когда они не загружаются, возникают проблемы.
Давайте погрузимся прямо в способы отображения новых шрифтов в GIMP.
Как установить шрифты в GIMP
Вам не нужно отдельно устанавливать шрифты в GIMP. По умолчанию любой шрифт, который вы устанавливаете на свой ПК с Windows, становится доступным в GIMP. Чтобы установить шрифты, вы можете перетащить файлы шрифтов (после распаковки ZIP-файла) в папку C:\Windows\Fonts.
Либо щелкните правой кнопкой мыши файл шрифта, находящийся в любой папке, и выберите «Установить» или «Установить для всех пользователей». Ознакомьтесь с нашим подробным руководством по установке шрифтов в GIMP.

Теперь, когда вы знаете, как правильно устанавливать шрифты, давайте проверим, почему не отображаются новые шрифты.
1. Повторное сканирование шрифтов
После того, как вы установите новые шрифты на свой компьютер, вы всегда должны использовать встроенную функцию повторного сканирования шрифтов в GIMP, чтобы показать новые шрифты.
Для этого запустите GIMP и щелкните вкладку «Шрифты» справа. Вы увидите зеленый значок обновления. Нажмите на нее, чтобы повторно отсканировать шрифты.
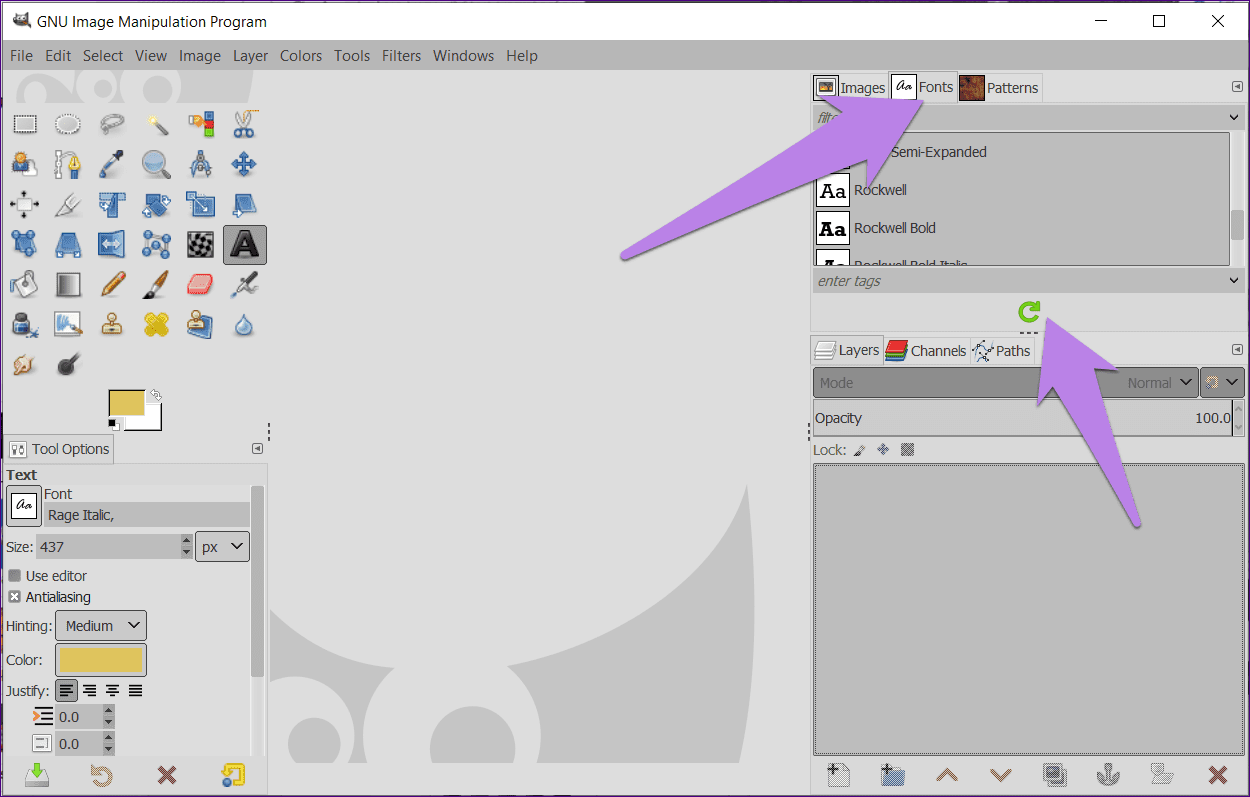
Если вкладка «Шрифты» отсутствует, щелкните значок «Настроить эту вкладку».

Выберите вкладку «Добавить», а затем «Шрифты».
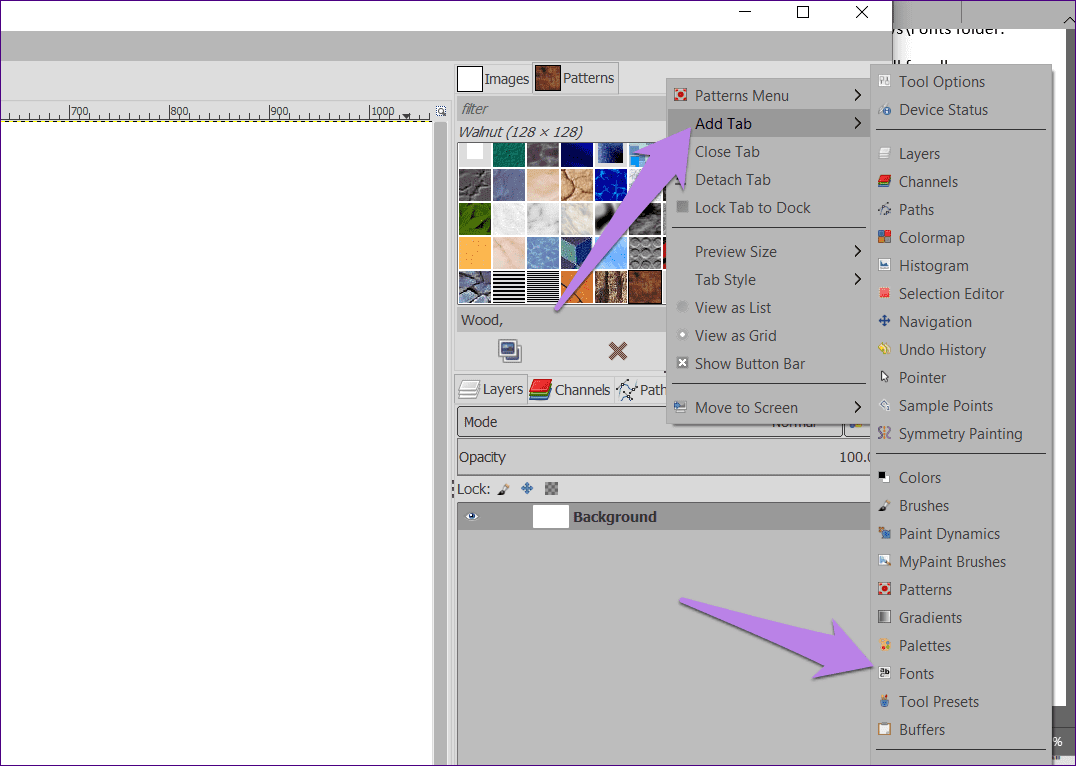
Совет. Кроме того, вы можете добавить вкладку «Шрифты» из меню «Окна» > «Закрепляемые диалоговые окна» > «Шрифты».
2. Перезапустите GIMP.
Если при повторном сканировании GIMP не загружает новые шрифты, перезапустите GIMP. Для этого закройте приложение, а затем откройте его снова.
Совет для профессионалов: вы также должны попробовать волшебный трюк, перезагрузив компьютер.
3. Поддерживаемые шрифты
GIMP основан на движке шрифтов FreeType 2, который поддерживает множество форматов шрифтов. К ним относятся:
- Шрифты TrueType (и коллекции)
- Шрифты типа 1
- Шрифты Type 1 с CID-ключом
- CFF-шрифты
- Шрифты OpenType (как варианты TrueType, так и CFF)
- Растровые шрифты на основе SFNT
- Шрифты X11 PCF
- Шрифты Windows FNT
- Шрифты BDF (включая сглаженные)
- шрифты ПФР
- Шрифты Type42 (ограниченная поддержка)
Любой шрифт, который может обрабатывать FreeType 2, будет добавлен в GIMP после его установки на ПК с Windows. Вам нужно добавить остальные шрифты вручную в папку «Шрифты» GIMP, если они не загружаются, как показано ниже.
4. Проверьте папки шрифтов в GIMP
По умолчанию в настройках GIMP должно быть добавлено как минимум два пути к папкам. Одна — это папка шрифтов Windows, а вторая — папка шрифтов GIMP. Если какой-либо из них отсутствует, особенно папка Windows, шрифты не будут работать должным образом в GIMP. Поэтому вам нужно проверить папки со шрифтами и добавить папку, если она отсутствует.
Для этого выполните следующие действия:
Шаг 1: Запустите GIMP и нажмите «Изменить» вверху. Выберите Настройки из него.
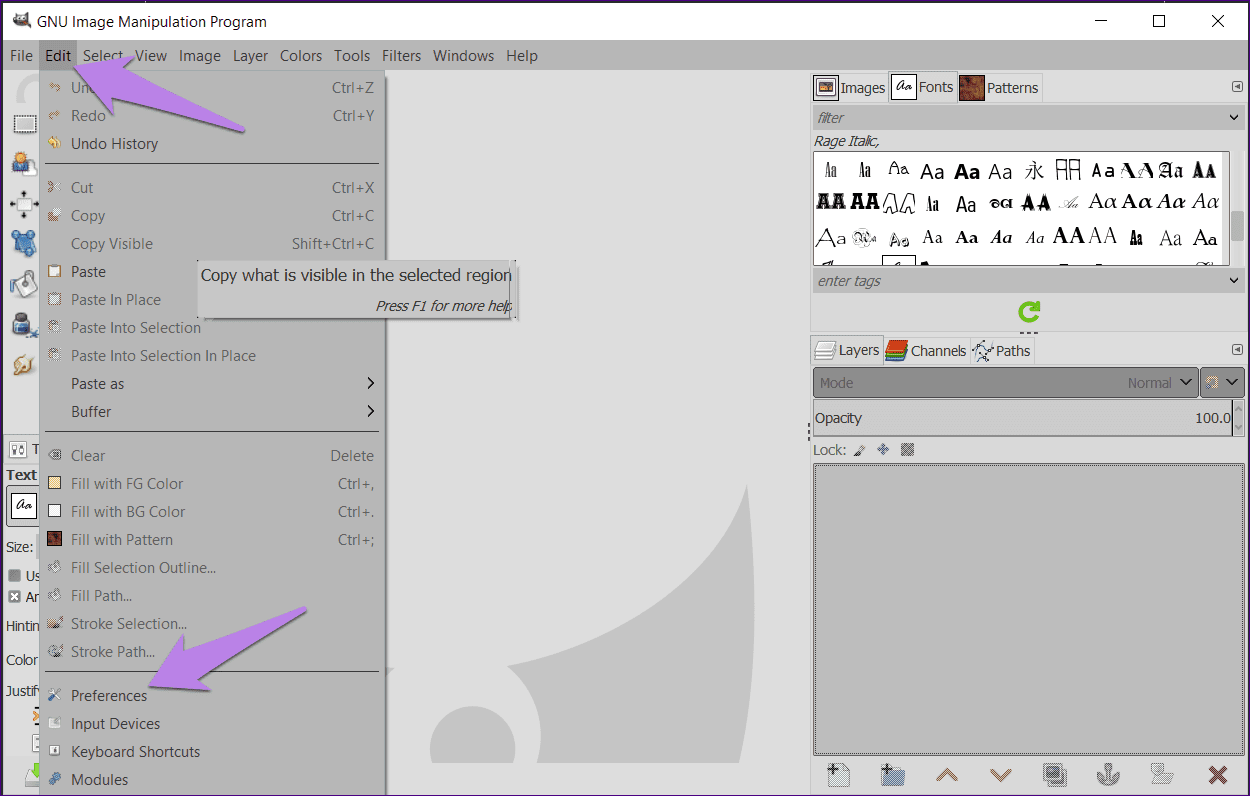
Шаг 2: В левой части окна «Настройки» щелкните значок «плюс» рядом с параметром «Папки», чтобы развернуть его.

Шаг 3: Прокрутите вниз и нажмите «Шрифты». Затем с правой стороны вы увидите различные пути к папкам. Убедитесь, что путь к папке шрифтов Windows — C:\Users\ИМЯ ПОЛЬЗОВАТЕЛЯ\AppData\Local\Microsoft\Windows\Fonts или C:\Windows\Fonts добавлен. Также проверьте наличие папки GIMP C:\Program Files\GIMP 2\share\gimp\2.0\fonts.

Шаг 4: Если на предыдущем шаге отсутствует расположение файла, в котором установлены ваши шрифты, вам необходимо добавить его. Для этого щелкните значок добавления папки. Затем щелкните значок выбора пути. Перейдите к пути к папке со шрифтами. Затем нажмите «ОК».

5. Добавьте шрифты вручную в GIMP
Для этого перейдите по пути C:\Program Files\GIMP 2\share\gimp\2.0\fonts на вашем ПК. Скопируйте извлеченный файл шрифта (TTF) в эту папку. Затем повторно отсканируйте шрифты, как показано выше, или перезапустите GIMP.
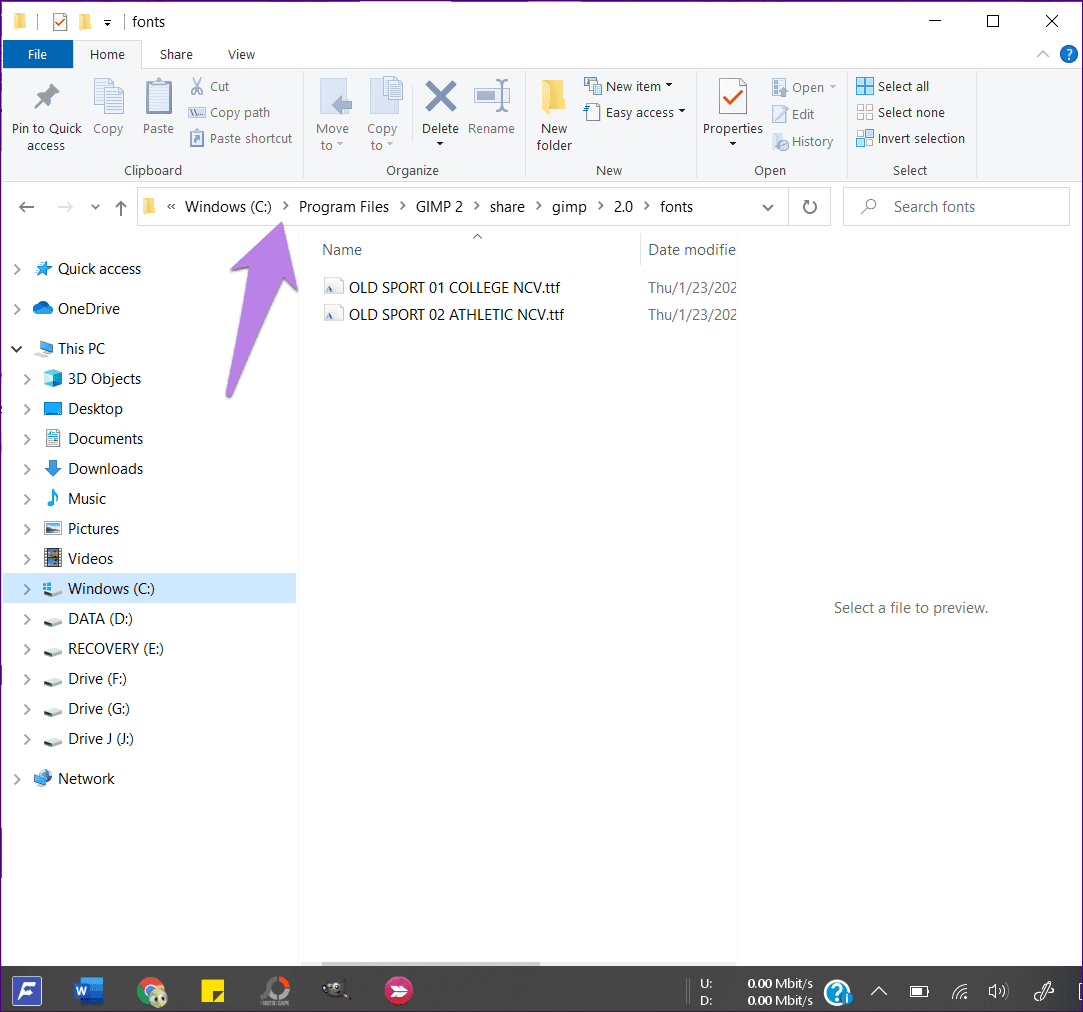
6. Обновите GIMP
Как и все инструменты, даже GIMP подвержен ошибкам. Иногда проблема заключается в текущей версии GIMP, и поэтому вы не видите новые шрифты. Починить это, проверьте, доступно ли обновление для GIMP. Если он есть, установите его.
7. Удалите GIMP
Если ничего не работает, попробуйте переустановить GIMP. Для этого сначала удалите GIMP со своего ПК. Перезагрузите компьютер. Затем установите его снова.
Дополнительный совет: быстрый предварительный просмотр шрифтов
Когда вам нужно выбрать шрифт для текста в GIMP, выделение текста каждый раз занимает много времени. К счастью, вы можете быстро просмотреть шрифты в GIMP, не повторяя все шаги.
Для этого выделите текст в GIMP. Затем нажмите на вкладку «Шрифты» справа. Нажмите на один шрифт, а затем используйте клавиши со стрелками, чтобы просмотреть остальные. Новый шрифт сразу отразится на вашем тексте.

Настроить текст
Надеюсь, ваши любимые шрифты вернутся в GIMP, следуя описанным выше методам. Как только они будут созданы, вы сможете манипулировать своим текстом несколькими способами для создания потрясающей графики. Например, вы можете создать классное изображение с прозрачным текстовым эффектом в GIMP. Вы даже можете добавить тень к тексту для большего эффекта.
Далее: хотите сделать плакаты и баннеры для социальных сетей в GIMP. Узнайте, как создавать привлекательные баннеры для YouTube и других сайтов в GIMP.
Программы для Windows, мобильные приложения, игры - ВСЁ БЕСПЛАТНО, в нашем закрытом телеграмм канале - Подписывайтесь:)






