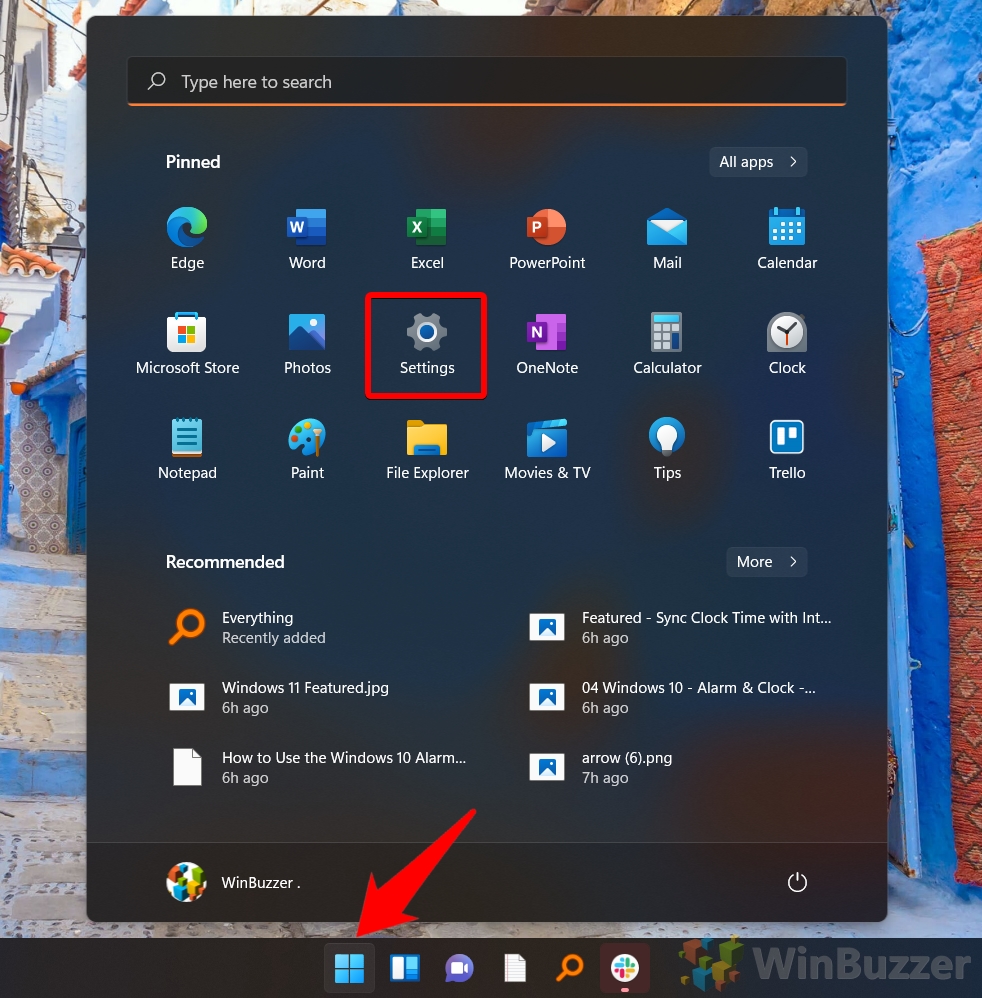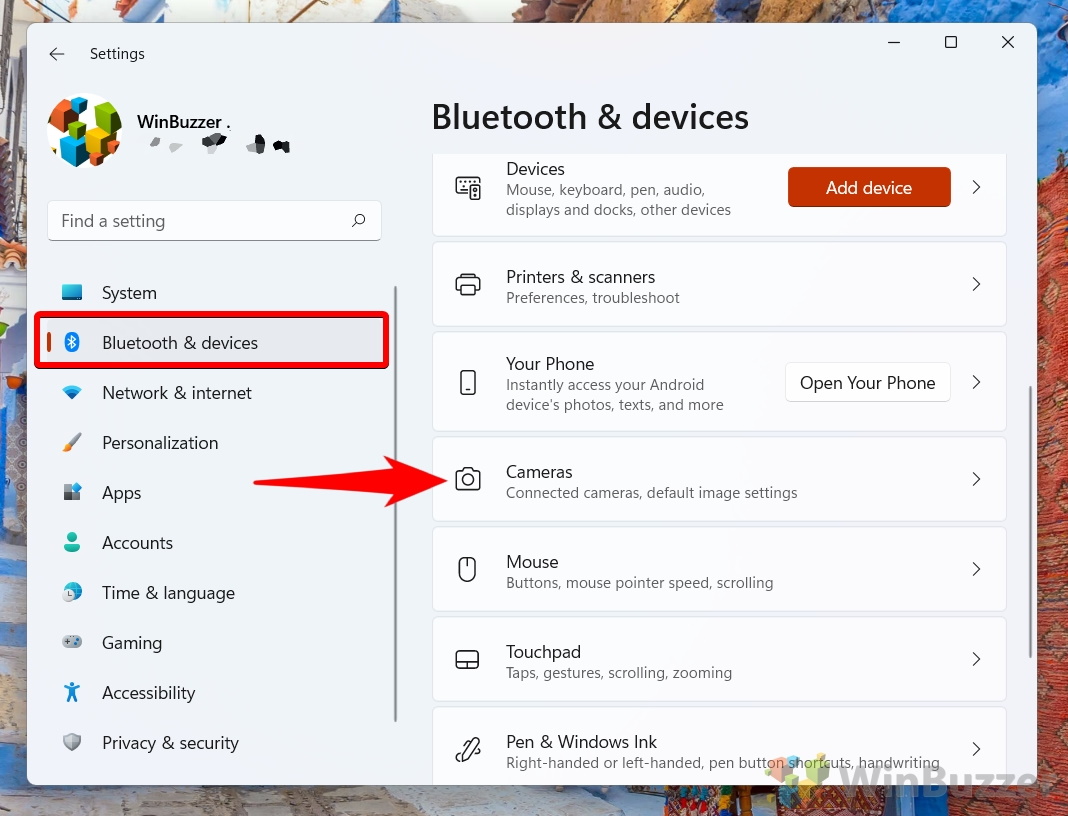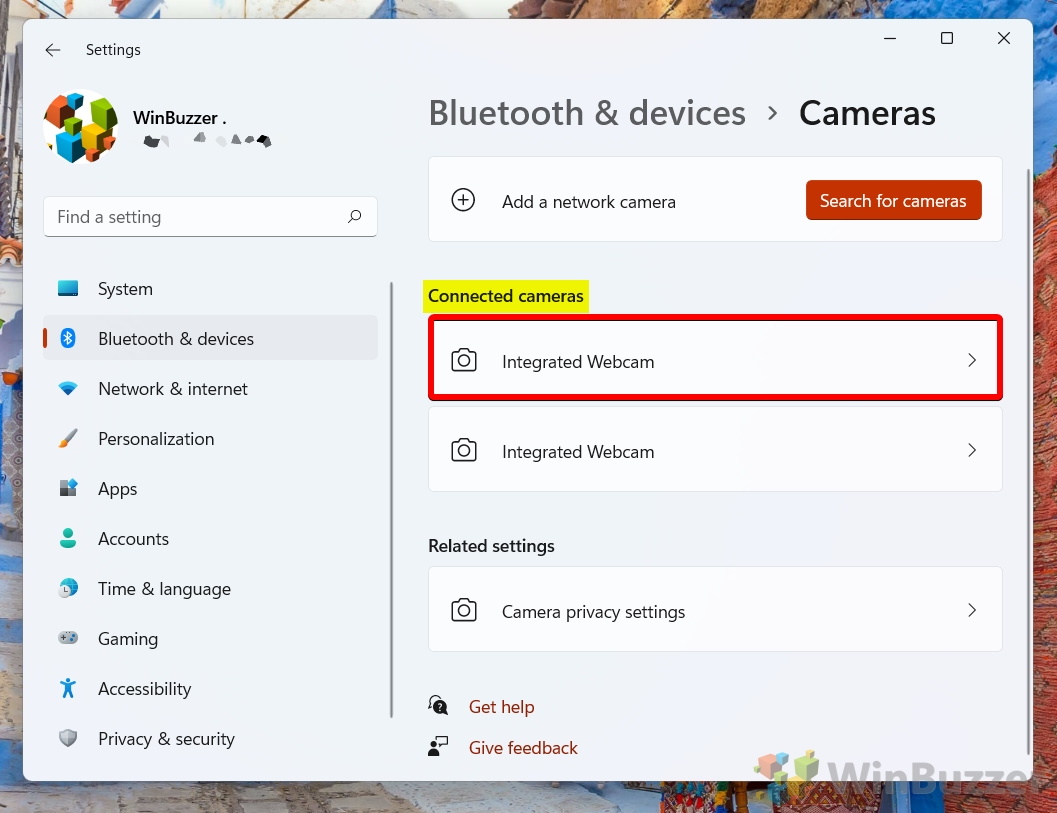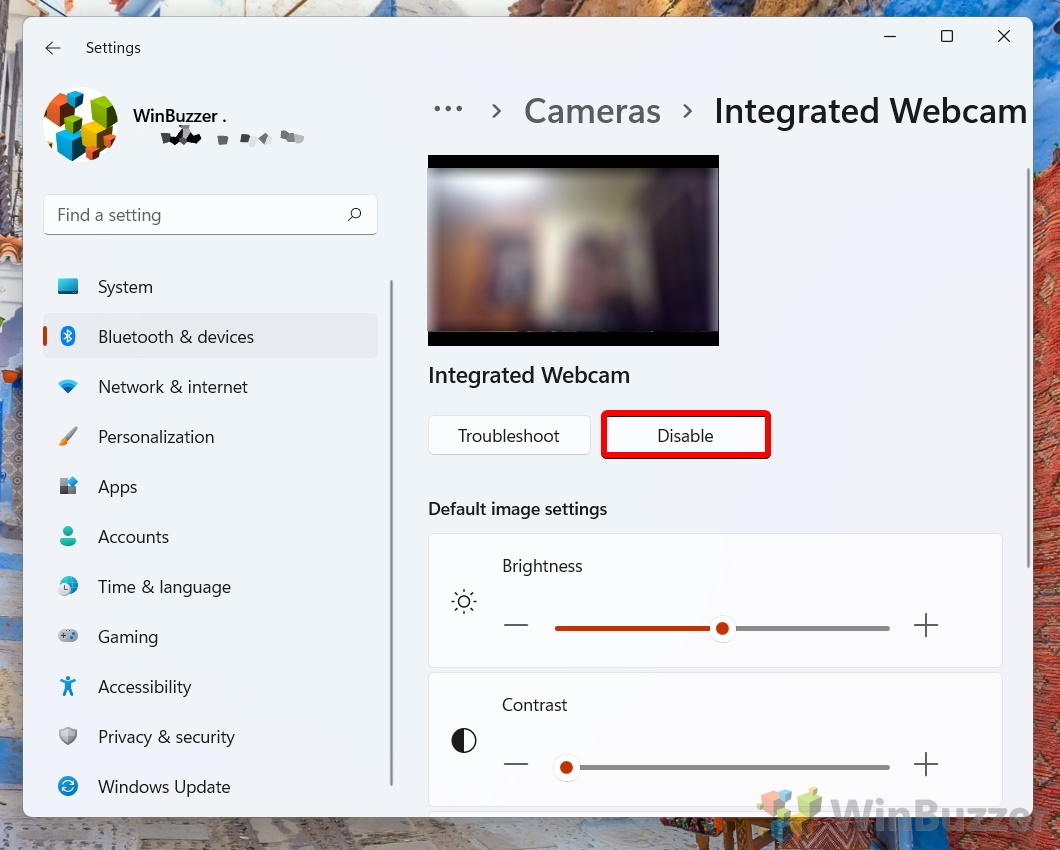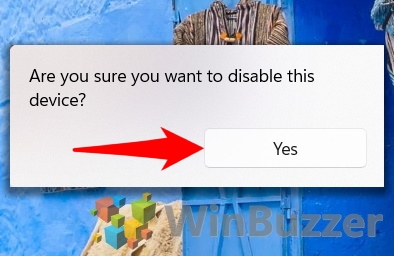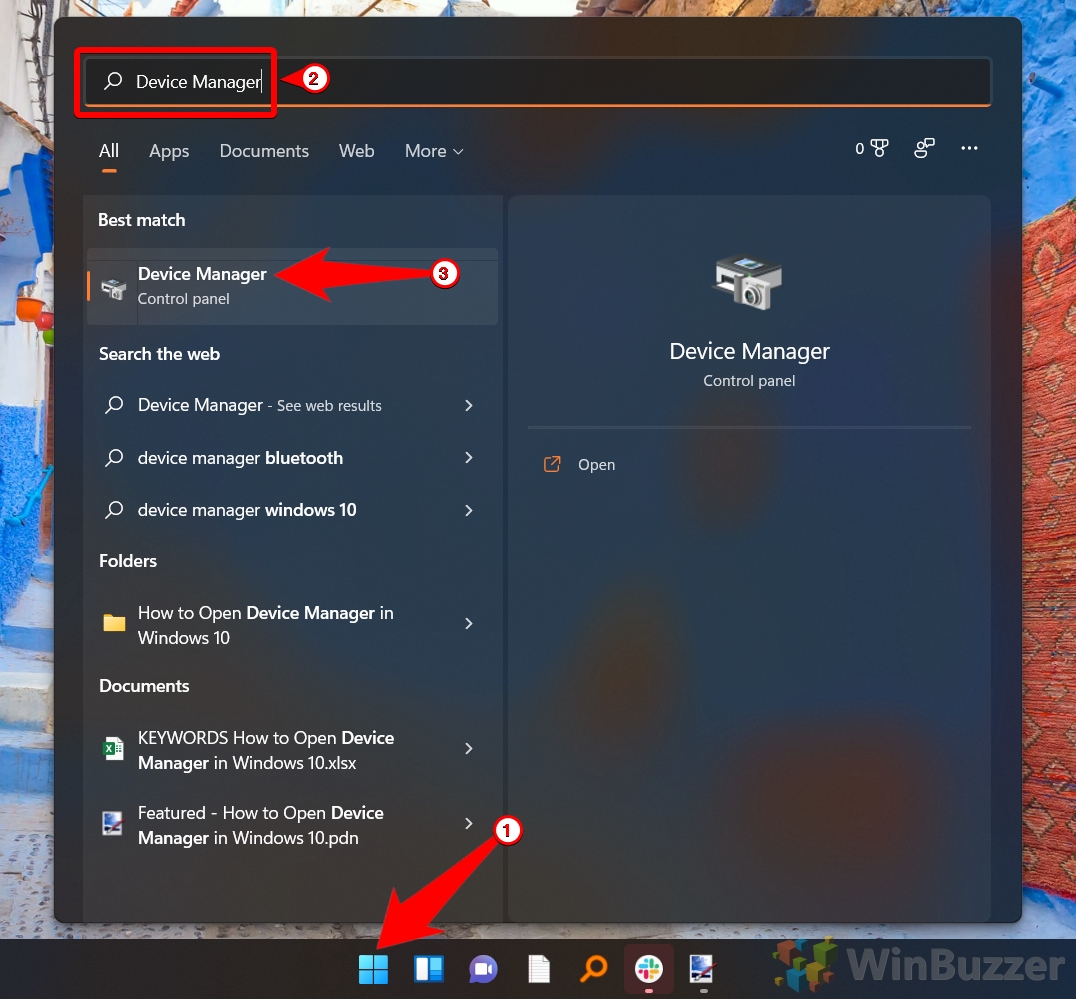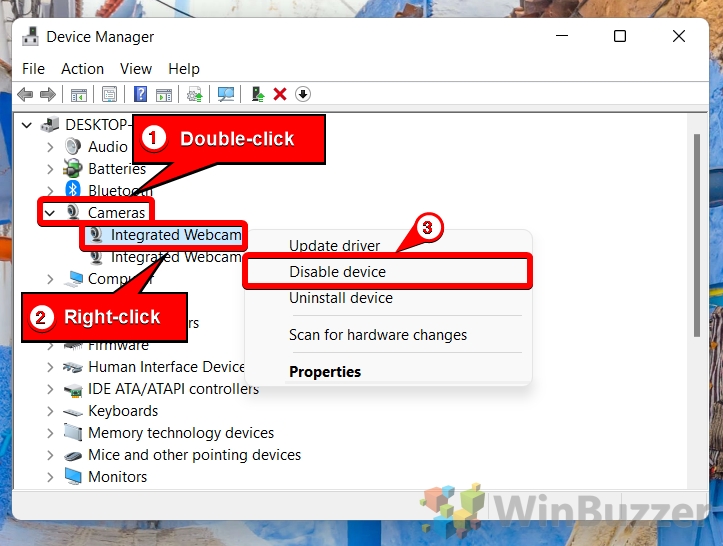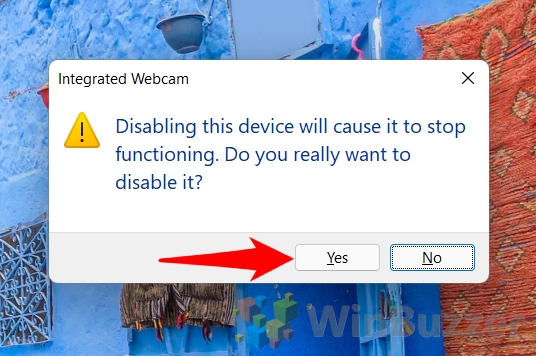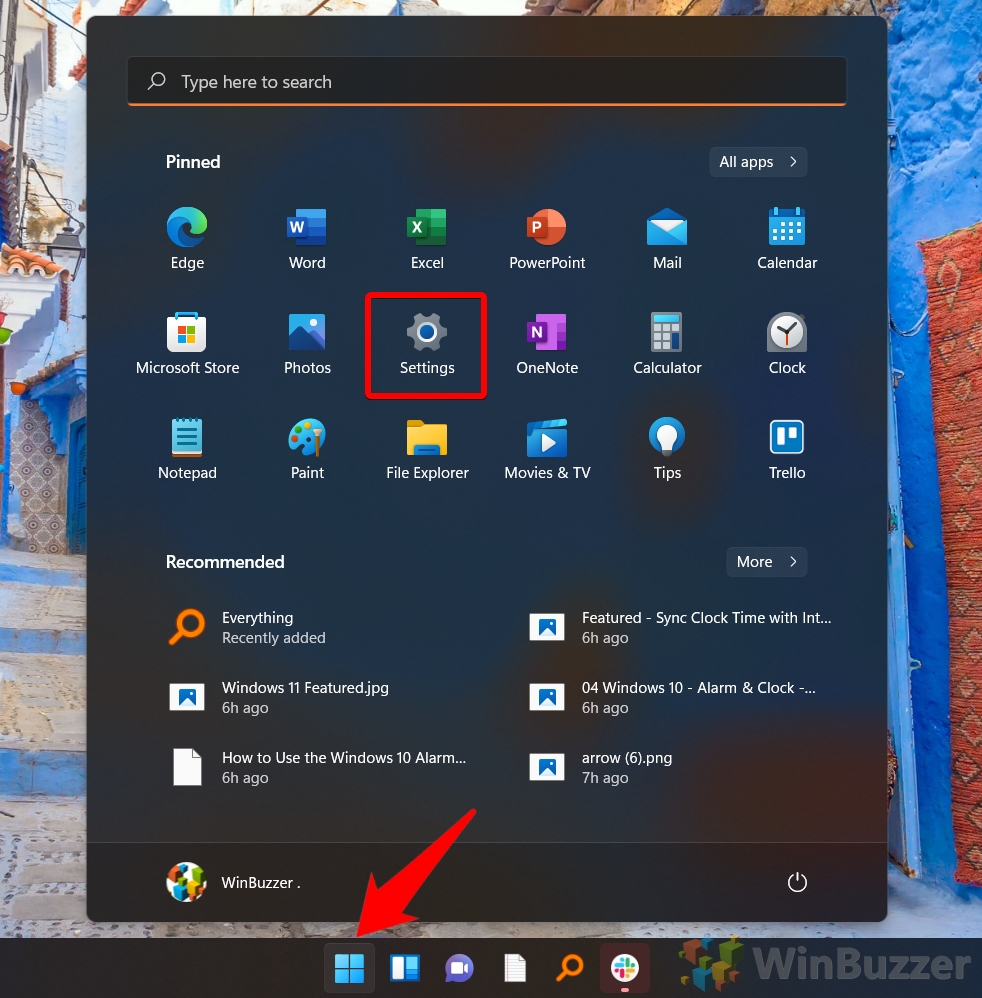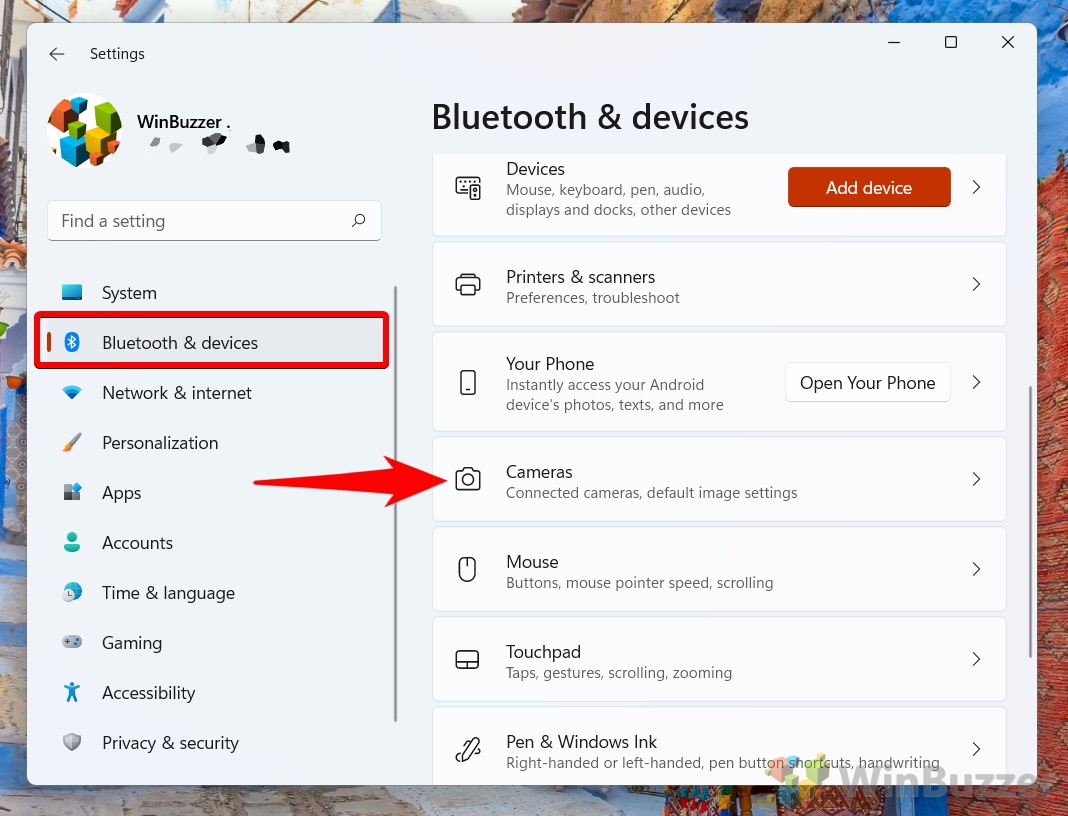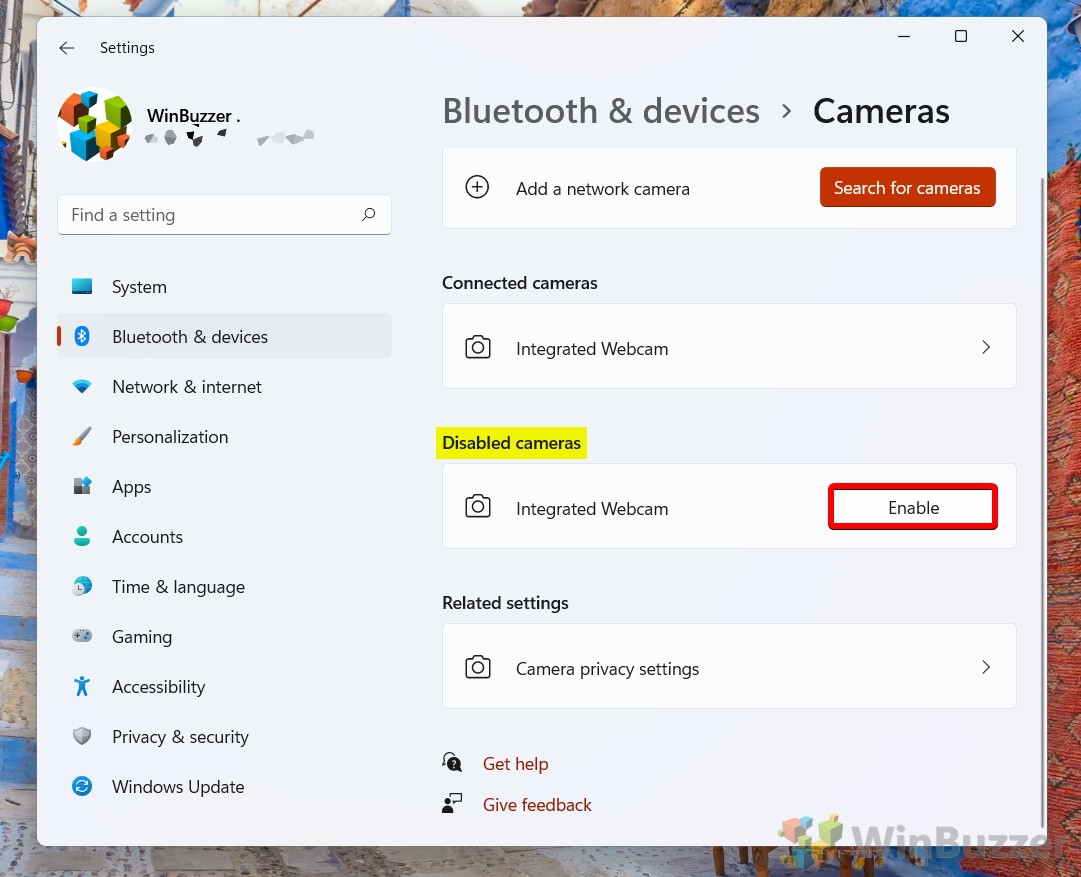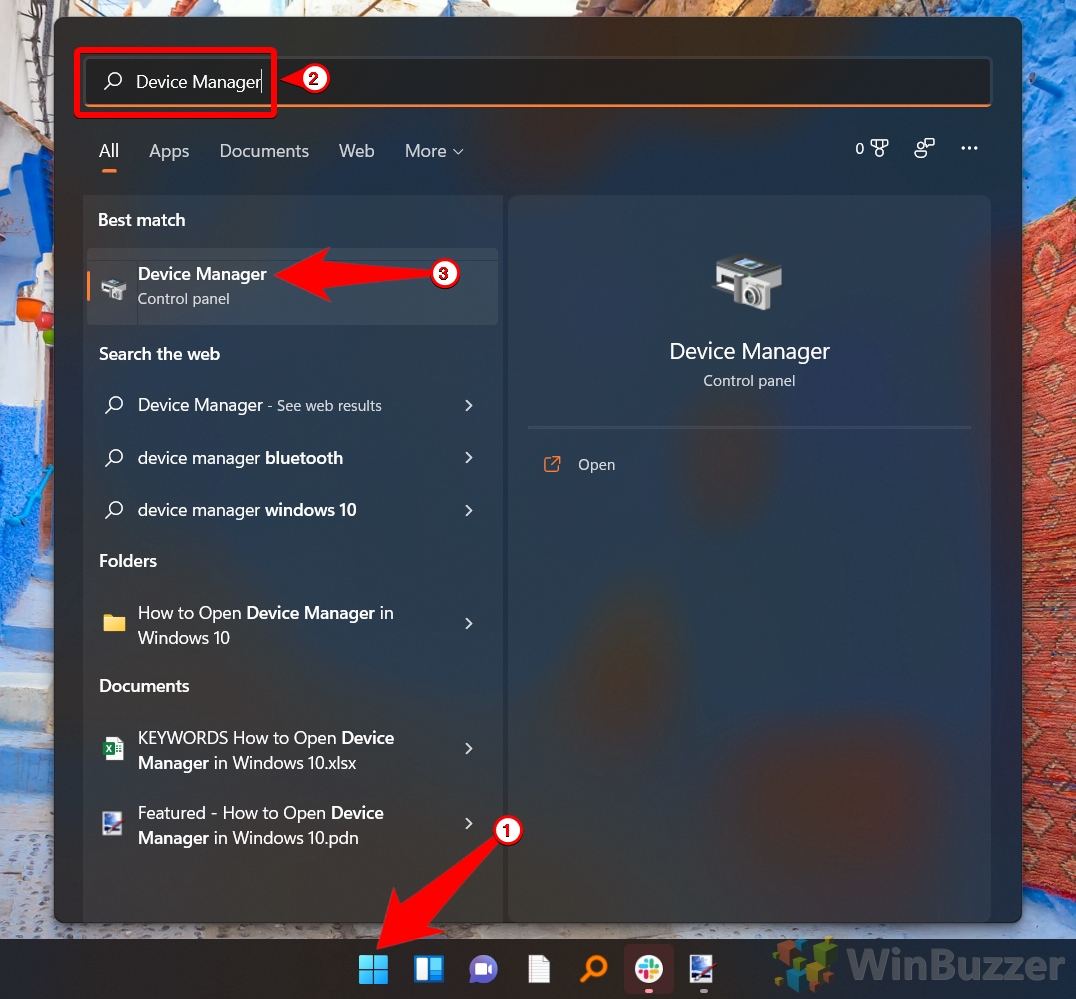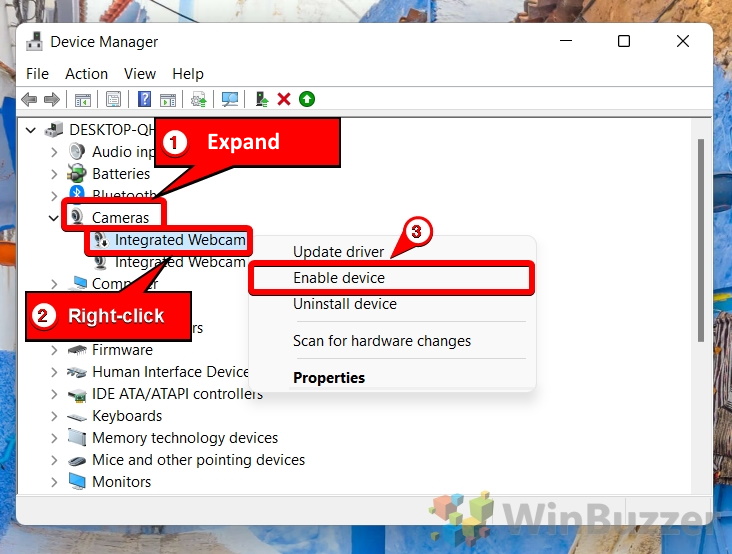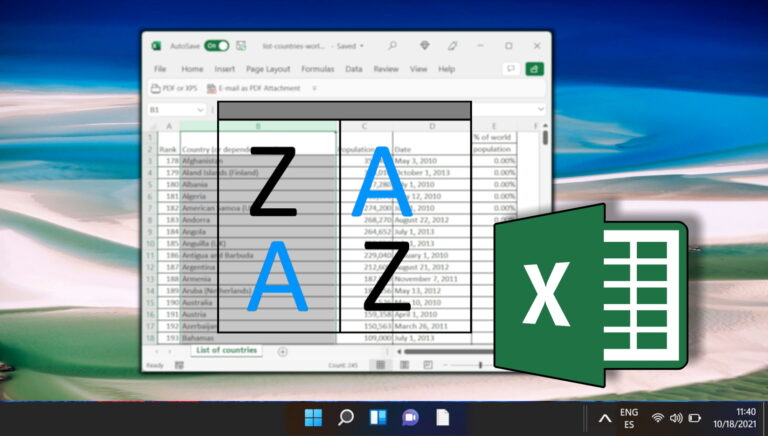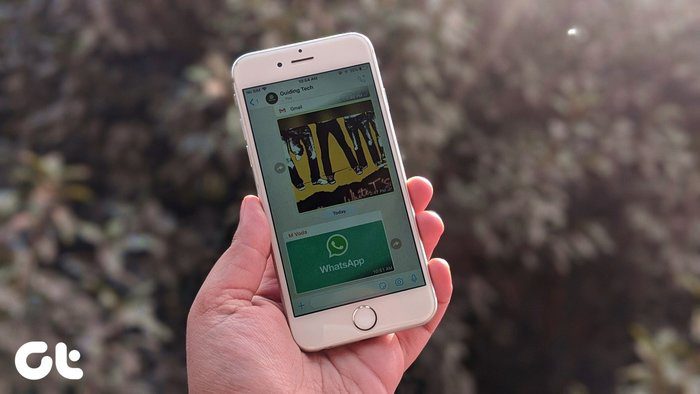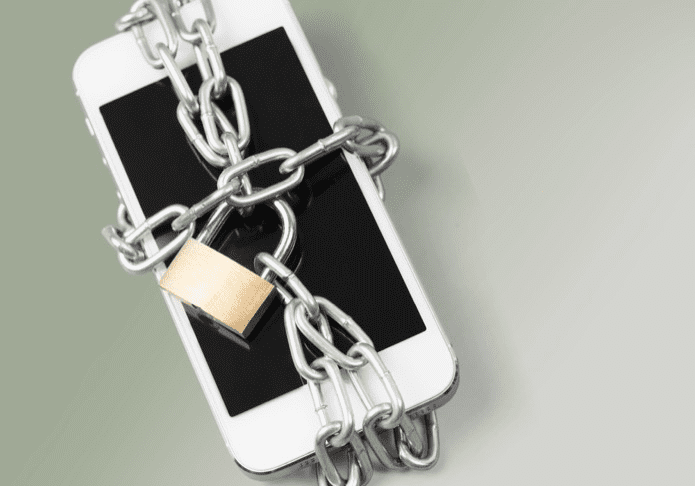Как включить или выключить камеру/веб-камеру в Windows 11 и Windows 10
По нескольким причинам вам может понадобиться знать, как включить или отключить камеру в Windows 11 или Windows 10. Главная из них — стремление к конфиденциальности: многие пользователи, заинтересованные в приложениях или веб-сайтах, будут получать доступ к их веб-камере без их разрешения.
К счастью, теперь намного проще отключить камеру в Windows 11 благодаря странице настроек «Камеры», которая позволяет быстро включать и выключать камеру, если это необходимо. Это отличается от «настроек конфиденциальности» для вашей веб-камеры, которые позволяют вам ограничивать или разрешать доступ только к определенным приложениям.
Программы для Windows, мобильные приложения, игры - ВСЁ БЕСПЛАТНО, в нашем закрытом телеграмм канале - Подписывайтесь:)
Мы покажем вам как этот метод, так и «старый» метод Windows 10 с использованием диспетчера устройств, чтобы вы могли использовать тот, который вам больше подходит.
Как отключить камеру в настройках веб-камеры Windows 11
Хотя это может занять еще несколько кликов, процесс отключения камеры в настройках Windows 11 гораздо более интуитивно понятен, чем в диспетчере устройств. Пользовательский интерфейс настроек четко отображает список только ваших веб-камер и даже обеспечивает предварительный просмотр, чтобы вы могли убедиться, что это правильная камера. Вот как найти переключатель:
- Открыть настройки
Нажмите кнопку «Пуск» на панели задач, а затем нажмите «Настройки» в разделе закрепленных приложений. Если его там нет, вы можете вместо этого нажать «Windows + I».

- Нажмите «Bluetooth и устройства» на боковой панели настроек и разверните раздел «Камеры» на главной панели.

- Нажмите на свою веб-камеру в списке «Подключенные камеры».

- Нажмите «Отключить» под предварительным просмотром веб-камеры.

- Нажмите «Да», чтобы отключить камеру в Windows 11.

Как отключить камеру с помощью диспетчера устройств в Windows 11 или Windows 10
Если вы предпочитаете действовать по старинке или еще не обновились до Windows 11, вы все равно можете отключить камеру через диспетчер устройств. Это означает просмотр длинного списка устройств, но это все равно довольно просто.
- Откройте диспетчер устройств
Нажмите кнопку «Пуск» на панели задач и введите «Диспетчер устройств», затем щелкните верхний результат.

- Дважды щелкните раздел «Камеры» в диспетчере устройств, щелкните правой кнопкой мыши веб-камеру и выберите «Отключить устройство».

- Нажмите «Да» в предупреждении
После отключения веб-камеры откройте приложение камеры, чтобы убедиться, что оно больше не работает, поскольку в диспетчере устройств нет предварительного просмотра.

Как включить камеру в Windows 11 через настройки веб-камеры
Если ваша веб-камера Windows 11 не работает, возможно, она уже отключена. Вот как включить камеру в Windows 11 всего за несколько кликов:
- Открыть настройки
Для этого нажмите кнопку «Пуск» и щелкните значок «Настройки» в закрепленных приложениях. Кроме того, вы можете нажать «Windows + I».

- Нажмите «Bluetooth и устройства» на боковой панели и разверните заголовок «Камеры».

- Найдите заголовок «Отключенные» камеры и нажмите «Включить» справа.

Как включить камеру с помощью диспетчера устройств
Если вы ранее отключили камеру в Windows 11 или Windows 10, вы также можете снова включить ее с помощью диспетчера устройств. Вот как:
- Нажмите «Пуск» и введите «Диспетчер устройств», затем щелкните верхний результат.

- Разверните раздел «Камеры», затем щелкните правой кнопкой мыши веб-камеру и выберите «Включить устройство».
Ваше устройство должно сразу же снова начать работать. Возможно, вам придется включать и выключать камеру в любом приложении, которое вы используете, чтобы отображалось ее изображение.

Связанный: Как исправить неработающую камеру Windows

Если ваша камера Windows 10 или Windows 11 не отключена, но по-прежнему не работает, вы можете вместо этого прочитать наше специальное руководство по устранению неполадок камеры. Он покажет вам 7 способов починить камеру.

Чтобы лучше защитить свою конфиденциальность, вы также можете настроить, могут ли приложения работать в фоновом режиме в Windows 11. Это позволит вам быть уверенным, что они не отправляют данные обратно на какой-либо удаленный сервер, когда вы их не используете.
Программы для Windows, мобильные приложения, игры - ВСЁ БЕСПЛАТНО, в нашем закрытом телеграмм канале - Подписывайтесь:)