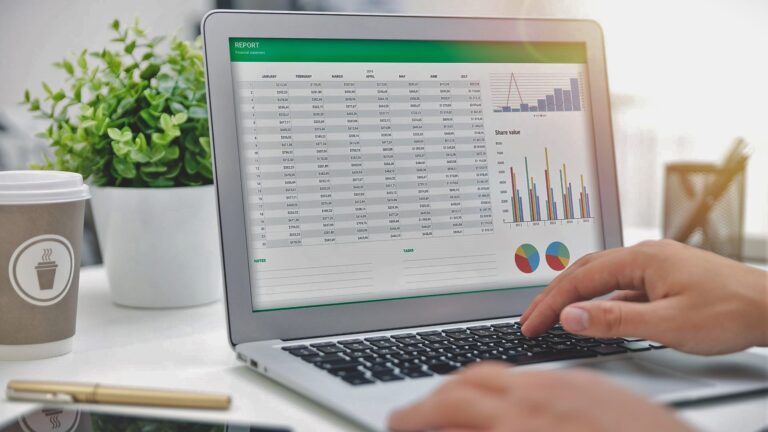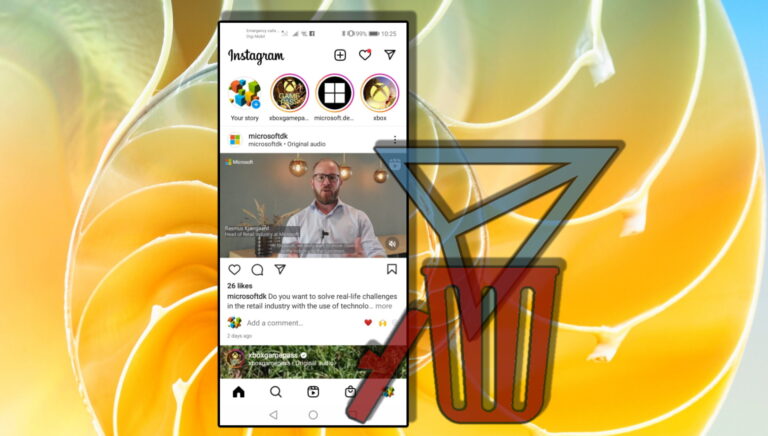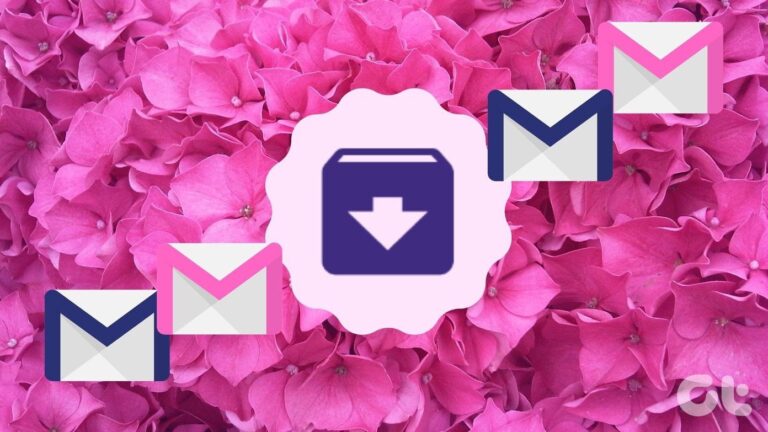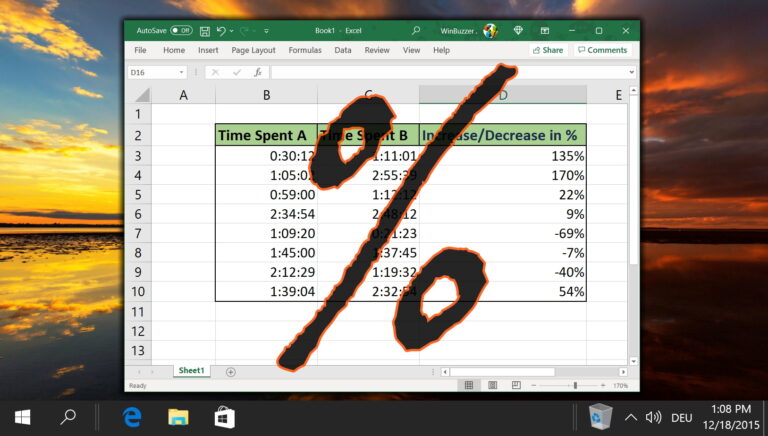Список чтения Chrome: как включить и использовать режим чтения Chrome
Вы когда-нибудь сталкивались с веб-страницей или документом, который хотели прочитать позже, но не хотели загромождать панель закладок или терять его среди вкладок? Если это так, вам может быть интересен список чтения Chrome.
Список чтения Chrome позволяет пользователям сохранять веб-страницы для последующего чтения, даже когда вы не в сети. Это похоже на закладки, но с некоторыми дополнительными преимуществами. Вы можете получить доступ к страницам в Chrome Reading List с любого устройства, на котором они вошли в Chrome. Вы также можете пометить страницы как прочитанные или непрочитанные и удалить их, когда закончите чтение или работу на соответствующей странице. Таким образом, это помогает вам отслеживать ваши интересы к онлайн-чтению и более эффективно управлять временем. В этом сообщении блога объясняется, как использовать Chrome Reading List на вашем ПК и на вашем телефоне.
Программы для Windows, мобильные приложения, игры - ВСЁ БЕСПЛАТНО, в нашем закрытом телеграмм канале - Подписывайтесь:)
Возможные варианты использования Chrome Reading List
- Добавление в закладки статей, которые вы хотите прочитать, когда у вас будет больше времени или подключение к Интернету.
- Сохранение рецептов, которые вы хотите попробовать на кухне.
- Отслеживание продуктов, которые вы хотите сравнить или купить в Интернете.
- Сбор ресурсов для исследовательского проекта или хобби.
- Организация списка чтения по категориям для облегчения доступа.
Как включить или отключить список чтения Chrome на вашем ПК
Если вы обнаружите, что список чтения Chrome недоступен на вашем ПК, вы должны сначала включить эту функцию, выполнив следующие действия. Хотя эта функция не нова и не должна вызывать проблем с производительностью или стабильностью, Google по-прежнему каким-то образом скрывает ее от пользователей. Возможной причиной этого может быть то, что Google боится потерять доход от рекламы, когда пользователи потребляют контент с помощью Chrome Reading List, поскольку он удаляет всю рекламу на странице.
- Введите «chrome://flags» в адресной строке и нажмите Enter.

- Найдите «Список для чтения» и включите эту функцию.

Как включить список чтения Chrome на Android
Если вы обнаружите, что Chrome Reading List недоступен на вашем смартфоне, вы должны сначала включить эту функцию, выполнив следующие действия. Хотя эта функция не нова и не должна вызывать проблем с производительностью или стабильностью, Google по-прежнему каким-то образом скрывает ее от пользователей. Возможной причиной этого может быть то, что Google боится потерять доход от рекламы, когда пользователи потребляют контент с помощью Chrome Reading List, поскольку он удаляет всю рекламу на странице.
- Введите «chrome://flags» в адресной строке и подтвердите

- Найдите «Список для чтения» и включите эту функцию.

- Выберите предпочтительный способ использования списка чтения Chrome.

- Перезапустите Google Chrome, чтобы активировать список для чтения.

Как сохранять и просматривать веб-страницы в списке чтения Chrome на вашем ПК
Если вы хотите сохранять и просматривать веб-страницы в списке чтения Chrome на своем ПК, выполните следующие действия:
- Используйте боковую панель «Закладки», чтобы добавить страницу в список чтения Chrome.

- Текущая вкладка будет добавлена как новая запись в список чтения Chrome.

- Вы можете найти и открыть страницу через Chrome Reading List позже.

- Используйте кнопку крючка, чтобы пометить сохраненную страницу как прочитанную

- Используйте кнопку X, чтобы удалить сохраненную страницу из списка чтения Chrome.

Как сохранить в список для чтения Chrome на Android (метод 1)
На смартфонах Android есть два способа добавить страницу в список чтения Chrome. Вот первый.
- Нажмите кнопку меню в правом верхнем углу на странице, которую вы хотите добавить в список для чтения Chrome.

- Нажмите кнопку со звездочкой, чтобы добавить страницу в закладки.

- Нажмите «Редактировать», пока отображается ползунковое поле.

- Нажмите на предварительно выбранную папку закладок

- Выберите «Список для чтения»

- Это сохранит страницу в списке чтения Chrome вместо добавления обычной закладки.

Как сохранить в список для чтения Chrome на Android (метод 2)
Еще один удобный способ добавления страниц в список для чтения Chrome во время просмотра — использование ссылок, как показано ниже.
- Нажмите и удерживайте связанную страницу, которую вы хотите добавить в список чтения Chrome.

- Нажмите «Добавить в список для чтения» в контекстном меню.

- Chrome подтвердит действие внизу краткой заметкой.

Как открыть сохраненные страницы из списка чтения Chrome на Android
Чтобы получить доступ и управлять списком чтения Chrome на Android, выполните следующие действия.
- Нажмите кнопку меню в правом верхнем углу

- Выберите «Закладки»

- Выберите «Список чтения»

- Откройте страницу из списка чтения Chrome, нажав на заголовок страницы.
Вы можете использовать три точки справа от каждой записи, чтобы пометить сохраненную страницу как прочитанную/непрочитанную или удалить ее из списка чтения Chrome.

Панель закладок — одна из тех функций, которые вы либо любите, либо ненавидите. Если вы предпочитаете не отвлекающую среду, а не скорость, лучше скрыть ее. Однако, если вы используете его для регулярного доступа к своим любимым сайтам, это может сэкономить вам много времени. В другом нашем руководстве мы покажем вам, как показать или скрыть панель закладок в Chrome, Firefox и Microsoft Edge, чтобы вы могли решить сами.
 Дополнительно: как снова открыть закрытые вкладки и окна в Chrome, Edge и Firefox
Дополнительно: как снова открыть закрытые вкладки и окна в Chrome, Edge и Firefox
Чтобы закрыть вкладки и тем самым определенную веб-страницу, происходит быстро. Следовательно, знание того, как восстановить вкладки в Chrome, Edge или любом другом браузере, можно считать важным навыком. Есть разные способы открыть вкладку, которую вы только что закрыли: от простой горячей клавиши, доступа к меню, копания в истории просмотров или просто навигации так же, как и раньше. В другом нашем руководстве мы покажем вам, как вернуть вкладки в Chrome, Edge и Firefox, используя разные методы.

Программы для Windows, мобильные приложения, игры - ВСЁ БЕСПЛАТНО, в нашем закрытом телеграмм канале - Подписывайтесь:)


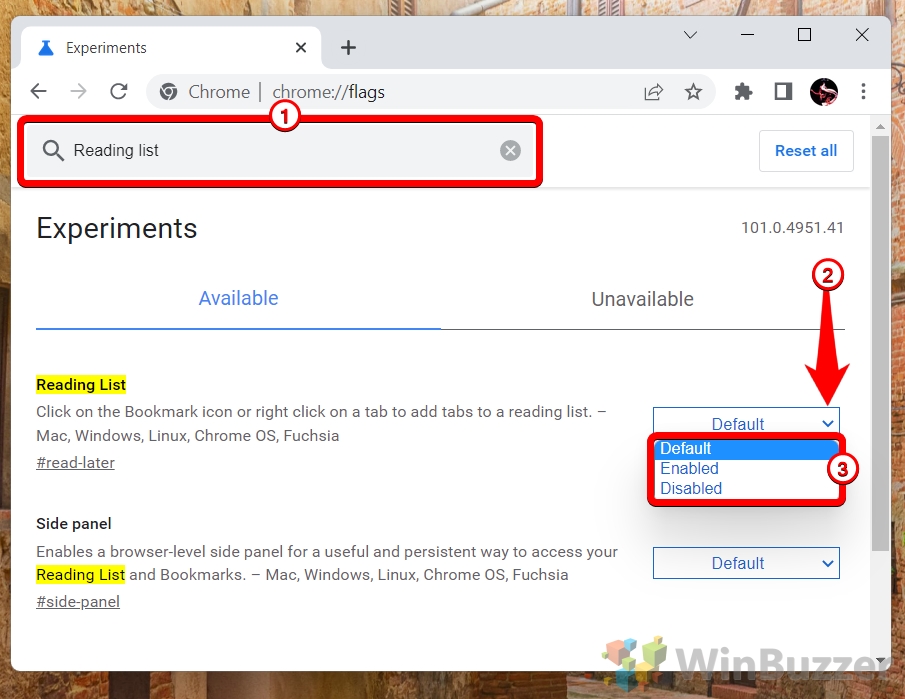
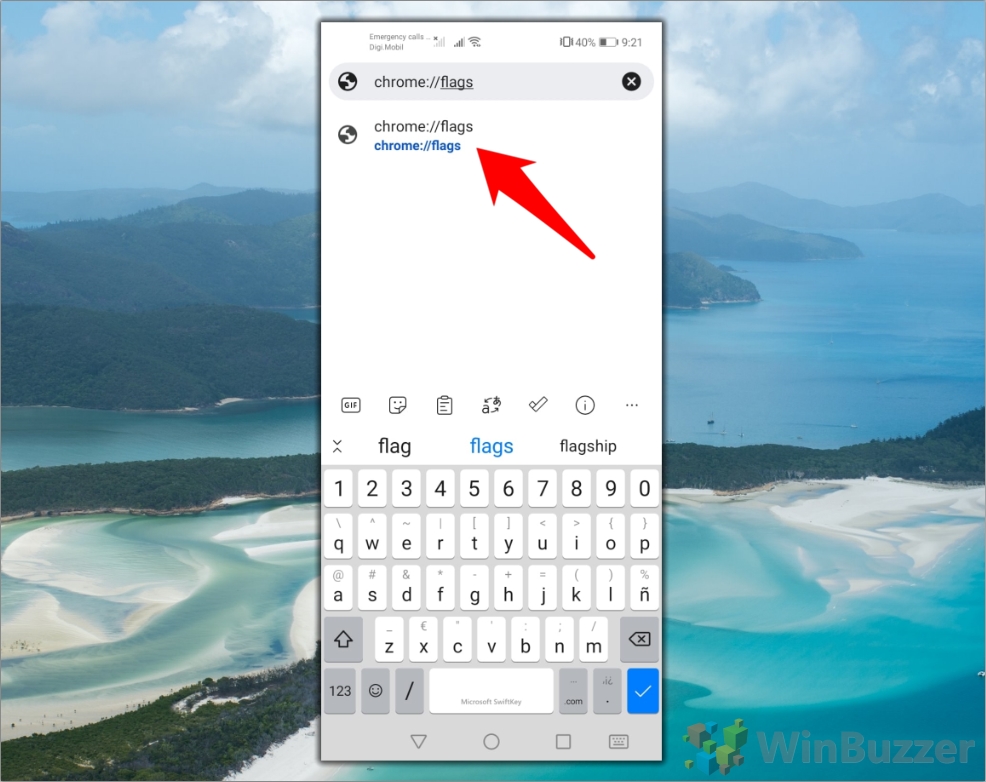
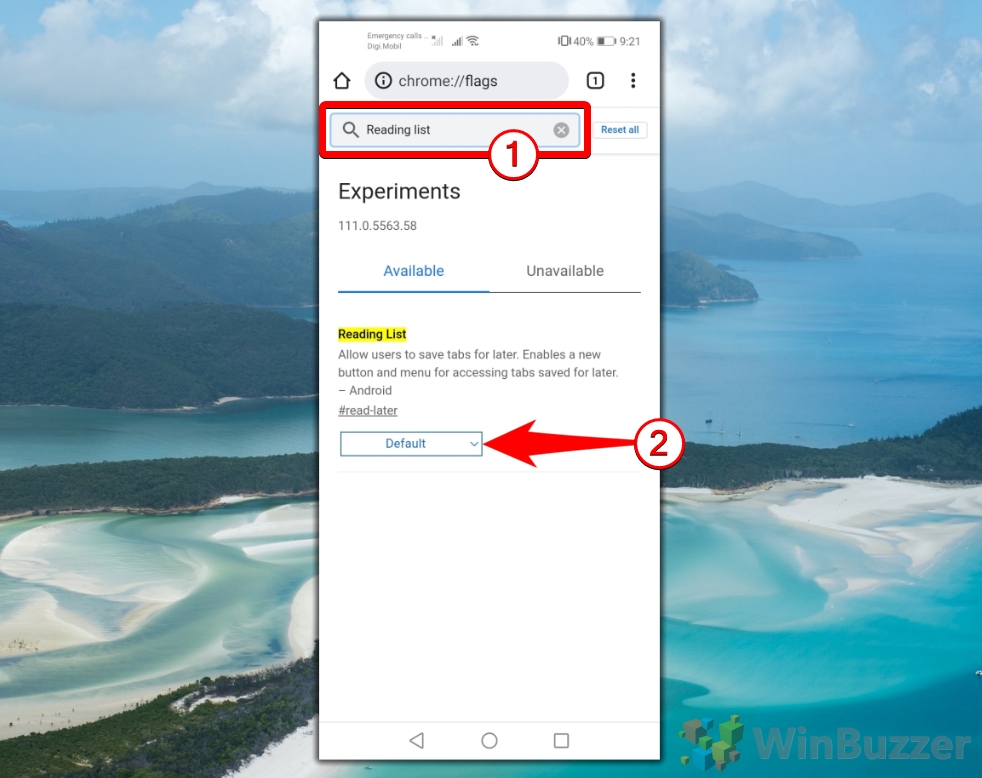
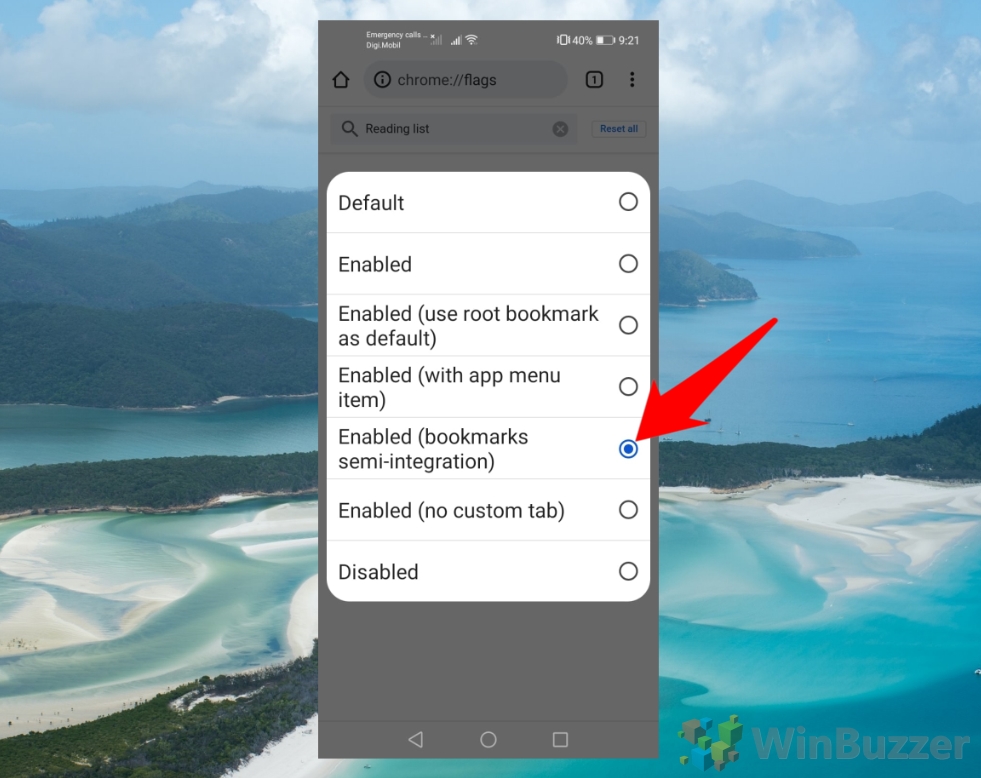

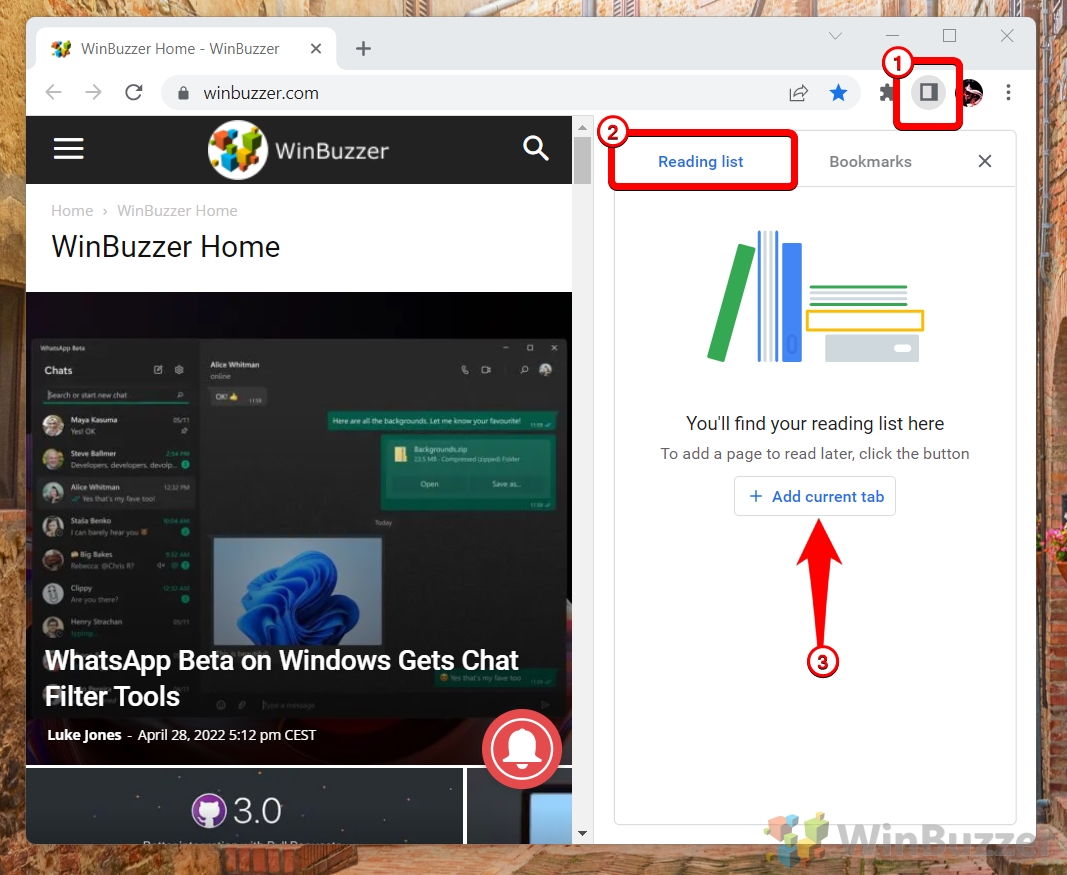
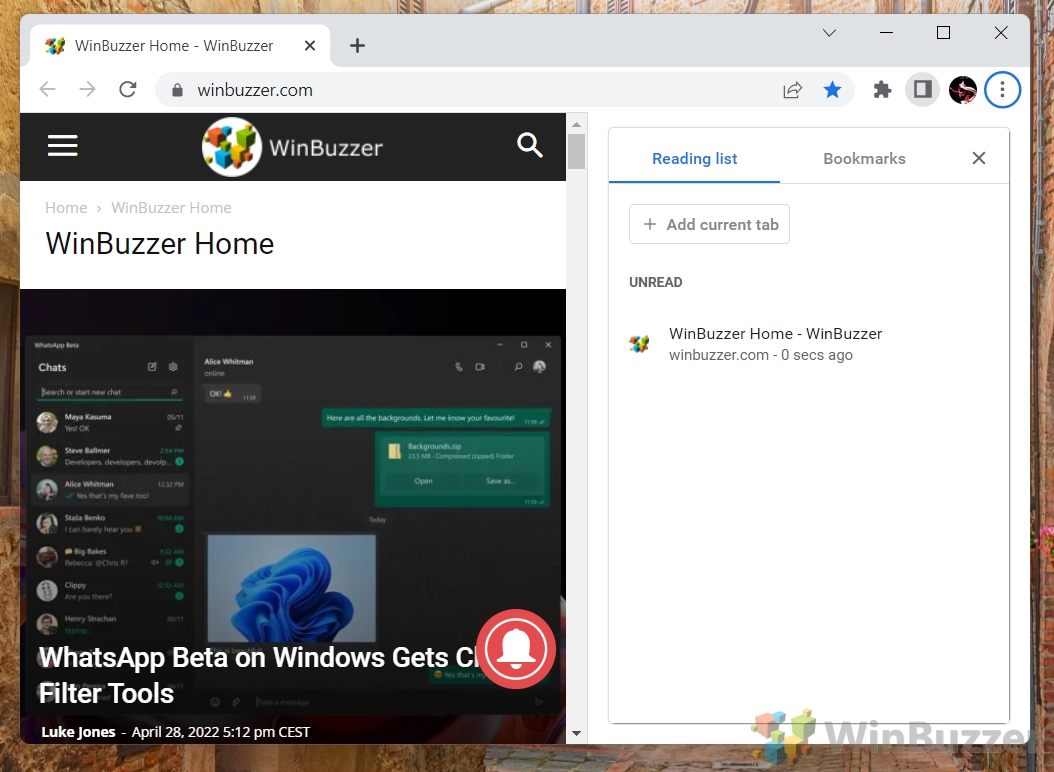
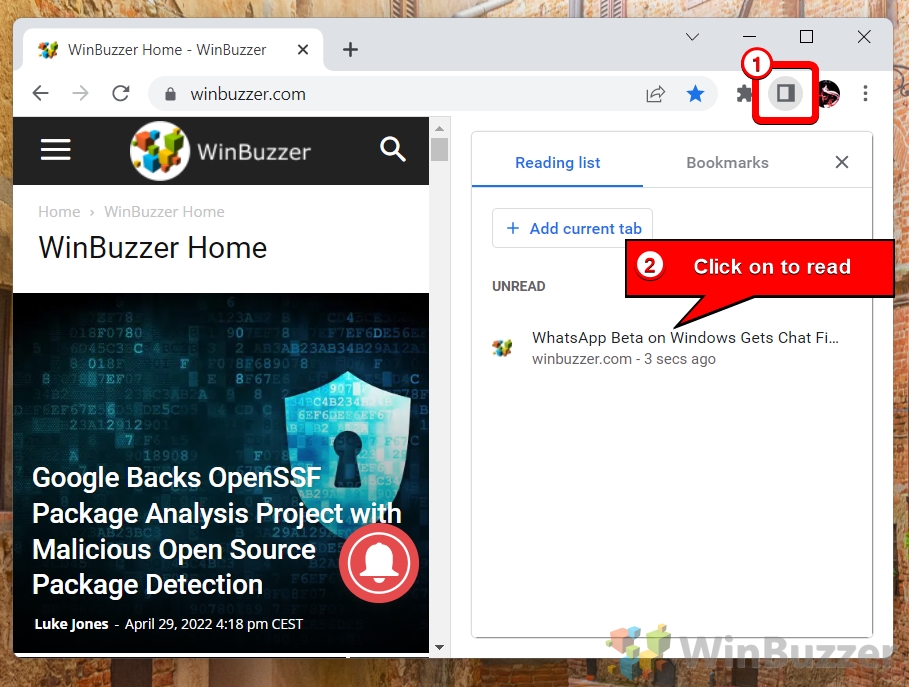

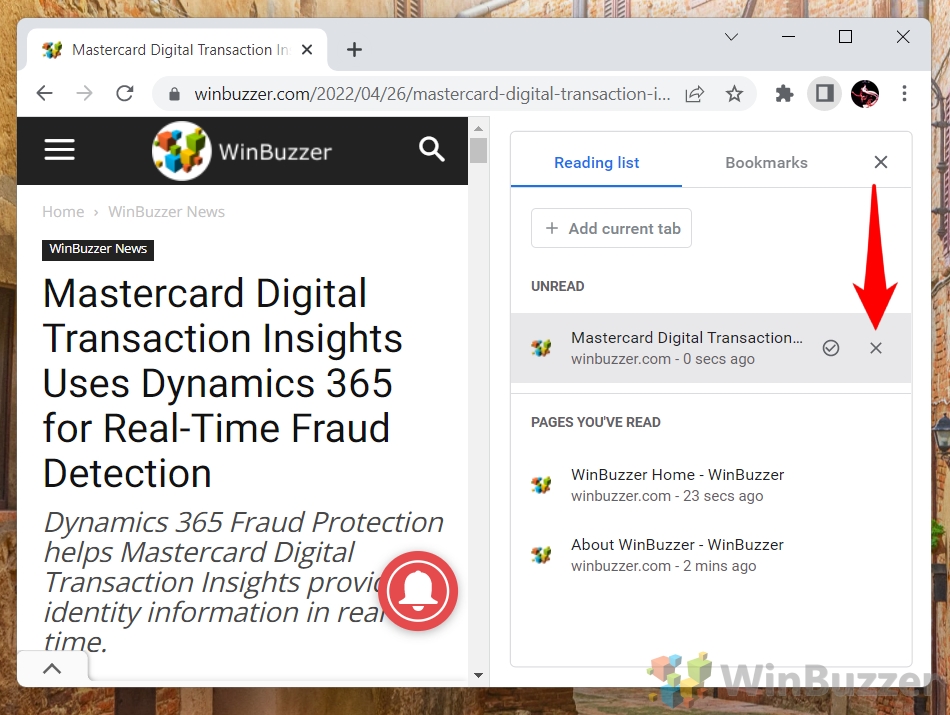

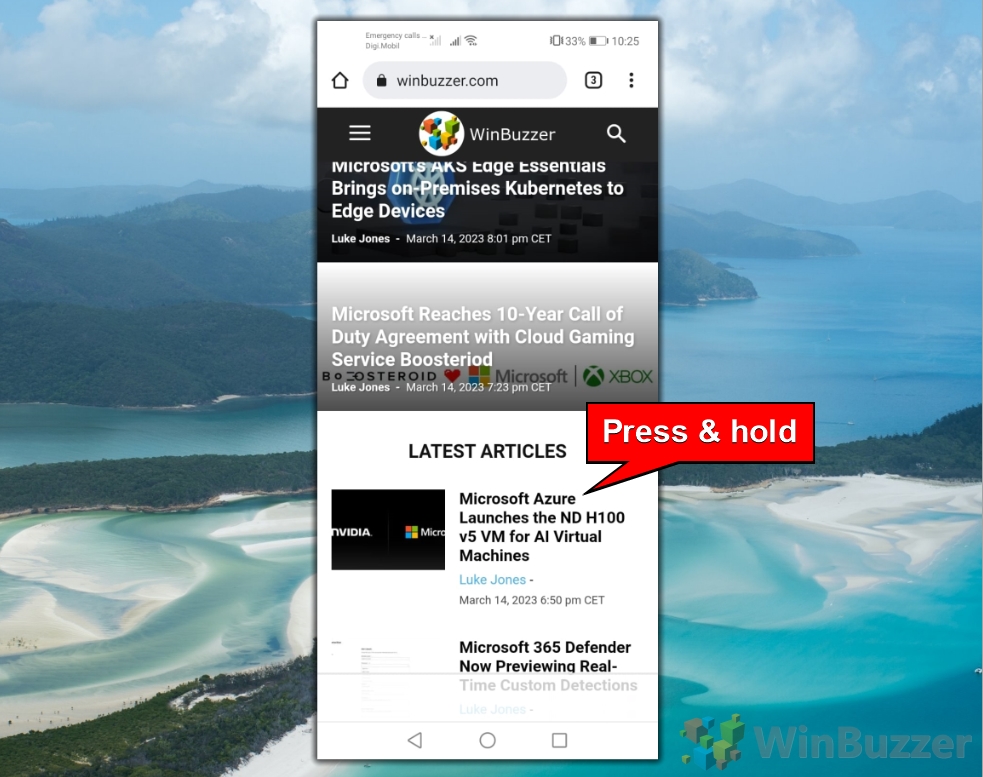
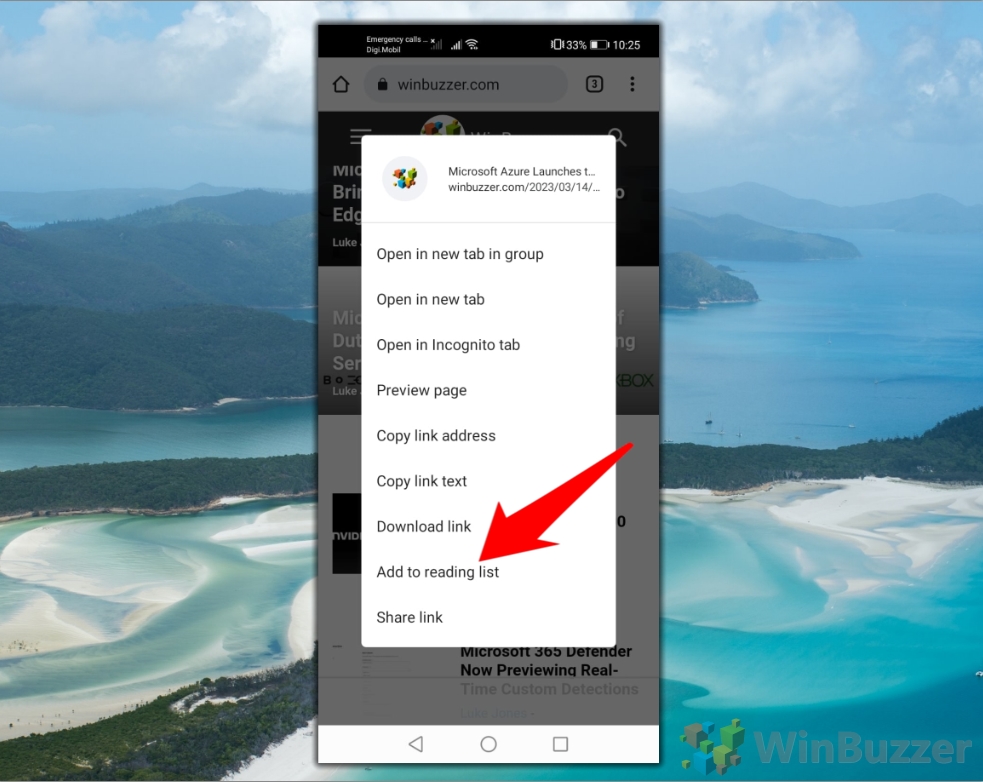
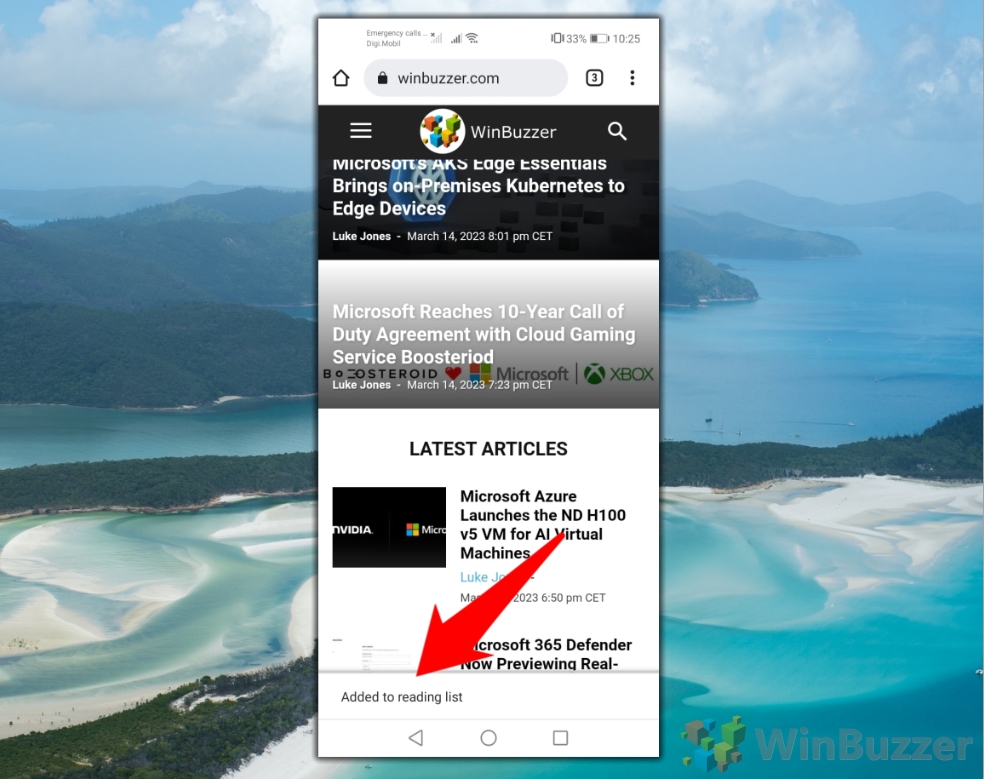
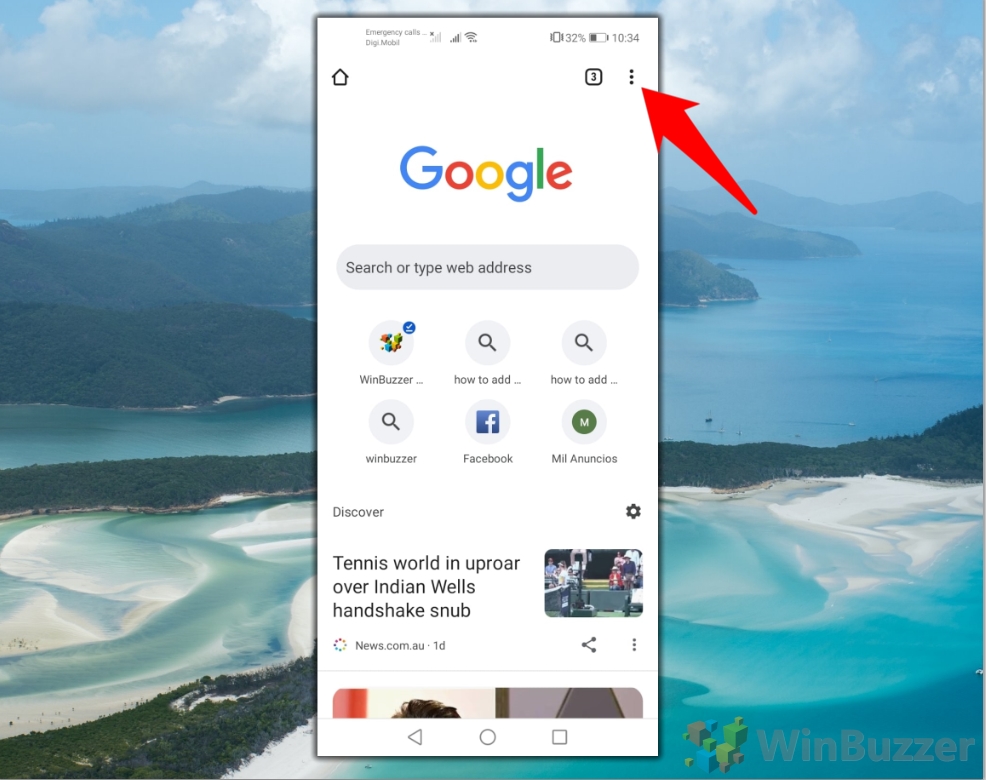
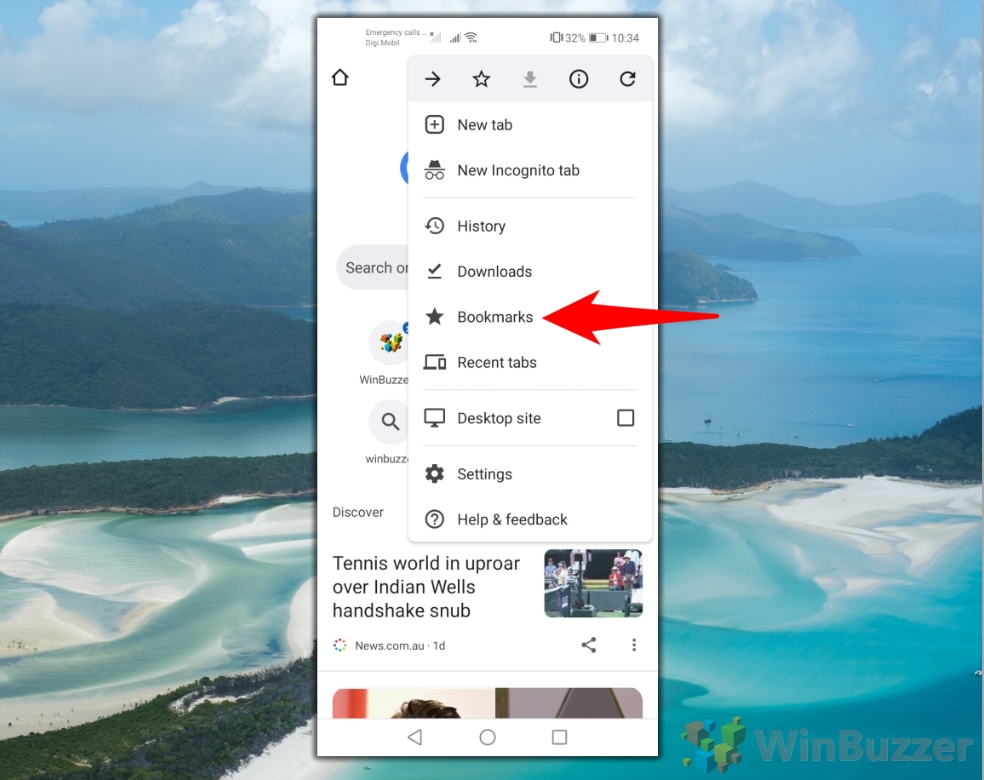
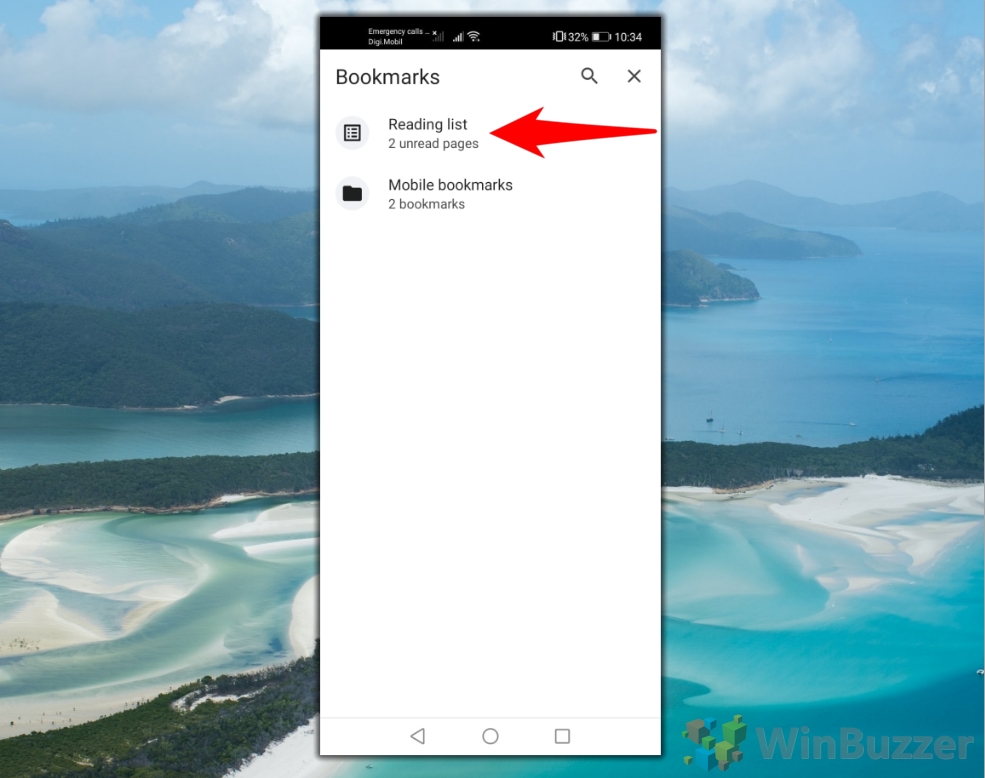

 Дополнительно: как снова открыть закрытые вкладки и окна в Chrome, Edge и Firefox
Дополнительно: как снова открыть закрытые вкладки и окна в Chrome, Edge и Firefox