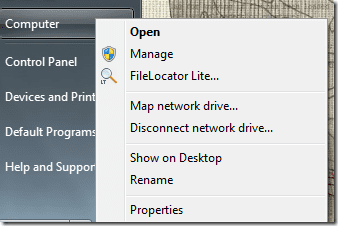7 лучших способов исправить код ошибки Microsoft Edge status_invalid_image_hash
Вы часто получаете код ошибки «status_invaid_image_hash» при просмотре веб-страниц в Microsoft Edge? Проблема возникает всякий раз, когда возникает какая-либо проблема с конфигурацией. Есть много причин странного поведения. Прежде чем мы начнем с руководства по устранению неполадок, давайте сначала разберемся, почему вы столкнулись с ошибкой «status_invalid_image_hash».

Программы для Windows, мобильные приложения, игры - ВСЁ БЕСПЛАТНО, в нашем закрытом телеграмм канале - Подписывайтесь:)
Вы столкнетесь с ошибкой при просмотре веб-сайтов с изображениями высокого разрешения. Большинство изображений хранятся в хэш-формате, и когда вы загружаете их с помощью браузера Edge, они не хэшируются. Иногда хешированное изображение не загружается из-за конфликтов, и мы видим ошибку. Есть много факторов, вызывающих ошибку. Давайте обсудим их подробно.
1. Обновите Microsoft Edge
Microsoft часто обновляет браузер Edge как на Windows, так и на Mac. Ошибка «status_invalid_image_hash» может быть связана с устаревшей сборкой Edge на вашем компьютере. Вы можете перейти в «Настройки Microsoft Edge» > «О программе» и обновить браузер до последней доступной версии.

2. Запустите Edge в режиме совместимости
Вот еще один изящный трюк, который решает проблему «status_invalid_image_hash» в Microsoft Edge для Windows 10. Выполните следующие действия, чтобы внести необходимые изменения.
Шаг 1. Щелкните правой кнопкой мыши значок Microsoft Edge на рабочем столе и выберите «Свойства».
Шаг 2: Нажмите на вкладку «Совместимость».
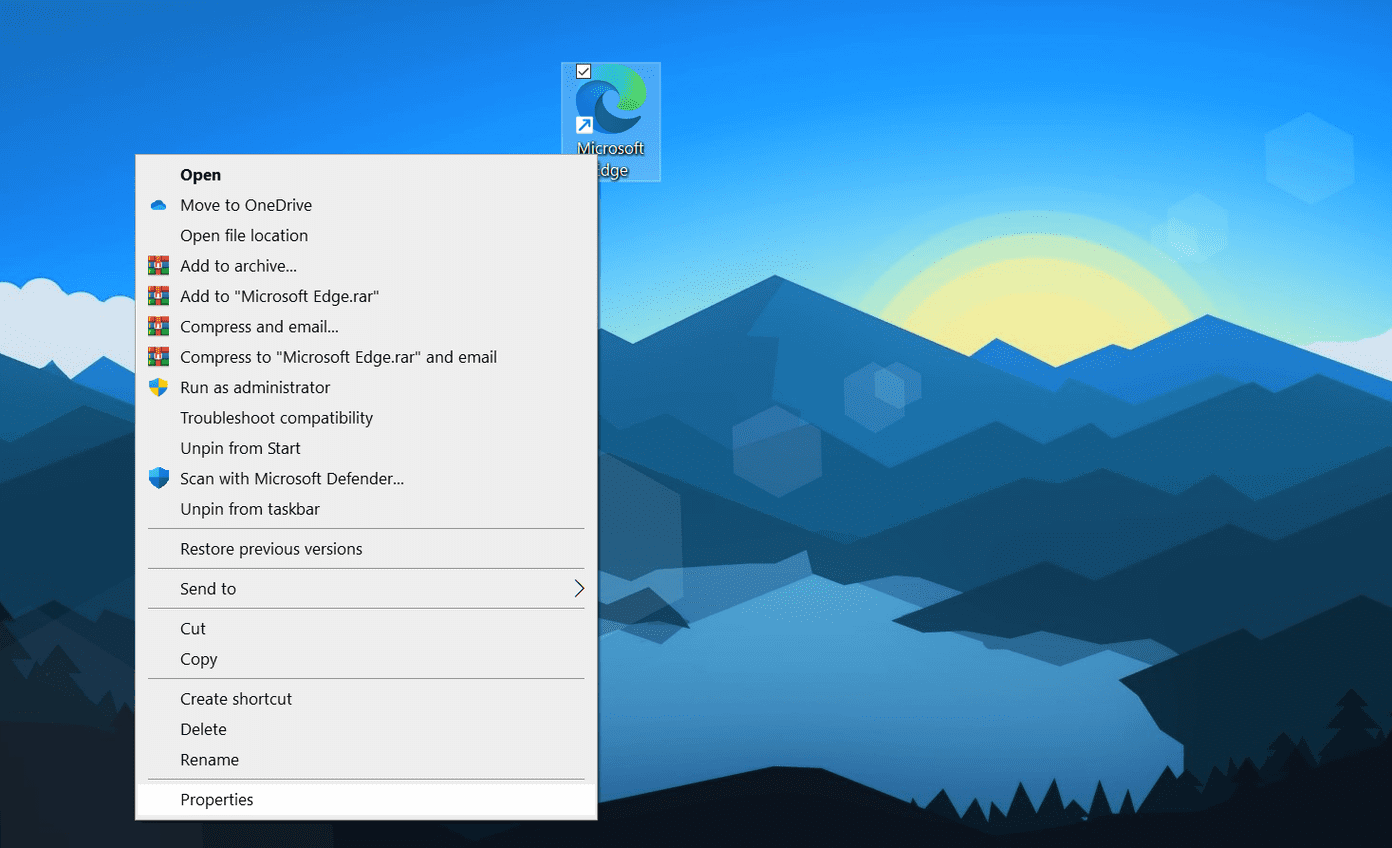
Шаг 3: Установите флажок Запустить эту программу в режиме совместимости и выберите Windows 8.
Шаг 4: Выберите «Изменить настройки для всех пользователей» и примените изменения.
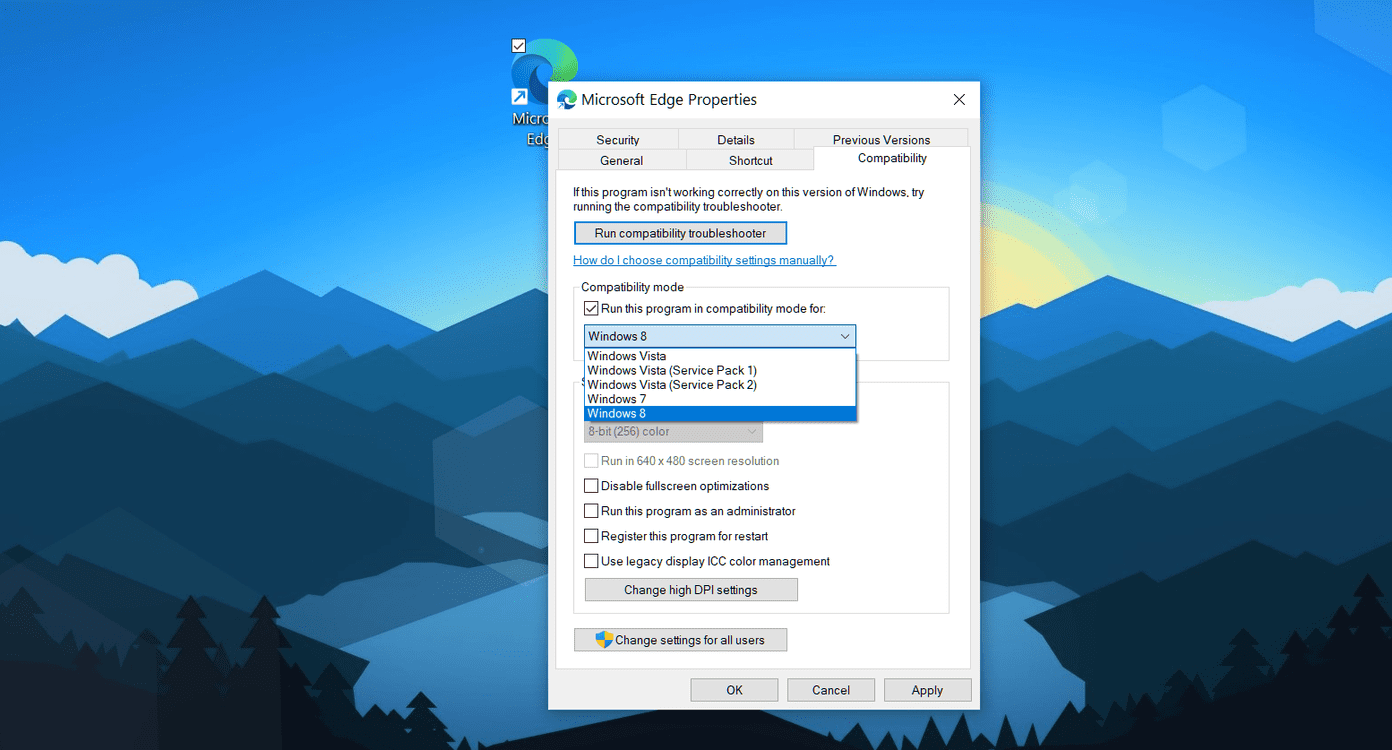
Шаг 5: Закройте браузер и перезапустите Edge.
3. Используйте команду песочницы
Отключение песочницы Edge также может помочь. Однако имейте в виду, что это всего лишь обходной путь, который потенциально может сделать ваш браузер уязвимым.
Шаг 1: Щелкните правой кнопкой мыши значок Edge на рабочем столе и выберите «Свойства».

Шаг 2: Перейдите на вкладку «Ярлык».
Шаг 3: В поле «Цель» введите «–no-sandbox» без кавычек.

Примечание. Не забудьте добавить пробел между частью пути .exe и первым дефисом команды.
Сохраните изменения, закройте окно свойств и снова запустите Microsoft Edge.
Если Microsoft Edge больше не отображает ошибку при использовании команды –no-sandbox, это указывает на наличие конфликта где-то с другой программой. Это подводит нас к следующему решению.
4. Отключить расширения Edge
Microsoft Edge построен на движке Google Chromium. В результате он отлично работает со всеми расширениями Google Chrome.
Однако некоторые из них могут не поддерживаться активно, могут быть устаревшими или несовместимыми с новыми сборками Edge.
Если у вас установлены десятки расширений Edge, может быть сложно определить, какое из них вызывает проблему. Из-за этого самое простое решение — отключить все расширения, а затем включить только те, которые вам нужны, по одному.
Шаг 1: Нажмите на трехточечное меню на главном экране Edge.
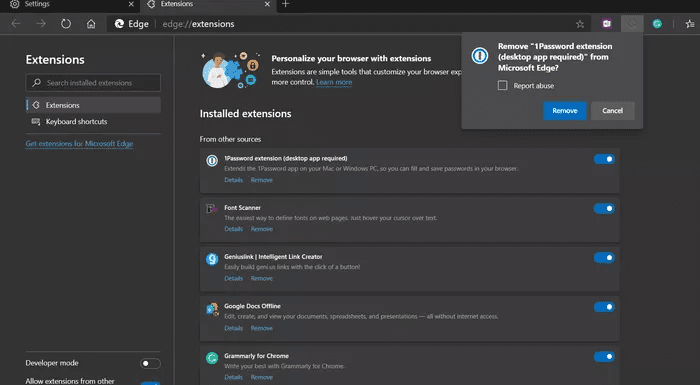
Шаг 2: Перейдите в меню «Расширения» и выберите «Удалить», чтобы удалить расширения.
5. Отключить строгое предотвращение отслеживания
Веб-сайты используют трекеры для сбора информации о вашем просмотре. Веб-сайты могут использовать эту информацию для улучшения сайтов и показа вам контента, например персонализированной рекламы. Некоторые трекеры собирают и отправляют вашу информацию на сайты, которые вы не посещали. Microsoft предлагает параметр предотвращения отслеживания по умолчанию для блокировки средств отслеживания, вредоносного контента и рекламы.
По умолчанию он установлен на «Сбалансированный», но если вы переключились на «Строгую профилактику», этот параметр может мешать работе некоторых посещаемых вами веб-сайтов.
![]()
Откройте «Настройки Microsoft Edge» > «Конфиденциальность, поиск и службы» > «Предотвращение отслеживания» и переключитесь на сбалансированный подход.
6. Используйте окно InPrivate
Если вы продолжаете получать сообщение об ошибке «status_invalid_image_hash» на определенном веб-сайте, вы можете открыть этот веб-сайт в приватном режиме.
Нажмите на меню из трех точек в правом верхнем углу и выберите режим InPrivate. Microsoft Edge откроет другую вкладку и начнет просмотр в обычном режиме.
7. Очистить кеш и куки
Поврежденный кеш может испортить вам день. Очистить кеш почти всегда безопасно, поэтому нет причин не попробовать.
Если в вашем Microsoft Edge есть перегруженные данные просмотра, это может привести к конфликту с другими вкладками на устройстве. Выполните следующие действия, чтобы очистить кеш и файлы cookie из браузера.
Шаг 1. Откройте Microsoft Edge и коснитесь трехточечного меню выше.
Шаг 2. Перейдите в «Настройки» > «Конфиденциальность, поиск и службы».
Шаг 3: Перейдите к «Очистить данные просмотра»> «Выберите, что очистить».
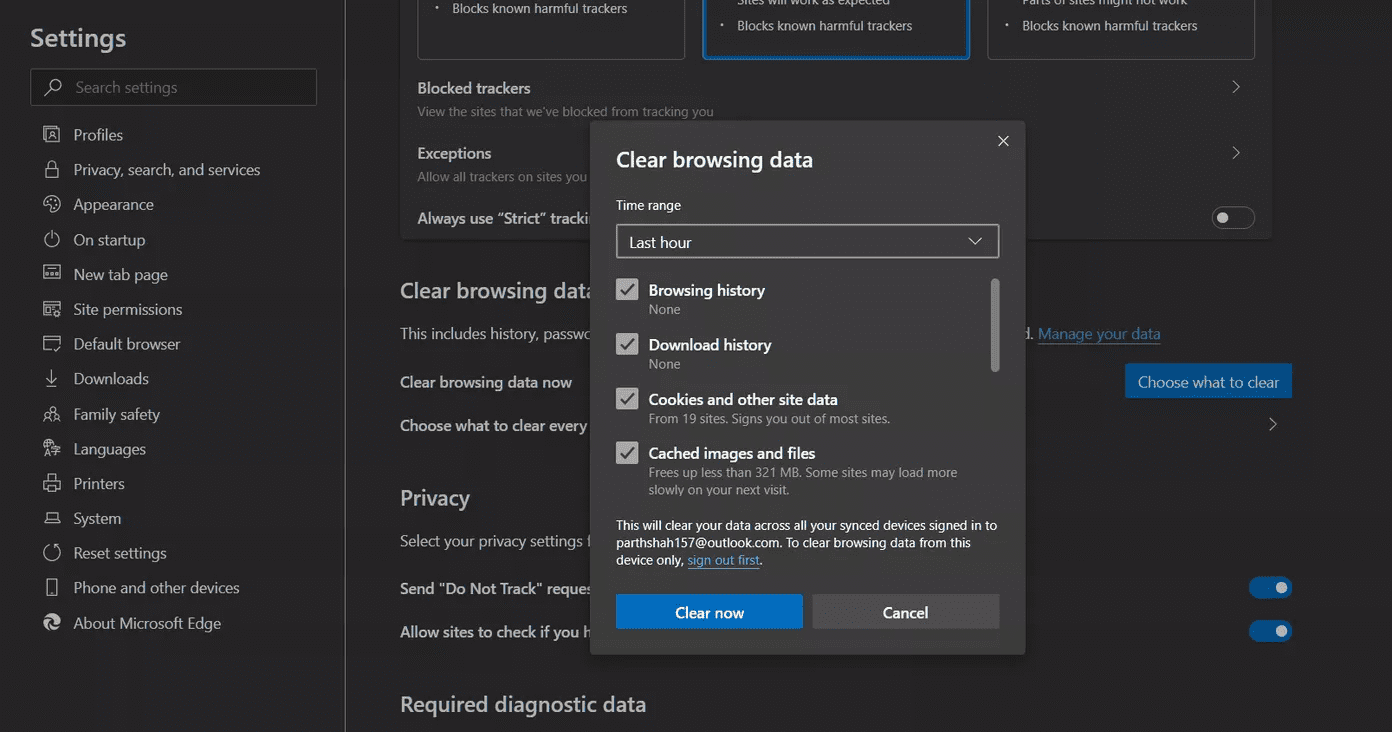
Шаг 4: Выберите «Файлы cookie и кэш» и нажмите «Очистить данные» внизу.
Затем перезапустите браузер Microsoft Edge.
Начните использовать Microsoft Edge снова
Воспользуйтесь приведенными выше приемами и исправьте проблему «status_invalid_image_hash» в Microsoft Edge. Пока вы это делаете, сообщите нам, какой трюк сработал для вас, в разделе комментариев ниже.
Далее: сталкиваетесь ли вы с ошибкой Microsoft Edge, которая не отвечает в Windows 10? Прочтите сообщение ниже, чтобы узнать, как решить проблему.
Программы для Windows, мобильные приложения, игры - ВСЁ БЕСПЛАТНО, в нашем закрытом телеграмм канале - Подписывайтесь:)