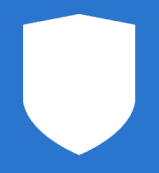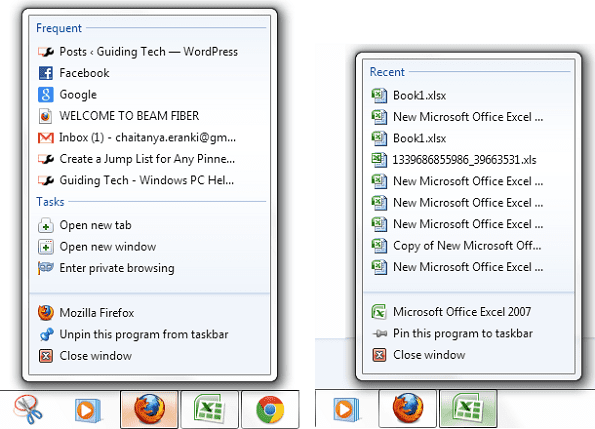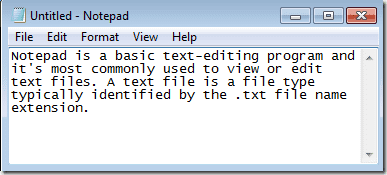Как проверить и обновить драйверы в Windows 11/Windows 10
Драйверы устройств являются жизненно важной частью вашей операционной системы. Они передают инструкции оборудованию вашего компьютера, будь то видеокарта, принтер или набор микросхем Wi-Fi. Таким образом, знание того, как проверить версию драйвера в Windows 11/Windows 10, избавит вас от многих проблем в будущем. Своевременное обновление драйверов устройств может повысить производительность и стабильность вашей системы, а также устранить любые проблемы совместимости или безопасности.
Обновлены ли мои драйверы?
Программы для Windows, мобильные приложения, игры - ВСЁ БЕСПЛАТНО, в нашем закрытом телеграмм канале - Подписывайтесь:)
Возможность проверить версию драйвера позволяет отслеживать любые связанные с ним ошибки. В некоторых версиях могут быть известные проблемы, которые находятся в процессе исправления. Выявление этого сэкономит вам много времени на устранение неполадок и позволит при необходимости выполнить откат или обновление.
Мы покажем вам, как проверить версию драйвера в Windows 11/Windows 10 двумя способами — с помощью инструмента «Диспетчер устройств» и PowerShell. Что вы используете, полностью зависит от вас.
Как автоматически обновлять драйверы с помощью Центра обновления Windows
Использование Центра обновления Windows — это удобный и надежный способ обновить драйверы устройств без необходимости искать их в Интернете или загружать из сторонних источников. Вам просто нужно нажать «Проверить наличие обновлений» в «Настройки — Обновление и безопасность — Центр обновления Windows», чтобы узнать, есть ли доступные обновления для вашей системы и устройств. Если они есть, Windows загрузит и установит их автоматически. Однако иногда в Центре обновления Windows может отсутствовать последний или наиболее совместимый драйвер для вашего устройства. В этом случае вы также можете проверить веб-сайт производителя или использовать надежный инструмент обновления драйверов, чтобы найти и установить лучший драйвер для вашего устройства.
Как проверить версию драйвера в Windows 10 с помощью диспетчера устройств
Если вам интересно, как проверить, обновлены ли ваши драйверы самым быстрым способом, ответ — Диспетчер устройств. Инструмент для драйверов Microsoft позволяет быстро проверить версию драйвера для различных устройств в несколько кликов. Затем вы можете указать версию с последней версией на веб-сайте производителя вашего драйвера. Вот как:
- Откройте диспетчер устройств
Нажмите «Пуск», а затем введите «Диспетчер устройств». Нажмите на верхний результат.
- Щелкните правой кнопкой мыши свое устройство и выберите «Свойства».
- Проверьте поле «Версия драйвера».
Как проверить драйверы в Windows 10 с помощью PowerShell
Если вам интересно, как проверить драйверы в Windows 10 без графического интерфейса, ответ — PowerShell. С помощью одной команды вы можете вернуть версию каждого драйвера устройства в удобном для чтения списке. Вот как:
- Откройте PowerShell от имени администратора.
Нажмите Ctrl + X и выберите «Windows PowerShell (Admin)» из списка.
- Запустите команду проверки драйвера
Скопируйте следующую команду и вставьте ее в PowerShell, нажав правую кнопку мыши:
Get-WmiObject Win32_PnPSignedDriver| выберите имя устройства, производитель, версия драйвераЧтобы запустить команду и получить свой список, просто нажмите Enter.
Как сделать резервную копию драйверов в Windows 11/Windows 10 и восстановить их снова
Поддержка драйверов в Windows не такая продолжительная, как хотелось бы многим из нас. Довольно часто вы выполняете обновление или переустанавливаете только для того, чтобы обнаружить, что аппаратное устройство, которое ранее поддерживалось, больше не работает. Когда драйвер не поддерживается, ОС не загружает его автоматически. Таким образом, становится все более важным выполнять резервное копирование драйверов Windows 11/Windows 10, чтобы избежать загрузок со сомнительных сторонних сайтов.

Как включить или отключить автоматическую установку драйверов в Windows 11/Windows 10
Автоматическая установка драйверов в Windows невероятно полезна — пока это не так. Если ОС автоматически обнаружит неправильный драйвер, может быть очень сложно заставить его принять другой, что может быть невероятно неприятно. Как правило, отключать эту функцию не рекомендуется, но отключение автоматической установки драйверов в Windows на короткий период вполне допустимо, если у вас особенно неподатливое устройство.
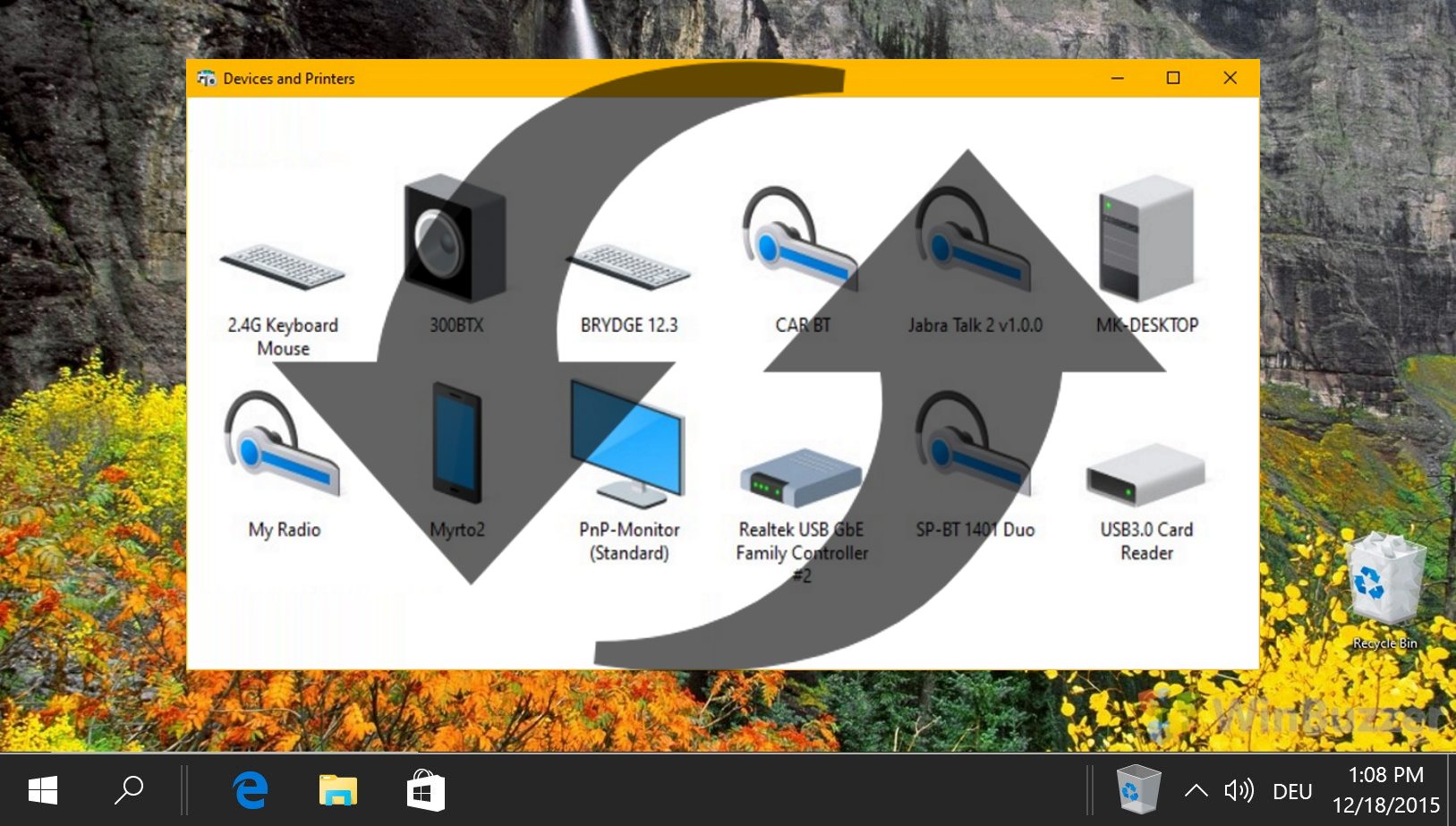
Графический драйвер — это программный компонент, который взаимодействует с графическим оборудованием и Windows для рендеринга изображений на экране. За некоторыми исключениями из-за проблем с совместимостью или ошибок, вы всегда должны стремиться обновлять графический драйвер в Windows 11/Windows 10 всякий раз, когда появляется новая версия.
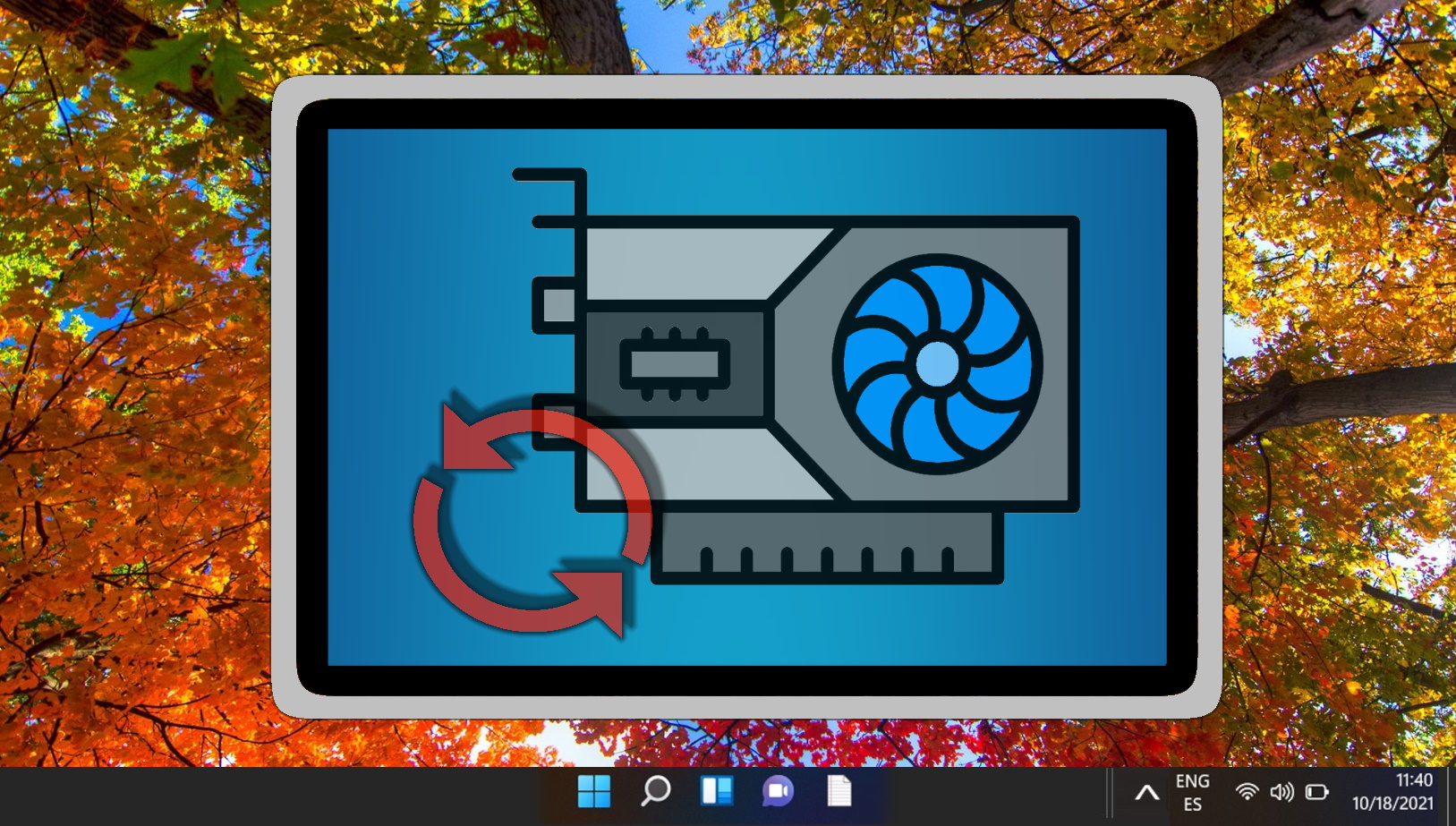
Дополнительно: как обновить и загрузить драйверы Nvidia без GeForce Experience
В другом нашем руководстве мы покажем вам, как загрузить драйверы Nvidia без опыта Geforce, а также как их установить и проверить свой графический процессор. Если вы хотите узнать, как обновить драйверы Nvidia без Geforce Experience, ручная установка нового драйвера точно сделает это и заменит ваш существующий устаревший драйвер графического процессора Nvidia.
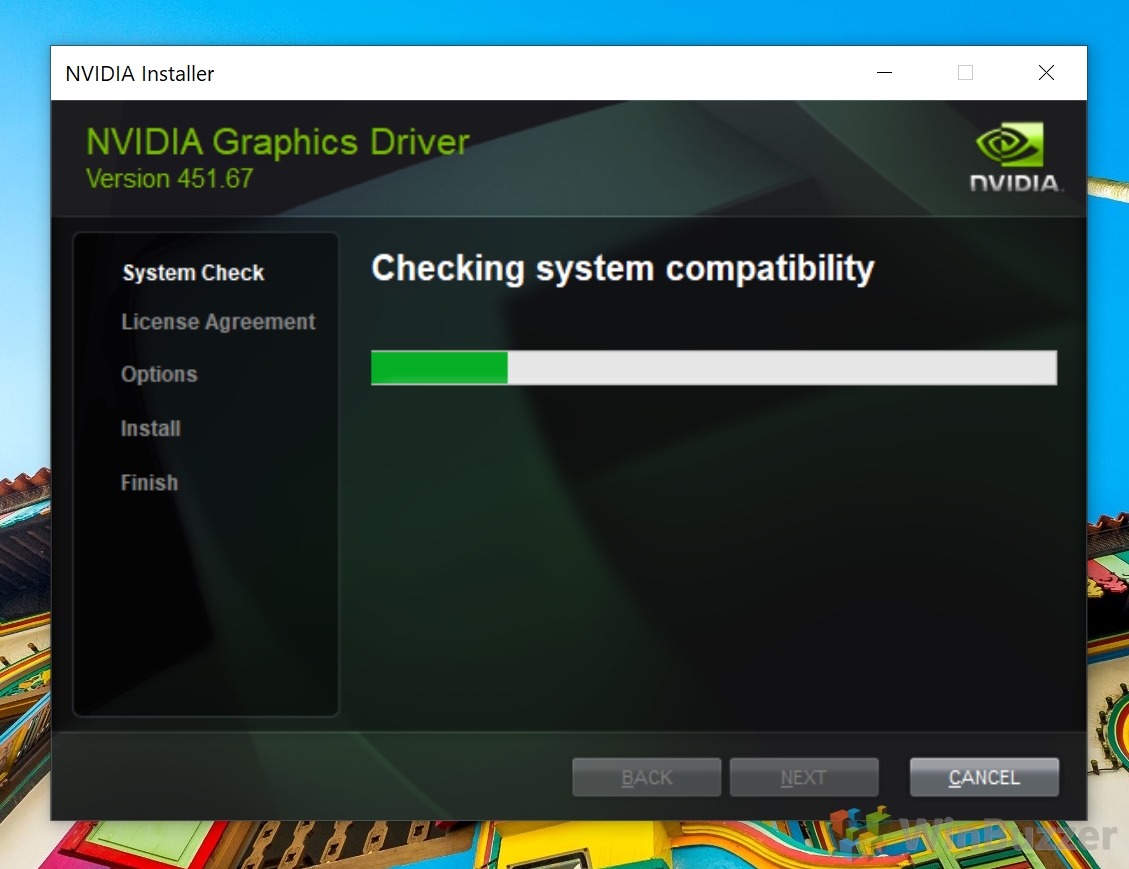
Принудительное применение подписи драйверов в Windows 10 защищает вас от сторон, которые могут попытаться заразить вас вредоносным ПО через поддельный драйвер. Он проверяет целостность кода и его подпись Microsoft, прежде чем приступить к любой установке. Как правило, рекомендуется проверять целостность каждого драйвера. Если он исходит от надежного производителя, он должен был пройти процедуру сертификации Microsoft. Однако в некоторых случаях вам может потребоваться отключить обязательное использование подписи драйверов в Windows 10/Windows 11. Например, вы можете пытаться установить бета-версию или неподдерживаемые драйверы от вашего производителя.

Программы для Windows, мобильные приложения, игры - ВСЁ БЕСПЛАТНО, в нашем закрытом телеграмм канале - Подписывайтесь:)