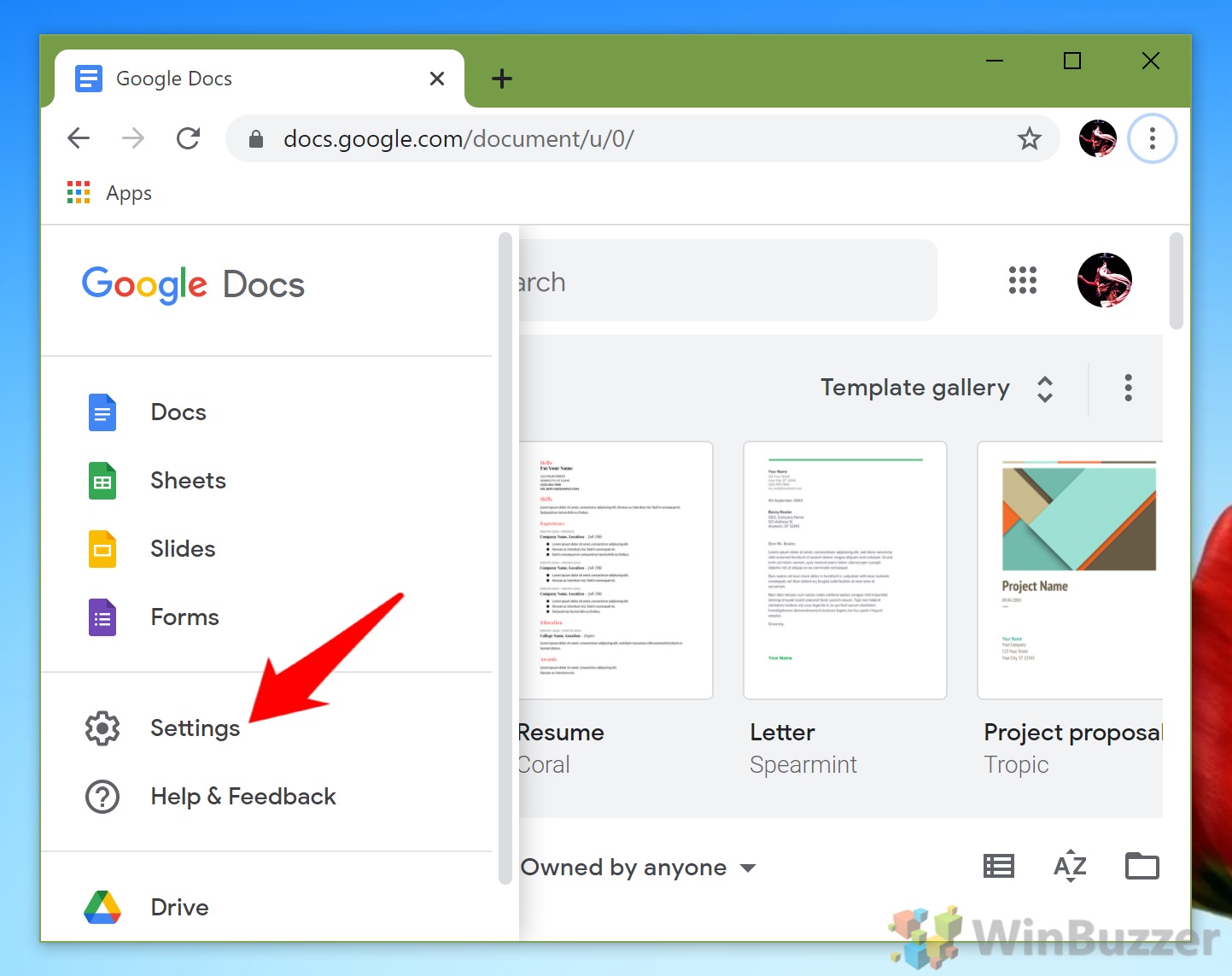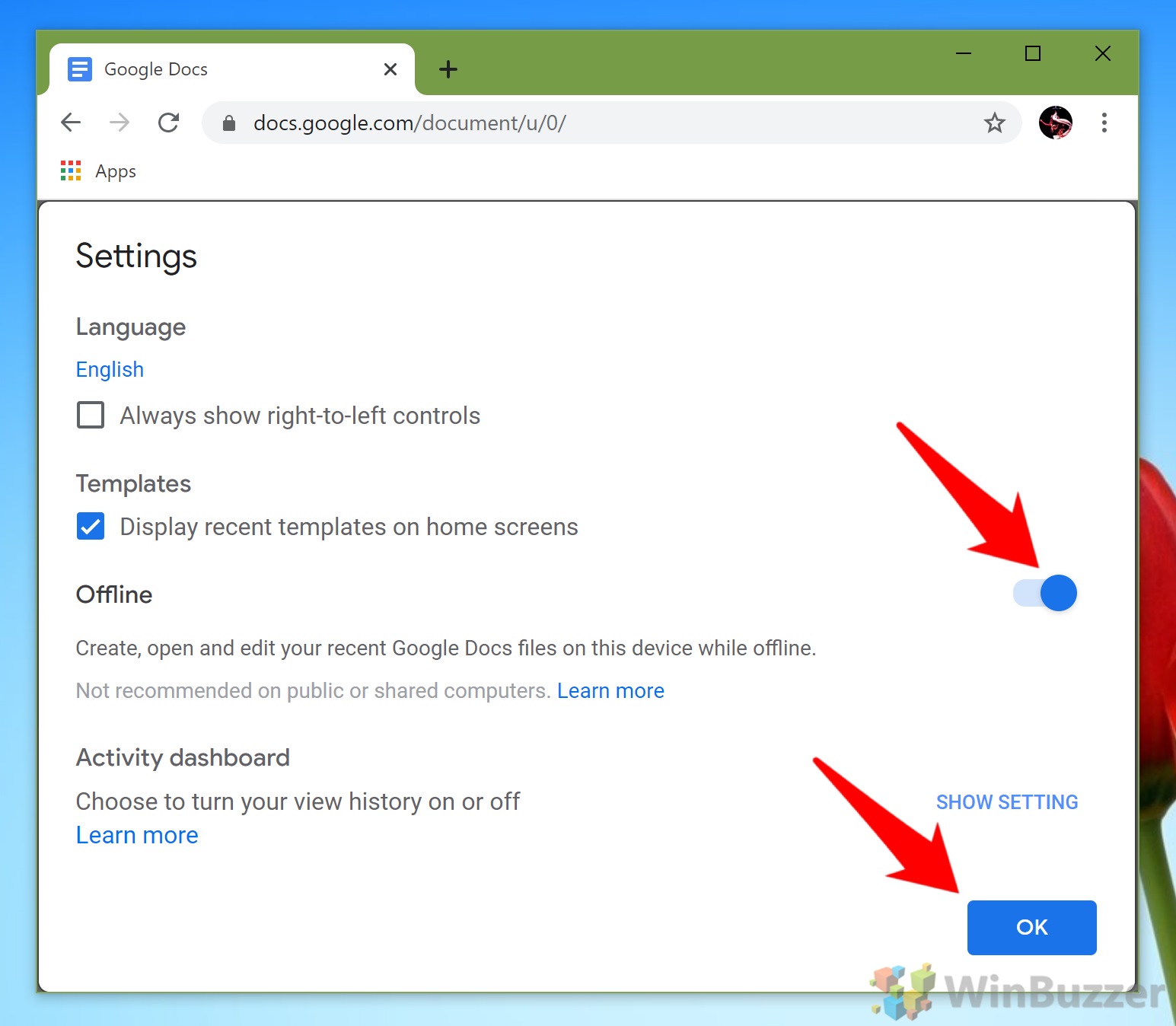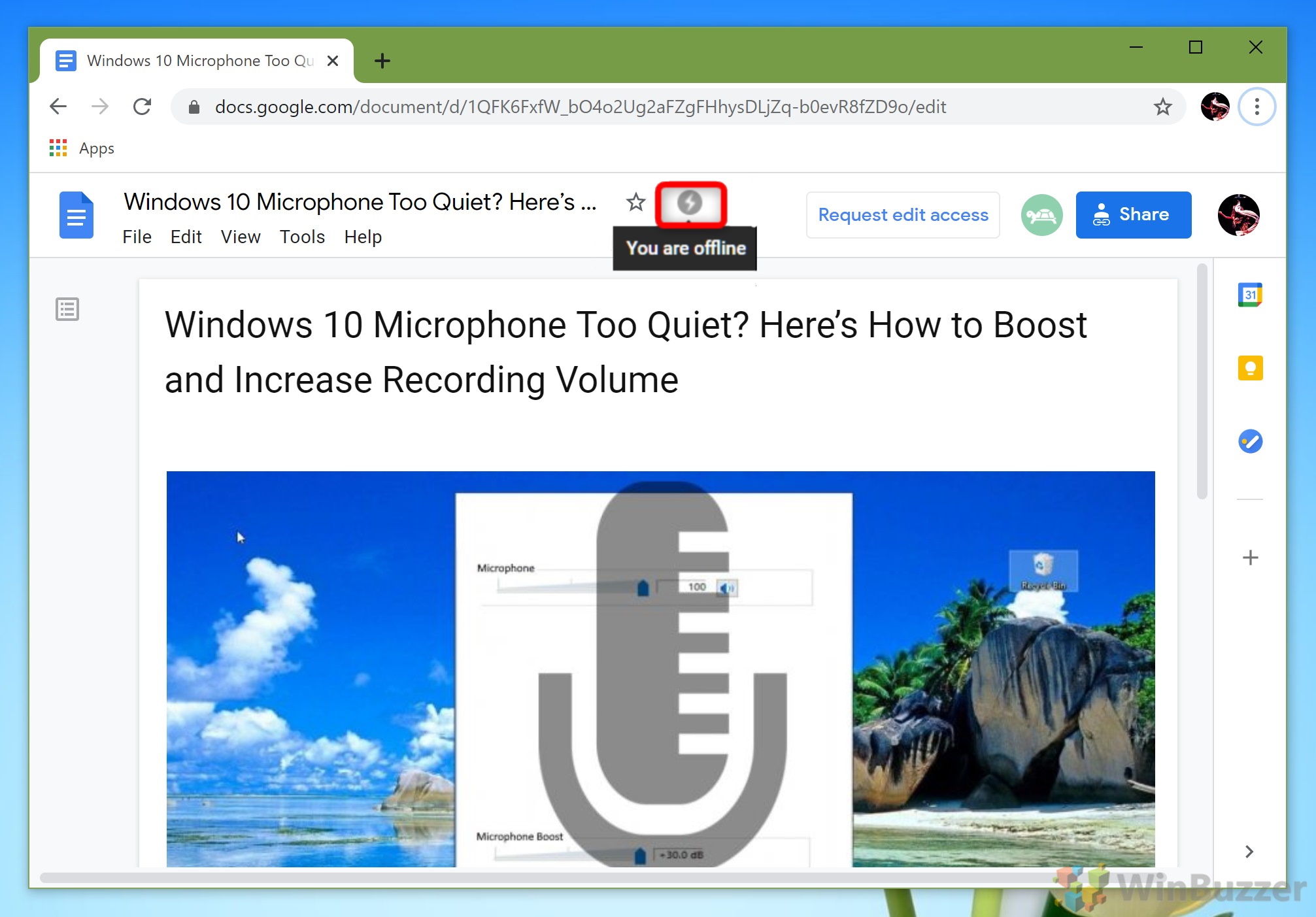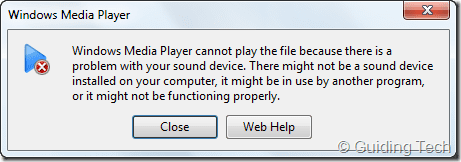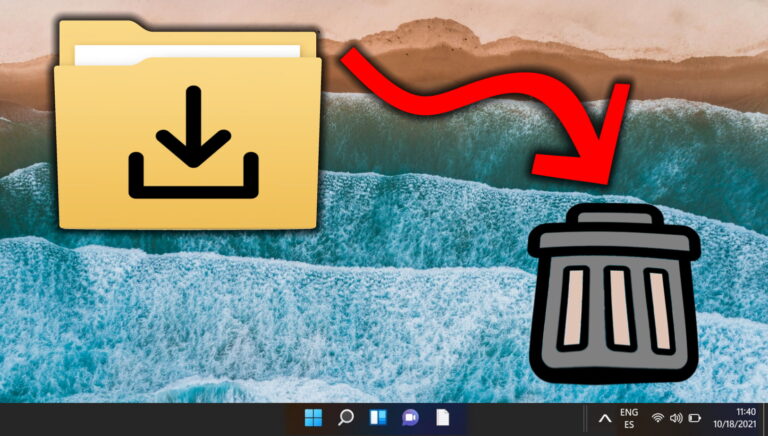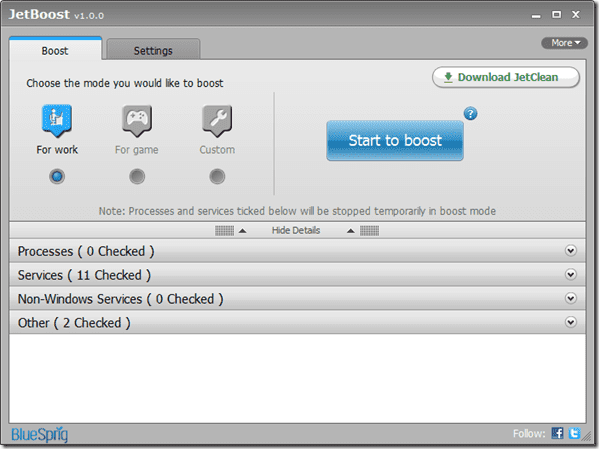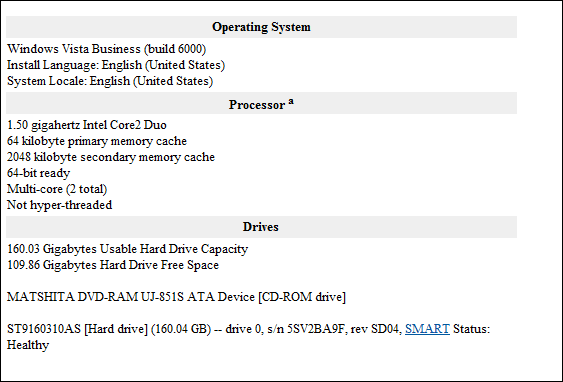Как использовать или редактировать Документы Google в автономном режиме в Windows 10, Mac и Linux
Здесь, в WinBuzzer, Microsoft Word, естественно, является нашим предпочтительным текстовым редактором. Однако это не мешает нам признать, что Google Docs является хорошей бесплатной альтернативой. Единственное, что его сдерживает, это то, что для его использования требуется подключение к Интернету. Или, по крайней мере, раньше. Сегодня мы собираемся показать вам, как использовать Документы Google в автономном режиме, чтобы вы могли оставаться продуктивными в пути.
Документы Google в автономном режиме через расширение
Программы для Windows, мобильные приложения, игры - ВСЁ БЕСПЛАТНО, в нашем закрытом телеграмм канале - Подписывайтесь:)
Метод, который мы опишем ниже, использует расширение Google Docs Offline, которое поставляется прямо от Google. Однако стоит отметить, что он не ограничивается документами — вы также можете использовать его для редактирования Google Таблиц в автономном режиме, доступа к сохраненным файлам на Диске или изменения своих презентаций.
Однако, естественно, вам понадобится браузер с поддержкой расширений. Точнее, нужен браузер на базе Chromium — пользователям Firefox не повезло. Однако, если вы используете новый Microsoft Edge, вы все равно можете установить расширение Google, но вам придется мириться со страшными предупреждениями, которые оно может выдавать. Давайте начнем:
Как использовать Google Sheets, Google Drive или Google Docs в автономном режиме
Как уже упоминалось, автономное редактирование в Документах Google использует официальное расширение Google. Ты можешь скачать это здесь. Как только это будет завершено, отправляйтесь в docs.google.com для начала.
- Откройте гамбургер-меню Google Docs
Если вы не знакомы с поворотом, это три горизонтальные линии в верхнем левом углу окна браузера.

- Нажмите «Настройки»

- Включите автономный режим Google Документов
Посмотрите в нижнюю часть окна «Настройки», где вы найдете заголовок «Не в сети». С правой стороны переключите тумблер и нажмите «ОК».
Обратите внимание, что вы не перейдете в автономный режим сразу. Вы просто включаете функциональность, готовую к потере соединения.

- Открытие всплывающего меню документа
В главном меню Google Документов или Google Таблиц найдите файл, который вы хотите сделать доступным в автономном режиме, и щелкните три точки под его именем.

- Переключите переключатель Google Docs в автономный режим
Под опцией «Открыть в новой вкладке» вы увидите «Доступно в автономном режиме». Переключите переключатель рядом с ним, чтобы подготовить его к автономному использованию.

- Найдите галочку офлайн
Если документ был сохранен правильно, вы увидите галочку в кружке под названием документа, справа от отметки времени.

- Отключите подключение к Интернету и работайте в автономном режиме
Нажмите кнопку режима полета на вашем устройстве, а затем попытайтесь получить доступ к документу. В случае успеха документ должен открыться как обычно, но с молнией рядом с кнопкой избранного. При наведении на него появится всплывающая подсказка «Вы не в сети».

Теперь, когда вы знаете, как работать в Google Docs в автономном режиме, подумайте о том, чтобы научиться добавлять оглавление в свои документы для дополнительного профессионализма. Вас также может заинтересовать наше руководство по открытию документов Word в Документах Google.
Программы для Windows, мобильные приложения, игры - ВСЁ БЕСПЛАТНО, в нашем закрытом телеграмм канале - Подписывайтесь:)