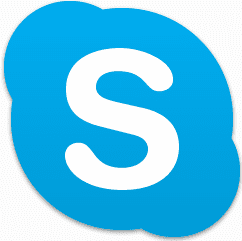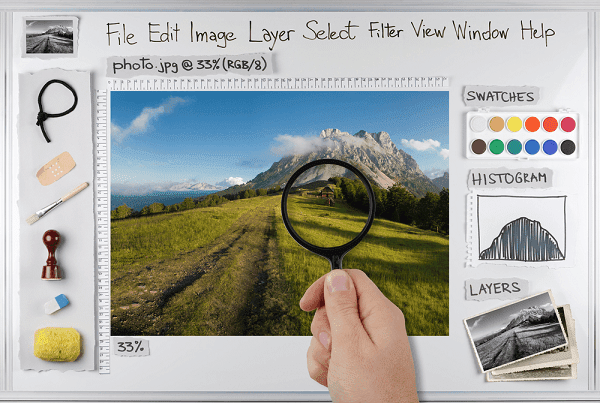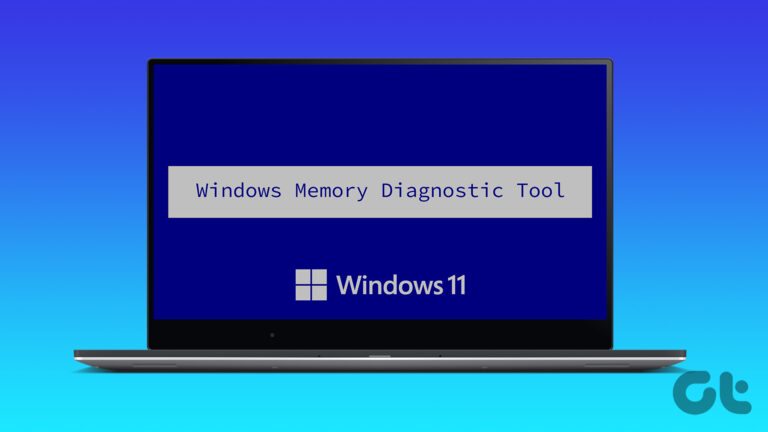Внешний диск не распознан? 3 решения проблем с USB
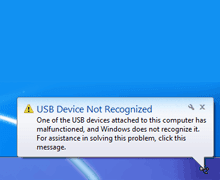
Это может быть
Программы для Windows, мобильные приложения, игры - ВСЁ БЕСПЛАТНО, в нашем закрытом телеграмм канале - Подписывайтесь:)
флешка
всего с 2 ГБ данных, или это может быть ваш iPod со всей вашей
музыкальная коллекция
. Не дай Бог, но мигает сообщение об ошибке –
USB-накопитель не распознается
– имеет все шансы отправить вас на стену.
Вам это не нужно, несмотря на то, что внутри вас закипает разочарование. Есть несколько исправлений для описанного выше сценария. Это может быть так же просто, как подключить USB-накопитель к USB-порту для чтения, а не к переднему, или просто снова перезагрузить компьютер.
Давайте посмотрим на общую тройку:
Самое простое решение, которое вы можете попробовать

Отключите компьютер от источника питания. Нет… не выключайте его просто с помощью кнопки питания, потому что материнская плата продолжает потреблять энергию от источника питания. Итак, выключите питание и отключите его от сети. Подождите минуту или две, а затем снова включите его.
Причина в том, что все аппаратные компоненты находятся на материнской плате. Материнскую плату также необходимо «перезагрузить», чтобы она снова перезагрузила драйверы USB и заставила их нормально работать. Если проблема связана с ноутбуком, извлеките аккумулятор на пару минут, прежде чем снова подключить его и перезапустить Windows.
Удалите USB-устройство

Если вы уже устанавливали USB-устройство ранее, ошибка может быть результатом неисправности драйвера устройства. Попробуйте удалить драйвер и заново установить его. Вот как:
- Открыть Диспетчер устройств (Начать поиск – Тип Диспетчер устройств).
- Расширьте список оборудования. Если USB-устройство является внешним жестким диском, щелкните Дисковые накопители в списке оборудования.
- Щелкните правой кнопкой мыши USB-устройство с ошибкой и нажмите Удалить.
- После удаления диска отключите USB-устройство.
- Перезагрузите и снова подключите USB-устройство. Аппаратное устройство должно установиться снова автоматически.
- Проверьте, распознается ли сейчас USB-устройство.
Переустановите USB-контроллеры
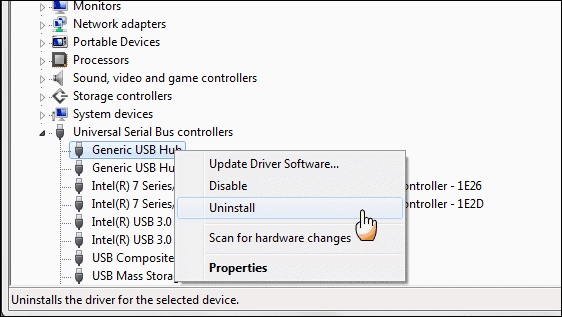
- Удалите все подключенные USB-устройства. Из панели управления снова перейдите к диспетчеру устройств, как описано выше.
- Расширить корень Контроллеры универсальной последовательной шины и проверьте восклицательный знак против любого из драйверов. Это говорит о проблеме с драйвером.
- Щелкните правой кнопкой мыши проблемный USB-контроллер, щелкните Удалить а затем нажмите ХОРОШО. Вы можете выполнить тот же процесс, чтобы удалить оставшиеся контроллеры.
- Перезагрузите компьютер, и Windows 7 автоматически переустановит все USB-контроллеры.
Я могу перечислить здесь еще немало решений, но лучше всего направить вас в Microsoft и на ее страницы поддержки.
Перейти в службу поддержки Майкрософт
Вот несколько ресурсов, которыми вы можете воспользоваться:
Проблемы с USB могут быть такими простыми, как USB-концентратор, которому не хватает питания, или такими сложными, как ошибка BIOS. Хорошей новостью является то, что вы можете пройти их шаг за шагом и перейти к корню.
Кредит изображения: Бесплатные цифровые фотографии
Программы для Windows, мобильные приложения, игры - ВСЁ БЕСПЛАТНО, в нашем закрытом телеграмм канале - Подписывайтесь:)