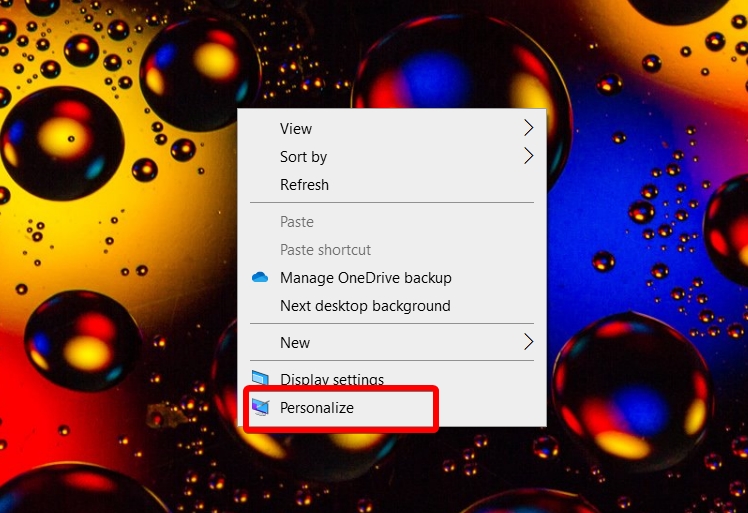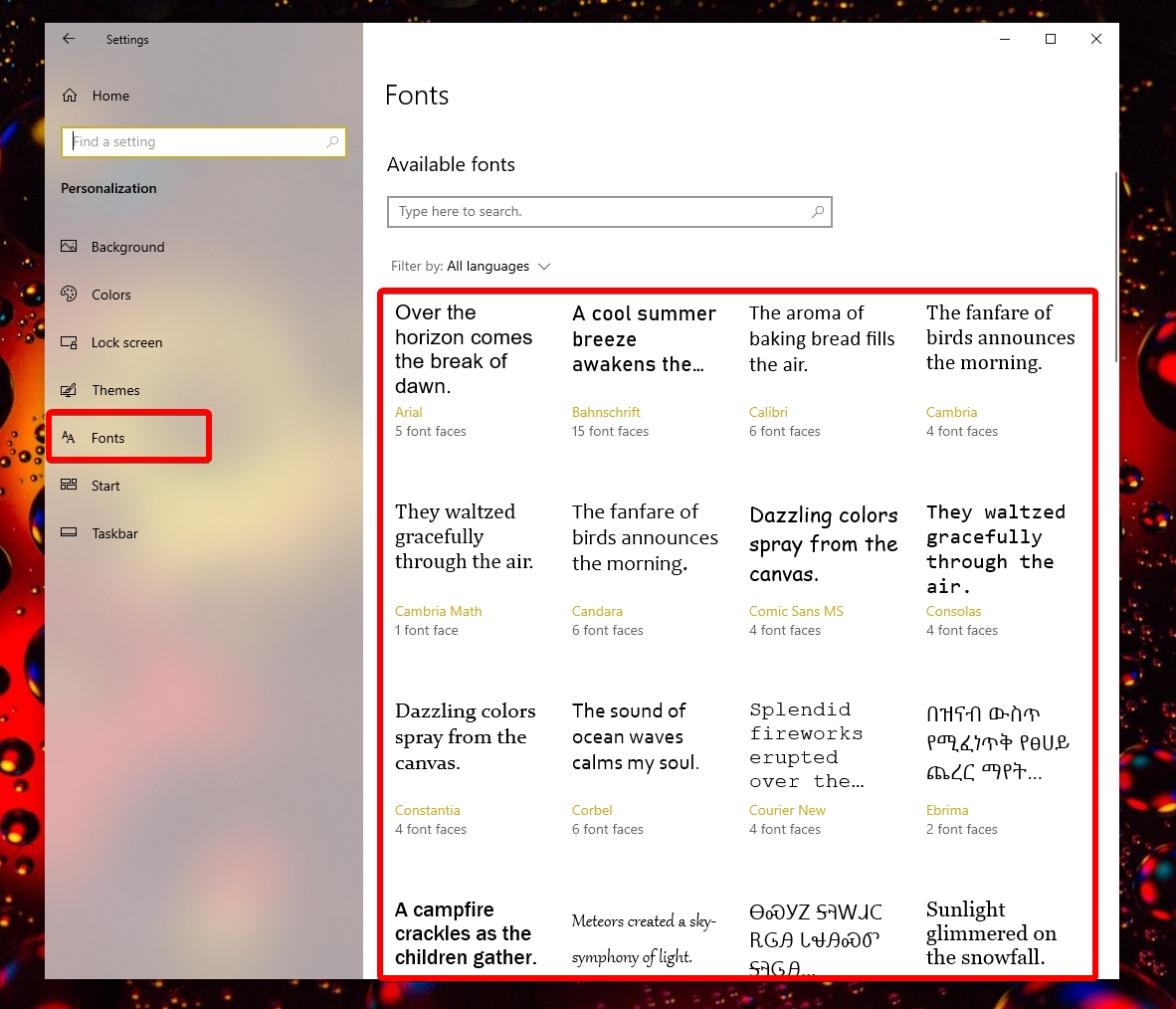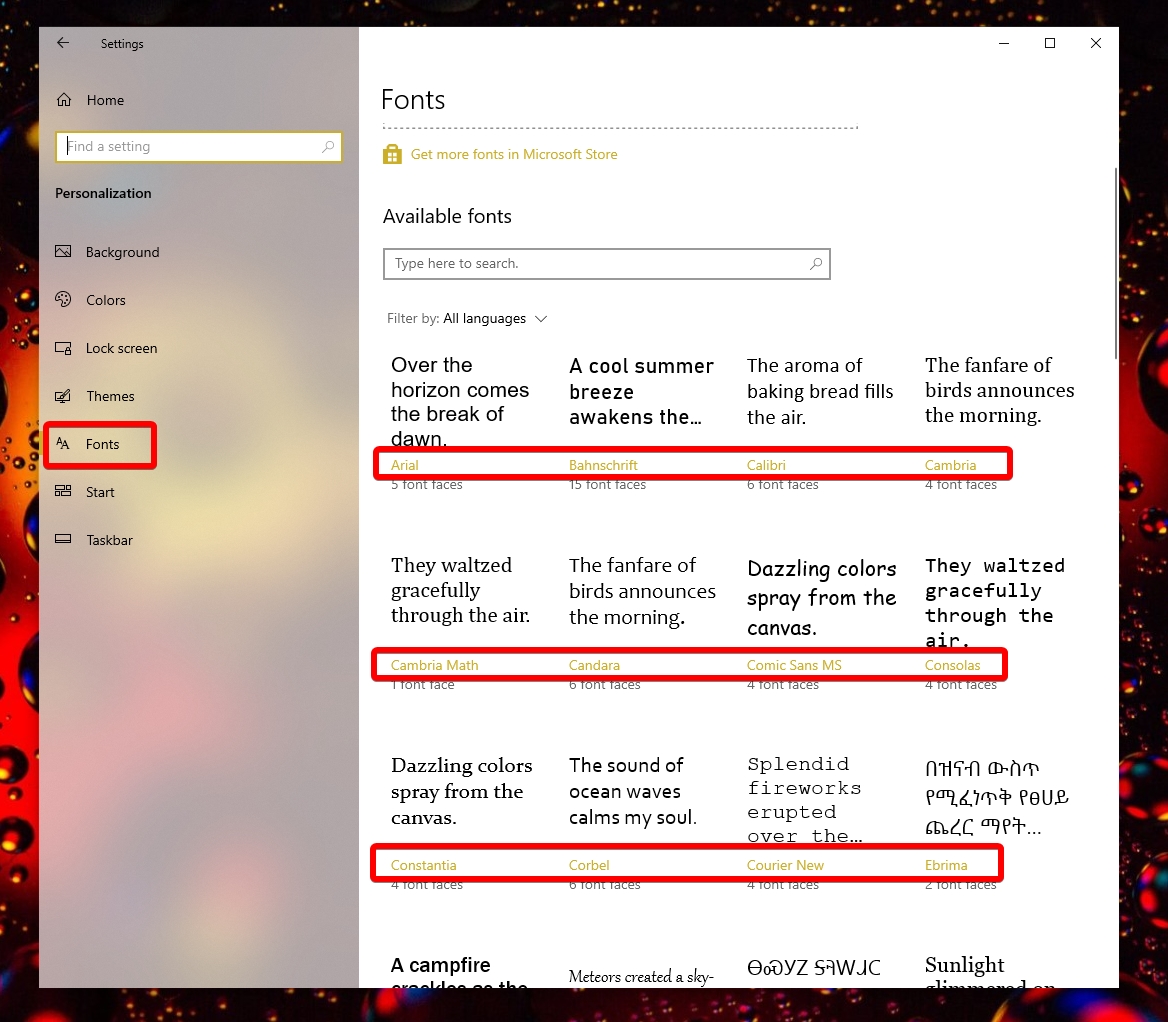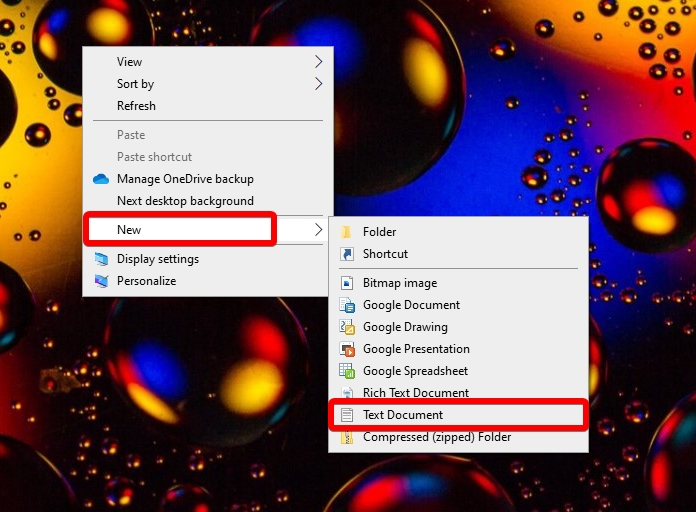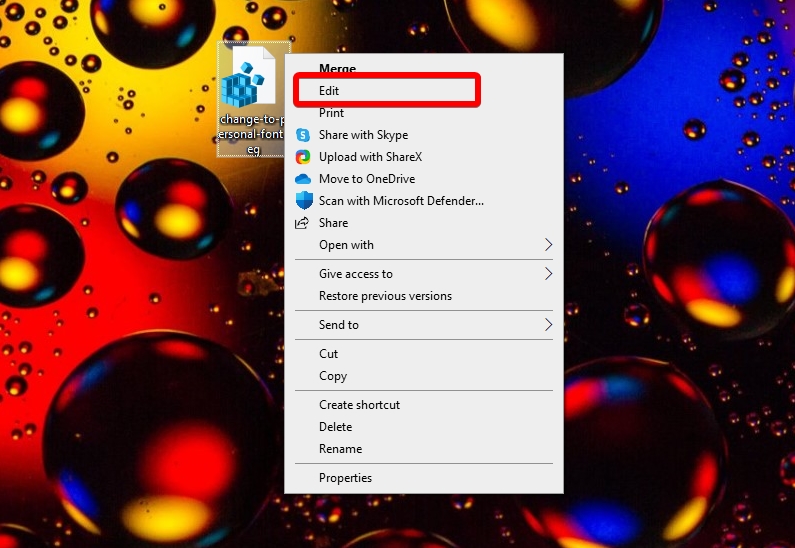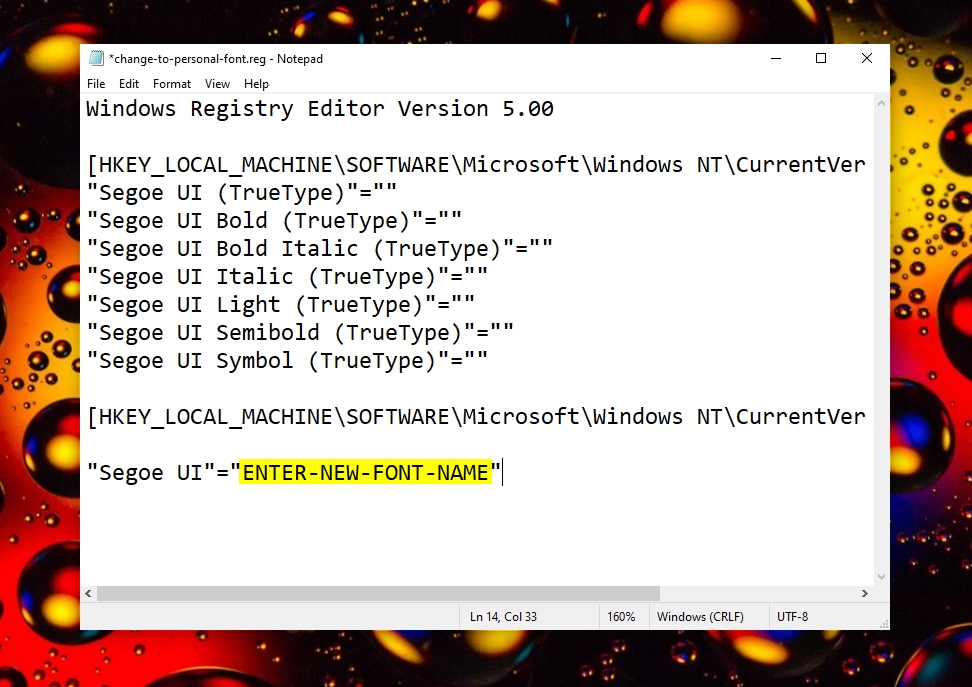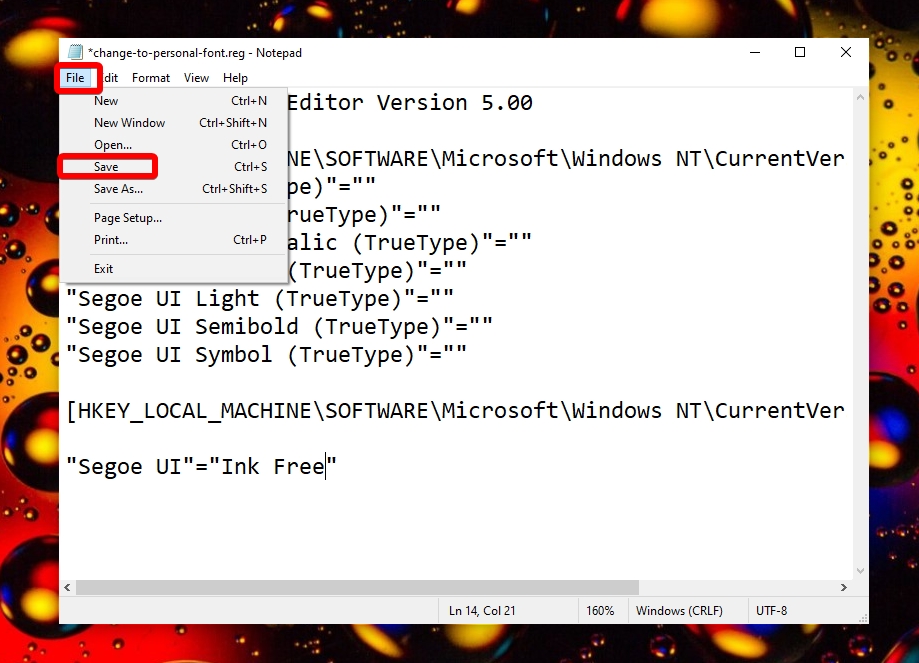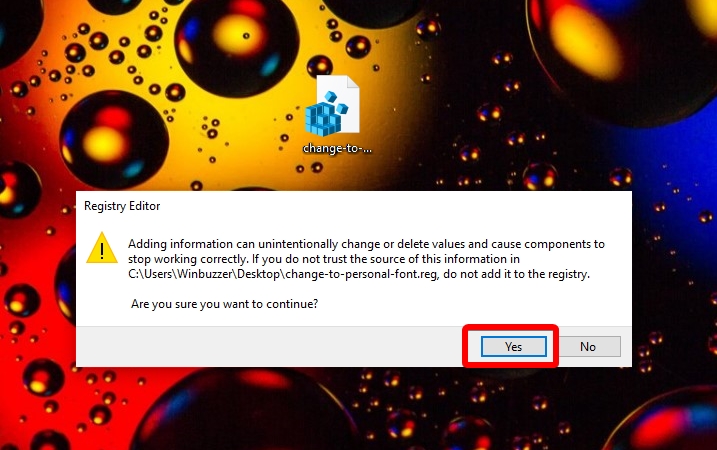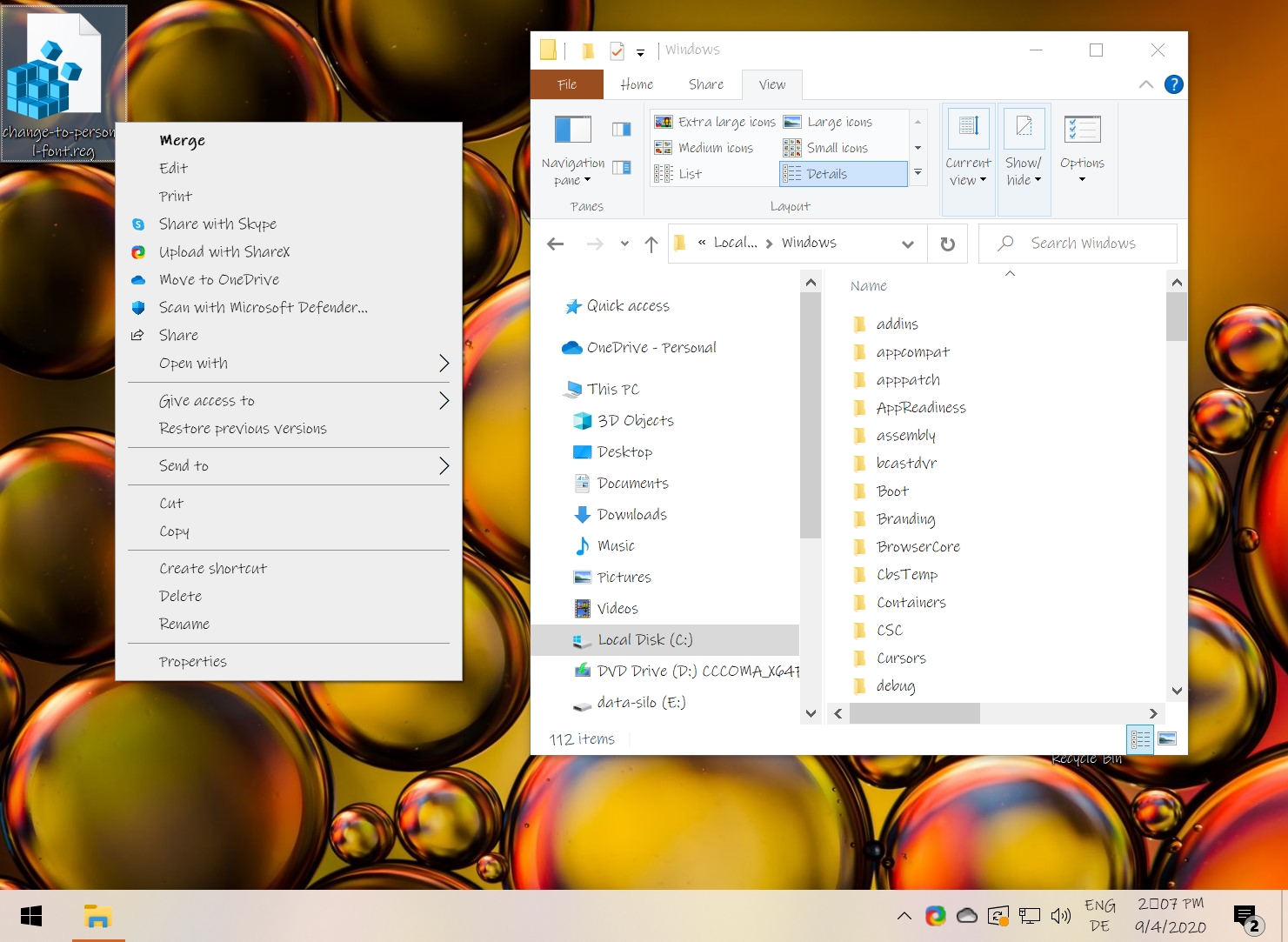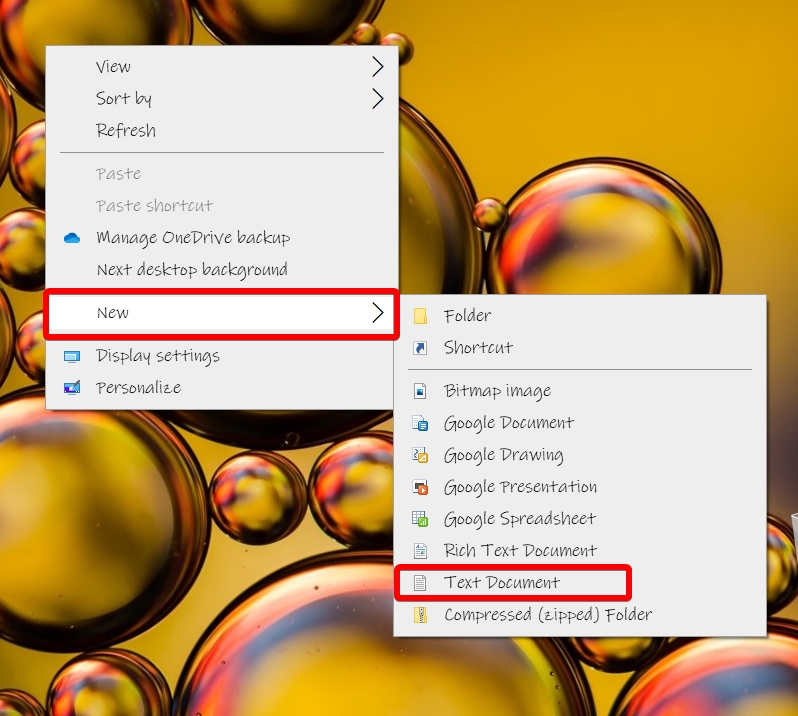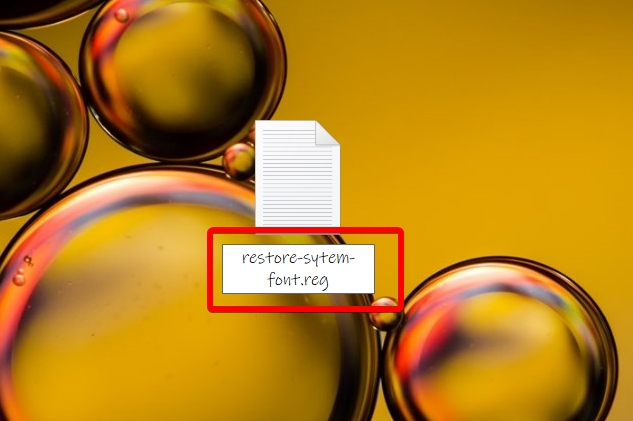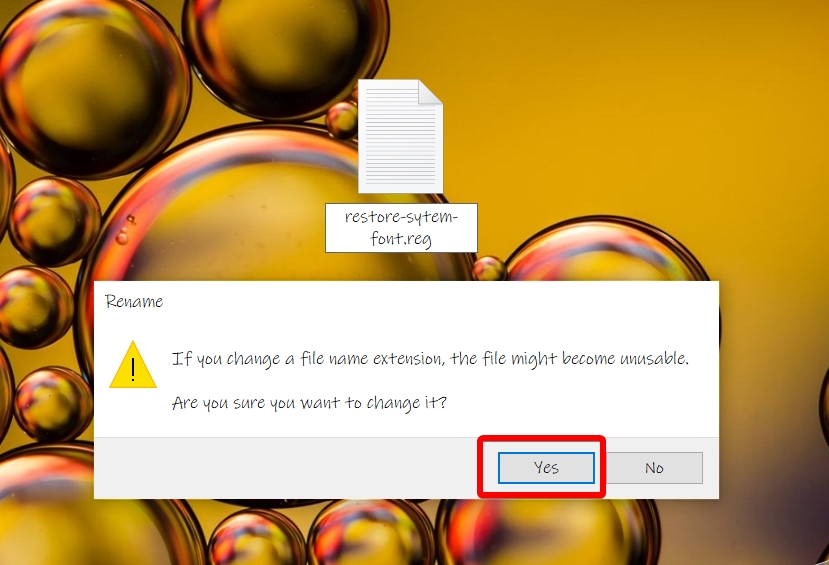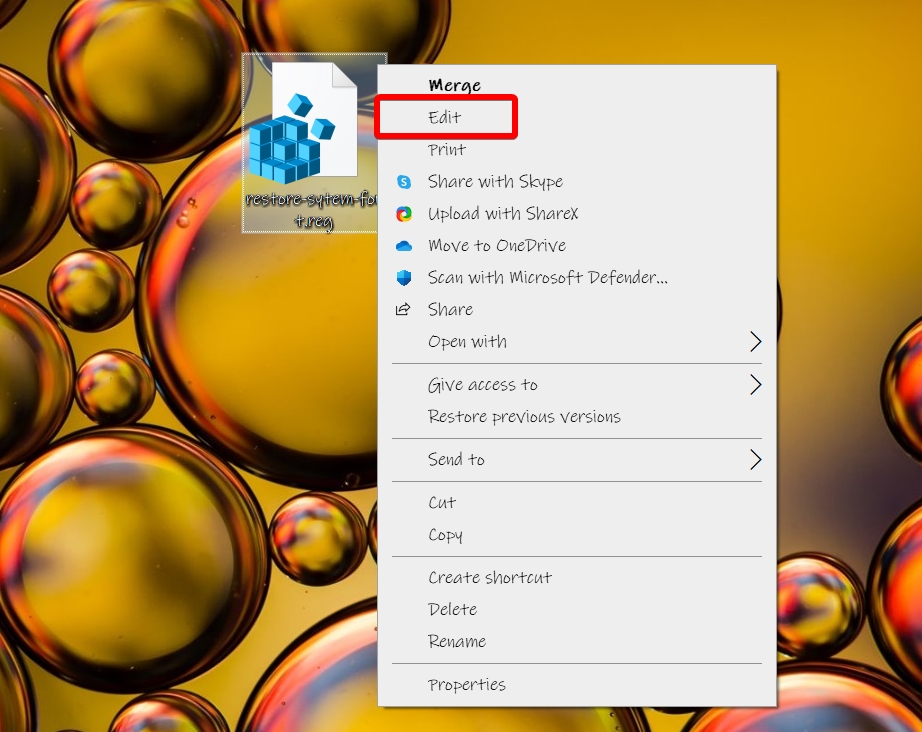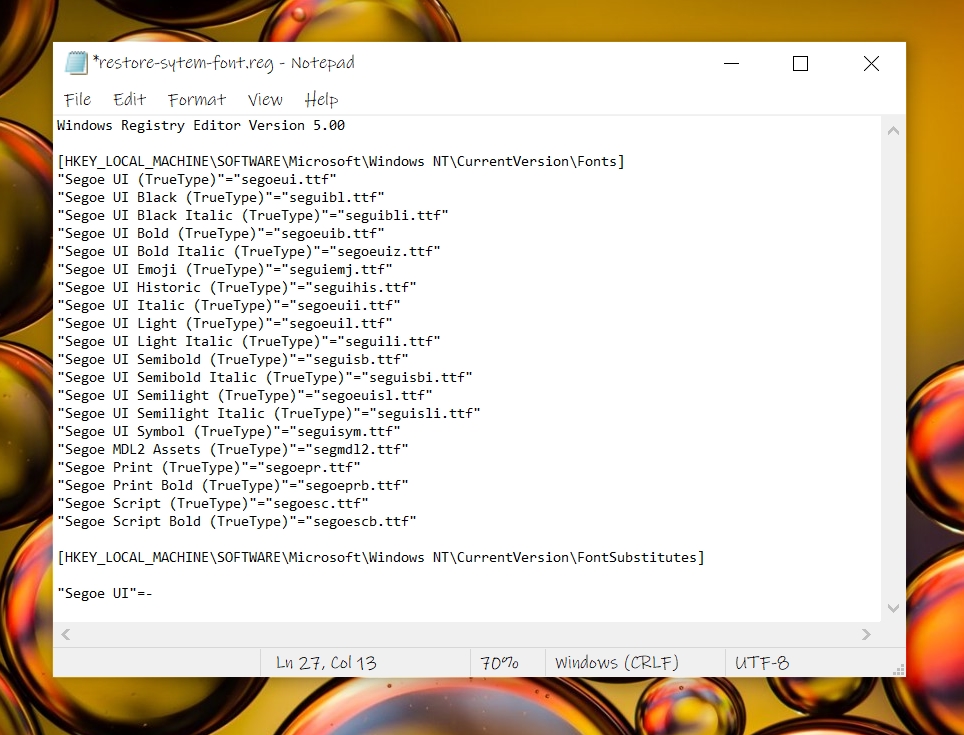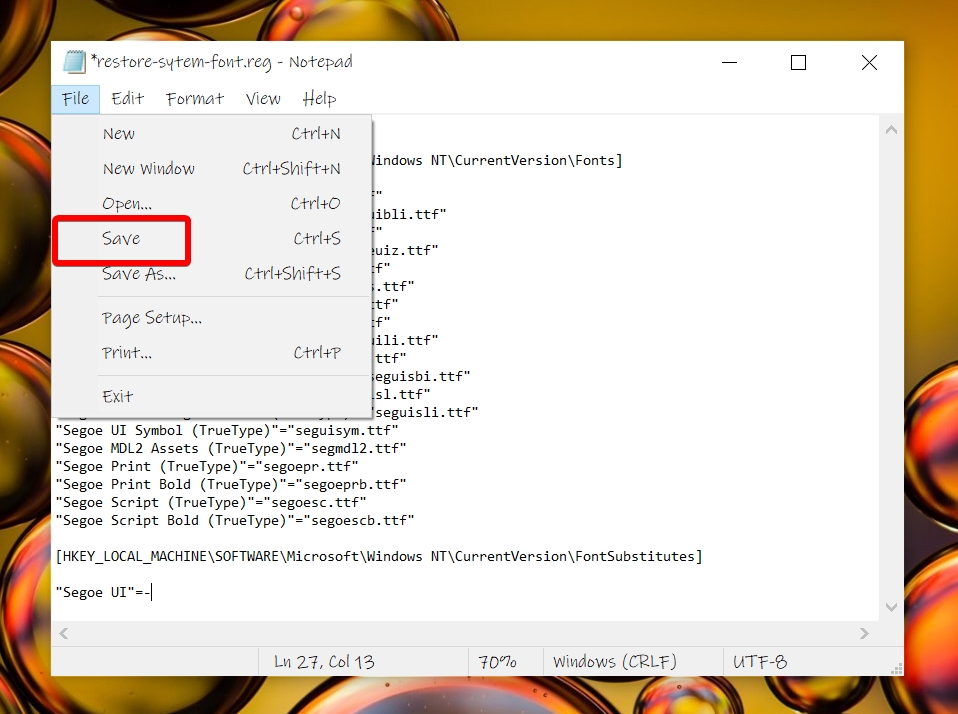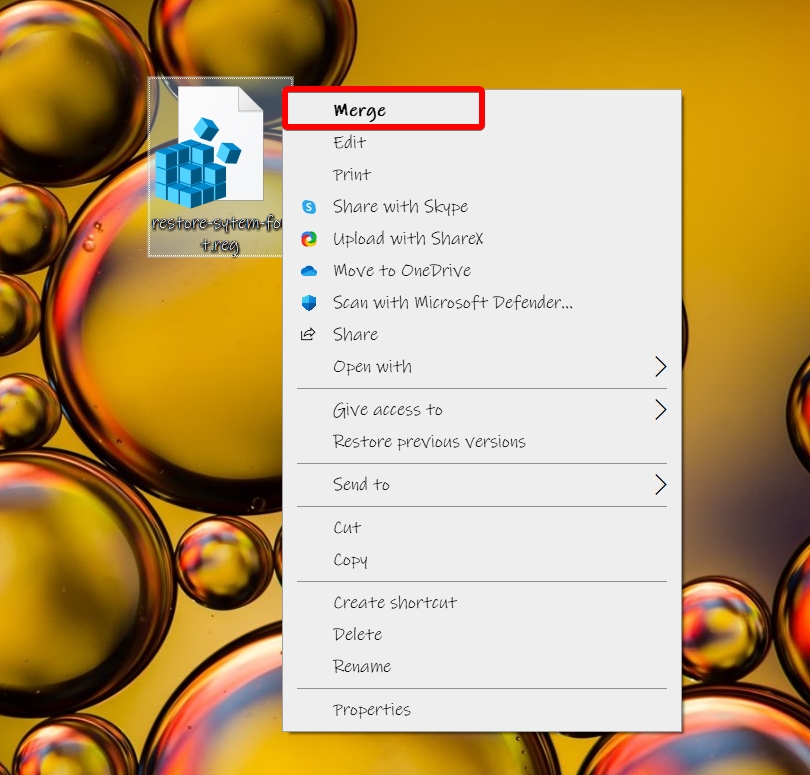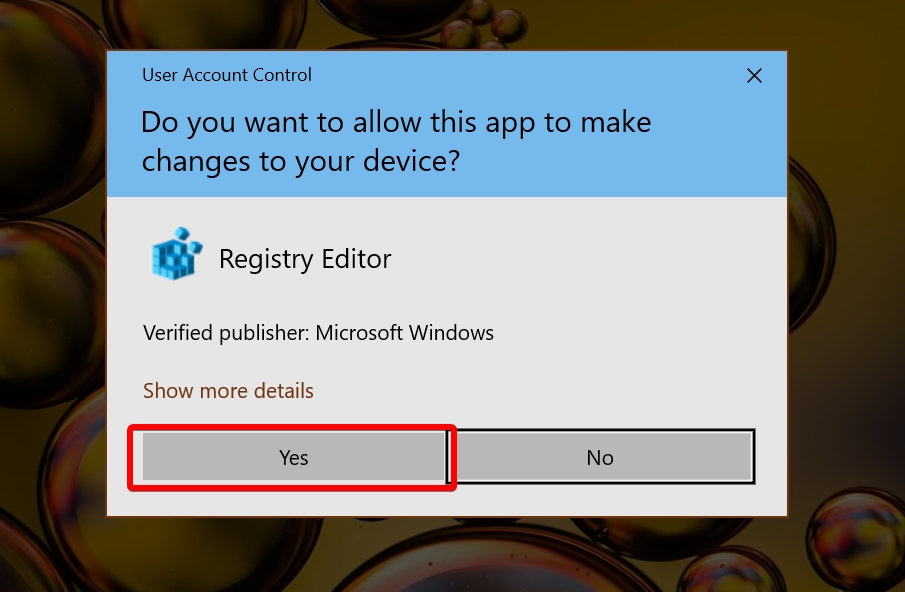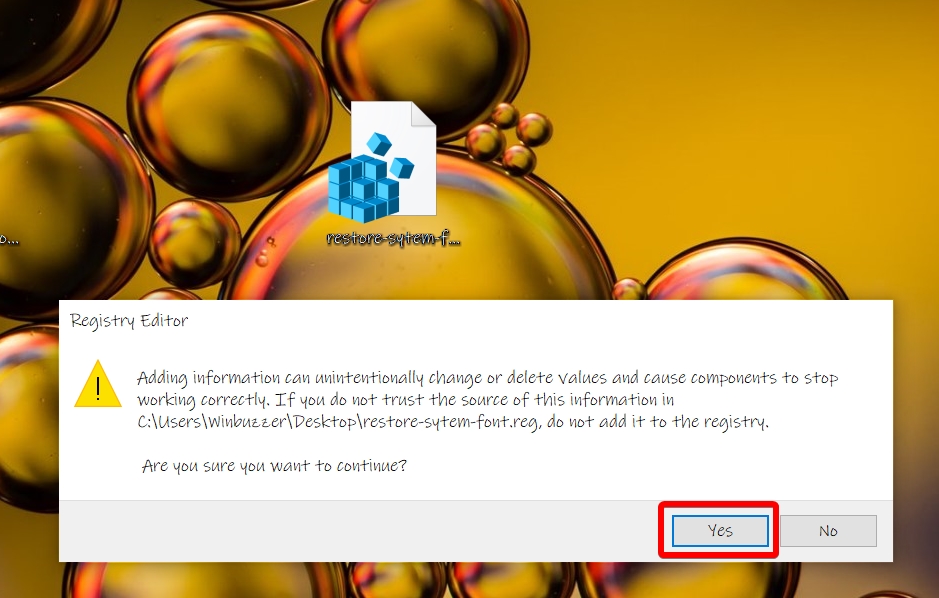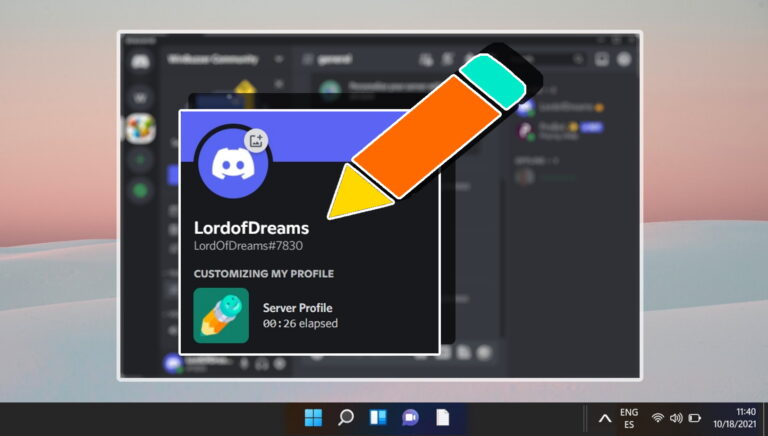Как изменить системный шрифт в Windows 10 (или восстановить его по умолчанию)
Шрифтом по умолчанию в Windows в наши дни является Segoe UI, довольно простой и серьезный шрифт, который используется во многих продуктах Microsoft. Однако, хотя некоторым нравится этот приглушенный стиль, другие стремятся изменить шрифт Windows на что-то более индивидуальное.
К счастью, Microsoft позволяет вам изменять шрифты Windows, но это не особенно легко. Вероятно, это связано с тем, что это может иметь непредвиденные последствия, например, вызвать проблемы с системными часами.
Программы для Windows, мобильные приложения, игры - ВСЁ БЕСПЛАТНО, в нашем закрытом телеграмм канале - Подписывайтесь:)
Мы собираемся показать вам, как безопасно менять шрифт в Windows 10, исправляя проблемы с часами. Мы также расскажем вам, как восстановить шрифты по умолчанию в Windows 10, если вам не нравятся изменения.
Как изменить шрифт в Windows 10 с помощью ключа реестра
Как упоминалось ранее, изменение шрифта Windows не так просто, как переключение настроек, но все же не слишком техническое. Все, что для этого требуется, — это текстовый редактор, такой как блокнот, и шрифт, который вам нравится. Однако сначала вам нужно узнать полное название семейства шрифтов.
- Откройте настройки персонализации
Щелкните правой кнопкой мыши на рабочем столе и выберите «Персонализация».

- Нажмите «Шрифты» и проверьте список

- Обратите внимание на название семейства шрифтов.
Найдите шрифт, который вы хотите использовать, в интерфейсе настроек и запишите его имя в Windows, которое будет указано, как показано ниже.

- Создать новый текстовый документ
На рабочем столе щелкните правой кнопкой мыши и выберите «Создать > Текстовый документ».

- Переименуйте его в «change-to-personal-font.reg».
Щелкните мышью или нажмите «Enter», чтобы сохранить изменения.

- Примите изменение расширения файла
Windows предупредит вас, что изменение расширения файла (с .txt на .reg) может сделать его непригодным для использования. Мы знаем, что это не так, поэтому можете смело нажимать «Да».

- Отредактируйте файл .reg
Щелкните правой кнопкой мыши файл .reg и выберите «Изменить».

- Добавьте измененный код реестра шрифтов Windows.
В текстовый документ вставьте следующее:
Редактор реестра Windows версии 5.00
[HKEY_LOCAL_MACHINE\SOFTWARE\Microsoft\Windows NT\CurrentVersion\Fonts]
“Segoe UI (TrueType)”=”” “Segoe UI Bold (TrueType)”=”” “Segoe UI Bold Italic (TrueType)”=”” “Segoe UI Italic (TrueType)”=”” “Segoe UI Light (TrueType) )”=”” “Segoe UI Semibold (TrueType)”=”” “Segoe UI Symbol (TrueType)”=””
[HKEY_LOCAL_MACHINE\SOFTWARE\Microsoft\Windows NT\CurrentVersion\FontSubstitutes]
“Segoe UI”=”ВВОД-НОВОЕ-ИМЯ ШРИФТА”Замените ENTER-NEW-FONT-NAME семейством шрифтов, которое вы определили ранее.

- Добавьте новое имя шрифта Windows

- Сохраните документ
Нажмите «Файл» на верхней панели, затем «Сохранить». Вы можете закрыть документ.

- Изменить шрифт Windows
Сделайте резервную копию реестра, затем щелкните правой кнопкой мыши файл .reg на рабочем столе и выберите «Объединить».

- Примите изменение шрифта Windows
Когда появится запрос контроля учетных записей UAC, нажмите «Да».

- Согласитесь с изменением реестра
Во всплывающем окне редактора реестра нажмите «Да». Перезагрузите компьютер.

- Проверьте новый шрифт Windows по умолчанию.
Если изменения были успешными, вы заметите изменение шрифта после перезагрузки компьютера. Если вы заметили квадрат там, где должен быть разделитель ваших часов, отредактируйте запись реестра ssShortTime в HKEY_Current_User\ControlPanel\International, чтобы использовать ? вместо символа двоеточия по умолчанию. Сохраните изменения и перезапустите.

Как восстановить шрифты по умолчанию в Windows 10
Как упоминалось ранее, изменение шрифта Windows не так просто, как переключение настроек, но все же не слишком техническое. Все, что для этого требуется, — это текстовый редактор, такой как блокнот, и шрифт, который вам нравится. Однако сначала вам нужно узнать полное название семейства шрифтов.
- Создать текстовый документ
Щелкните правой кнопкой мыши рабочий стол и выберите «Создать > Текстовый документ».

- Переименуйте его в «restore-system-font.reg».
Нажмите, чтобы сохранить изменения.

- Примите изменение расширения
Нажмите «Да», чтобы сохранить изменение расширения, так как мы можем быть уверены, что сможем редактировать файл.

- Отредактируйте файл .reg
Щелкните правой кнопкой мыши файл .reg и выберите «Изменить».

- Добавьте шрифты восстановления по умолчанию в инструкции по реестру Windows 10.
В текстовый документ вставьте следующее:
Редактор реестра Windows версии 5.00
[HKEY_LOCAL_MACHINE\SOFTWARE\Microsoft\Windows NT\CurrentVersion\Fonts]
“Segoe UI (TrueType)”=”segoeui.ttf” “Segoe UI Black (TrueType)”=”seguibl.ttf” “Segoe UI Black Italic (TrueType)”=”seguibli.ttf” “Segoe UI Bold (TrueType)” =”segoeuib.ttf” “Segoe UI Bold Italic (TrueType)”=”segoeuiz.ttf” “Segoe UI Emoji (TrueType)”=”seguiemj.ttf” “Segoe UI Historic (TrueType)”=”seguihis.ttf” ” Segoe UI Italic (TrueType)”=”segoeuii.ttf” “Segoe UI Light (TrueType)”=”segoeuil.ttf” “Segoe UI Light Italic (TrueType)”=”seguili.ttf” “Segoe UI Semibold (TrueType)” =”seguisb.ttf” “Segoe UI Semibold Italic (TrueType)”=”seguisbi.ttf” “Segoe UI Semilight (TrueType)”=”segoeuisl.ttf” “Segoe UI Semilight Italic (TrueType)”=”seguisli.ttf” “Segoe UI Symbol (TrueType)”=”seguisym.ttf” “Segoe MDL2 Assets (TrueType)”=”segmdl2.ttf” “Segoe Print (TrueType)”=”segoepr.ttf” “Segoe Print Bold (TrueType)”= “segoeprb.ttf” “Segoe Script (TrueType)”=”segoesc.ttf” “Segoe Script Bold (TrueType)”=”segoescb.ttf”[HKEY_LOCAL_MACHINE\SOFTWARE\Microsoft\Windows NT\CurrentVersion\FontSubstitutes] “Сего интерфейс”=-

- Сохраните файл
Нажмите «Файл» на верхней панели, затем «Сохранить». Закройте документ.

- Восстановить шрифты по умолчанию в Windows 10
Щелкните правой кнопкой мыши .reg и выберите «Объединить».

- Примите изменение шрифта Windows
Нажмите «Да» в ответ на приглашение UAC.

- Согласитесь с изменением реестра
Во всплывающем окне редактора реестра нажмите «Да». Перезагрузите компьютер.

Программы для Windows, мобильные приложения, игры - ВСЁ БЕСПЛАТНО, в нашем закрытом телеграмм канале - Подписывайтесь:)