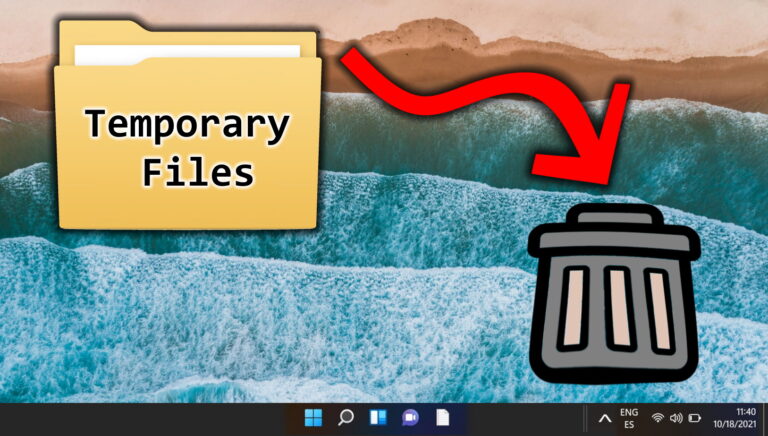5 лучших исправлений для файла слишком велик для ошибки целевой файловой системы в Windows 10
Система хранения на вашем компьютере может поддерживать различные размеры файлов. Вот как он может легко передавать файлы между внутренними и внешними дисками. Но время от времени вы получаете сообщение об ошибке, говорящее о том, что файл слишком велик для копирования при передаче некоторых файлов. Если вы столкнулись с ошибкой «Файл слишком велик для целевой файловой системы», попробуйте эти исправления.

Программы для Windows, мобильные приложения, игры - ВСЁ БЕСПЛАТНО, в нашем закрытом телеграмм канале - Подписывайтесь:)
Появление этой ошибки не означает, что в целевом хранилище недостаточно места. Это просто означает, что файловая система не может поддерживать отдельные передачи файлов определенных размеров.
Если вы передаете файл размером более 4 ГБ, а на вашем USB-накопителе используется файловая система FAT32, скорее всего, появится ошибка. Кроме того, передача файла размером более 2 ГБ через файловую систему FAT16 может вызвать ошибки. Это происходит, поскольку FAT32 и FAT16 могут обрабатывать максимум 4 ГБ и 2 ГБ соответственно для любого отдельного файла.
К счастью, преобразование вашей файловой системы из FAT32/16 в NTFS решит проблему. Кроме того, сжатие и разделение файлов на более мелкие файлы упростит процесс передачи.
Вот работающие решения, которые вы должны попытаться устранить с ошибкой «файл слишком велик для целевой файловой системы» в Windows 10.
Примечание. Большинство этих исправлений удаляют данные из вашего хранилища. Поэтому мы рекомендуем сначала сделать резервную копию ваших данных.
1. Отформатируйте хранилище в NTFS с помощью управления дисками
Большинство систем Windows используют хранилище NTFS. А вот при передаче файлов на USB-устройство с файловой системой FAT32 или FAT16. Чтобы решить эту проблему, вы можете отформатировать альтернативное хранилище, чтобы оно поддерживало большие файлы. Вот как вы можете использовать управление дисками для изменения файловой системы.
Шаг 1: Нажмите клавиши Windows + R, чтобы открыть диалоговое окно «Выполнить».
Шаг 2: Введите diskmgmt.msc для доступа к окну управления дисками.

Шаг 3: Щелкните правой кнопкой мыши драйвер, который необходимо изменить, и нажмите «Форматировать».

Шаг 4: В файловой системе выберите NTFS. Прокрутите вниз и установите флажок «Выполнить быстрое форматирование», затем завершите процесс, нажав «ОК».

2. Преобразование файловой системы FAT32 в NTFS с помощью проводника.
Встроенная система Windows позволяет конвертировать файлы в NTFS или exFAT. Эти файловые системы поддерживают файлы большего размера и поэтому идеально подходят для передачи отдельных файлов, размер которых превышает 2 ГБ или 4 ГБ.
Шаг 1: Нажмите клавишу Windows + E, чтобы открыть проводник, выберите «Этот компьютер» и найдите файл, который хотите преобразовать.
Шаг 2: Щелкните правой кнопкой мыши и выберите Формат.

Шаг 3: Разверните параметр «Файловая система» и выберите NTFS. Установите флажок «Быстрое форматирование» и нажмите «Пуск».
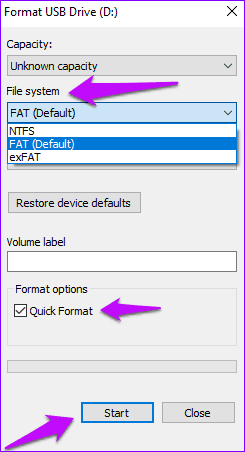
Шаг 4: Дождитесь завершения процесса, а затем перенесите файлы.
3. Сжимайте и разделяйте большие файлы
Сжатие или разделение больших файлов позволит вам передавать файлы. Чтобы свернуть большие файлы, выполните следующие действия.
Шаг 1: Нажмите клавишу Windows + E, чтобы открыть проводник, выберите «Этот компьютер», чтобы найти файл, который вы хотите изменить, и выберите параметр «Добавить в архивы».

Шаг 2: Найдите параметр «Разделить на тома, байты» и введите максимальный размер файла, который вы хотите использовать.
Шаг 3: Нажмите OK, и начнется процесс сжатия.

4. Используйте командные строки для преобразования файлов FAT32
Использование командной строки позволяет конвертировать файлы без форматирования дисков. Вот как вы можете это сделать.
Шаг 1: Введите командная строка в строке поиска Windows и выберите запуск от имени администратора.

Шаг 2: Введите преобразовать D:/FS:ntfs с участием Д имя диска, который вы хотите преобразовать. Нажмите Enter, чтобы начать сканирование.
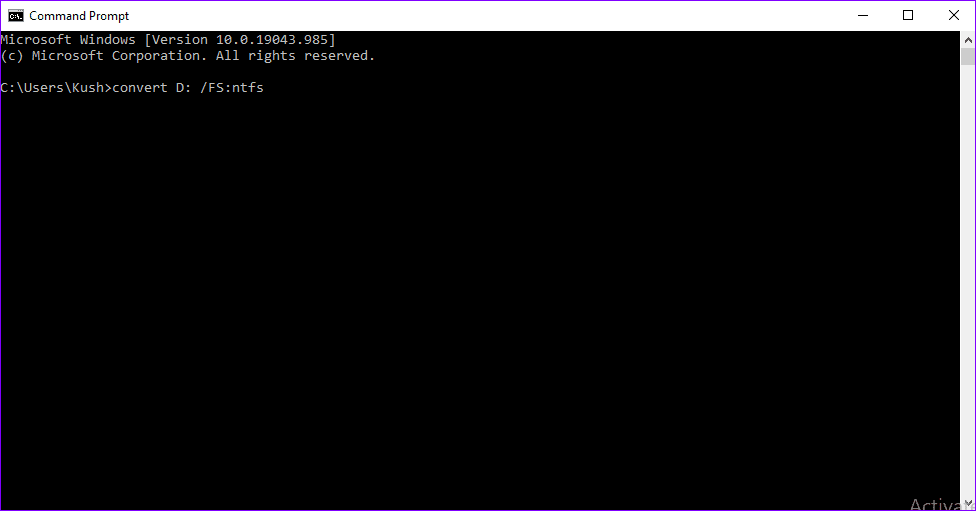
После завершения процесса убедитесь, что файловая система теперь читает NTFS. Затем, если файлы были преобразованы, перенесите файлы на целевой диск.
5. Используйте альтернативное хранилище
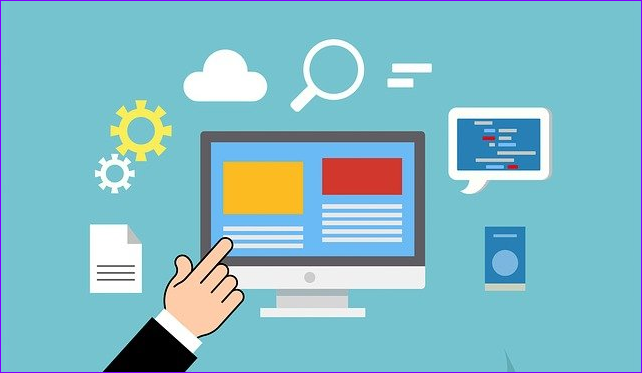
Если ничего не помогает, подумайте о смене хранилища. Например, если текущий USB-накопитель имеет файловую систему FAT32, преобразование его в хранилище NTFS может решить проблему. Опять же, это зависит от размера файла.
В качестве альтернативы рассмотрите другие варианты онлайн-хранилища, такие как облако. Облако — отличная платформа для хранения, которая поддерживает все типы файлов. Он также доступен на различных операционных системах и устройствах.
Передача больших файлов
Можно передавать большие файлы даже при работе с файловой системой FAT32 или FAT16. Простое форматирование или разделение файлов обеспечит их совместимость с системой передачи Windows 10. Кроме того, он устраняет ошибку «файл слишком велик для целевой файловой системы».
Программы для Windows, мобильные приложения, игры - ВСЁ БЕСПЛАТНО, в нашем закрытом телеграмм канале - Подписывайтесь:)