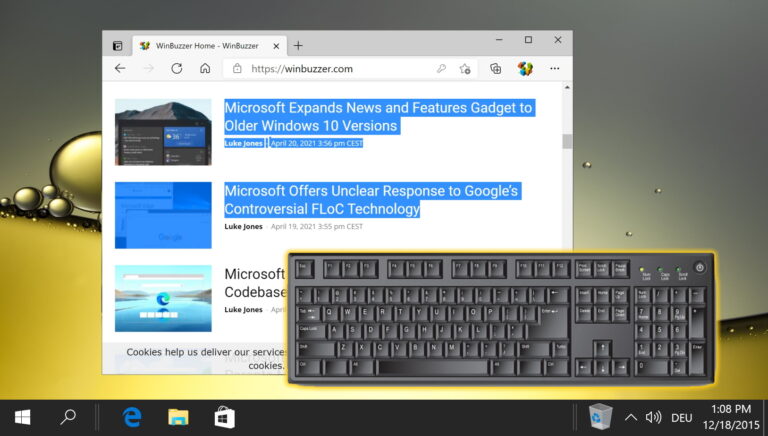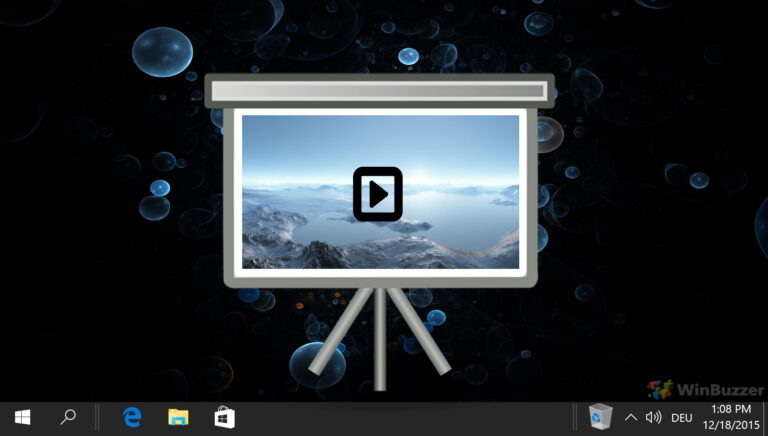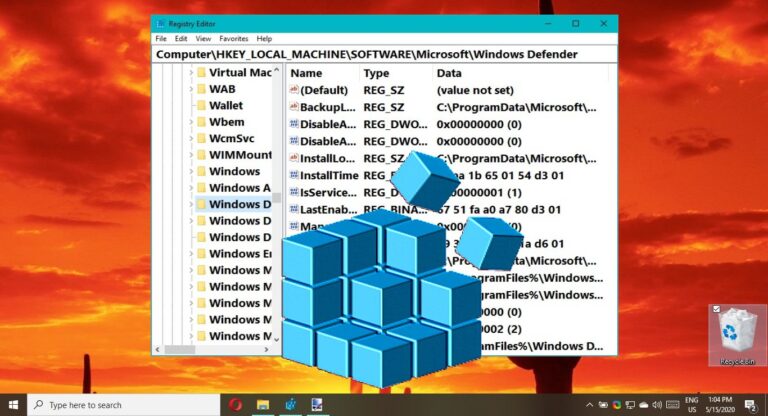Как сделать фон прозрачным в Paint 3D
Изображение с прозрачным фоном выглядит более эффектно. Вы можете быть удивлены, почему? Ну, нет никакого фона, чтобы отвлечь вас. Во-вторых, вы можете создать новое изображение, добавив прозрачное изображение поверх любого большего изображения, чтобы идеально их смешать.

Программы для Windows, мобильные приложения, игры - ВСЁ БЕСПЛАТНО, в нашем закрытом телеграмм канале - Подписывайтесь:)
Самое главное, вы можете использовать любой цвет в качестве фона, поскольку по умолчанию он прозрачен.
Вот почему имеет смысл сделать изображение прозрачным. Но как это сделать без установки какого-либо стороннего программного обеспечения в Windows? Вот тут-то и появляется Paint 3D, обновленная версия нашего любимого Paint.
Во-первых, вам нужно удалить существующий фон, выделив объект. Фон может быть любого цвета — белый, красный, розовый, черный и т. д. или любой рисунок. Затем необходимо добавить прозрачность, а затем сохранить изображение с прозрачностью.
Не волнуйся. Мы подробно рассмотрели шаги здесь. Давайте прыгать.
1. Выберите объект с помощью инструмента Magic Select
Для этого выполните следующие действия:
Шаг 1: Откройте изображение в Paint 3D.
Шаг 2: Нажмите на инструмент Magic Select на верхней панели.

Шаг 3: Появится окно выбора. Используйте углы или стороны поля, чтобы выбрать часть изображения, фон которой вы хотите изменить. Затем нажмите «Далее» с правой стороны.
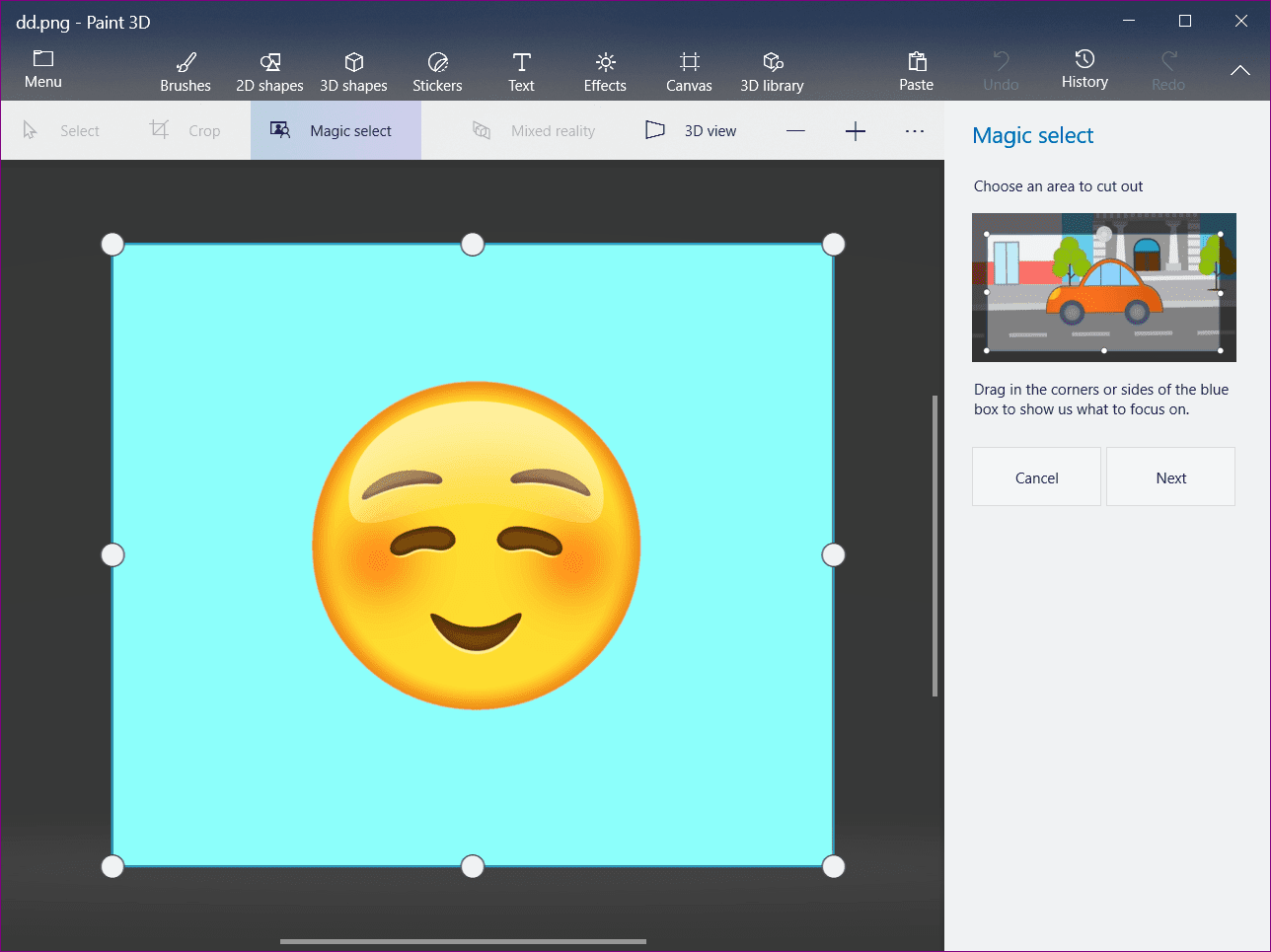
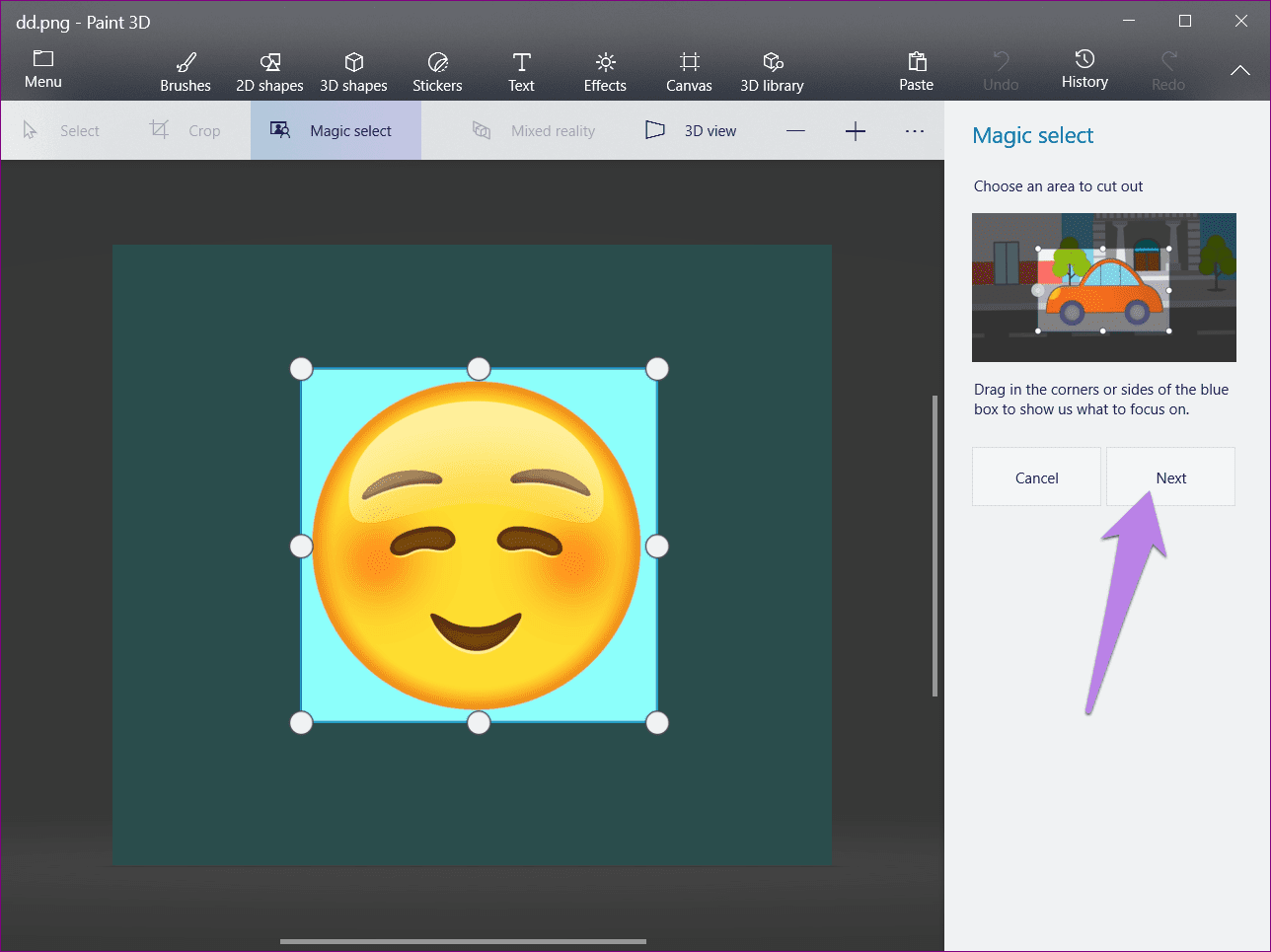
Шаг 4: Paint 3D автоматически обнаружит объект внутри выделения. Если вас устраивает выбор, нажмите «Готово» справа. В противном случае используйте инструменты «Добавить» или «Удалить», также присутствующие справа, чтобы изменить выбор.
Нажмите на инструмент «Добавить», а затем выберите часть изображения, которую вы хотите добавить к вашему выбору. Точно так же нажмите инструмент «Удалить» и щелкните область, которую вы хотите удалить.
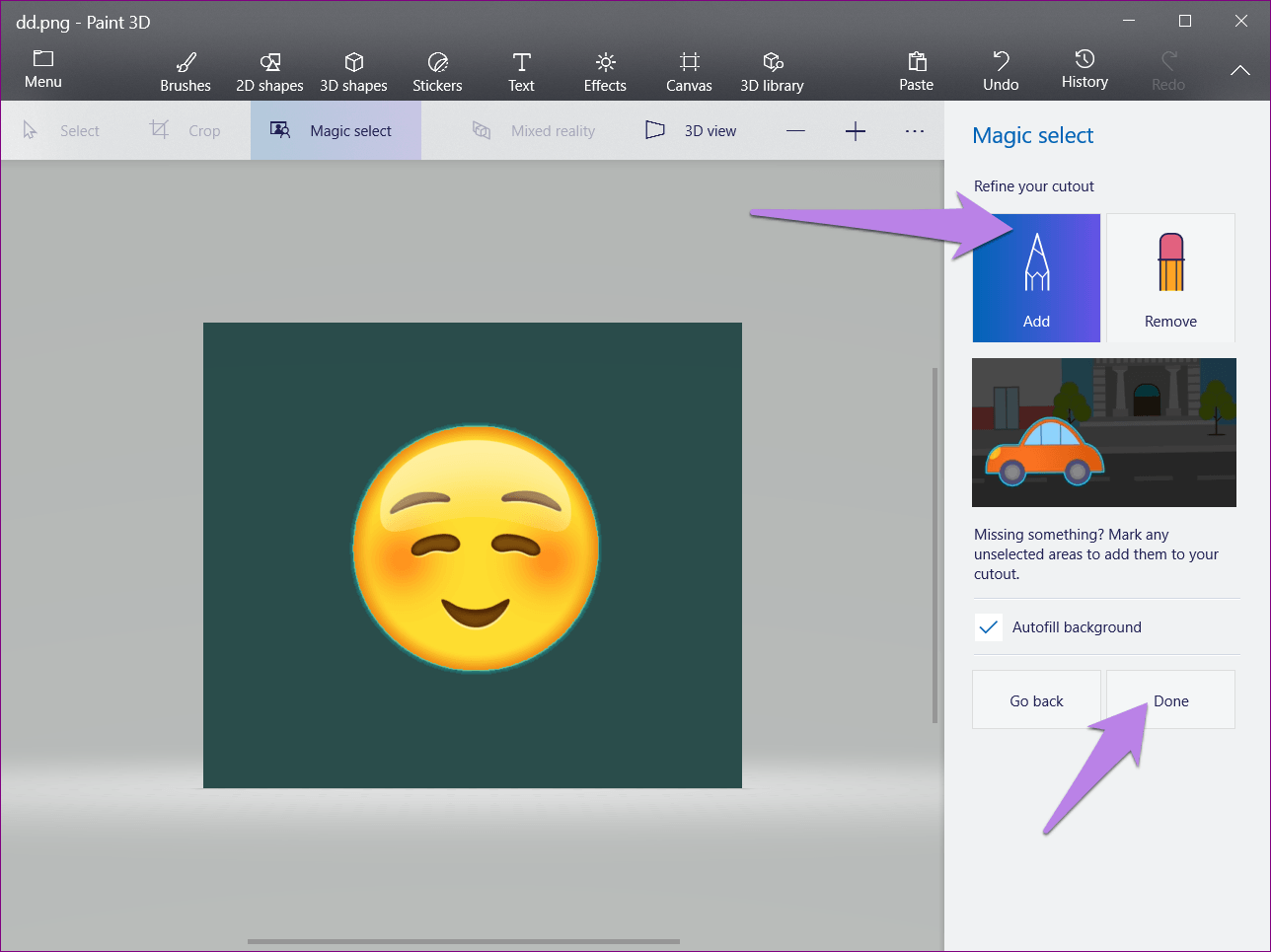
Шаг 5: Как только вы нажмете кнопку «Готово», вы увидите, что за пределами выбранного изображения появится новое поле, указывающее, что теперь это отдельный объект. Вы можете использовать различные инструменты, представленные на коробке, чтобы вращать или переворачивать изображение.
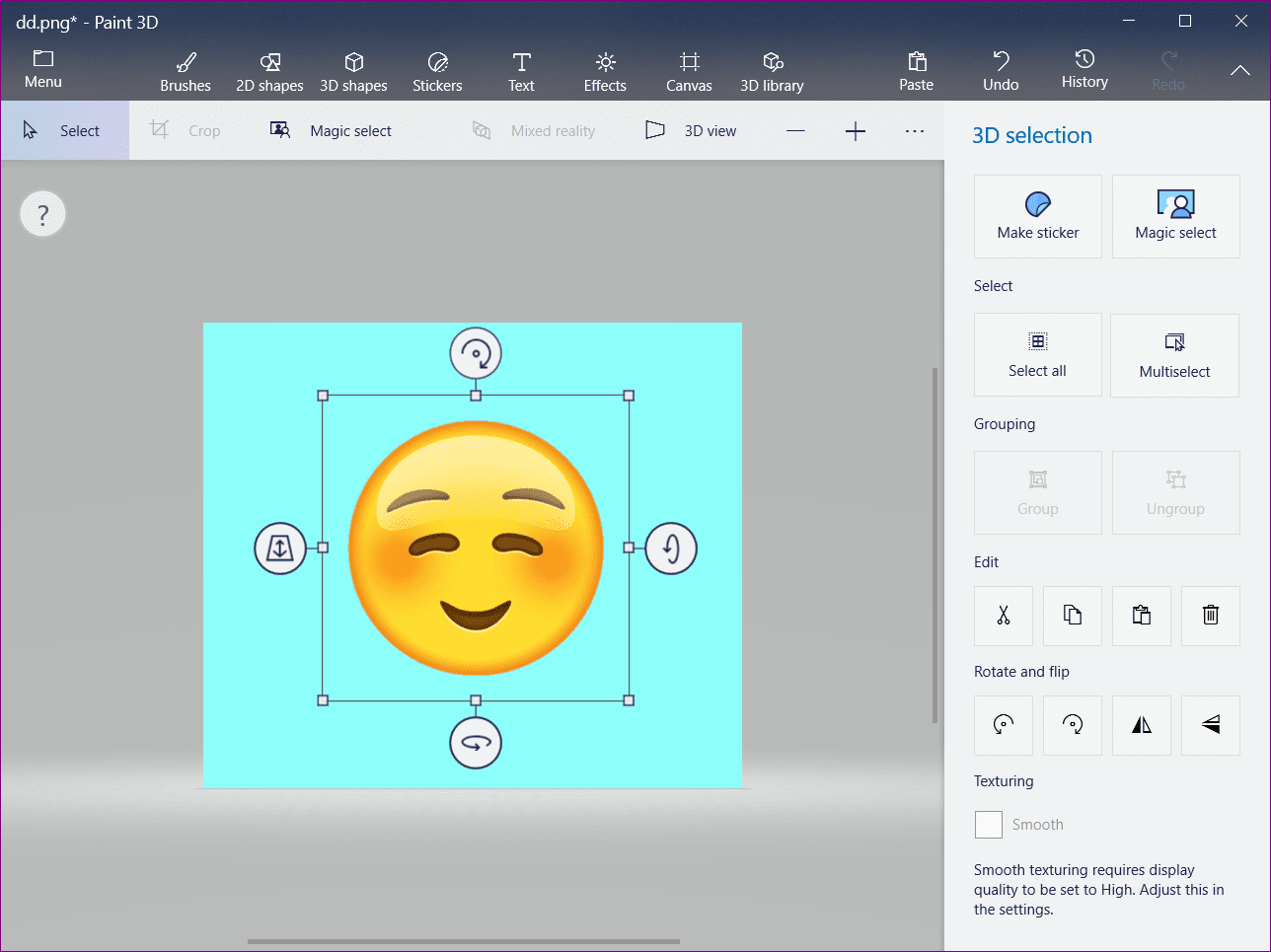
2. Удалить фон в Paint 3D
Есть два способа удалить фон.
Способ 1: удалить фон
Шаг 1: Выбрав изображение, перетащите его за пределы фона с помощью мыши.

Шаг 2: Нажмите на инструмент «Выбор» вверху и выберите весь фон. Вы увидите пунктирные линии вокруг выделения.

Шаг 3: Теперь либо нажмите кнопку «Удалить» справа, либо нажмите клавишу «Удалить» на клавиатуре.
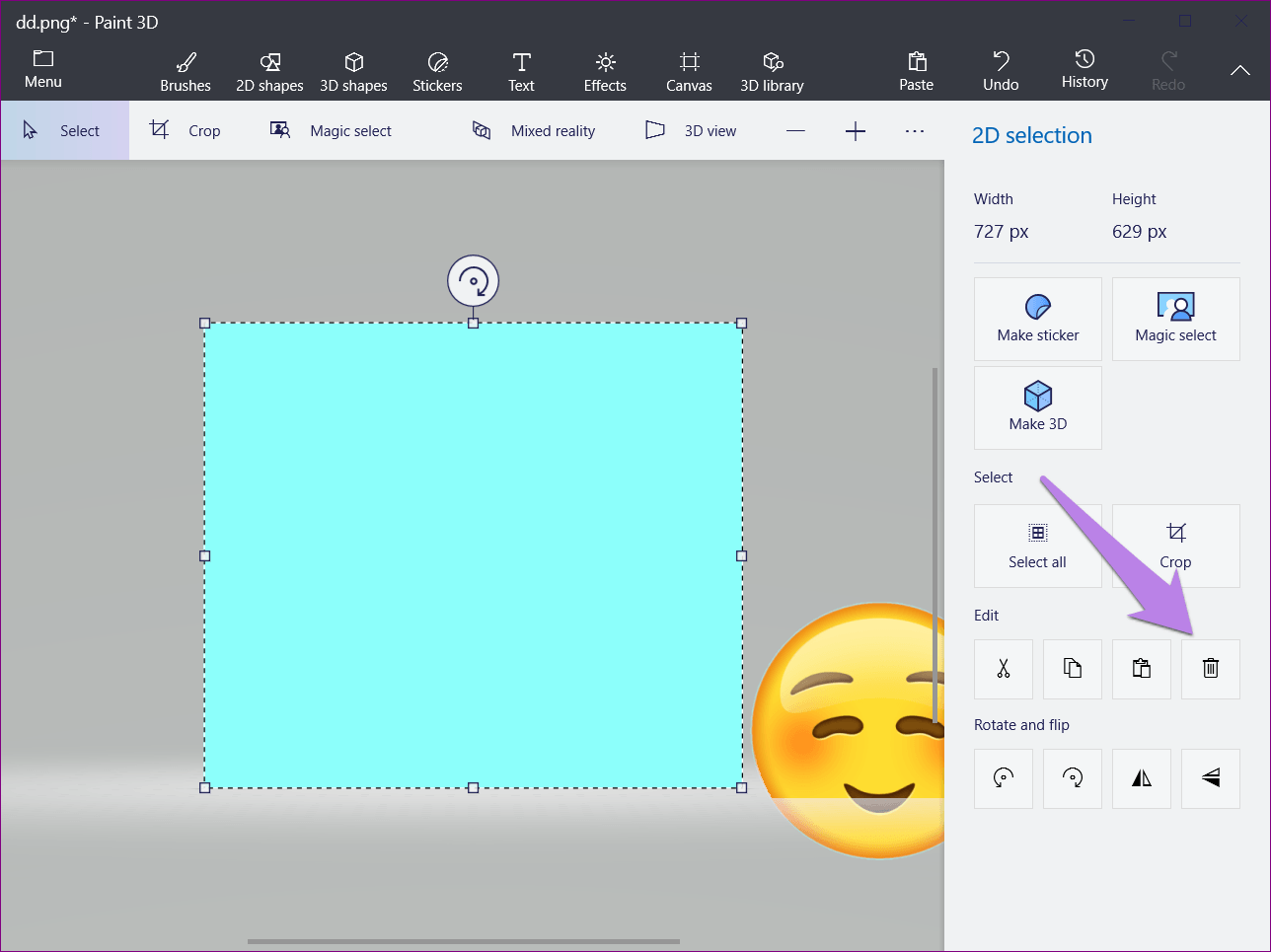
Шаг 4: Вы увидите, что фон стал белым. Нажмите на объект один раз и перетащите его обратно на белый фон.
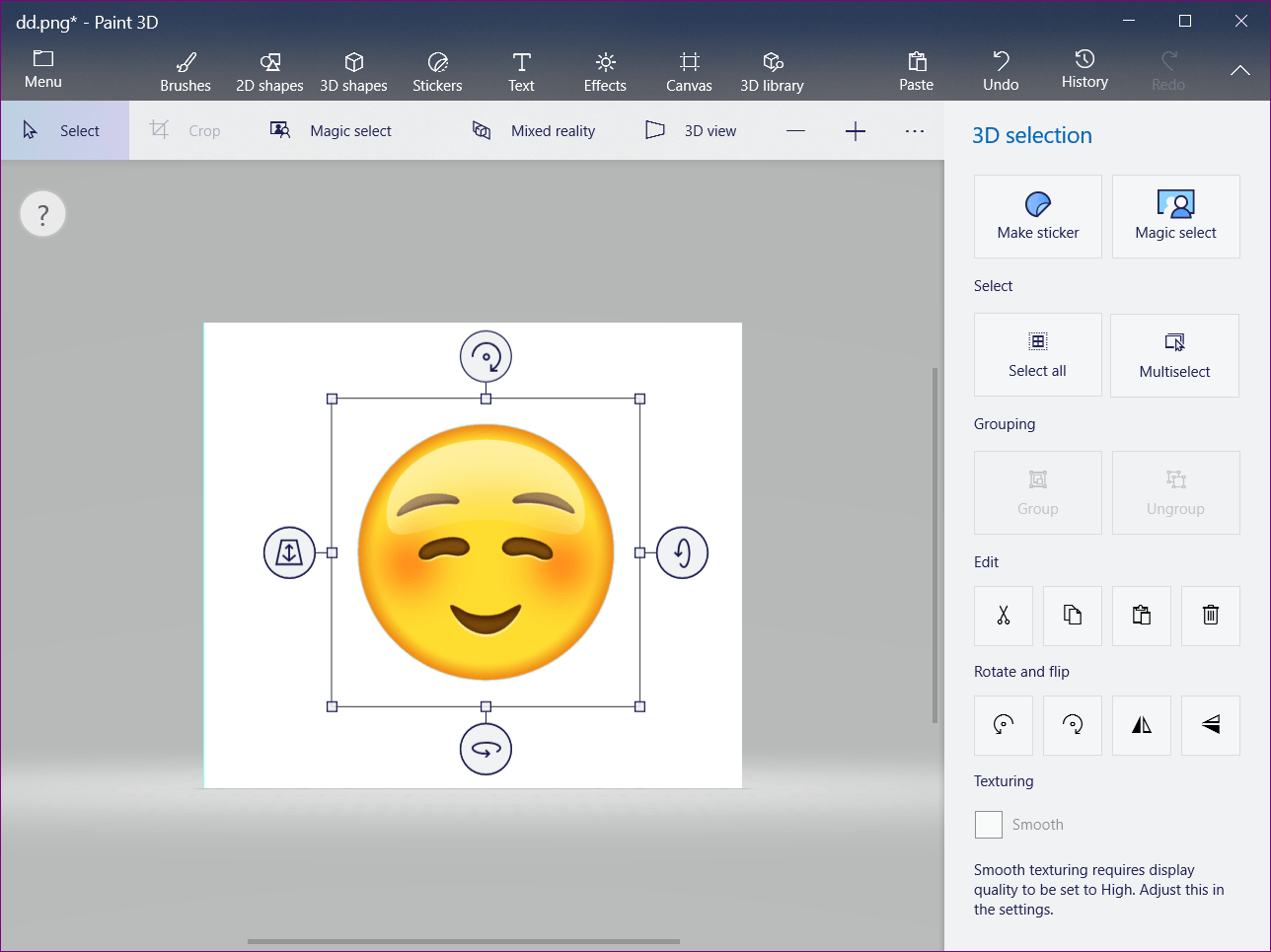
Мы успешно удалили фон. Пришло время сделать фон прозрачным. Для этого выполните шаги, указанные в разделе «Сделать белый фон прозрачным» ниже.
Способ 2: использование нового файла
Еще один способ удалить фон — создать новое изображение. Вот шаги:
Шаг 1: После того, как инструмент Magic Select извлечет изображение, щелкните его правой кнопкой мыши и выберите «Копировать» в меню.
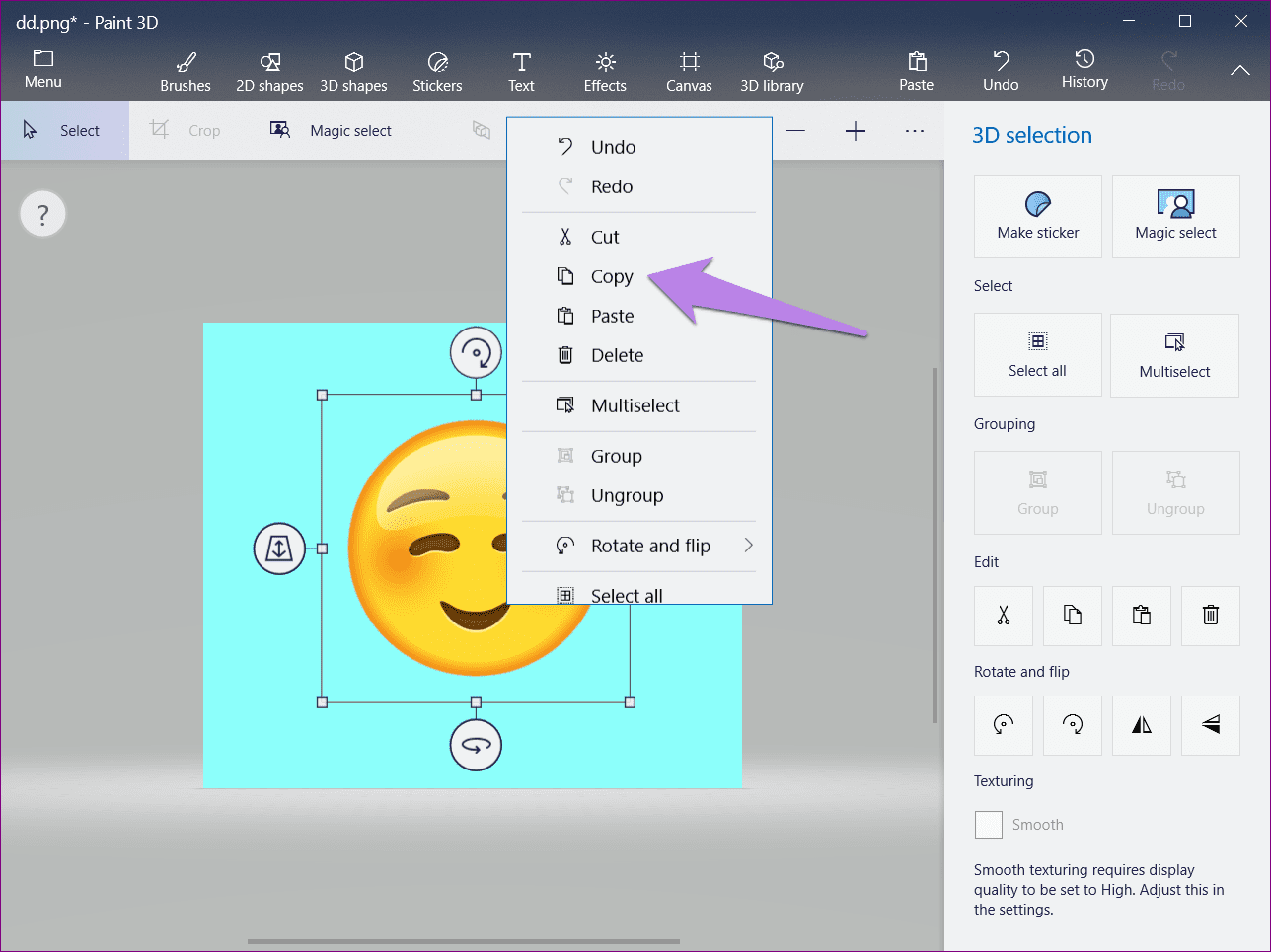
Шаг 2: Нажмите на значок меню вверху и выберите «Создать». Появится всплывающее окно с просьбой сохранить предыдущее изображение. Нажмите «Не сохранять».
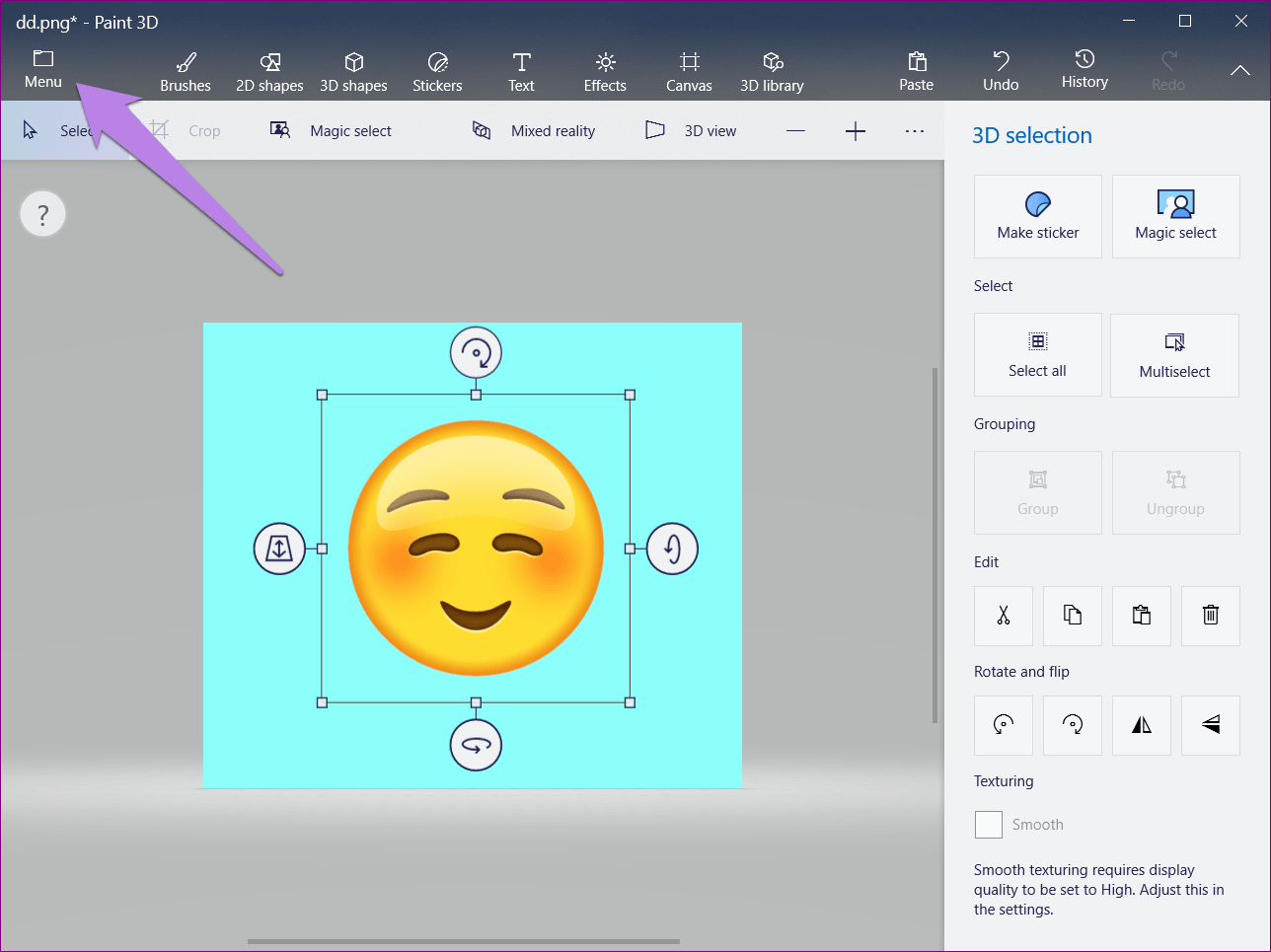

Шаг 3: Откроется новое пустое изображение с белым фоном. Щелкните его правой кнопкой мыши и выберите в меню Вставить.

Ваше скопированное изображение без старого фона появится на белом фоне.
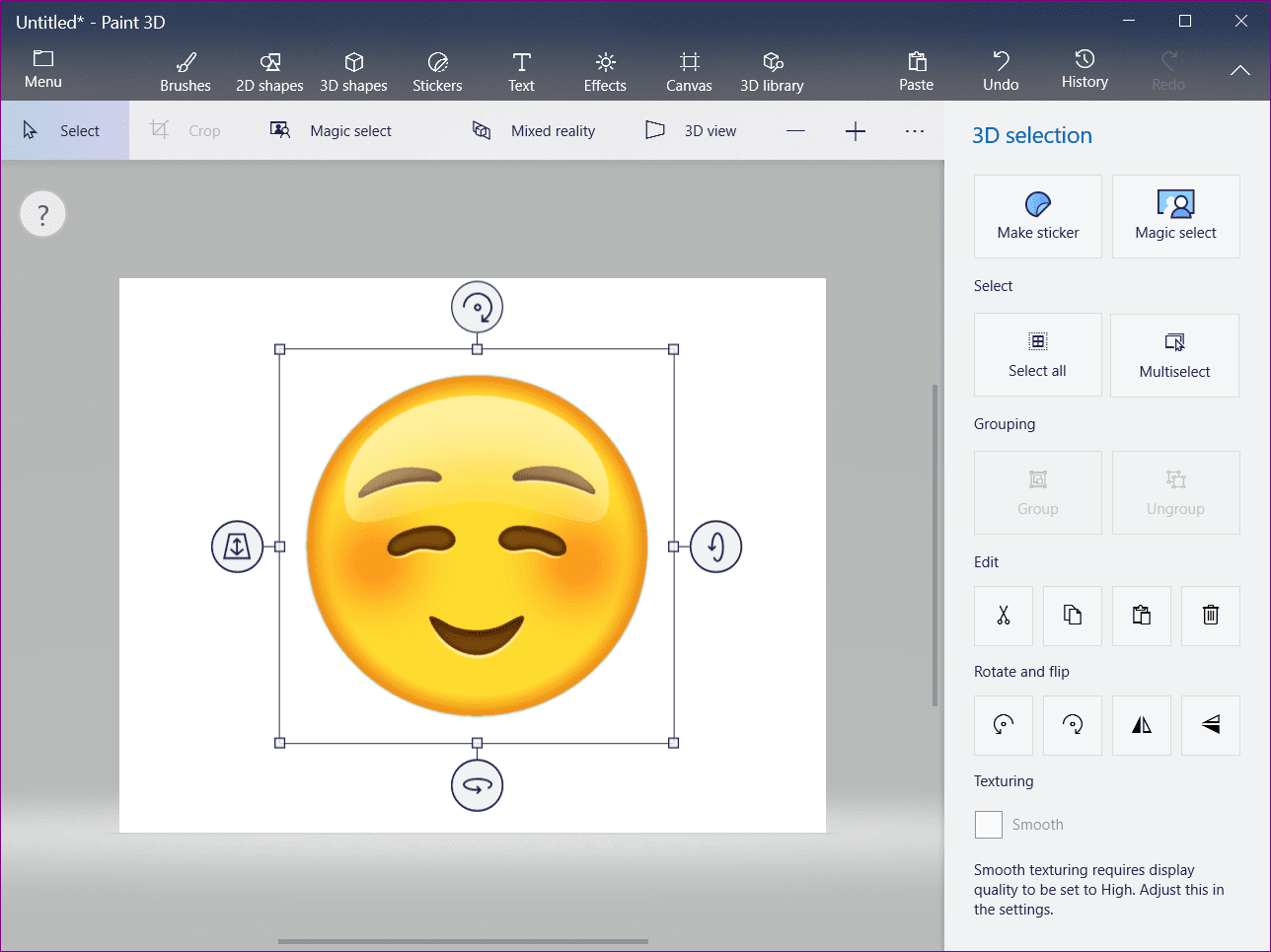
Теперь пришло время полностью удалить фон.
3. Сделайте белый фон прозрачным
Наконец, когда у вас есть изображение на белом фоне, вы можете сделать его прозрачным. Для этого щелкните параметр «Холст» вверху и включите переключатель «Прозрачный холст» справа.
Совет: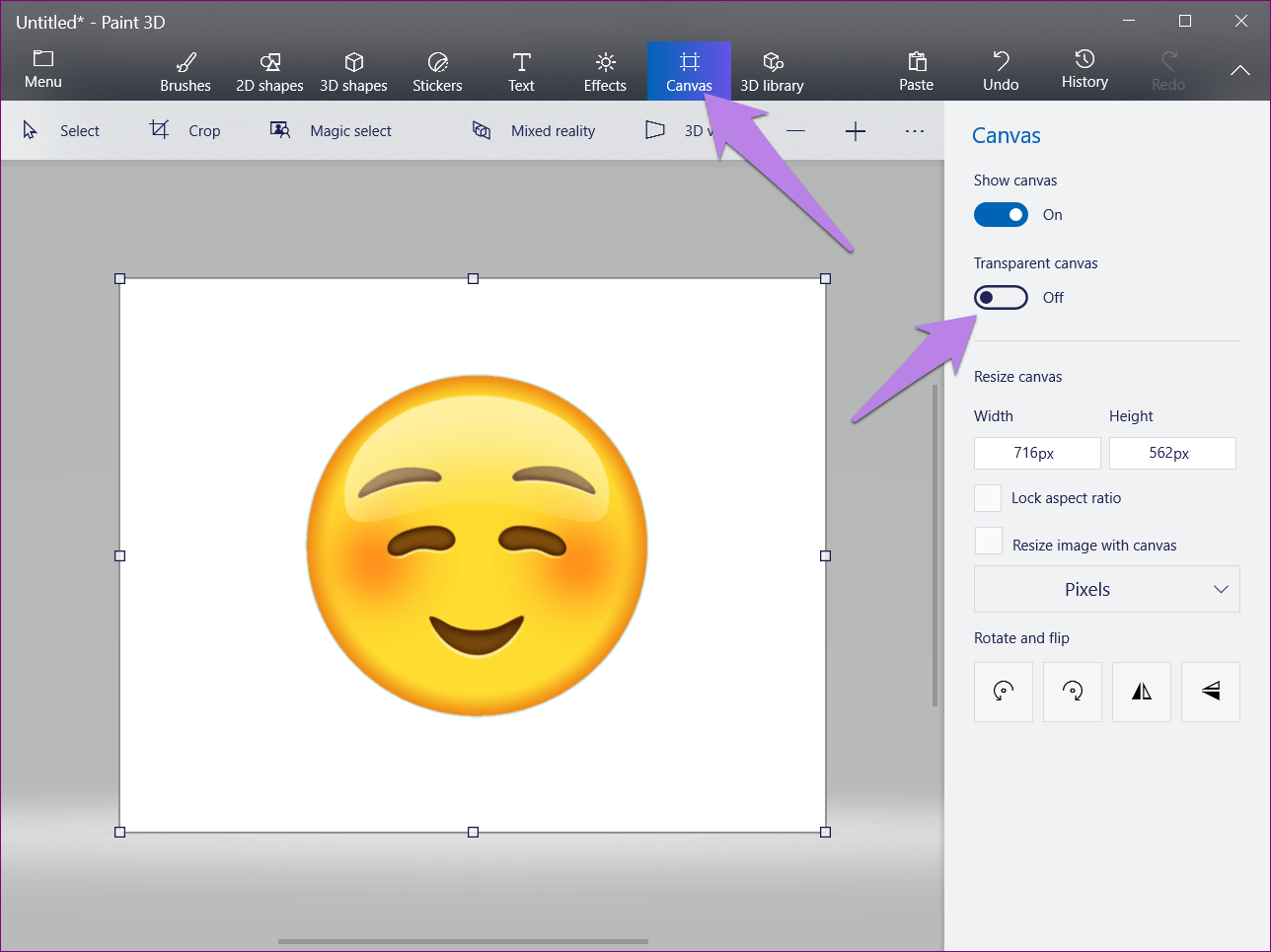
Как только вы это сделаете, вы увидите, что белый фон исчезает, а ваше изображение становится прозрачным.
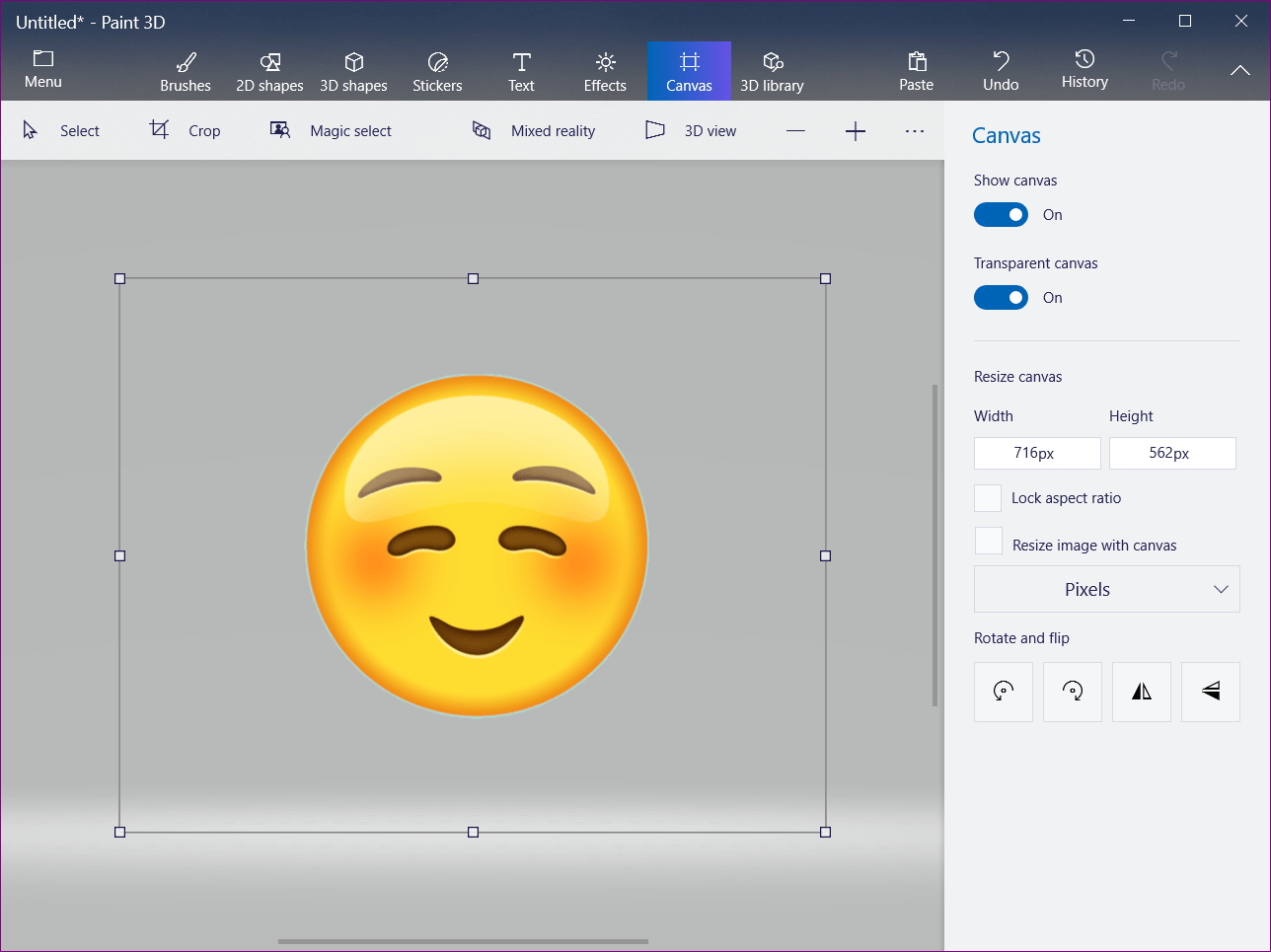
Однако мы еще не закончили. Далее следует очень важный шаг сохранения изображения.
4. Сохранить прозрачное изображение
Когда фон убран, пришло время сохранить наше окончательное изображение. Для этого выполните следующие действия:
Шаг 1: Нажмите значок «Меню» и выберите «Сохранить как» в меню с форматом «Изображение».
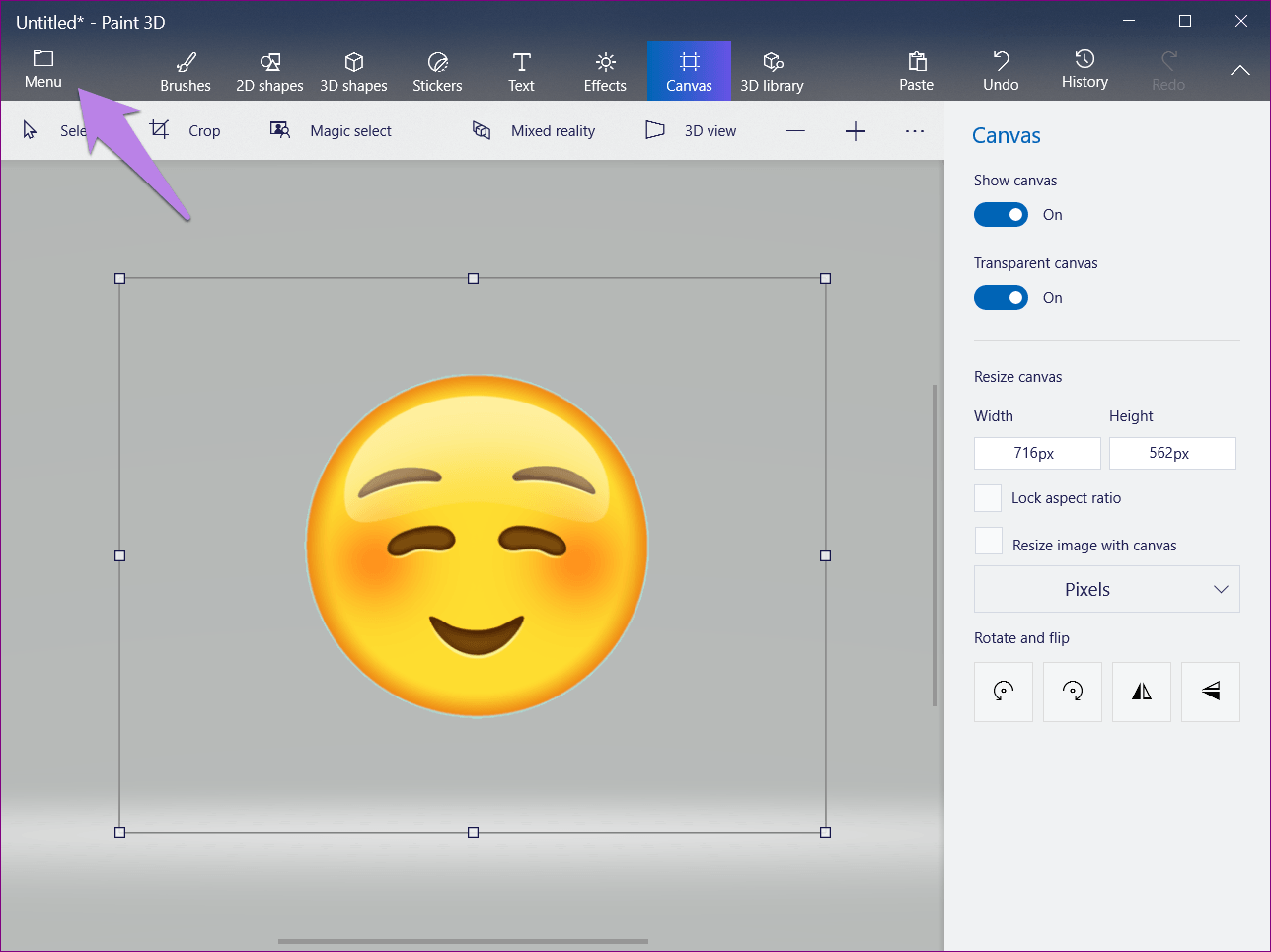
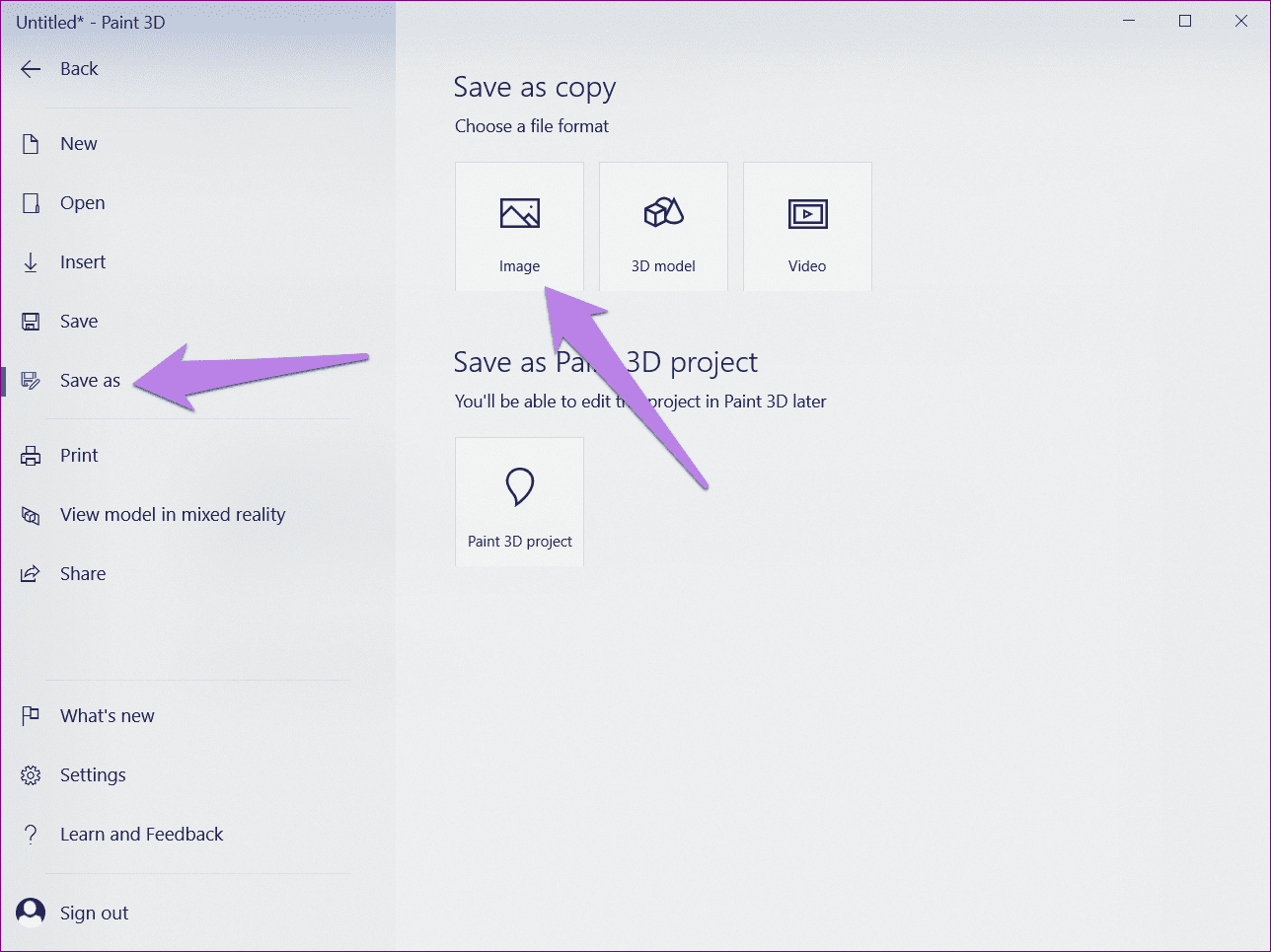
Шаг 2: Далее вам нужно убедиться в двух вещах. Во-первых, в раскрывающемся списке «Сохранить как тип» должно отображаться PNG (изображение). Если он показывает любой другой формат, измените его на PNG (изображение). Во-вторых, следует установить флажок «Прозрачность».

Сохранение файла в формате PNG чрезвычайно важно. Если вы сохраните в формате JPG, который отличается от PNG, вы потеряете прозрачность.
Совет
Шаг 3: Наконец, нажмите кнопку «Сохранить». Вам будет предложено присвоить имя и выбрать место для сохранения. Поздравляем! Ваше изображение с прозрачным фоном готово.
Примечание: 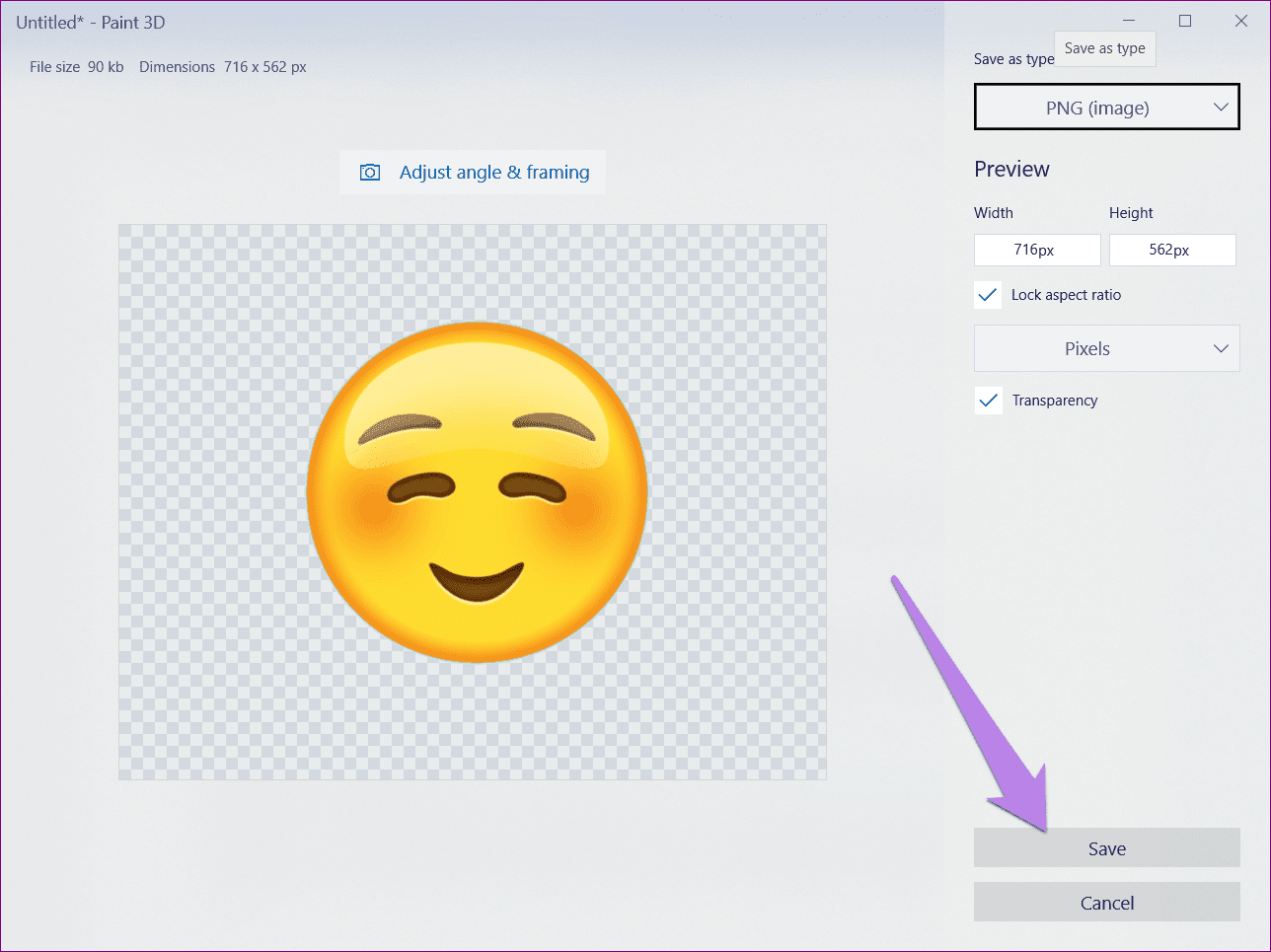
Да здравствует прозрачность
Сделать изображение прозрачным — одна из наиболее желательных функций редактирования изображений. К счастью, Paint 3D предлагает простой способ добиться этого. Мы надеемся, что вы не столкнулись с какими-либо проблемами, удаляя фон и делая его прозрачным. Дайте нам знать, если вам нужна другая помощь по Paint 3D.
Далее: Теперь, когда фон исчез, вам интересно, как заменить фон в Paint 3D? Проверьте наш простой учебник по этому вопросу.
Программы для Windows, мобильные приложения, игры - ВСЁ БЕСПЛАТНО, в нашем закрытом телеграмм канале - Подписывайтесь:)