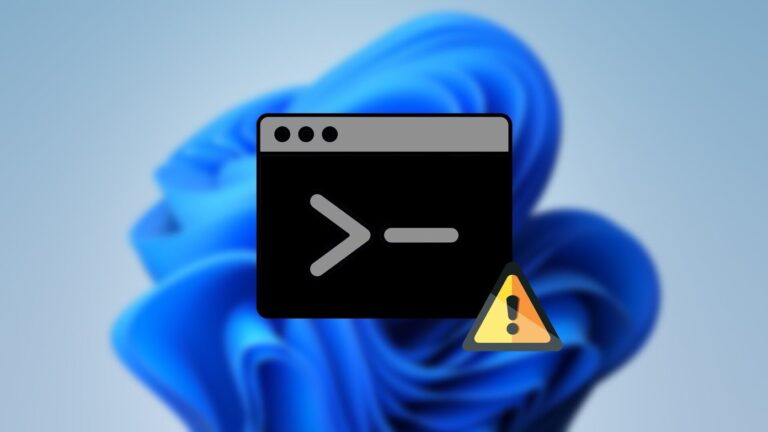12 лучших способов исправить ошибку синхронизации OneDrive не остановит в Windows 10
Искусственный интеллект поможет тебе заработать!
Одной из основных функций приложения облачного хранилища является синхронизация. Все изменения, внесенные в ваши локальные файлы, синхронизируются с облаком в режиме реального времени. Процесс продолжается, но только при обнаружении изменения. Пользователи OneDrive столкнулись с проблемой, из-за которой приложение не прекращало синхронизацию в фоновом режиме. Даже если нет изменений или ничего нового для синхронизации.
Программы для Windows, мобильные приложения, игры - ВСЁ БЕСПЛАТНО, в нашем закрытом телеграмм канале - Подписывайтесь:)

Это заставляет задуматься, что синхронизирует OneDrive. Это вредоносное ПО? Вредоносный код крадет ваши данные? Страшные мысли, но чаще всего виновата ошибка или конфликт. Вот несколько решений по устранению неполадок, чтобы исправить ошибку OneDrive не остановит синхронизацию в Windows 10.
Давай начнем.
1. Общие исправления
Простая перезагрузка остановит все запущенные процессы в фоновом режиме, включая OneDrive, и перезапустит их. Может быть, процесс синхронизации OneDrive завис? Другой способ — щелкнуть правой кнопкой мыши значок OneDrive на панели задач и выбрать «Закрыть OneDrive».
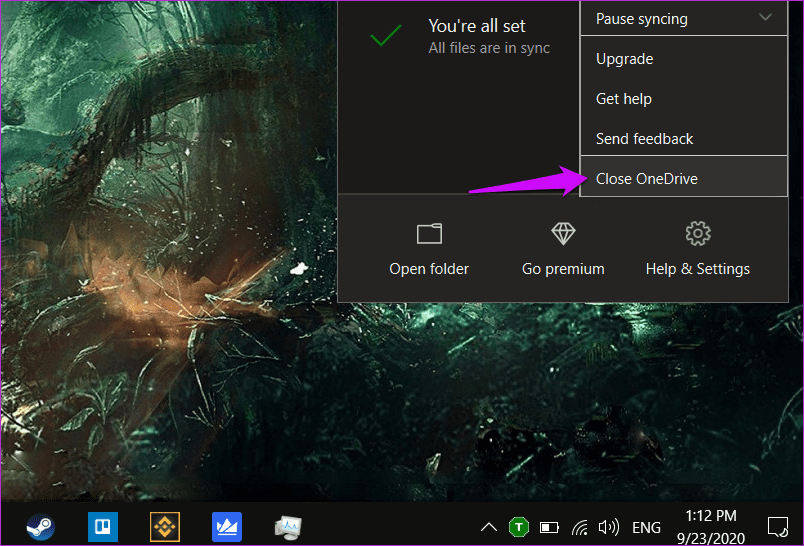
Затем вы можете перезапустить его из меню «Пуск», выполнив поиск, как и любое другое приложение.
Еще одно распространенное исправление — обновление приложения OneDrive, а затем самой ОС Windows. Фактически, последние обновления Windows нарушают функциональность для многих пользователей, поэтому вы можете начать с этого.
Вы можете проверить наличие доступных обновлений приложения в Microsoft Store или загрузить последнюю версию с сайт Майкрософт.

Нажмите сочетание клавиш Windows + I, чтобы открыть «Настройки», а в разделе «Обновление и безопасность» вы можете найти и обновить Windows.
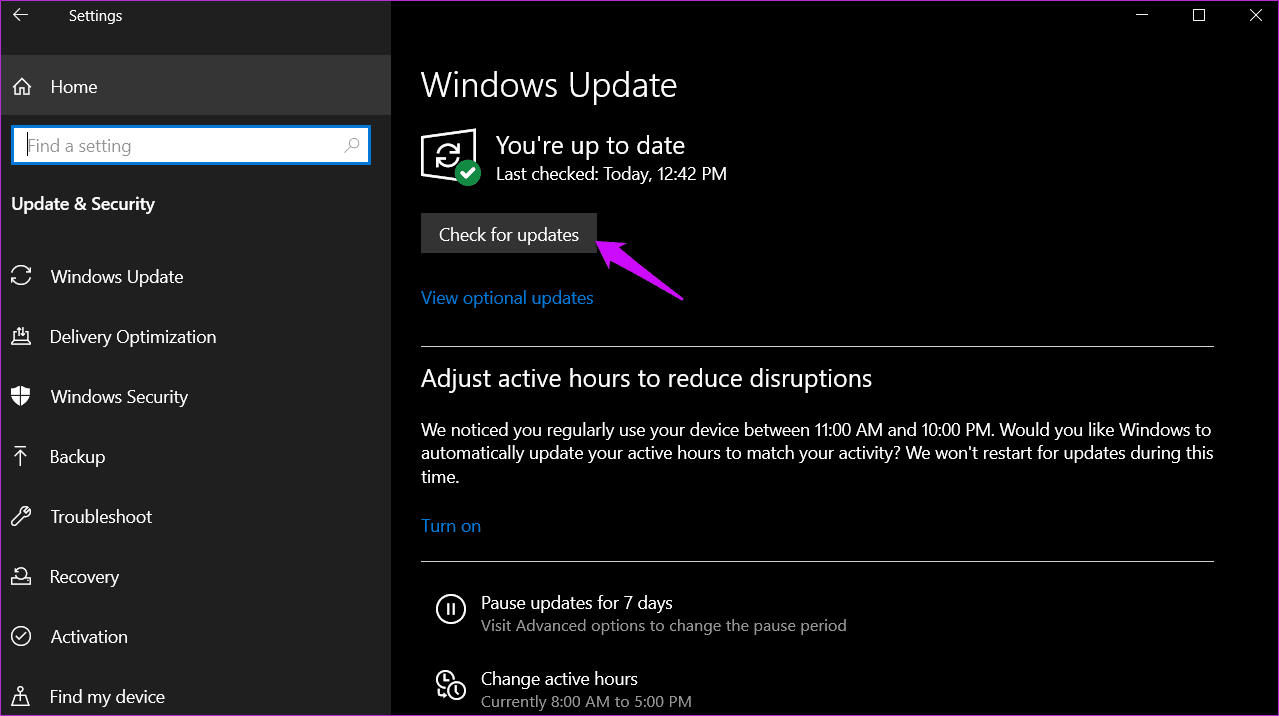
Надеюсь, у вас достаточно места на жестком диске/твердотельном накопителе для загрузки и синхронизации файлов из облака. Кроме того, проверьте объем хранилища, который у вас есть в вашей учетной записи OneDrive. Бесплатные пользователи получают 5 ГБ. Вы можете проверить это в разделе «Настройки OneDrive»> «Учетная запись».
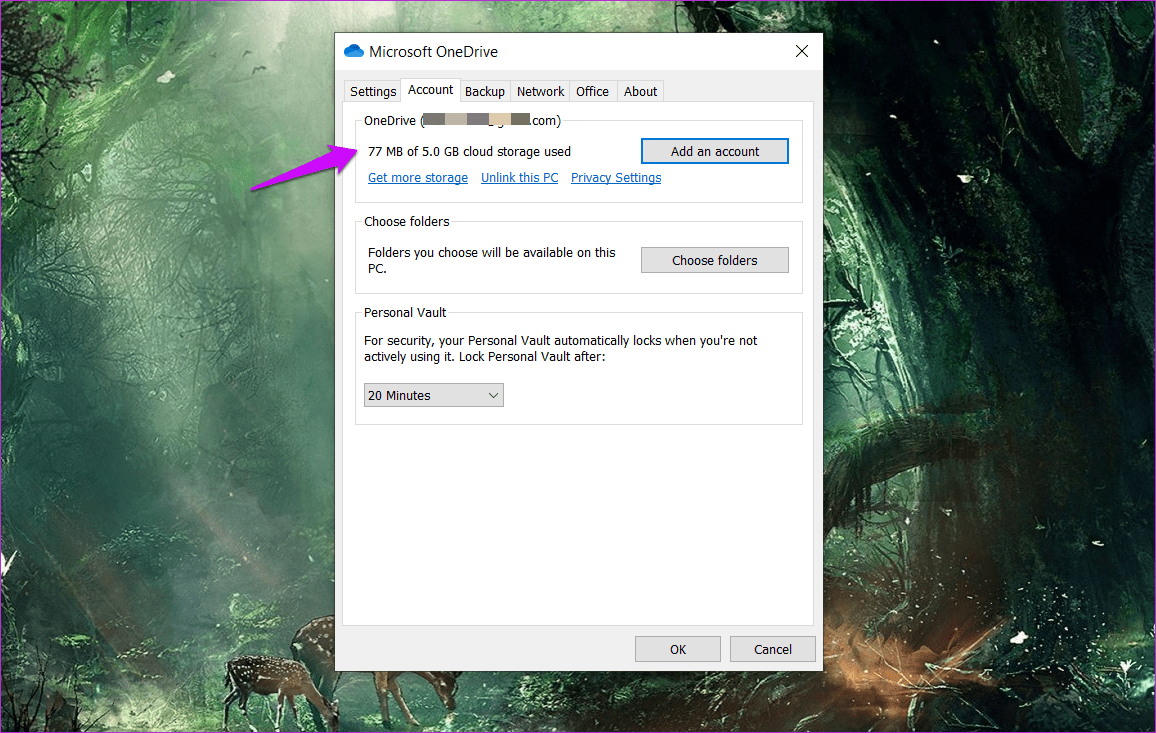
Наконец, посетите Страница службы Майкрософт чтобы проверить, работает ли OneDrive и возникают ли какие-либо проблемы. Если это не так, вы ничего не можете с этим поделать.
Если определенный файл или папка зависает при синхронизации, скопируйте и вставьте файл или папку в другую папку за пределами OneDrive, а затем проверьте. Если процесс синхронизации останавливается, скопируйте и вставьте его обратно, чтобы убедиться, что он работает/синхронизируется правильно.
2. Ограничения OneDrive
Есть определенные ограничения к типу файлов, которые вы можете синхронизировать с OneDrive. Запрещены имена с определенными специальными символами, прокси-серверы и подключенный диск не могут быть синхронизированы, а длина имени файла не может превышать 255 символов.
3. Ограничение пропускной способности в OneDrive
Приложение OneDrive поставляется с параметром ограничения сети, который может ограничивать скорость загрузки/выгрузки, тем самым влияя на скорость синхронизации. Снова откройте «Настройки OneDrive» и в разделе «Сеть» выберите «Не ограничивать как загрузку, так и загрузку».
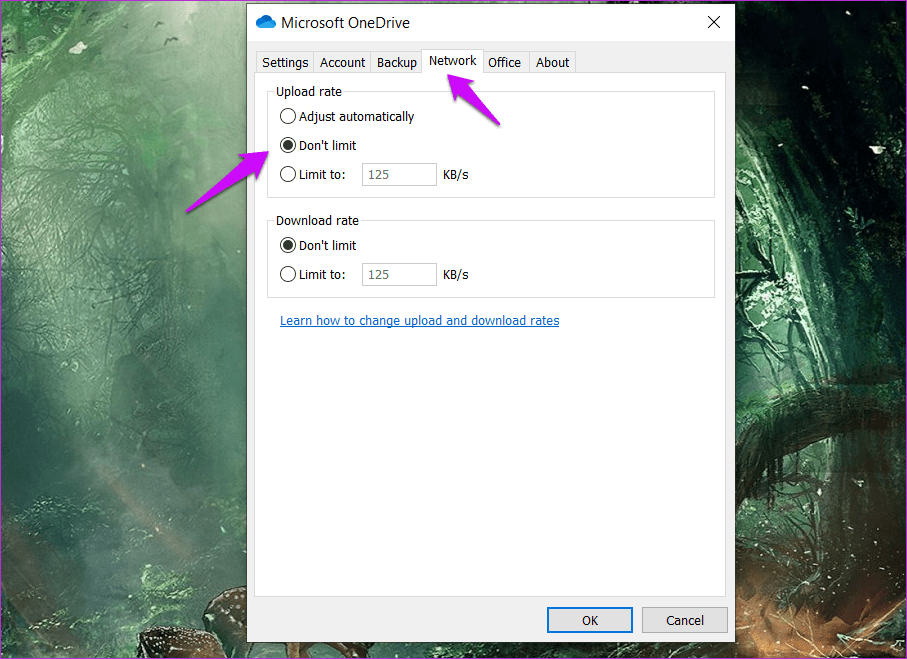
Вы можете выбрать конкретное значение в зависимости от вашего плана интернет-провайдера.
4. Учетная запись Майкрософт
Синхронизация OneDrive будет работать, только если вы вошли в систему с учетной записью Microsoft. Локальная учетная запись не поддерживается. Откройте «Настройки Windows» и в разделе «Учетные записи» проверьте, можете ли вы стать свидетелем «Управление моей учетной записью Microsoft».

Если вместо этого указано «Локальная учетная запись», вам нужно нажать кнопку «Войти вместо этого с учетной записью Microsoft».
5. Пауза синхронизации
Шаг 1. Щелкните правой кнопкой мыши значок OneDrive на панели задач и выберите «Приостановить синхронизацию».

Шаг 2: Повторите те же шаги, но на этот раз выберите «Возобновить синхронизацию».

6. Проверьте свою учетную запись OneDrive в Windows
Вы можете проверить идентификатор электронной почты своей учетной записи OneDrive в настройках OneDrive. Это то же самое, что и в разделе «Настройки Windows»> «Учетные записи»> «Электронная почта и учетные записи»?
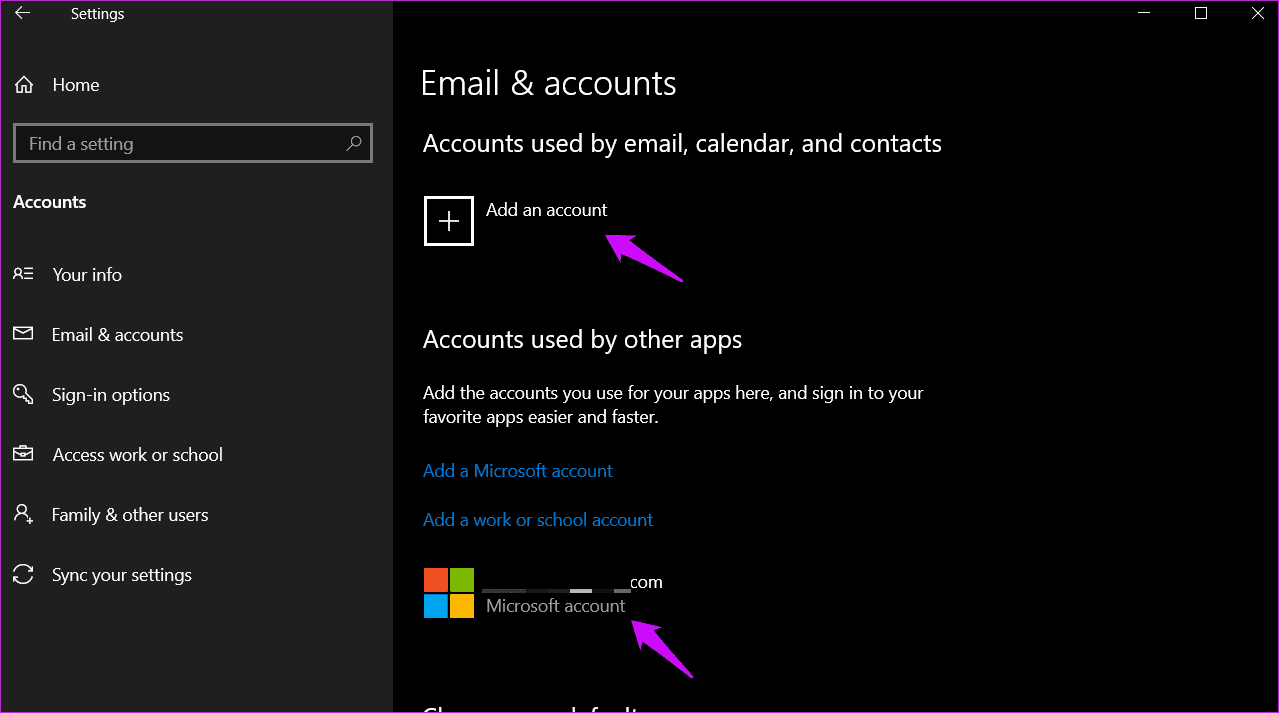
Нажмите клавишу Windows + I, чтобы открыть настройки Windows и проверить. Если нет, нажмите «Добавить учетную запись» и следуйте инструкциям на экране, чтобы добавить учетную запись OneDrive.
7. Выберите папки для синхронизации
Возможно, вы выбрали особенно большую папку, которая требует времени для синхронизации в фоновом режиме. Вы можете выбрать, какие папки синхронизировать с OneDrive.
Шаг 1. Щелкните правой кнопкой мыши значок OneDrive и выберите «Настройки».

Шаг 2: Выберите «Выбрать папки» на вкладке «Учетная запись» во всплывающем окне.

Шаг 3: Здесь вы можете выбрать или отменить выбор папок, которые вы синхронизируете или нет. Рядом с каждой папкой указан размер или место, которое она занимает. Заметили что-то неуместное или синхронизацию особенно большой папки?
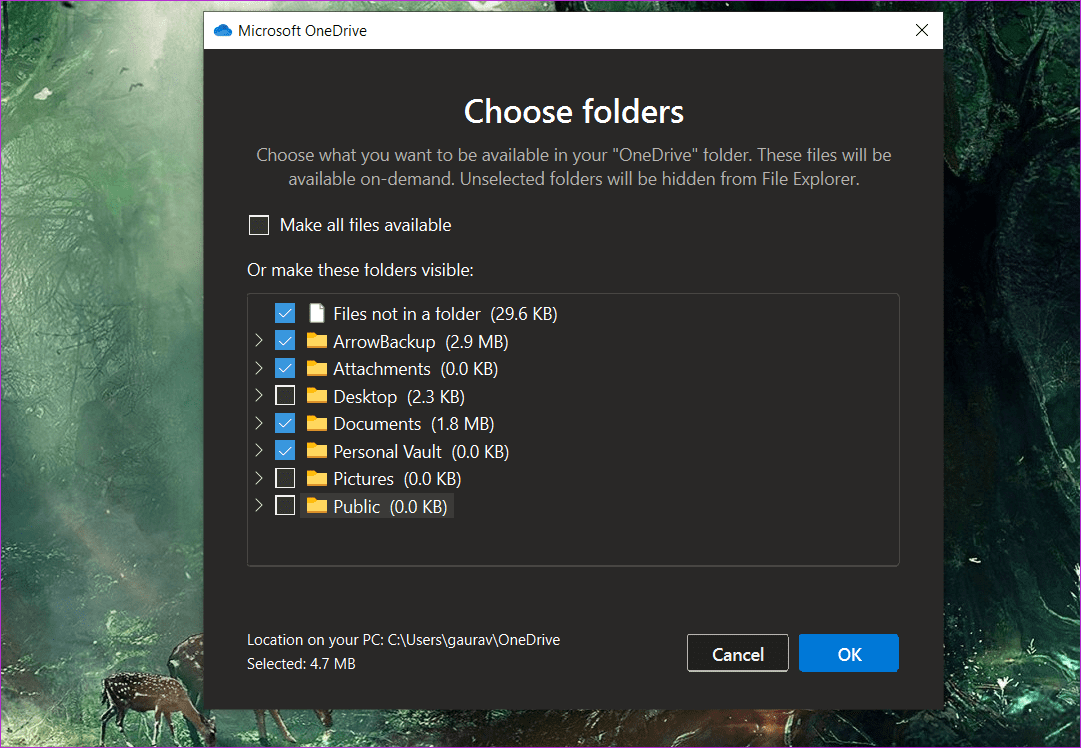
8. Устранение неполадок Windows
Вы можете устранять неполадки приложений Windows с помощью встроенного средства устранения неполадок. Это будет работать лучше, если вы установили OneDrive из Microsoft Store.
Шаг 1: Нажмите клавишу Windows + I, чтобы открыть «Настройки», найдите и откройте «Найти и устранить проблемы с приложениями Магазина Windows». Обратите внимание, что магазин теперь официально называется Microsoft Store.
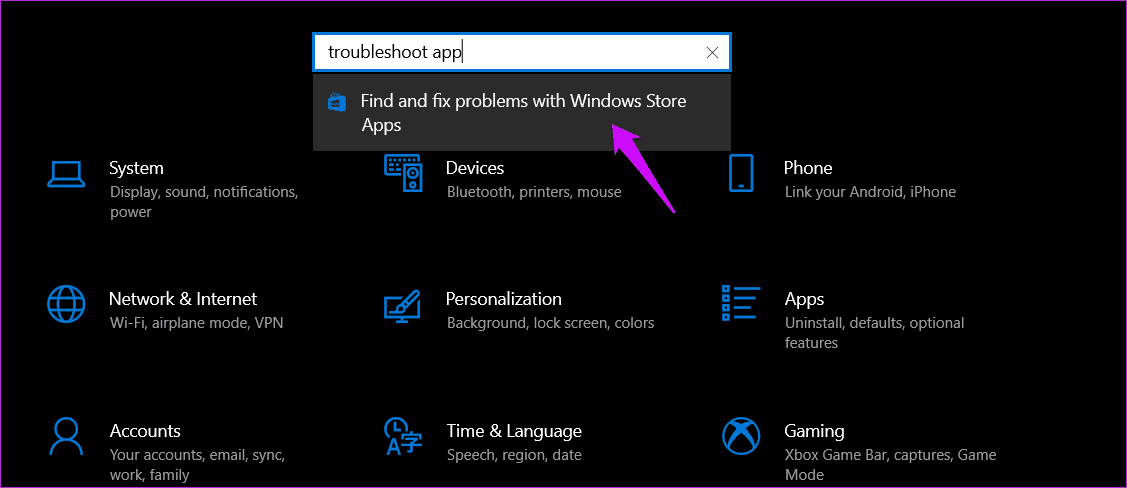
Шаг 2: Выберите «Применить ремонт автоматически» во всплывающем окне и нажмите «Далее». После этого следуйте инструкциям на экране, чтобы исправить любые проблемы, обнаруженные средством устранения неполадок.

9. Отключить OneDrive
Повторное связывание учетной записи OneDrive может помочь устранить распространенные проблемы, такие как непрерывная синхронизация OneDrive в фоновом режиме.
Шаг 1. Щелкните правой кнопкой мыши значок OneDrive и снова выберите «Настройки».

Шаг 2: Нажмите «Отключить этот компьютер» на вкладке «Учетная запись» и подтвердите свое решение во всплывающем окне.
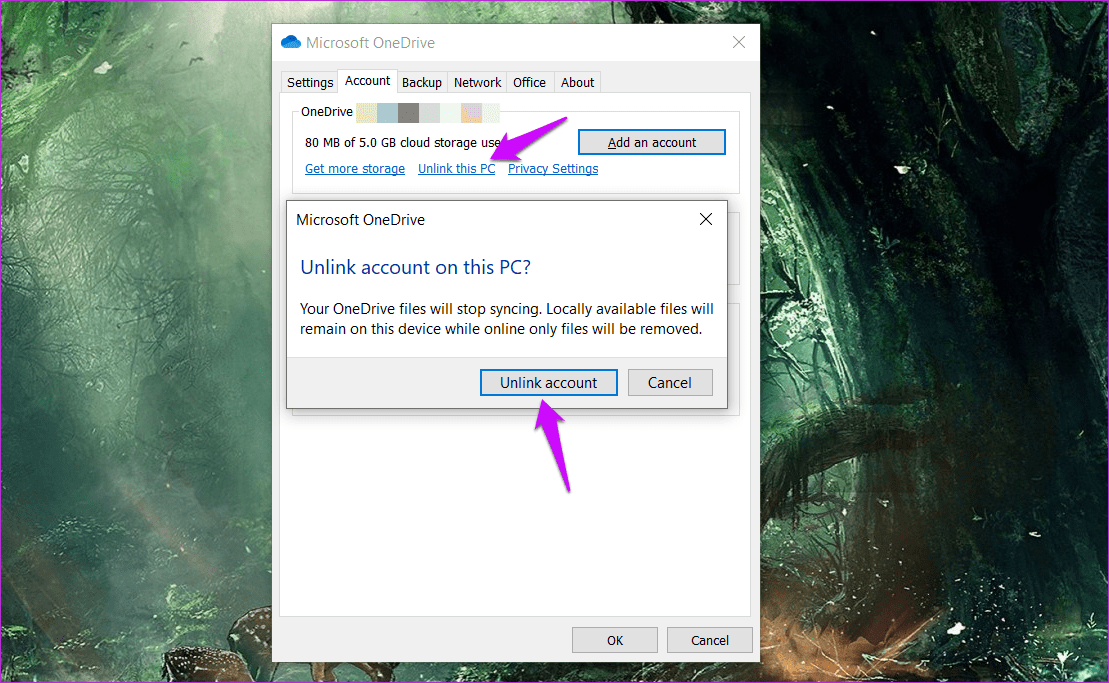
OneDrive немедленно прекратит синхронизацию. Перезагрузите компьютер (не обязательно, но рекомендуется) и снова запустите OneDrive. Теперь вы настроите OneDrive с нуля, то есть введите идентификатор и пароль своей учетной записи Microsoft и выберите папки, которые вы хотите синхронизировать, и место, где вы хотите их синхронизировать. Весь процесс не должен занимать более нескольких минут.
10. Редактор реестра
Шаг 1: Найдите и откройте редактор реестра из меню «Пуск».
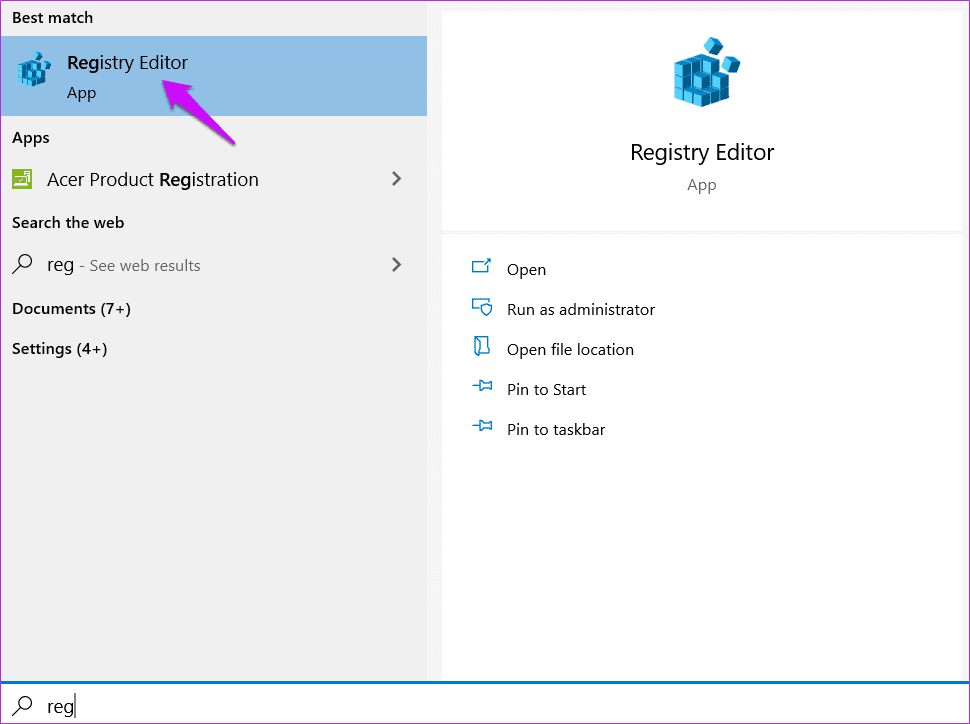
Шаг 2: Сделайте резервную копию этих двух ключей в безопасном месте, а затем удалите их.
HKEY_CURRENT_USER\Software\Microsoft\Office\15.0\Common\Identity\IdentitiesHKEY_CURRENT_USER\Software\Microsoft\Office\15.0\Common\Identity\Profiles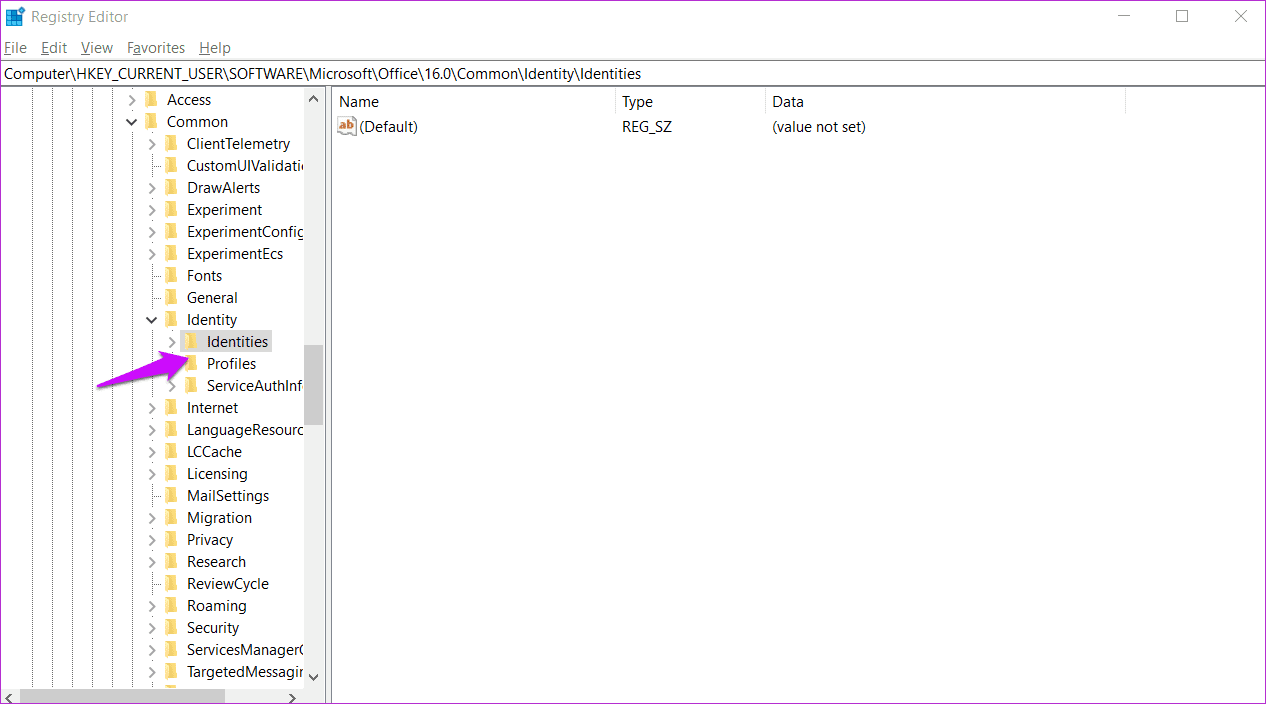
Не нужно беспокоиться, если путь не виден. Не вводите не ту папку, например 16.0 вместо 15.
11. Переместить папку OneDrive
Иногда перемещение папки OneDrive на другой диск или даже в папку также может помочь устранить проблемы, связанные с синхронизацией. Это также включает в себя OneDrive не остановит ошибку синхронизации.
Выполните шаги, указанные в пункте 7 выше, чтобы отключить OneDrive. Скопируйте и вставьте содержимое папки OneDrive в новое место, а затем снова свяжите OneDrive. Выберите расположение новой папки в процессе установки. Поскольку все данные уже находятся в новом месте, процесс синхронизации займет всего несколько минут.
12. Сбросьте и переустановите OneDrive
Шаг 1. Нажмите клавишу Windows + I, чтобы открыть «Настройки» > «Приложения» и выполнить поиск OneDrive.
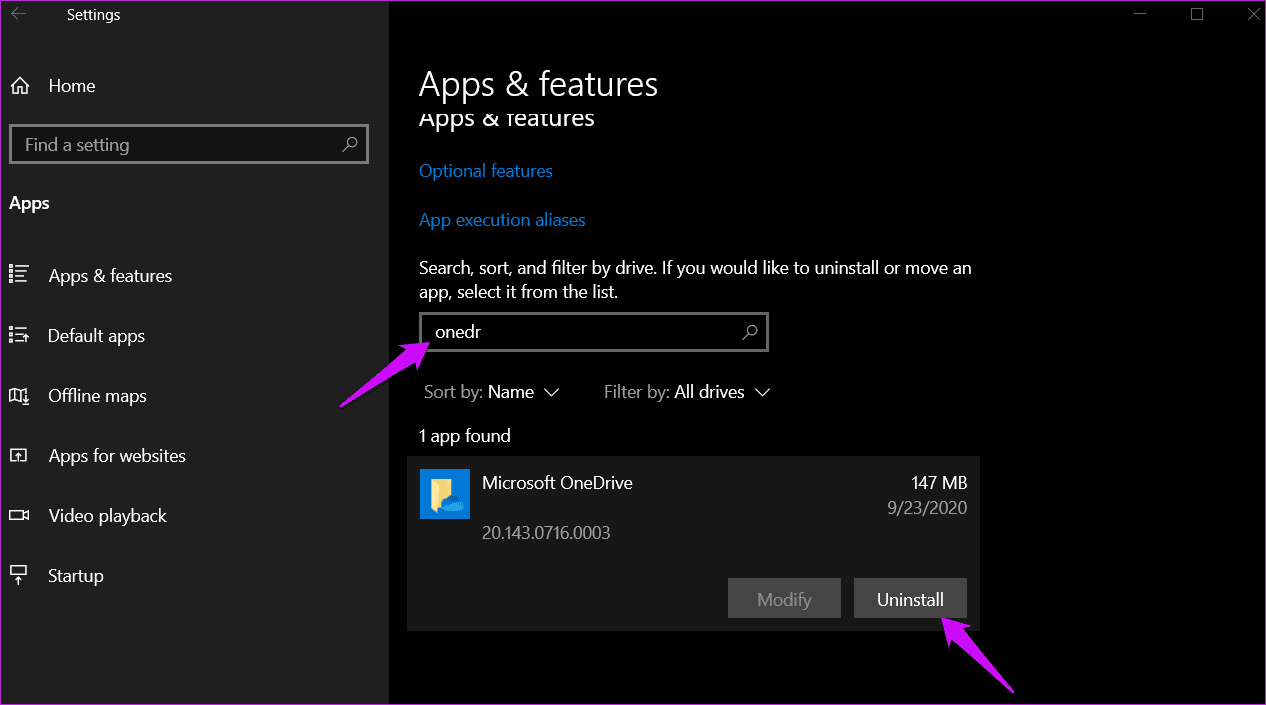
Шаг 2: Вы можете удалить приложение здесь. Некоторые пользователи также увидят кнопку «Дополнительные параметры». Нажмите на нее, чтобы найти такие настройки, как «Сброс», «Завершить» и другие. Попробуйте вариант сброса перед удалением OneDrive.
Всегда делайте резервную копию перед удалением или сбросом любого приложения.
Одна жизнь, один драйв
Microsoft OneDrive — действительно хорошая альтернатива Google Диску. На самом деле функция личного хранилища сейчас уникальна для OneDrive и является обязательной. Я надеюсь, что другие поставщики облачных хранилищ вскоре последуют этому примеру. Тем не менее, OneDrive не свободен от проблем, как и в случае с другими приложениями облачного хранилища.
Далее: Хотите сохранить фотографии в облаке? Узнайте, какое приложение лучше для работы между OneDrive и Google Фото и почему, по ссылке ниже.
Программы для Windows, мобильные приложения, игры - ВСЁ БЕСПЛАТНО, в нашем закрытом телеграмм канале - Подписывайтесь:)