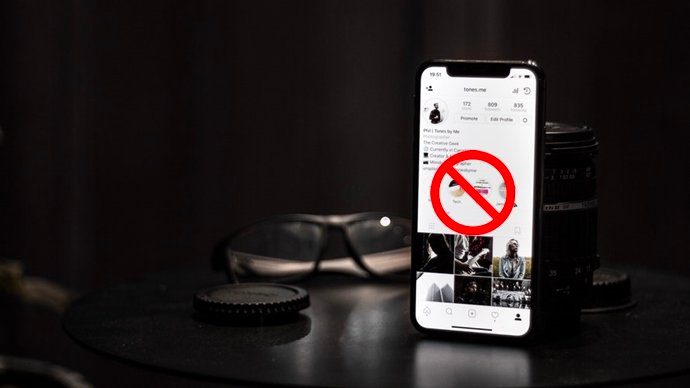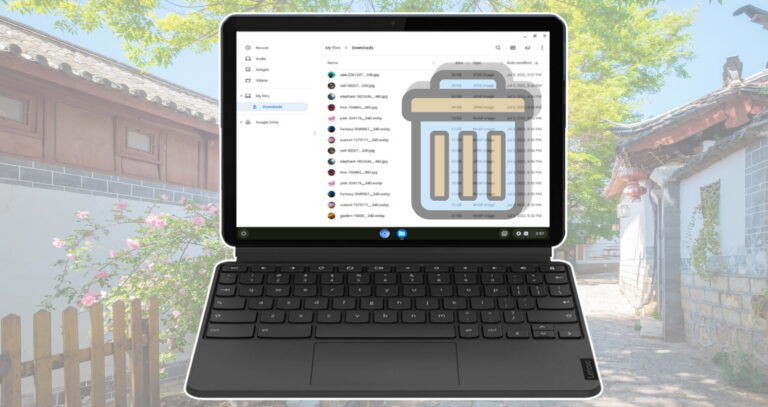Как обновить Microsoft Defender автоматически и вручную в Windows 11
Microsoft Defender, ранее известный как «Защитник Windows», — это встроенная утилита в Windows 10 и Windows 11, целью которой является защита ваших компьютеров от атак и вирусов. Поскольку на вашем компьютере появляются новые вредоносные программы или угрозы, вы должны постоянно обновлять определение антивирусного ПО в Защитнике Windows, чтобы обеспечить множество эффективных антивирусных программ для защиты вашего компьютера в Windows 11.
Как работают обновления определений защитника Microsoft
Программы для Windows, мобильные приложения, игры - ВСЁ БЕСПЛАТНО, в нашем закрытом телеграмм канале - Подписывайтесь:)
Microsoft регулярно обновляет информацию о безопасности в продуктах защиты от вредоносного ПО, чтобы охватить самые последние угрозы. Он улучшает логику обнаружения, повышая способность антивирусной программы Microsoft Defender и других решений Microsoft по защите от вредоносных программ эффективно выявлять угрозы. Эта аналитика безопасности напрямую взаимодействует с облачной защитой, обеспечивая быструю и мощную защиту нового поколения с использованием искусственного интеллекта.
Если у вас включен Microsoft Defender, большую часть времени он будет обновляться автоматически. Однако в редких случаях Microsoft Defender не обновляется в течение длительного времени, что делает ваш компьютер уязвимым для нежелательных атак. Поскольку многие люди требуют обновления Защитника Windows, часто существует два варианта: автоматическое и ручное обновление Защитника Microsoft для Windows 10 и 11.
⚠️ Обратите внимание: описанный ниже процесс в Windows 11 такой же, как и в Windows 10. Однако имейте в виду, что мы будем использовать снимки экрана из Windows 11, поэтому ваш пользовательский интерфейс может выглядеть немного иначе. Мы будем указывать на любые изменения, о которых вам нужно знать, по мере их появления.
Как обновить Microsoft Defender через систему безопасности Windows
Если вы привыкли делать все безупречно, выберите вариант автоматического обновления Microsoft Defender. В результате антивирусная программа и антивирус Microsoft Defender всегда могут получать самые последние определения в Windows 11.
- Доступ к безопасности Windows
Нажмите на значок «Windows», введите «Безопасность Windows» и выберите его из результатов.


- Перейдите к обновлениям
Выберите «Защита от вирусов и угроз», а затем «Обновления защиты».


- Начать обновление
Нажмите «Проверить наличие обновлений», чтобы обновить определения вашего Защитника.


Как обновить Microsoft Defender через командную строку
Вы можете использовать командную строку для обновления Защитника Microsoft в Windows 11. Следуйте инструкциям.
- Открыть командную строку
Нажмите значок «Windows», введите «Командная строка» и откройте его.


- Подготовьтесь к обновлению
Введите следующую команду в командной строке «%ProgramFiles%Windows DefenderMpCmdRun.exe» -removedefinitions -dynamicsignatures
После запуска этой команды вы увидите все определения версий Защитника Windows.


- Выполнить команду обновления
Для обновления выполните в командной строке следующую команду «%ProgramFiles%Windows DefenderMpCmdRun.exe» -SignatureUpdate


Как автоматически обновить Microsoft Defender с помощью планировщика задач
- Открыть планировщик задач
Нажмите на значок «Windows», введите «Планировщик заданий» и выберите его из результатов.


- Создать новую папку
В планировщике заданий щелкните правой кнопкой мыши «Библиотека планировщика заданий» и выберите «Новая папка» в контекстном меню.


- Назовите папку «Антивирус» и нажмите «ОК».


- Создать новую задачу
Щелкните правой кнопкой мыши только что созданную папку «Антивирус» и выберите «Создать задачу…» в контекстном меню.


- общие настройки
В диалоговом окне «Создать задачу» на вкладке «Общие» выберите «Выполнять независимо от того, вошел пользователь в систему или нет».


- Установите триггер
Перейдите на вкладку «Триггеры» и нажмите «Новый…».


- Поставьте задачу на запуск
Выберите «По расписанию», укажите время начала и выберите частоту «Ежедневно».


- Создайте первое действие
Перейдите на вкладку «Действия» и нажмите «Создать…».


- Определите первое действие
В диалоговом окне «Новое действие» выберите «Запустить программу» из списка действий, введите следующую команду в поле «Программа/скрипт» и нажмите «ОК»: «%ProgramFiles%Windows DefenderMpCmdRun.exe» -removeddefinitions
Добавьте следующий аргумент, как показано на рисунке:
-динамические подписи


- Создайте действие обновления
На вкладке «Действия» еще раз нажмите «Создать…», чтобы добавить еще одно действие.


- Определите действие обновления
В диалоговом окне «Новое действие» выберите «Запустить программу» из списка действий, введите следующую команду в поле «Программа/скрипт» и нажмите «ОК». «%ProgramFiles%Windows DefenderMpCmdRun.exe»
Добавьте следующий аргумент, как показано на рисунке:
-SignatureUpdate


- Настроить условия: (если применимо)
На вкладке «Условия» измените настройки в соответствии с вашими конкретными потребностями.
- Отрегулируйте настройки
На вкладке «Настройки» убедитесь, что все параметры настроены в соответствии с вашими предпочтениями. Обычно требуется убедиться, что задача выполняется по расписанию и может запускаться по требованию.


- Завершение и ввод учетных данных
Нажмите «ОК», чтобы закрыть диалоговое окно «Создать задачу». Вам может быть предложено ввести имя пользователя и пароль, чтобы предоставить разрешение на запуск задачи.


Просмотрите задачу
Убедитесь, что ваша новая задача появилась в папке «Антивирус», и при необходимости еще раз проверьте настройки.
Проверьте задачу
Рекомендуется щелкнуть правой кнопкой мыши новую задачу и выбрать «Выполнить», чтобы убедиться, что она работает должным образом. Это немедленно запустит процесс обновления.
Мониторинг запланированных обновлений
Следите за запланированной задачей, чтобы убедиться, что она выполняется должным образом. Вы можете проверить столбцы «Время последнего запуска» и «Результат последнего запуска» в планировщике задач для вашей задачи.
Как запустить плановое сканирование с помощью Microsoft Defender
Хотя Microsoft Defender пытается выполнить сканирование, когда это не влияет на производительность, это не всегда удается. Это привело к тому, что некоторые его полностью отключили, что, естественно, не рекомендуется. Однако вы можете использовать планировщик задач для запуска запланированного сканирования Microsoft Defender в любое время по вашему выбору.
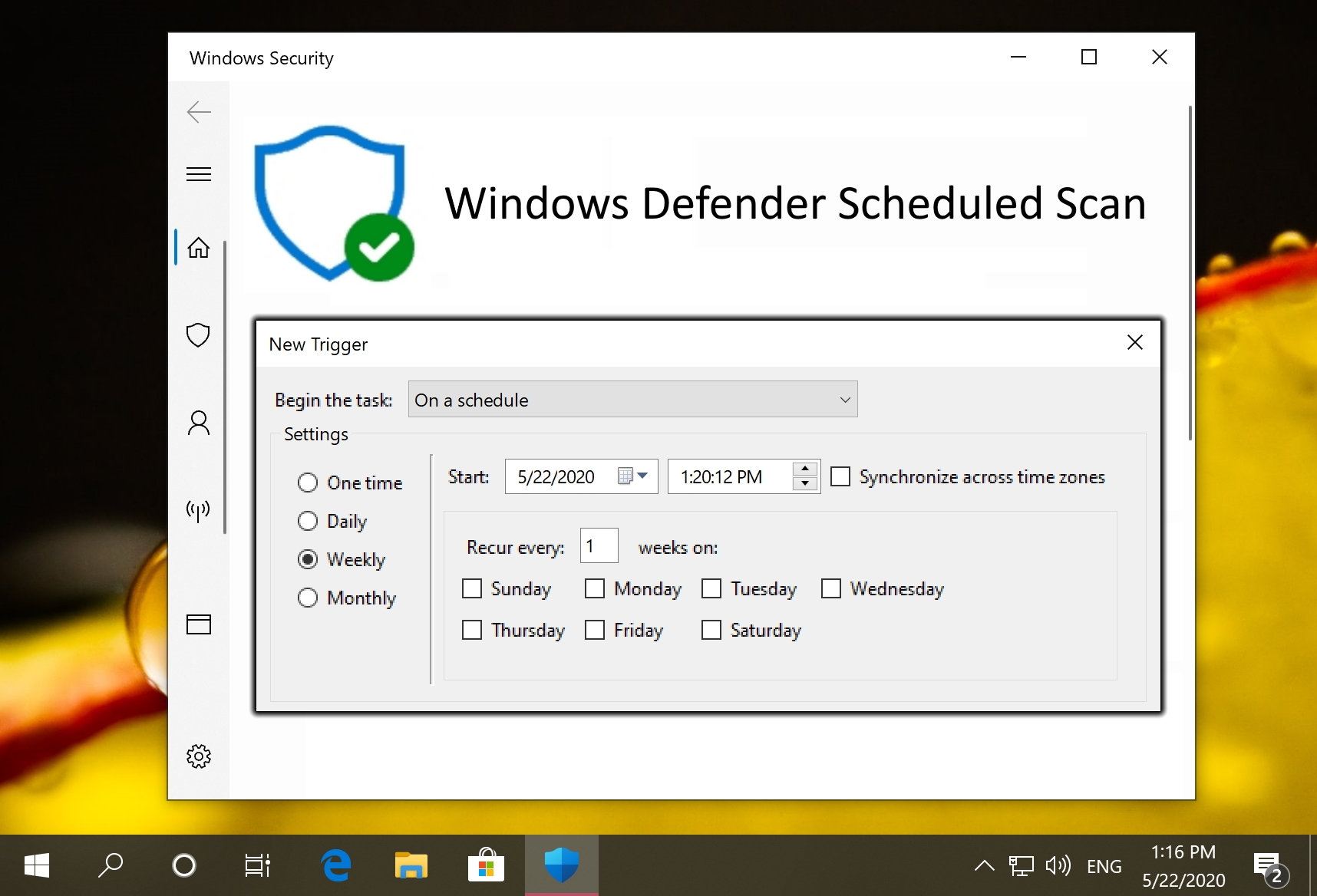
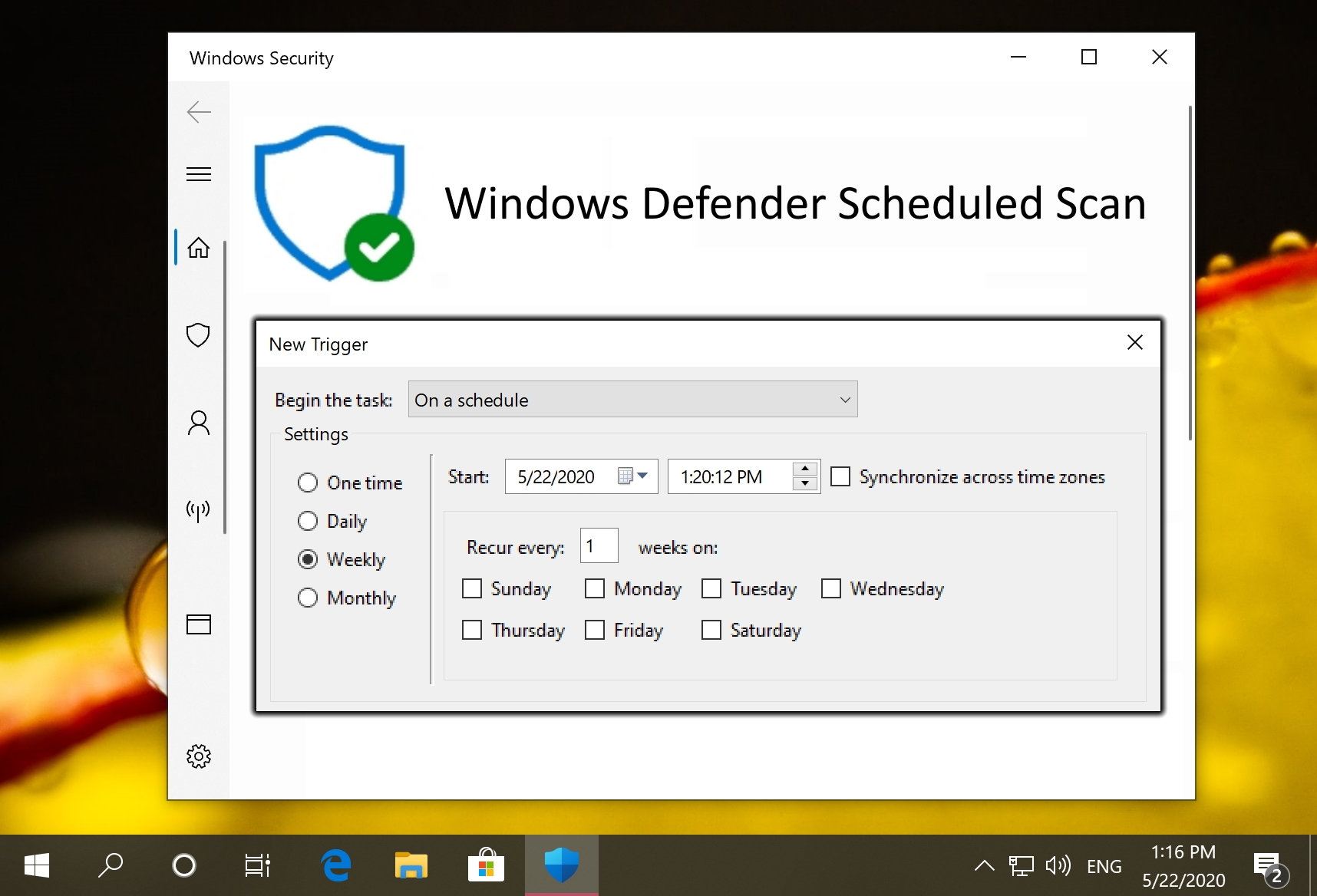
Как запустить Защитник Windows из командной строки (CMD)
Знание того, как запустить Защитник Windows из командной строки, может быть очень полезным. Возможно, вы были заблокированы из-за вредоносного ПО, пытаетесь запустить сканирование с носителя для восстановления или используете установку Windows Server без графического интерфейса. В любой из этих ситуаций знание одной или двух команд сканирования может избавить вас от многих проблем.


Application Guard в Защитнике Windows: как включить или отключить его
Application Guard в Защитнике Windows и его средство контроля приложений в Защитнике Windows — это инструменты, позволяющие поддерживать продуктивность сотрудников и предотвращать атаки. В рамках системы администраторы могут запретить регулярный доступ ко всему, кроме выбранных вручную сайтов, связанных с работой. В другом нашем руководстве мы покажем вам, как включить или отключить Application Guard в Защитнике Windows.


Как включить скрытую блокировку рекламного ПО в Microsoft Defender
Windows отлично предотвращает трояны, программы-вымогатели и другие серьезные проблемы, но в конфигурации по умолчанию она может не остановить рекламное ПО и потенциально нежелательные программы. К счастью, в Microsoft Defender есть блокировщик рекламного ПО специально для этого, и он отлично подходит для предотвращения нежелательных изменений в вашей системе или раздражающих всплывающих окон.


Часто задаваемые вопросы — часто задаваемые вопросы об обновлениях Microsoft Defender
Могу ли я вручную обновить Microsoft Defender, если мой компьютер не подключен к Интернету?
Да, вы можете обновить Microsoft Defender на автономном компьютере, загрузив последнюю версию. Обновления аналитики безопасности для антивирусной программы Microsoft Defender и других антивирусных программ Microsoft. с веб-сайта Microsoft на другом устройстве с доступом в Интернет. Перенесите файл обновления на автономный компьютер с помощью USB-накопителя или другого носителя. Затем запустите файл обновления на автономном компьютере, чтобы вручную обновить Microsoft Defender. Убедитесь, что вы загружаете правильный файл обновления, соответствующий архитектуре вашей системы (32- или 64-разрядной).
Как узнать, обновлена ли моя версия Microsoft Defender?
Чтобы проверить актуальность версии Microsoft Defender, откройте приложение «Безопасность Windows», перейдите к «Защита от вирусов и угроз» и просмотрите раздел «Обновления защиты от вирусов и угроз». Здесь вы найдете информацию о последнем обновлении, включая номер версии и дату его применения. Microsoft Defender обновляется несколько раз в день, поэтому временные метки последних обновлений указывают на его актуальность.
Что делать, если Microsoft Defender не активируется или не включается?
Если Microsoft Defender не активируется или не включается, сначала убедитесь, что не запущено стороннее антивирусное программное обеспечение, поскольку это может автоматически отключить Защитник. Если другой антивирус не активен, попробуйте перезагрузить компьютер. Если проблема не устранена, откройте «Безопасность Windows», перейдите в раздел «Защита от вирусов и угроз» и попытайтесь активировать Защитника оттуда. Если проблемы по-прежнему возникают, воспользуйтесь средством устранения неполадок Windows для обеспечения безопасности Windows или рассмотрите возможность сброса приложения «Безопасность Windows» через настройки Windows в разделе «Приложения и функции».
Безопасно ли использовать Microsoft Defender в качестве единственной антивирусной защиты?
Microsoft Defender предлагает комплексную защиту от различных типов вредоносных программ, включая вирусы, шпионские программы и программы-вымогатели. Он объединяет защиту в реальном времени, брандмауэр и облачные сервисы, что делает его надежным вариантом для большинства пользователей. Хотя он очень эффективен для общего использования, адекватность Defender в качестве единственного антивирусного решения может зависеть от ваших конкретных привычек в Интернете, конфиденциальности ваших данных и вашей потребности в расширенных функциях безопасности.
Как восстановить файл, помещенный Microsoft Defender в карантин?
Чтобы восстановить файл, помещенный в карантин, откройте приложение «Безопасность Windows», перейдите в раздел «Защита от вирусов и угроз» и выберите «История защиты». В этом разделе вы найдете список всех действий, предпринятых Защитником, включая объекты, помещенные в карантин. Найдите файл, который хотите восстановить, нажмите на него и выберите вариант восстановления элемента. Будьте осторожны при восстановлении файлов, поскольку они были помещены в карантин как потенциально опасные.
Обновление Microsoft Defender также приводит к обновлению версии программного обеспечения?
Регулярные обновления для Microsoft Defender в основном включают новейшие определения безопасности для защиты от новых угроз. Они не связаны с обновлениями версий программного обеспечения, которые расширяют функциональность программы и обычно доставляются через Центр обновления Windows. Чтобы убедиться, что у вас установлена последняя версия программного обеспечения, регулярно обновляйте операционную систему Windows.
Могу ли я исключить определенные файлы или папки из сканирования Microsoft Defender?
Да, вы можете исключить определенные файлы, папки, типы файлов или процессы из сканирования Microsoft Defender, чтобы предотвратить ложные срабатывания или по другим причинам. Чтобы установить исключения, откройте «Безопасность Windows», перейдите в раздел «Защита от вирусов и угроз», выберите «Управление настройками» в разделе «Настройки защиты от вирусов и угроз» и прокрутите вниз до «Исключения». Здесь вы можете добавлять или удалять исключения. Используйте эту функцию осторожно, поскольку исключенные элементы не будут сканироваться на наличие угроз.
В чем разница между быстрым сканированием и полным сканированием в Microsoft Defender?
Быстрое сканирование в Microsoft Defender проверяет места на вашем компьютере, где обычно встречаются угрозы, например системные файлы и запущенные программы, и обычно выполняется в течение короткого времени. С другой стороны, полное сканирование тщательно проверяет каждый файл и запущенную программу на вашем компьютере, что обеспечивает комплексную проверку на наличие угроз, но ее выполнение может занять гораздо больше времени, особенно в системах с большими объемами данных.
Как запланировать регулярное полное сканирование с помощью Microsoft Defender?
Чтобы запланировать регулярное полное сканирование с помощью Microsoft Defender, откройте приложение «Безопасность Windows», перейдите в раздел «Защита от вирусов и угроз» и выберите «Управление настройками» в разделе «Параметры защиты от вирусов и угроз». Прокрутите вниз до «Параметры сканирования» и выберите «Полное сканирование». Обратите внимание: хотя здесь вы можете запустить полную проверку, для планирования регулярных проверок необходимо использовать планировщик задач, как описано выше.
Будет ли Защитник Microsoft автоматически удалять вредоносные программы или мне нужно принять меры?
Защитник Microsoft по умолчанию настроен на автоматическое принятие мер при обнаружении угроз, что обычно включает помещение подозрительных файлов в карантин. После выполнения автоматических действий вы можете просматривать эти элементы и управлять ими в разделе «История защиты» приложения «Безопасность Windows», где вы можете просмотреть подробную информацию об обнаруженных угрозах и предпринять дальнейшие действия, например разрешить ложное срабатывание или удалить вредоносное ПО.
Как облачная защита Microsoft Defender повышает безопасность?
Облачная защита Microsoft Defender, также известная как «Служба расширенной защиты Microsoft», повышает безопасность за счет анализа подозрительных файлов и действий в режиме реального времени с использованием новейших глобальных данных об угрозах из облака Microsoft. Это позволяет Defender быстро выявлять новые и возникающие угрозы и реагировать на них, сравнивая подозрительное поведение с обширной базой данных известных угроз, улучшая его способность более эффективно обнаруживать и блокировать угрозы.
Могу ли я использовать Microsoft Defender для бизнеса или корпоративных сред?
Хотя Microsoft Defender обеспечивает надежную защиту для отдельных пользователей и малого бизнеса, крупным предприятиям могут потребоваться более расширенные функции и инструменты управления. Для этих сред Microsoft предлагает Microsoft Defender для конечной точки, версию Defender корпоративного уровня, которая включает в себя более комплексную защиту от угроз, уменьшение площади атак, обнаружение после взлома, а также возможности автоматического расследования и реагирования, а также инструменты управления, подходящие для более крупных организаций.
Как Microsoft Defender влияет на производительность системы во время сканирования?
Microsoft Defender разработан так, чтобы минимизировать свое влияние на производительность системы даже во время сканирования. Однако полное сканирование может потребовать больших ресурсов и повлиять на производительность системы, особенно на старом оборудовании или системах с ограниченными ресурсами. Чтобы избежать этого, запланируйте полное сканирование на то время, когда компьютер реже используется, например на ночь. Быстрое сканирование и защита в реальном времени оптимизированы для эффективной работы в фоновом режиме без существенного влияния на производительность системы.
Как временно отключить Microsoft Defender для установки определенного программного обеспечения?
Чтобы временно отключить Microsoft Defender, откройте приложение «Безопасность Windows», перейдите в раздел «Защита от вирусов и угроз» и в разделе «Настройки защиты от вирусов и угроз» нажмите «Управление настройками». Здесь вы можете отключить «Защиту в реальном времени». Помните, что это сделает вашу систему временно уязвимой, поэтому крайне важно повторно включить постоянную защиту как можно скорее после установки программного обеспечения. При установке программного обеспечения обычно безопаснее использовать исключения, чем полностью отключать Защитник.
Что произойдет с Microsoft Defender при установке стороннего антивируса?
Когда вы устанавливаете стороннюю антивирусную программу, Microsoft Defender автоматически распознает ее и отключит функции защиты в реальном времени, чтобы предотвратить конфликты между двумя программами. Это гарантирует, что ваша система останется защищенной без потенциальных проблем, которые могут возникнуть при одновременном запуске нескольких антивирусных программ. Если вы позже решите удалить сторонний антивирус, Microsoft Defender обычно повторно активируется.
Программы для Windows, мобильные приложения, игры - ВСЁ БЕСПЛАТНО, в нашем закрытом телеграмм канале - Подписывайтесь:)