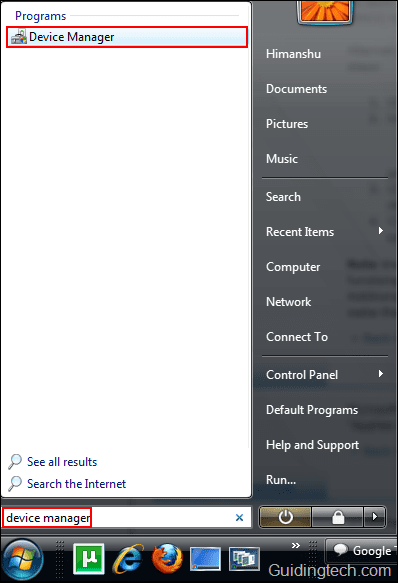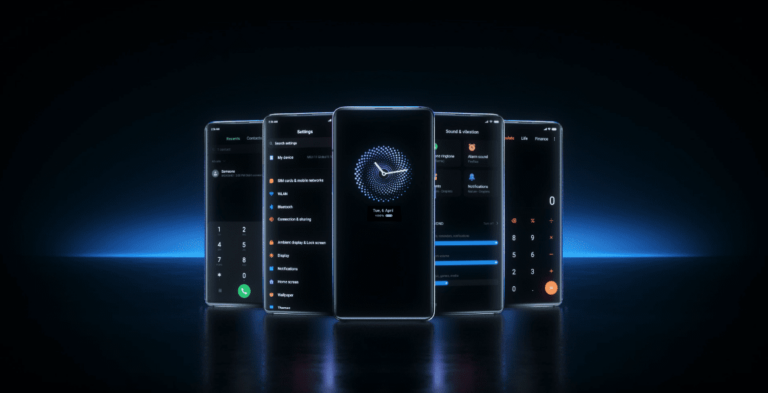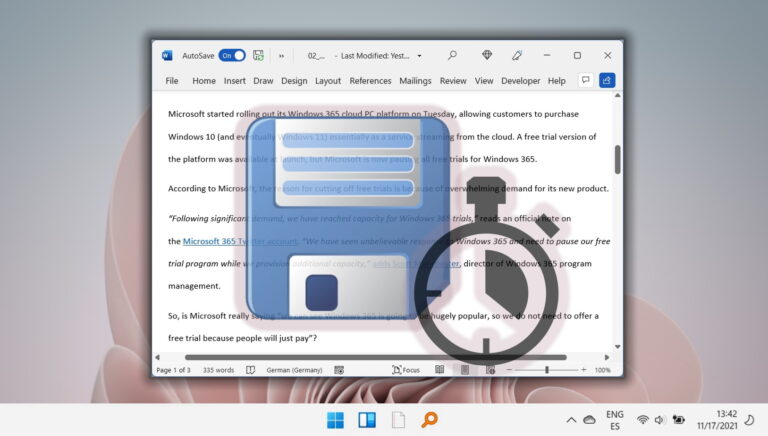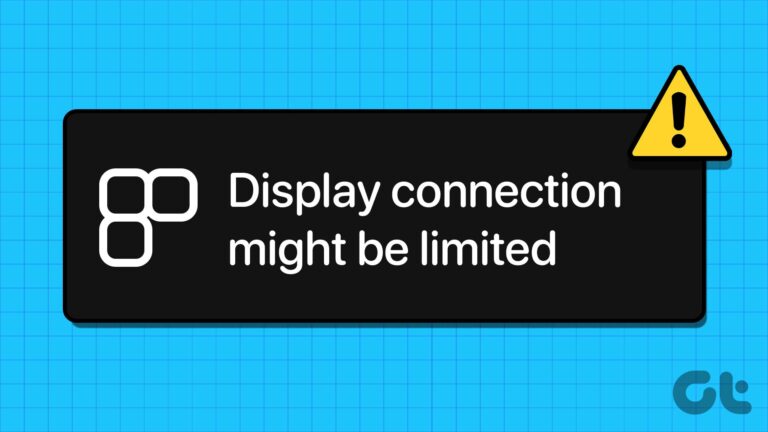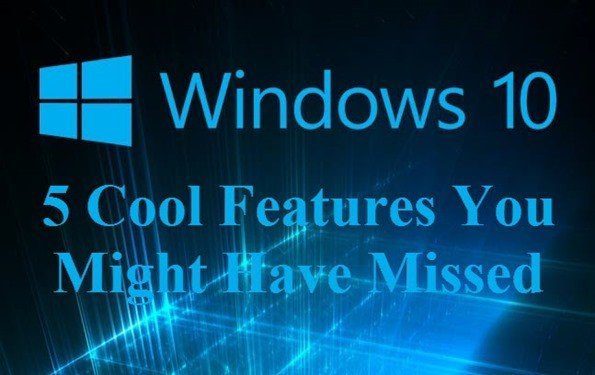Как скрыть или удалить значок корзины в Windows 11
Корзина похожа на цифровую мусорную корзину на вашем компьютере. Вы бросаете туда ненужные файлы и папки, независимо от того, нужны ли они вам больше или вы хотите скрыть их. Но иногда даже мусор может привлечь внимание. В этой статье мы рассмотрим, как скрыть или удалить значок корзины в Windows 11.
![]()
Программы для Windows, мобильные приложения, игры - ВСЁ БЕСПЛАТНО, в нашем закрытом телеграмм канале - Подписывайтесь:)
Часто вы можете настроить рабочий стол в соответствии со своими предпочтениями и организовать свое рабочее пространство. Если вам нужен более простой рабочий стол или вам нужно сэкономить место, удаление значка корзины может дать вам более персонализированный опыт. Итак, давайте рассмотрим шаги.
Способ 1: скрыть значок корзины через настройки
Приложение «Настройки» — это доступ к различным параметрам настройки вашего устройства Windows. Среди этих функций — возможность удалить корзину из окна рабочего стола. В отличие от своего предшественника в Windows 11, Microsoft реорганизовала настройки, из-за чего поначалу их может быть сложно найти. Тем не менее, вы можете найти его, выполнив следующие действия:
Шаг 1. Запустите приложение «Настройки», нажав Windows + I на клавиатуре.
Читайте также: Как открыть приложение «Настройки» в Windows 11
Шаг 2. Перейдите на вкладку «Персонализация» и выберите «Темы».


Шаг 3. Нажмите «Настройки значков на рабочем столе».
![]()
![]()
Шаг 4. Снимите флажок «Корзина» и нажмите «Применить», а затем «ОК».


Способ 2: удалить значок корзины с помощью «Выполнить»
Поле «Выполнить» в Windows — это удобный инструмент, позволяющий легко получить доступ к различным частям вашего компьютера. Вы можете использовать его для открытия программ, изменения настроек путем ввода определенных команд и многого другого. Выполнив следующие действия, вы можете удалить ярлык корзины:
Шаг 1. Нажмите Windows + R на клавиатуре, чтобы открыть окно «Выполнить». Введите следующую команду и нажмите Enter.
рабочий стол.cpl ,,5
![]()
![]()
Шаг 2. Снимите флажок рядом с «Корзина», нажмите «Применить» и нажмите «ОК».


Читайте также: Как исправить ошибку «Невозможно очистить корзину в Windows»
Способ 3. Измените значения реестра, чтобы удалить значок корзины
Реестр Windows похож на большое организованное пространство для хранения данных, в котором компьютер хранит важные настройки. В нем есть папки, называемые ключами, и внутри них находятся настройки, называемые значениями, которые управляют различными вещами на вашем компьютере. Вот как можно использовать файлы реестра, чтобы скрыть или удалить значок корзины на рабочем столе:
Шаг 1. Щелкните значок Windows в поле поиска и введите Редактор реестраи нажмите «Запуск от имени администратора». Во всплывающих окнах выберите Да.
Читайте также: Как открыть редактор реестра в Windows 11.
![]()
![]()
Шаг 2. Вставьте указанный ниже путь в адресную строку окна редактора реестра и нажмите Enter.
Компьютер\HKEY_LOCAL_MACHINE\Software\Microsoft\Windows\CurrentVersion\Explorer\HideDesktopIcons


Шаг 3. Щелкните правой кнопкой мыши NewStartPanel, выберите «Создать» и выберите «DWORD (32-битное значение)».


Шаг 4. Переименуйте новый реестр следующим образом:
{645FF040-5081-101B-9F08-00AA002F954E}


Шаг 5: Дважды щелкните файл и установите для параметра «Значение» значение 1. Сохраните изменения, нажав «ОК».


Шаг 6. Теперь щелкните правой кнопкой мыши ClasicStartMenu, выберите «Создать» и выберите «DWORD (32-битное значение)».


Шаг 7. Переименуйте новый файл DWORD как:
{645FF040-5081-101B-9F08-00AA002F954E}


Шаг 8. Откройте файл, дважды щелкнув его, и установите значение рядом с параметром «Значение данных» как 1. Нажмите «ОК», чтобы сохранить изменения.


Шаг 9: Наконец, перезагрузите устройство, чтобы применить изменения.
Способ 4: скрыть все значки на рабочем столе
Скрытие всех значков настольных приложений — это простой способ создать среду без беспорядка. Более того, это также служит цели удаления корзины с рабочего стола. Хотя это, возможно, не самый быстрый способ сделать это, он может повысить вашу концентрацию и улучшить эстетику вашего рабочего пространства. Выполните следующие действия, чтобы скрыть все значки в окне рабочего стола:
Шаг 1: Щелкните правой кнопкой мыши пустое место на экране рабочего стола.
Шаг 2. Наведите указатель мыши на «Вид» в контекстном меню.
Шаг 3. Снимите флажок «Показывать значки на рабочем столе».
![]()
![]()
Бонус: как получить доступ к скрытым файлам переработки
До сих пор мы изучали, как скрыть или удалить значок корзины с рабочего стола Windows 11. Теперь давайте посмотрим, как можно получить доступ к файлам в корзине, когда они скрыты.
Считайте меню «Пуск» центральным узлом навигации по компьютеру с Windows. Вы можете запускать программы, получать доступ к важным настройкам и находить скрытые инструменты, такие как Корзина. Вот как его использовать, чтобы найти корзину:
Шаг 1: Щелкните значок Windows на панели задач.
Шаг 2: Введите Корзина в поле поиска и нажмите «Открыть».
![]()
![]()
Способ 2: из проводника
File Explorer — это приложение для управления файлами на основе графического пользовательского интерфейса (GUI) в Windows. Он позволяет выполнять различные задачи, связанные с файлами, такие как копирование, перемещение, удаление и организация файлов и папок. Кроме того, вы можете использовать его для проверки скрытых файлов корзины, выполнив следующие действия:
Шаг 1: Нажмите клавиши Windows + S, введите Проводник файлови нажмите Открыть.


Шаг 2: В адресной строке напишите Корзина и нажмите Enter.


Теперь вы будете перенаправлены в окно «Корзина».
Способ 3: использование окна «Выполнить»
Следуйте простым инструкциям ниже, чтобы получить доступ к скрытым файлам корзины:
Шаг 1: Нажмите клавиши Windows + R и запустите окно «Выполнить».
Шаг 2: Введите приведенную ниже команду в поле и нажмите Enter.
оболочка: Рециклебинфолдер


Корзина скрыта
Значки на рабочем столе похожи на быстрые ссылки на приложения, файлы, папки и настройки, что позволяет удобно открывать программы или легко настраивать параметры. Системы Windows поставляются со значками по умолчанию на рабочем столе, такими как Корзина. Мы надеемся, что приведенная выше статья помогла вам узнать, как скрыть или удалить значок корзины в Windows 11.
Программы для Windows, мобильные приложения, игры - ВСЁ БЕСПЛАТНО, в нашем закрытом телеграмм канале - Подписывайтесь:)