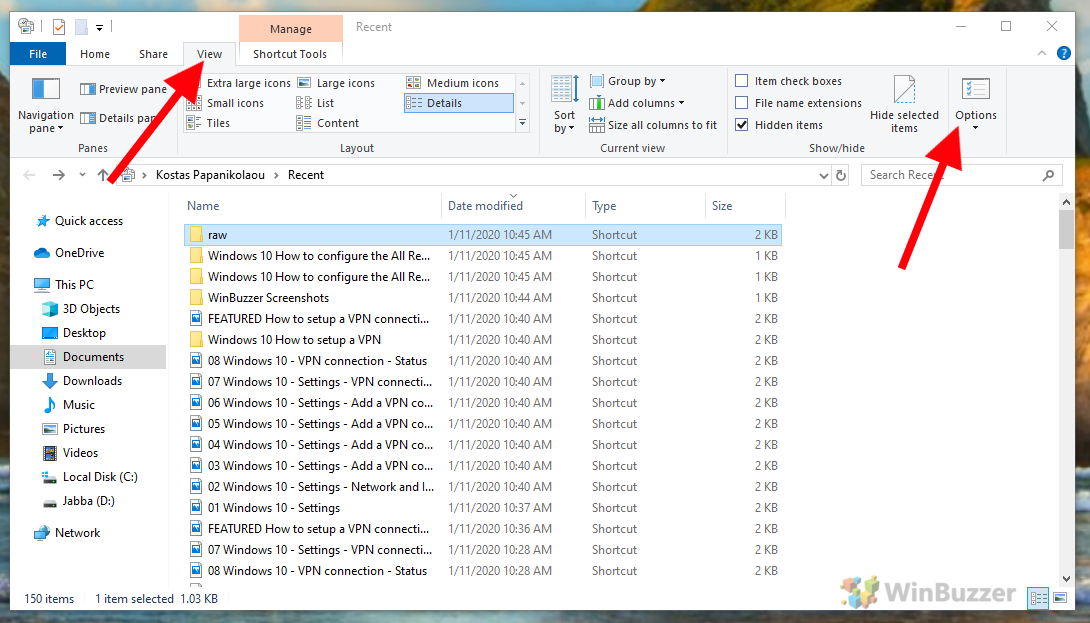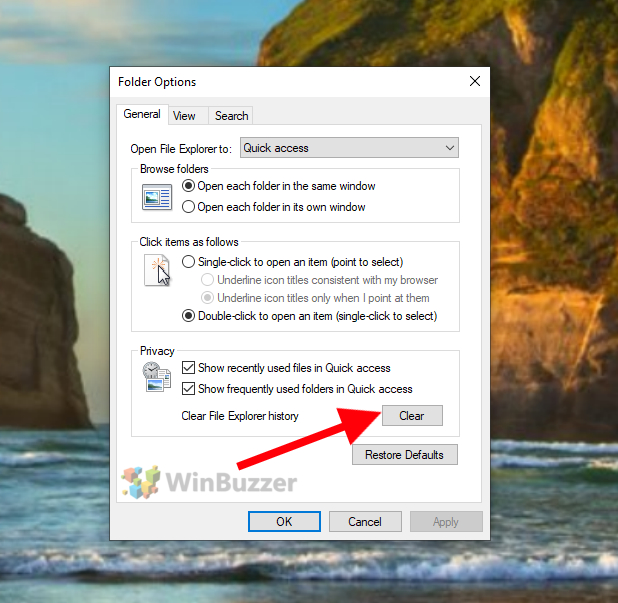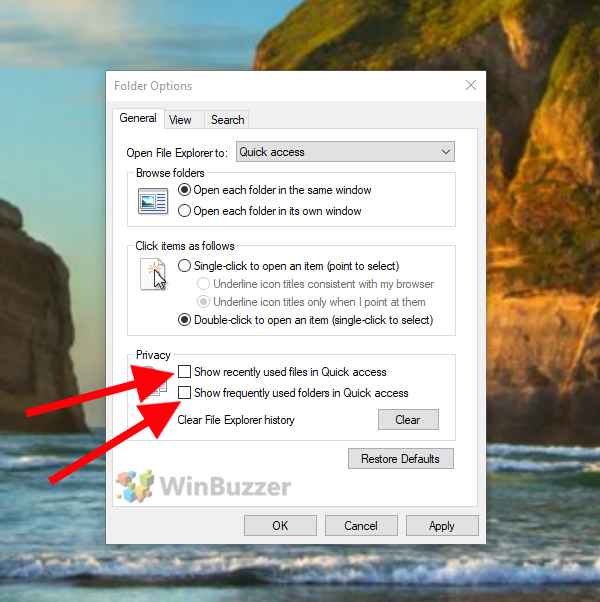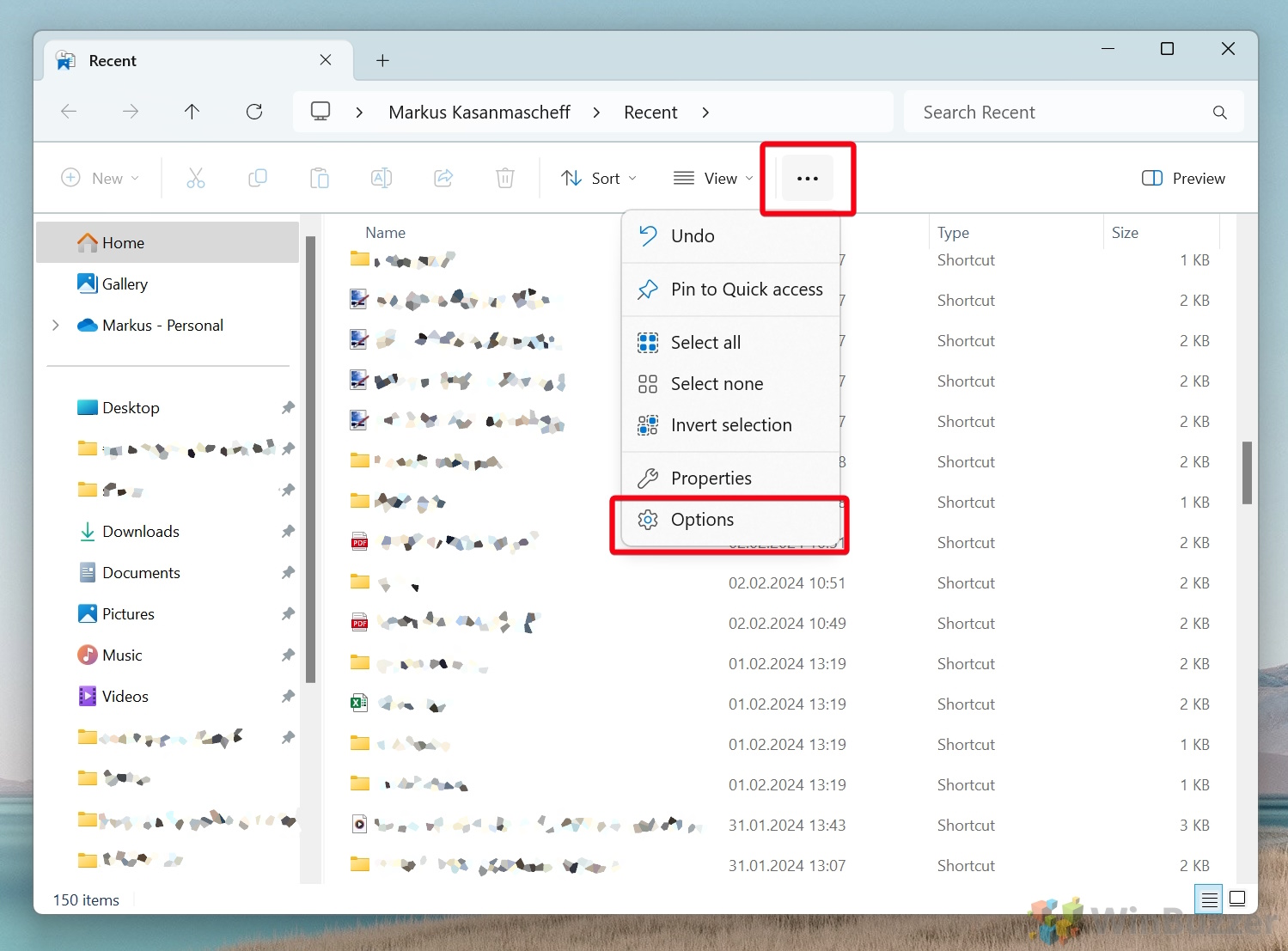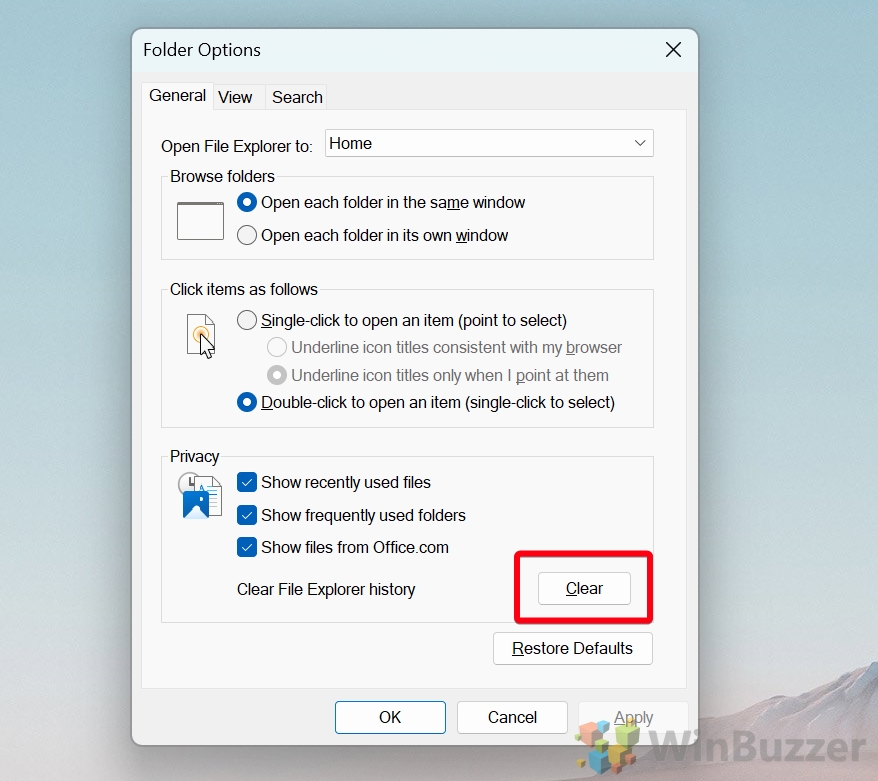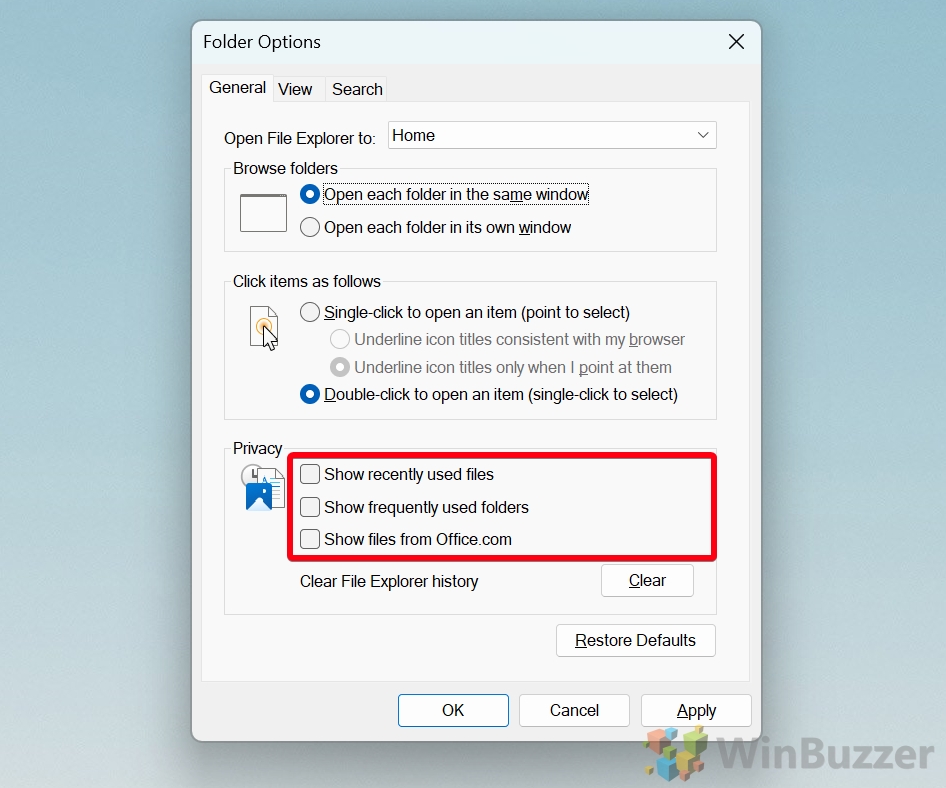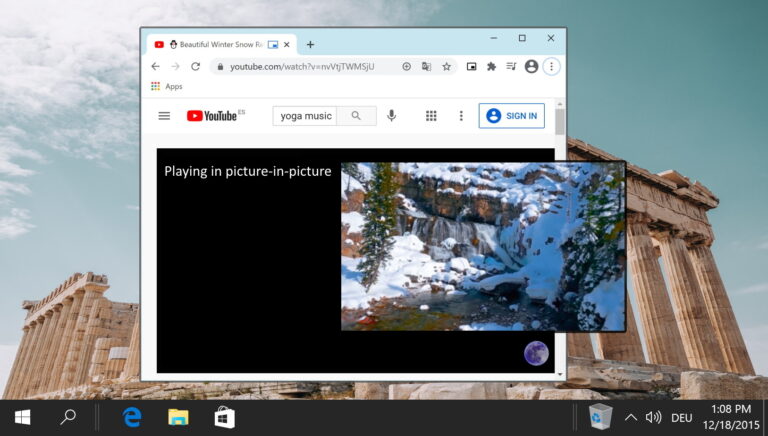Как найти и очистить список всех последних файлов в Windows 11 и Windows 10
Просматривая Windows 10 и Windows 11, вы, возможно, наткнулись на функцию «Последние файлы», которая является значительным шагом вперед по сравнению с ее предшественниками и направлена на повышение производительности пользователей. Эта функция, хотя и скрыта в проводнике, потенциально может оптимизировать ваш рабочий процесс. Однако ограничение на отображение только 20 файлов и необходимость повышения конфиденциальности могут побудить вас глубже изучить конфигурации системы. Список «Все последние файлы» — неофициальный термин для этого обширного журнала — отражает удобство, когда-то предлагаемое меню «Пуск» Windows XP, демонстрируя более широкий набор файлов и мест.
Чтобы использовать все возможности этой функции, включая просмотр более широкого спектра типов файлов и обеспечение конфиденциальности путем регулярной очистки этого списка, мы рассмотрим различные методы, адаптированные как для пользователей Windows 10, так и для пользователей Windows 11.
Программы для Windows, мобильные приложения, игры - ВСЁ БЕСПЛАТНО, в нашем закрытом телеграмм канале - Подписывайтесь:)
Как найти список всех последних файлов в Windows 11 и Windows 10
Как очистить или отключить список всех последних файлов в Windows 10
Теперь, когда вы знаете, как получить доступ к этой скрытой функции, вам может быть интересно, как очистить список всех последних файлов. Вы должны знать, что удаление элементов из быстрого доступа не удаляет их отсюда, поэтому кто-то все равно может отслеживать ваши действия, если вы не предпримете никаких действий. К счастью, это легко исправить, выполнив следующие действия, и если вы отмените их, вы сможете исправить проблемы, если последние папки Windows 10 не отображаются в режиме быстрого доступа.
- Откройте панель «Параметры» в проводнике.
Откройте проводник. Перейдите на вкладку «Вид» на ленте вверху, где вы найдете различные параметры для настройки предпочтений просмотра. На этой вкладке найдите и нажмите кнопку «Параметры». Это действие откроет диалоговое окно «Параметры папки», которое позволит вам настроить параметры просмотра файлов и папок в вашей системе.


- Очистите историю проводника
В диалоговом окне «Параметры папки» перейдите на вкладку «Общие», если она еще не выбрана. Здесь вы найдете различные настройки, связанные с конфиденциальностью и просмотром файлов. Найдите раздел «Конфиденциальность», который содержит кнопку с надписью «Очистить» рядом с «Очистить историю проводника». Нажатие этой кнопки приведет к удалению списка файлов, к которым вы недавно обращались, а также истории мест, которые вы посетили в проводнике. Этот шаг гарантирует, что ваши недавние действия больше не будут отображаться в разделе «Быстрый доступ» или в списке «Все последние файлы».


- Отключить список последних файлов
Если вы предпочитаете вообще запретить Windows отслеживать ваши последние файлы, вы можете отключить эту функцию на той же вкладке «Общие» диалогового окна «Параметры папки». В разделе «Конфиденциальность» вы найдете флажок «Показывать недавно использованные файлы в быстром доступе». По умолчанию этот параметр включен, что позволяет Windows отображать последние файлы для быстрого доступа. Чтобы отключить эту функцию, просто снимите флажок. Далее нажмите «ОК», чтобы применить изменения. Это действие не позволит Windows заполнять список последних файлов в будущем, обеспечивая дополнительный уровень конфиденциальности.


Как очистить или отключить список всех последних файлов в Windows 11
В Windows 11 процесс отключения или управления последними файлами и папками немного отличается от Windows 10, особенно из-за изменений интерфейса и других соглашений об именах.
Открыть проводник
В Windows 11 откройте проводник, щелкнув его значок на панели задач или нажав «Windows + E».
Открыть параметры проводника
Найдите и нажмите кнопку «Просмотреть больше» (представленную тремя точками) на панели команд вверху. В раскрывающемся меню выберите «Параметры». Это действие открывает диалоговое окно «Параметры папки», в котором вы можете настроить параметры, связанные с просмотром файлов и папок.


Очистить историю проводника
В диалоговом окне «Параметры папки» обратите внимание на вкладку «Общие», которая может быть вкладкой по умолчанию. Прокрутите вниз до раздела «Конфиденциальность». Здесь вы найдете кнопку «Очистить» рядом с «Очистить историю проводника». Нажатие этой кнопки приведет к удалению списка недавно использованных файлов, а также истории переходов по папкам в проводнике. Этот шаг имеет решающее значение для пользователей, желающих сохранить конфиденциальность, стирая следы своих недавних действий.


- Измените настройки конфиденциальности, чтобы отключить последние файлы и папки. Чтобы запретить Windows 11 отслеживать и отображать ваши последние файлы и папки, вы можете отключить следующие флажки:
Снимите флажок «Показывать недавно использованные файлы в быстром доступе», чтобы прекратить отображение последних файлов. Снимите флажок «Показывать часто используемые папки в быстром доступе», чтобы скрыть часто используемые папки. Также есть опция «Показать файлы с Office.com», которой вы можете управлять по своему усмотрению, чтобы скрыть эти файлы в списке последних файлов.


Как очистить папку последних файлов при выключении компьютера
Часто задаваемые вопросы — часто задаваемые вопросы о последних файлах и папках в Windows
Как создать ярлык для папки «Все последние файлы» для более быстрого доступа?
Чтобы создать ярлык на рабочем столе для быстрого доступа к папке «Все последние файлы», щелкните правой кнопкой мыши пустое место на рабочем столе и выберите «Создать» > «Ярлык». В появившемся поле местоположения введите %AppData%\Microsoft\Windows\Recent и нажмите «Далее». Назовите ярлык по своему усмотрению, например «Последние файлы», и завершите работу, нажав «Готово». Этот ярлык позволит напрямую открыть папку «Все последние файлы» без перехода через диалоговое окно «Выполнить».
Есть ли способ фильтровать типы файлов, отображаемых в списке «Все последние файлы»?
Хотя список «Все последние файлы» не имеет встроенной функции фильтрации по типу файлов, для достижения этой цели вы можете использовать функцию поиска в проводнике. Открыв папку «Все последние файлы», щелкните строку поиска в правом верхнем углу и введите расширение файлов, которые вы хотите просмотреть, например *.pdf для файлов PDF. В текущем представлении будут отображаться только файлы этого типа.
Могу ли я вручную добавить файлы в список «Все последние файлы» для быстрого доступа?
Список «Все последние файлы» заполняется автоматически Windows на основе ваших шаблонов доступа к файлам и не может быть изменен вручную для включения определенных файлов. Однако для быстрого доступа к важным файлам рассмотрите возможность закрепления их в разделе быстрого доступа, размещения ярлыков на рабочем столе или добавления их в меню «Пуск».
Как сделать так, чтобы в списке «Все последние файлы» отображалось больше файлов, чем количество файлов по умолчанию?
Список «Все последние файлы» в Windows управляется динамически и не предлагает официальных настроек для увеличения максимального количества отображаемых файлов. Однако частый доступ к важным файлам гарантирует, что они останутся в списке. Для более постоянного решения рассмотрите возможность создания ярлыков или использования стратегий управления файлами, таких как специальные папки для важных документов.
Если я использую облачное хранилище, например OneDrive, будут ли мои онлайн-документы отображаться в списке «Все последние файлы»?
Файлы, доступ к которым осуществляется через OneDrive или аналогичные облачные службы, появятся в списке «Все последние файлы» при условии, что они открыты или синхронизированы через проводник на вашем компьютере. Файлы, доступные только в Интернете и просматриваемые через веб-браузер, не будут отображаться в списке, если они не загружены или не синхронизированы с вашей локальной папкой OneDrive.
В чем разница между «Быстрым доступом» и списком «Все последние файлы» и зачем использовать один из них вместо другого?
«Быстрый доступ» — это функция проводника, которая обеспечивает быстрый доступ к часто используемым папкам и последним файлам, позволяя закреплять элементы для обеспечения постоянного доступа. С другой стороны, список «Все последние файлы» представляет собой динамическую запись файлов, которые вы недавно открыли, предоставляя более широкий, но временный снимок вашей активности. Используйте «Быстрый доступ» для основных мест и файлов, которые вы часто посещаете, а также список «Все последние файлы», чтобы просмотреть или вернуться к недавним работам без постоянных булавок.
Как очистка списка «Все последние файлы» влияет на мою историю поиска в проводнике?
Очистка списка «Все последние файлы» удаляет записи о недавно использованных файлах из представления Проводника, но не влияет на историю поиска в Проводнике. Записи поиска и предложения управляются отдельно и могут быть удалены с помощью настроек поиска в Windows.
Может ли доступ к файлам с внешних устройств, таких как USB-накопители, отображаться в списке «Все последние файлы»?
Да, доступ к файлам с внешних устройств, таких как USB-накопители, внешние жесткие диски или SD-карты, через Проводник приведет к тому, что эти файлы появятся в списке «Все последние файлы» при условии, что устройство подключено и к файлу недавно обращались.
Есть ли способ автоматизировать очистку списка «Все последние файлы» при каждом запуске вместо выключения?
Чтобы автоматизировать очистку списка «Все последние файлы» при запуске, вы можете использовать планировщик задач, чтобы создать задачу, которая запускает сценарий или команду для очистки списка при входе в систему. Это предполагает знание сценариев для создания пакетного файла или сценария PowerShell, который очищает содержимое папки «Последние элементы» и планирования его запуска при входе пользователя в систему.
Как политика «Очистить историю недавно открытых документов при выходе» влияет на общие сетевые папки?
Включение политики «Очистить историю недавно открытых документов при выходе» гарантирует, что любая запись документов, открытых из общих сетевых папок, будет удалена при выходе из системы или завершении работы. Эта политика особенно полезна в средах, где конфиденциальность и безопасность имеют первостепенное значение, не позволяя последующим пользователям легко обнаружить, к каким документам был осуществлен доступ.
Если я отключу список последних файлов, будет ли Windows по-прежнему вести учет моих действий по доступу к файлам в другом месте?
Отключение списка последних файлов в проводнике не позволит отображать ваши последние файлы, но Windows и другие приложения по-прежнему могут вести журналы или историю ваших действий. Например, приложения Office хранят собственные списки последних документов, а средство просмотра событий Windows регистрирует определенные системные действия. Комплексные меры конфиденциальности могут потребовать корректировки настроек в нескольких местах.
Могу ли я отсортировать список «Все последние файлы» по критериям, отличным от даты, например по типу или размеру файла?
Список «Все последние файлы» можно отсортировать по различным критериям, помимо изменения даты по умолчанию. В представлении папки щелкните правой кнопкой мыши пустое место, выберите «Сортировать по» и выберите такие параметры, как «Имя», «Дата изменения», «Тип», «Размер» и другие. Это позволяет настроить представление, которое поможет вам найти файлы по определенным критериям.
Какое влияние оказывает очистка списка «Все последние файлы» на историю отмены операций с файлами в моей системе?
Очистка списка «Все последние файлы» не влияет на функцию «Отменить» в проводнике или других приложениях. Функция отмены зависит от сеанса и позволяет отменить операции с файлами, такие как удаление, перемещение или переименование, выполненные во время текущего сеанса, независимо от списка «Все последние файлы».
Если я переустановлю Windows, сохранится ли список «Все последние файлы» в папке Windows.old?
Папка Windows.old создается при выполнении выборочной установки Windows без форматирования диска с сохранением файлов и данных предыдущей установки. Хотя он включает в себя множество системных файлов и настроек, он не сохраняет список «Все последние файлы», который обычно создается заново на основе ваших новых действий в новой установке.
Можно ли ограничить видимость определенных типов файлов в списке «Все последние файлы» по соображениям конфиденциальности?
Windows не предлагает встроенных функций, позволяющих скрыть определенные типы файлов из списка «Все последние файлы» из соображений конфиденциальности. Для конфиденциальных файлов рассмотрите возможность использования шифрования, хранения их в безопасном месте, не индексируемом поиском Windows, или использования сторонних инструментов конфиденциальности, которые предлагают более детальный контроль над тем, какие файлы появляются в последних списках.
Программы для Windows, мобильные приложения, игры - ВСЁ БЕСПЛАТНО, в нашем закрытом телеграмм канале - Подписывайтесь:)