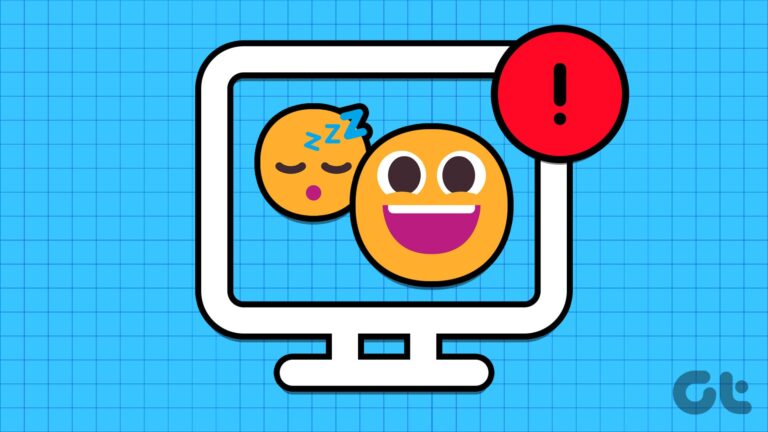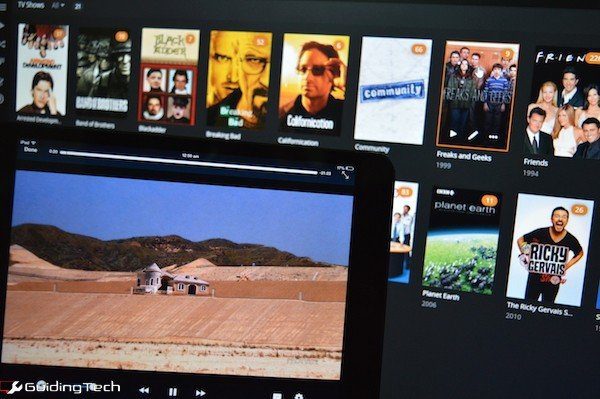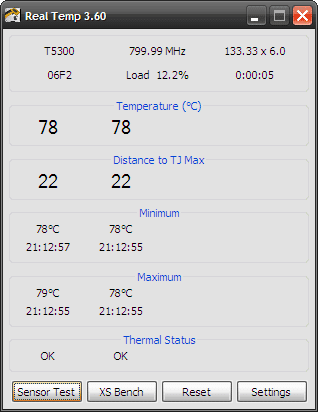Как сбросить Windows 10 (обычный или заводской сброс)
Первым шагом в сбросе Windows 10 является доступ к меню «дополнительные параметры запуска». Вы можете найти различные способы сделать это в нашем специальном руководстве. Однако, если вы можете получить доступ к своей установке Windows, самый простой способ — удерживать клавишу Shift при нажатии перезагрузки.
Меню дополнительных параметров запуска встретит вас синим экраном ниже. Вместо выхода в Windows 10 нажмите «Устранение неполадок».
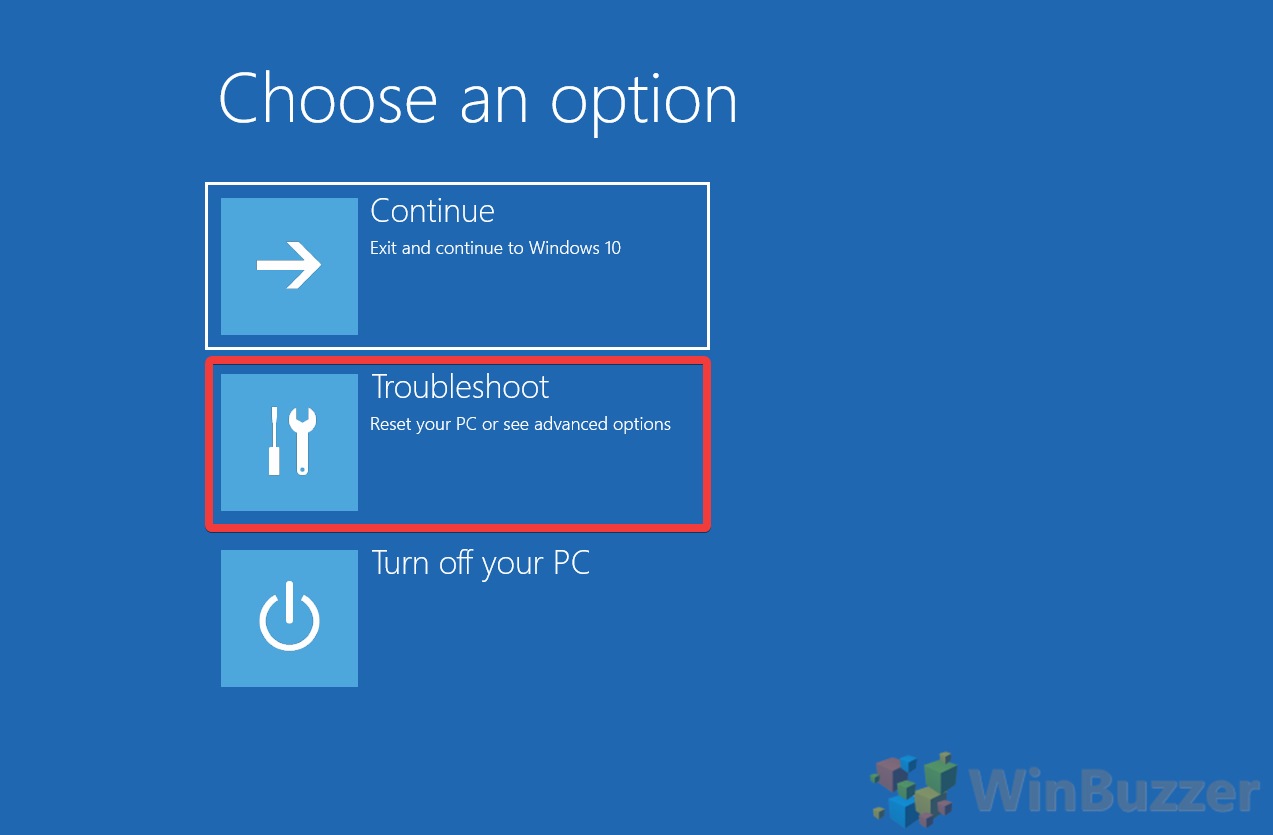
Запустить процесс так же просто, как нажать «Сбросить этот компьютер» в меню устранения неполадок Windows 10.
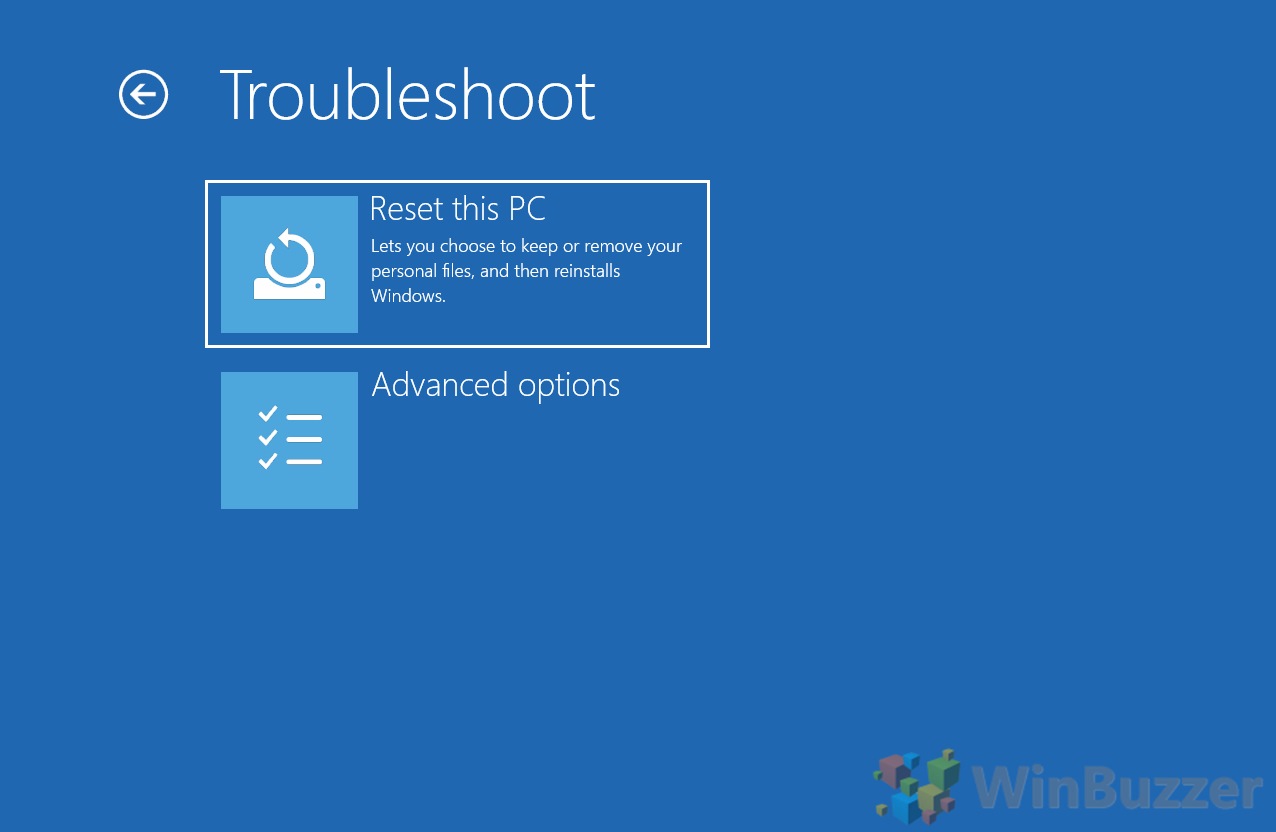
На этом этапе вам будут представлены варианты, которые мы обсуждали ранее. У вас будет два или три варианта в зависимости от того, есть ли у производителя вашего ПК специальная опция сброса настроек Windows 10 до заводских.
Если вы хотите выполнить сброс Windows 10 без возврата к заводскому состоянию, нажмите «Удалить все».
Как восстановить заводские настройки ноутбука или компьютера
Вместо этого, чтобы выполнить полный сброс настроек Windows 10 до заводских, нажмите «Восстановить заводские настройки». Имейте в виду, что мы не будем выбирать этот вариант в этом руководстве, поэтому ваш опыт может немного отличаться.
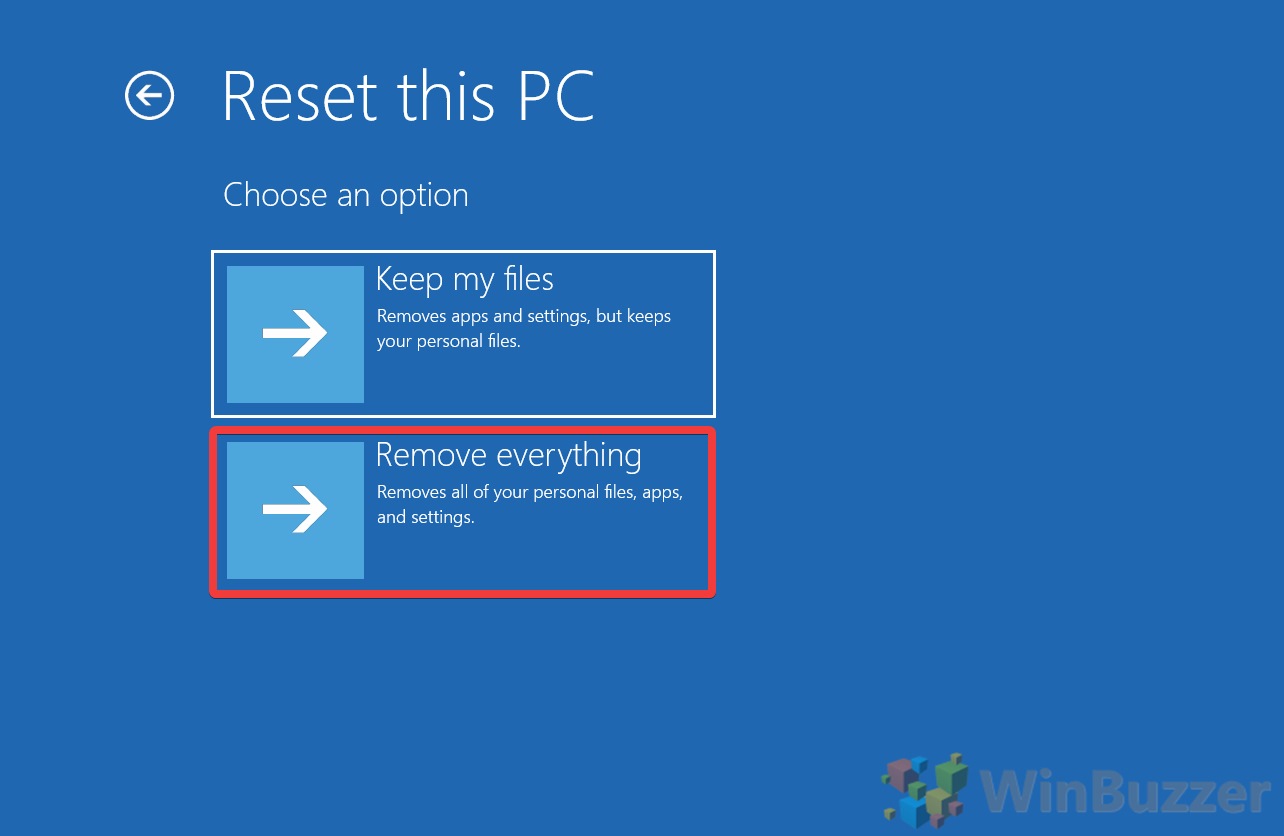
Это загрузит последнюю версию Windows 10 с серверов Microsoft. Часто это более надежный способ переустановки Windows, который может быть быстрее в зависимости от скорости вашего интернета.
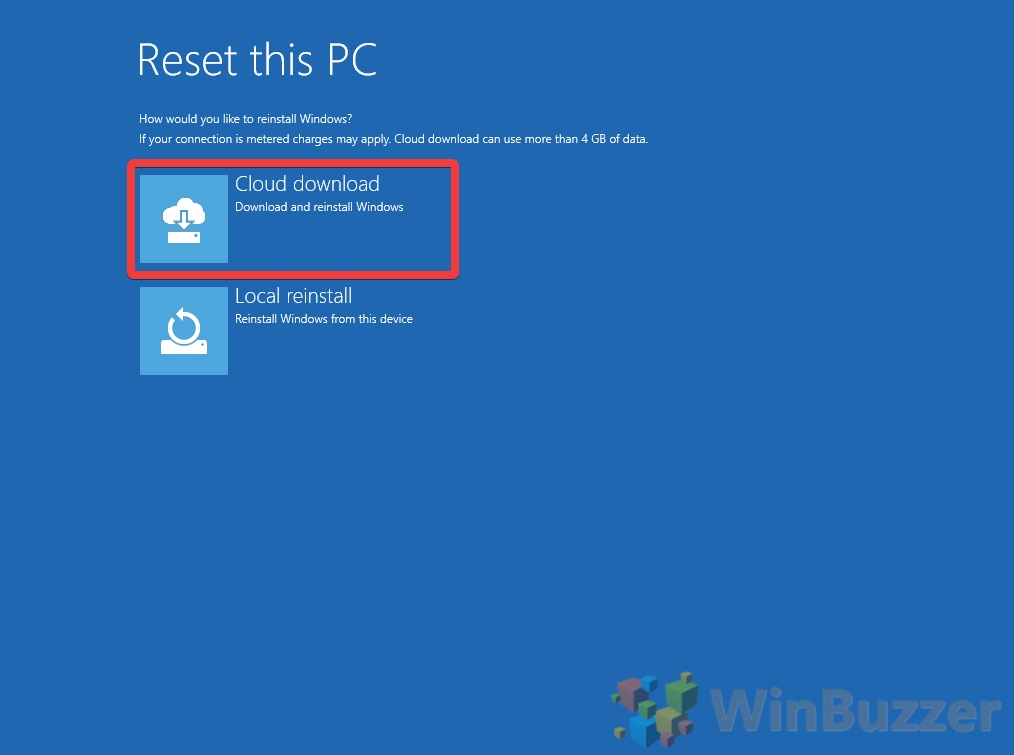
Если ваша цель — решить проблему, с которой вы столкнулись, вы можете нажать «Просто удалить мои файлы» на следующем экране. Однако, если вы перезагружаете ПК, чтобы продать его, вам следует нажать «Полностью очистить диск», чтобы убедиться, что все следы вашего предыдущего использования исчезли. Просто имейте в виду, что это может занять очень много времени.
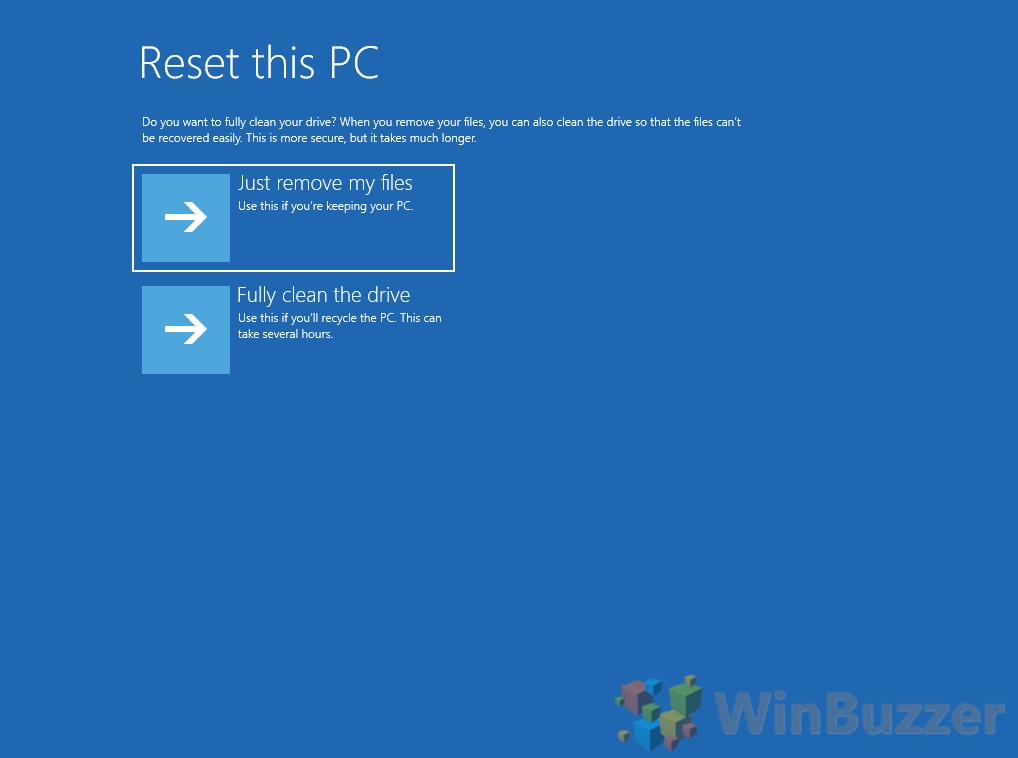
Под заголовком «Сбросить этот компьютер» Microsoft сообщит вам о точных изменениях, которые она внесет в ваше устройство. Убедитесь, что вы внимательно прочитали это, чтобы убедиться, что вы не потеряете ничего, что вам нужно. Если вы не готовы, отмените этот шаг и сделайте резервную копию своего ПК, прежде чем продолжить.
Когда будете готовы, нажмите кнопку «Сброс».
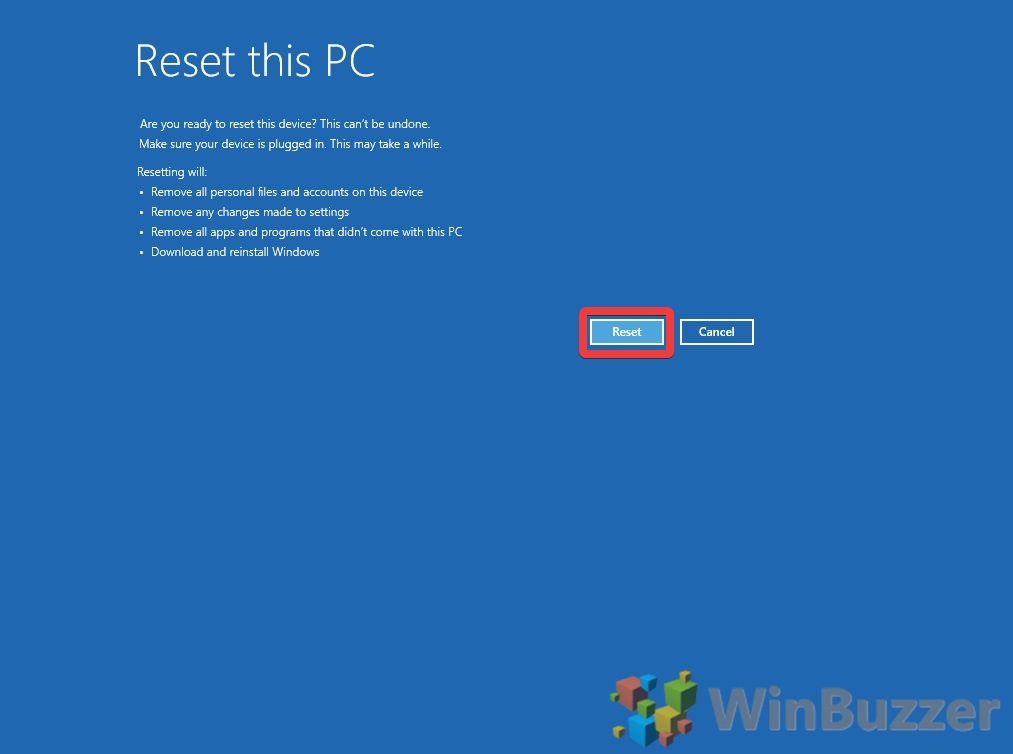
К сожалению, мы не можем указать приблизительное время здесь, так как оно будет во многом зависеть от скорости вашего интернета и жесткого диска. Однако вы должны знать, что время от времени прогресс может останавливаться. В таких случаях лучше подождать не менее получаса, прежде чем предпринимать какие-либо дальнейшие действия. Выключение компьютера во время процесса сброса может привести к сложному процессу восстановления.
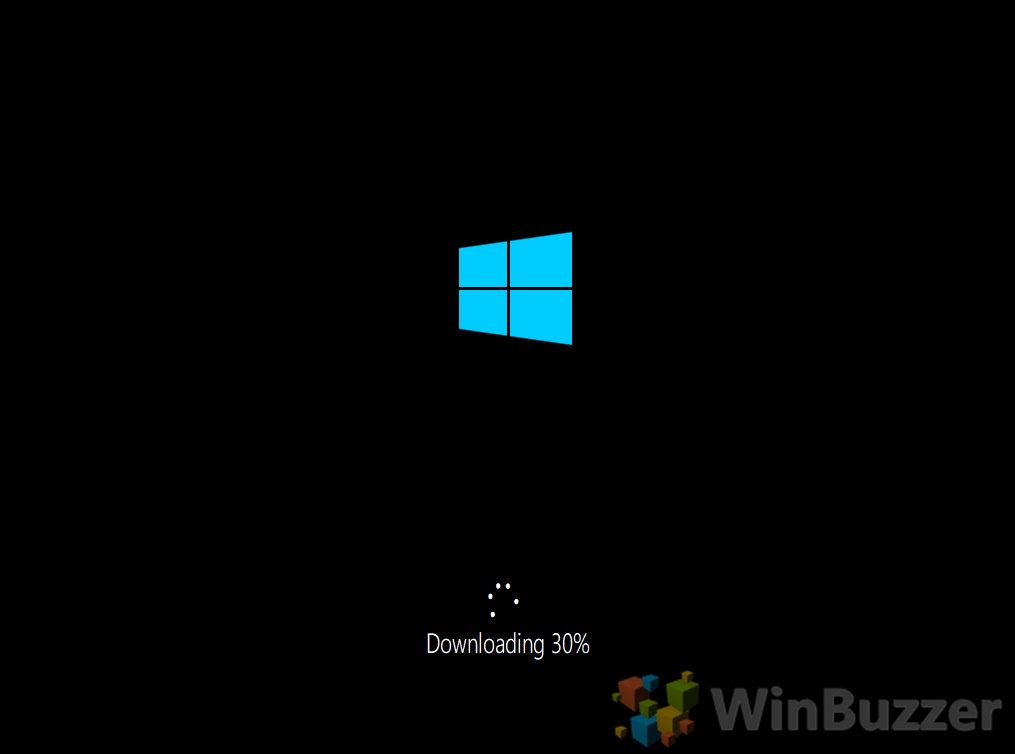
Теперь, когда мы показали вам, как перезагрузить компьютер, пришло время снова запустить процесс установки. Это начинается с выбора языка клавиатуры. Для нас это «английский (США)». Нажмите «Да».
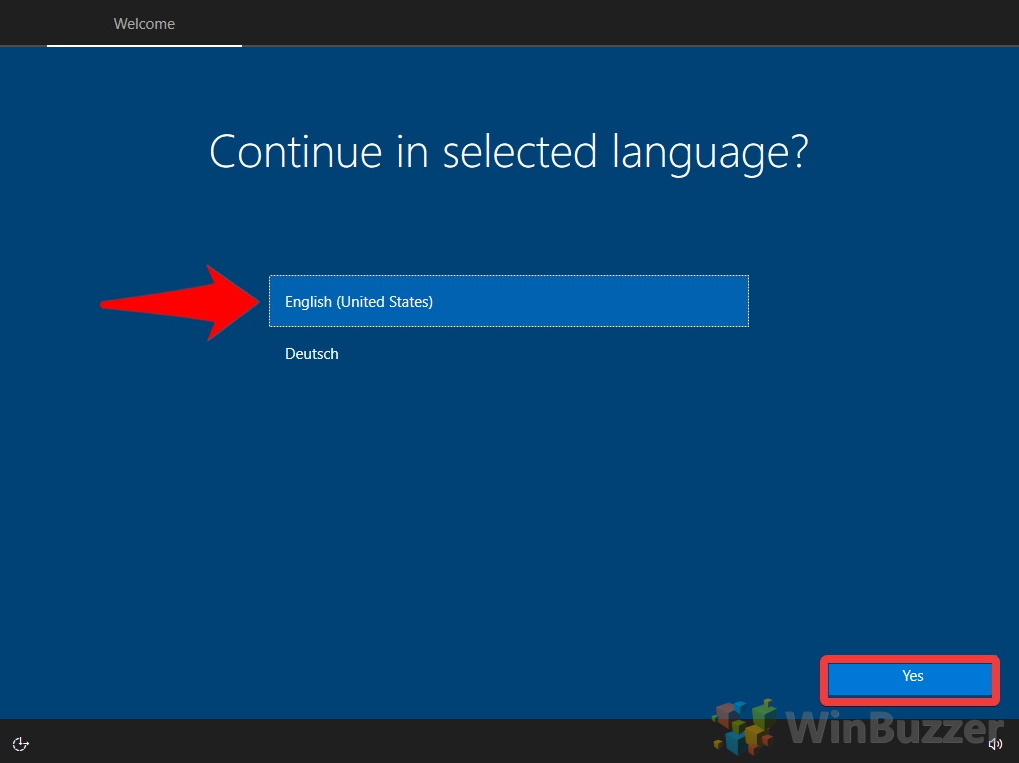
Опять же, для нас это «Соединенные Штаты», но вам следует прокручивать список вниз, пока не найдете подходящий вариант и щелкнуть его. Как только вы закончите, нажмите «Да».
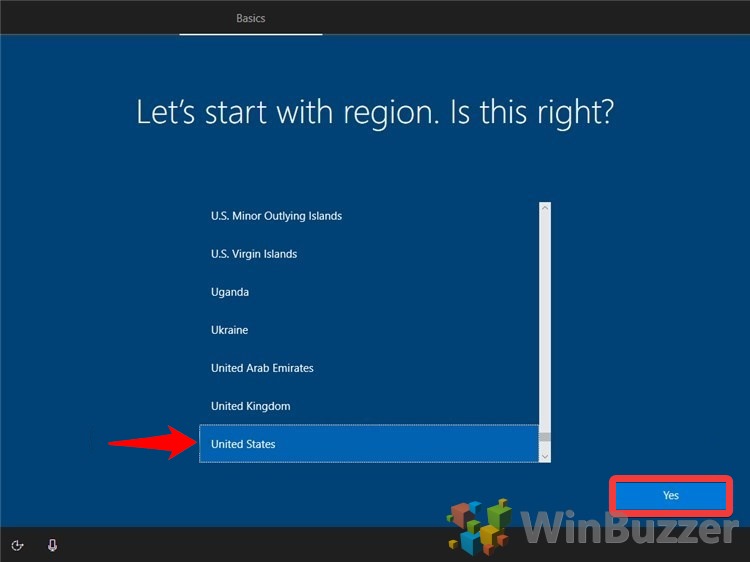
После того, как вы выбрали правильный вариант, нажмите «Да».
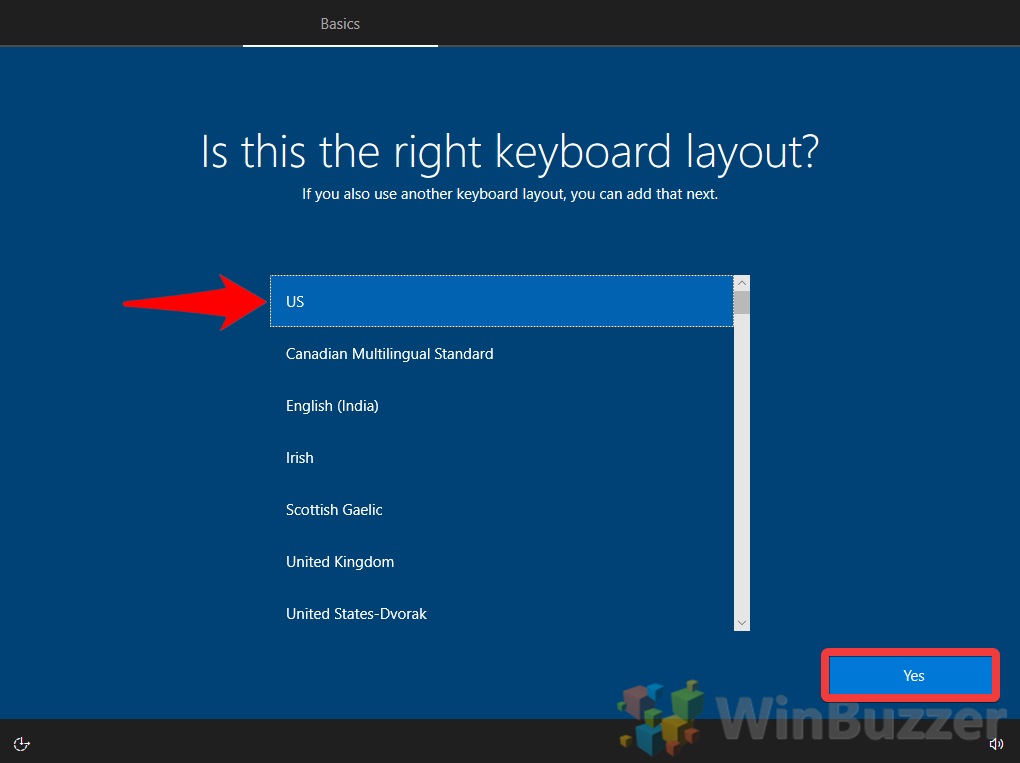
Эта опция особенно полезна для тех, кто говорит на нескольких языках или переключается между раскладкой QWERTY и другим вариантом, например Дворжаком.
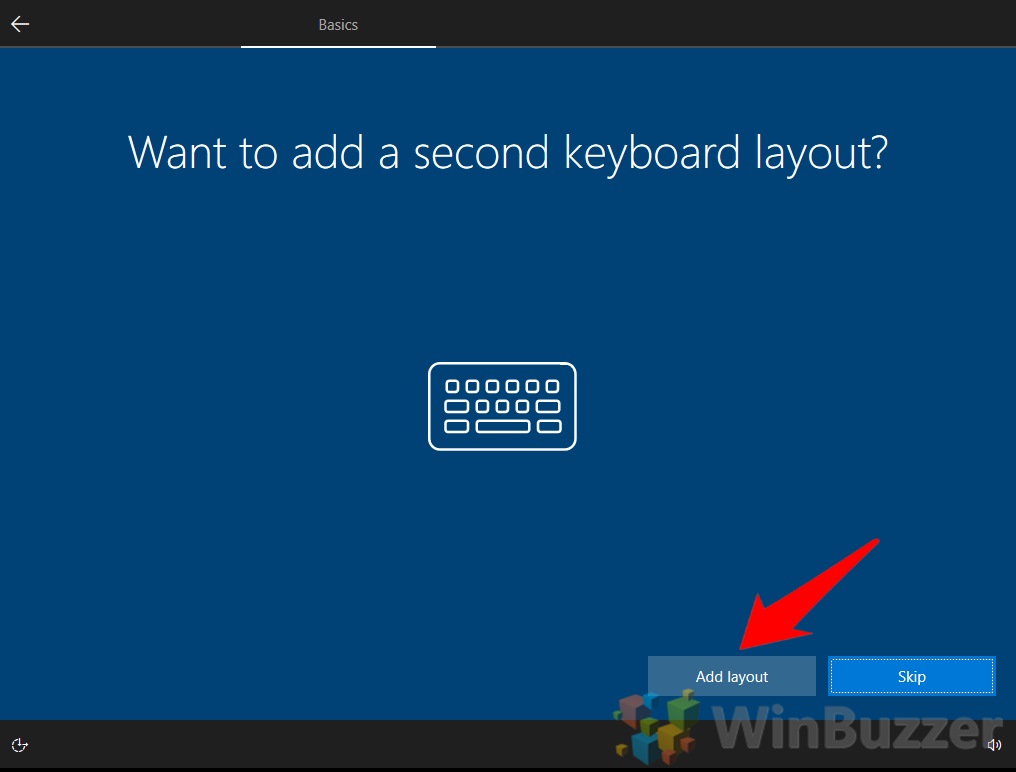
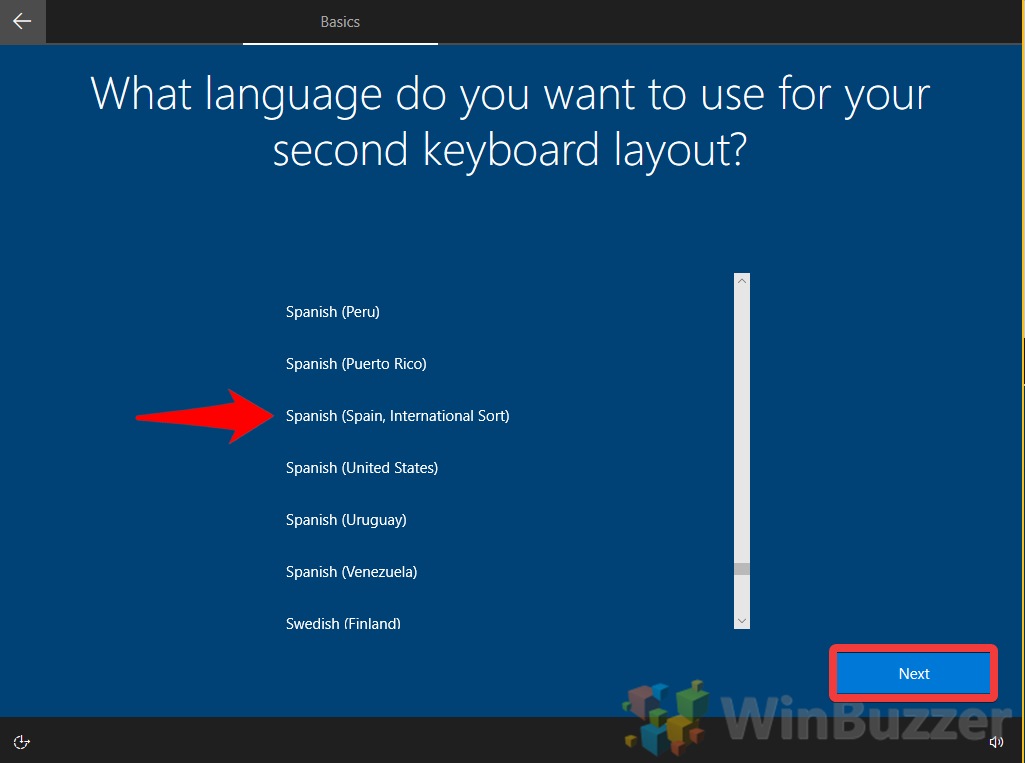
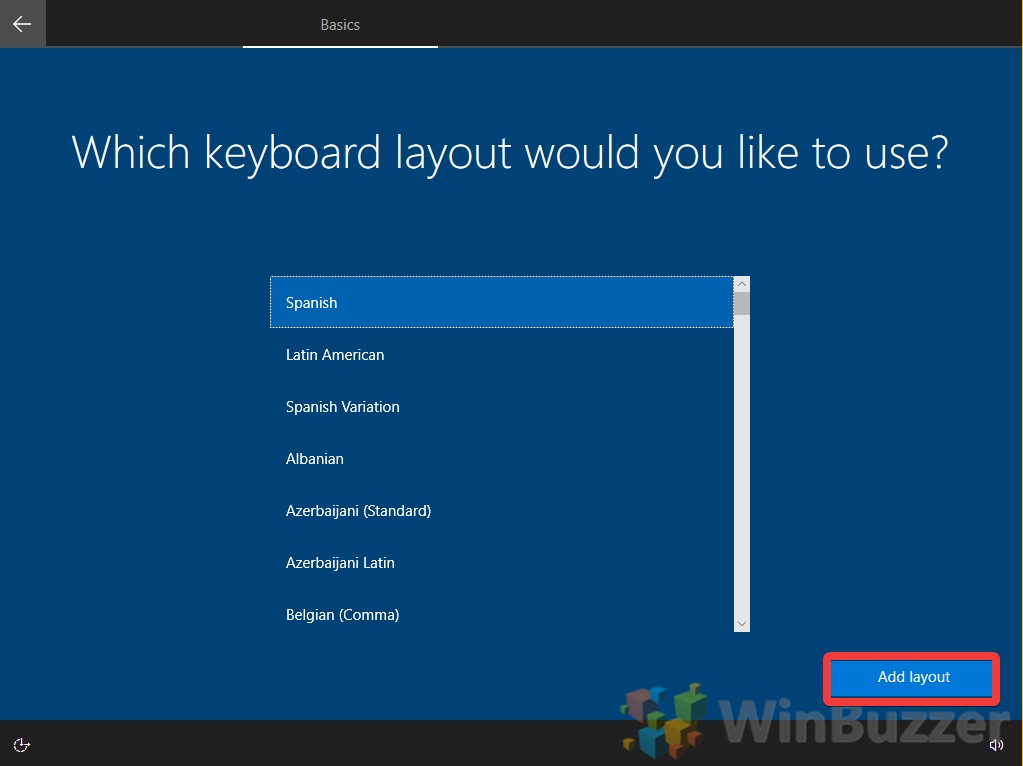
Если вы хотите прочитать полные условия, Вы можете найти их здесь. Поскольку вы уже использовали Windows 10, мы предполагаем, что вы с ними согласны. Нажмите «Принять».
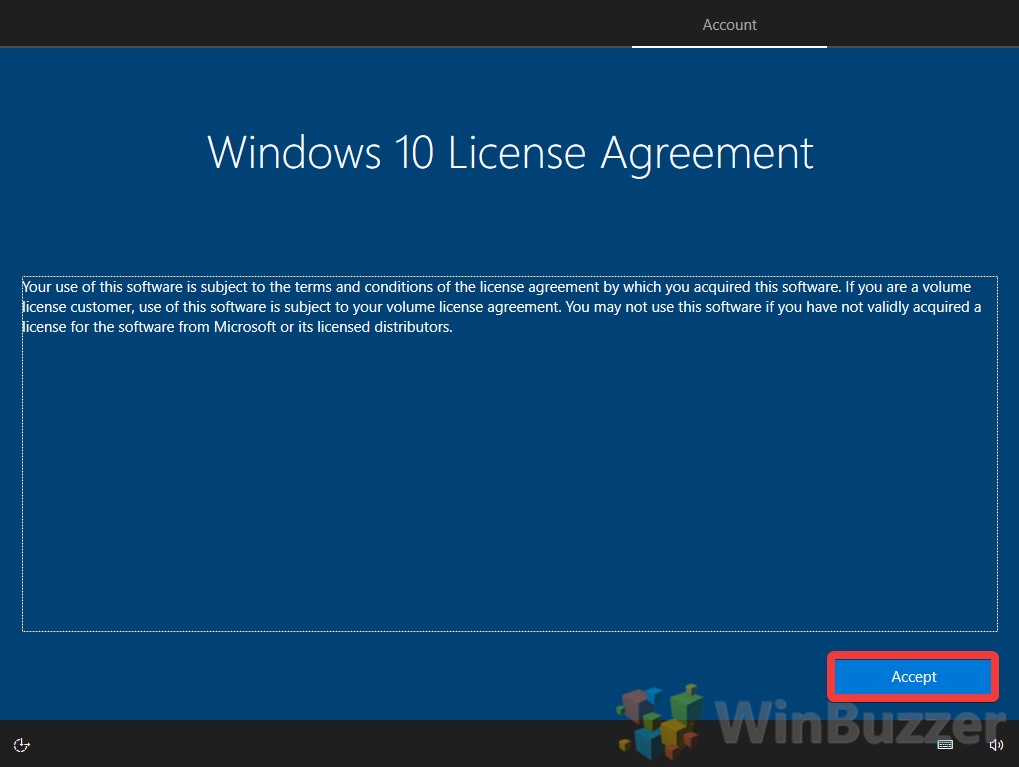
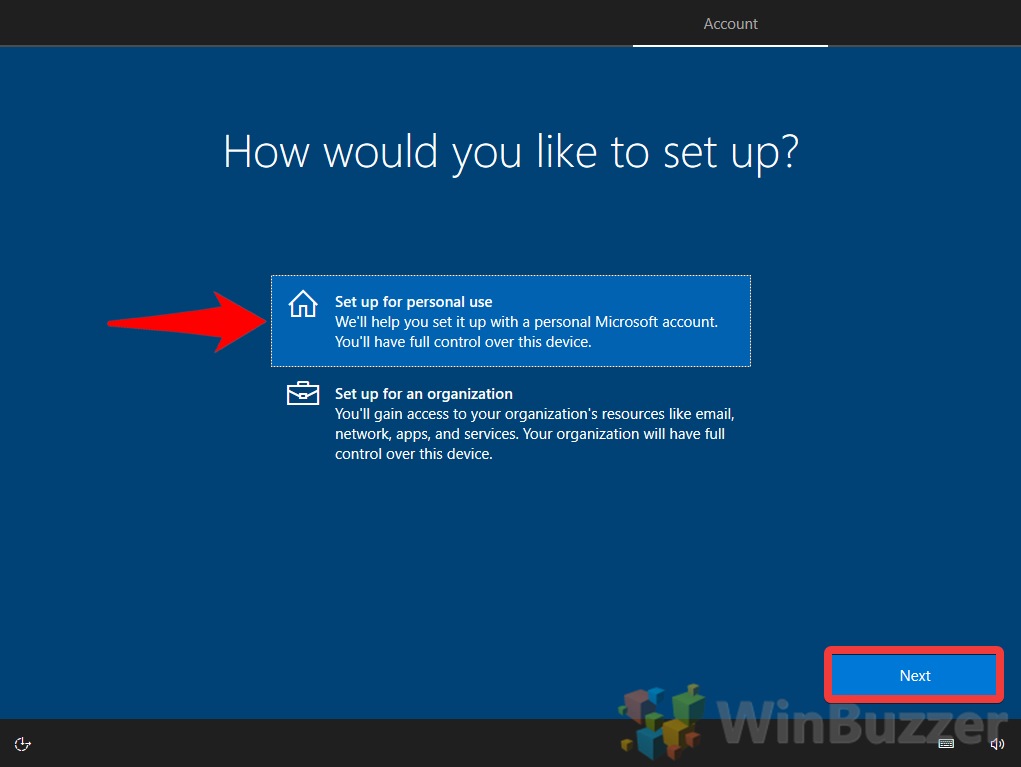
Чтобы сохранить лицензию Windows 10, вам следует выбрать адрес электронной почты, который вы использовали ранее. Вы всегда можете добавить еще один позже. Нажмите “Далее”.

Имейте в виду, что это должен быть пароль для вашей существующей учетной записи Microsoft. Не следует вводить новый пароль, так как он просто будет отклонен.

PIN-код является частью Windows Hello, системы аутентификации Microsoft. Его можно использовать вместо пароля для упрощения входа в систему.
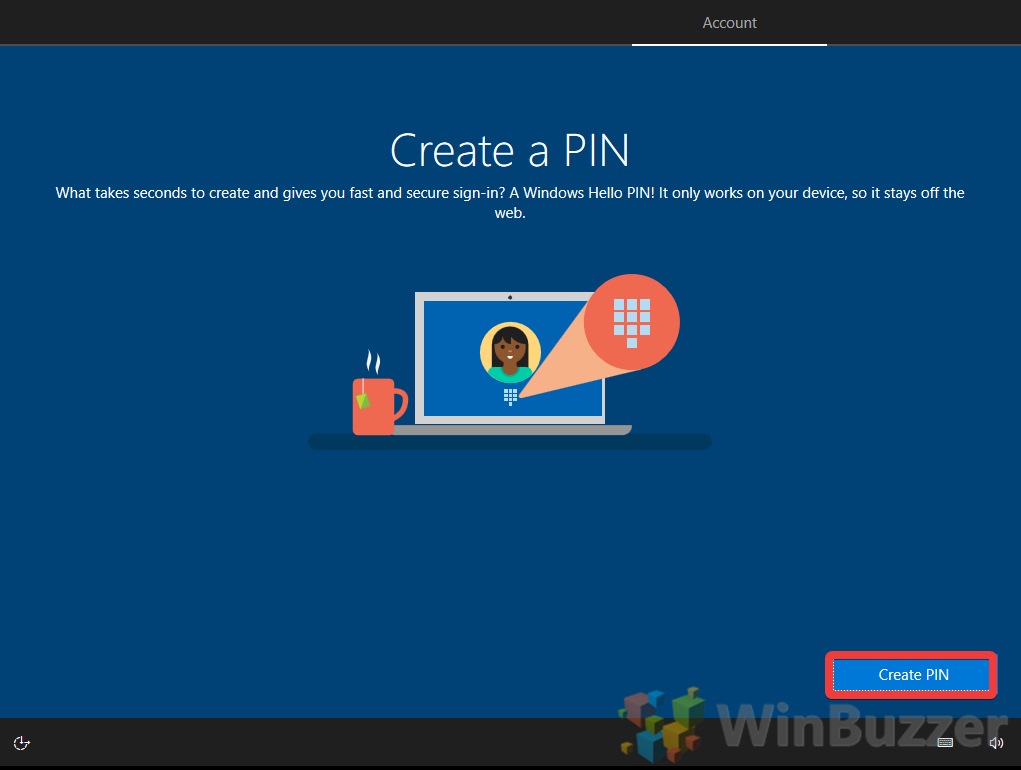
Это не обязательно должно быть таким же, как ваша предыдущая установка, но это может помочь вашей памяти. Как только вы закончите, нажмите «ОК».
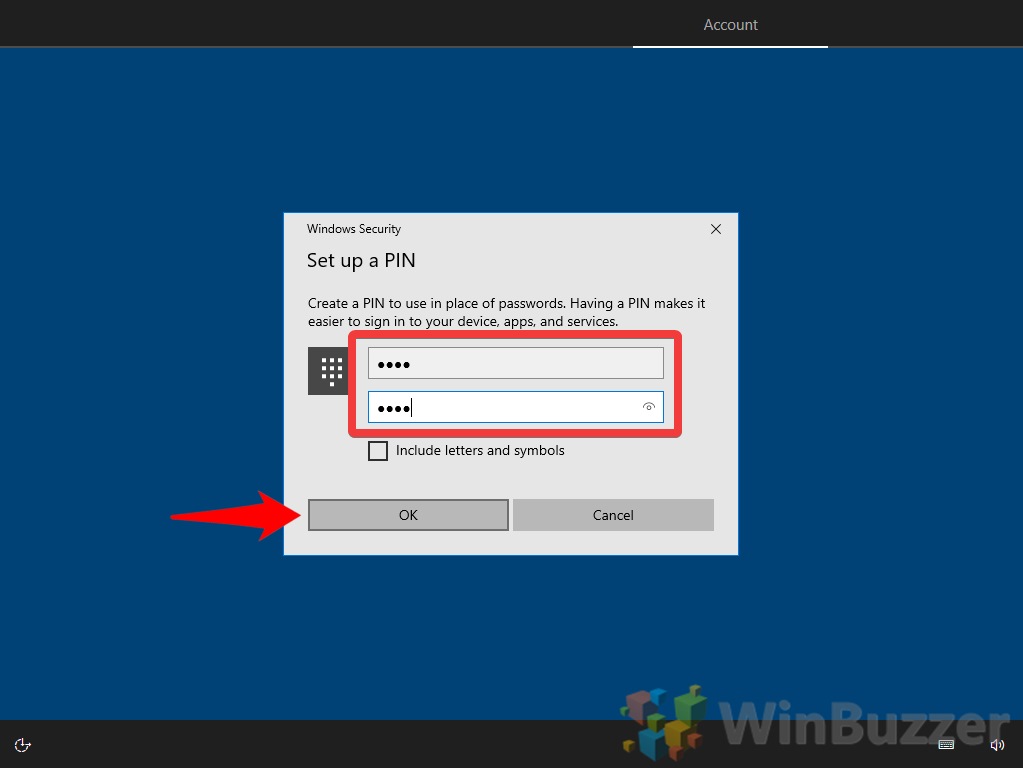
Вам придется прочитать настройки конфиденциальности Windows 10 и решить для себя, хотите ли вы включить определенные функции. Просто помните, что предоставление аналитики Microsoft поможет компании улучшить ОС.
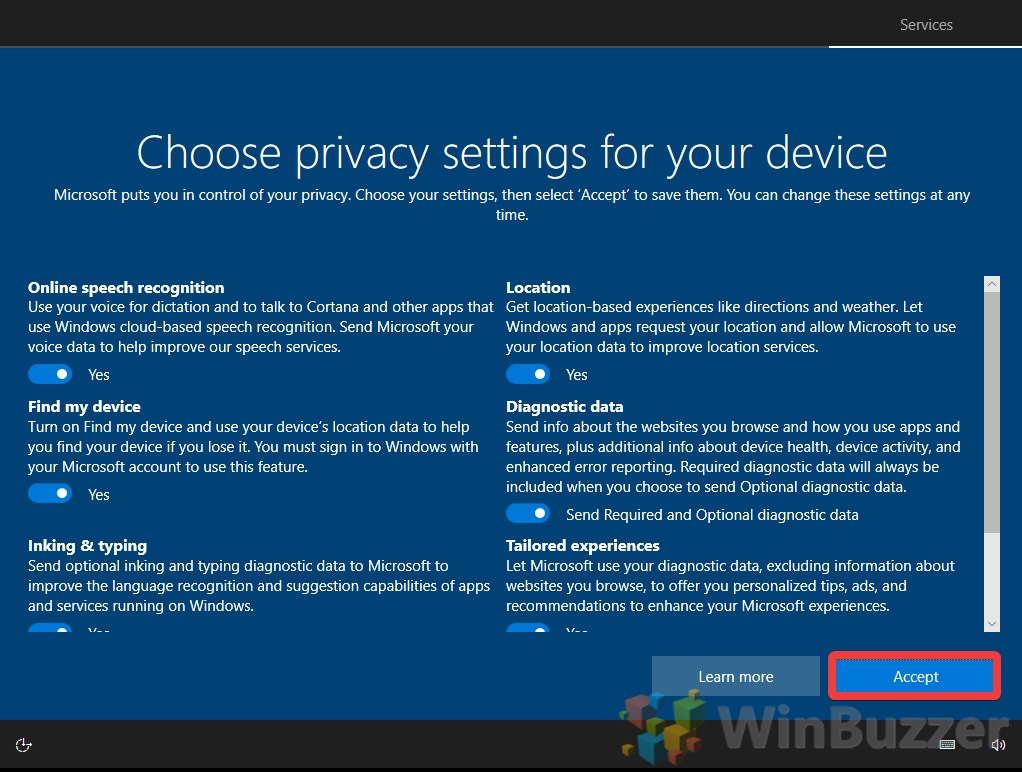

Служба Microsoft Your Phone позволяет синхронизировать фотографии, тексты и уведомления непосредственно на ПК с Windows 10. Это сокращает количество переключений между экранами и повышает производительность. Если вы заинтересованы, введите свой номер и нажмите «Отправить» и «Далее».
В противном случае нажмите кнопку «Сделать позже», чтобы продолжить.
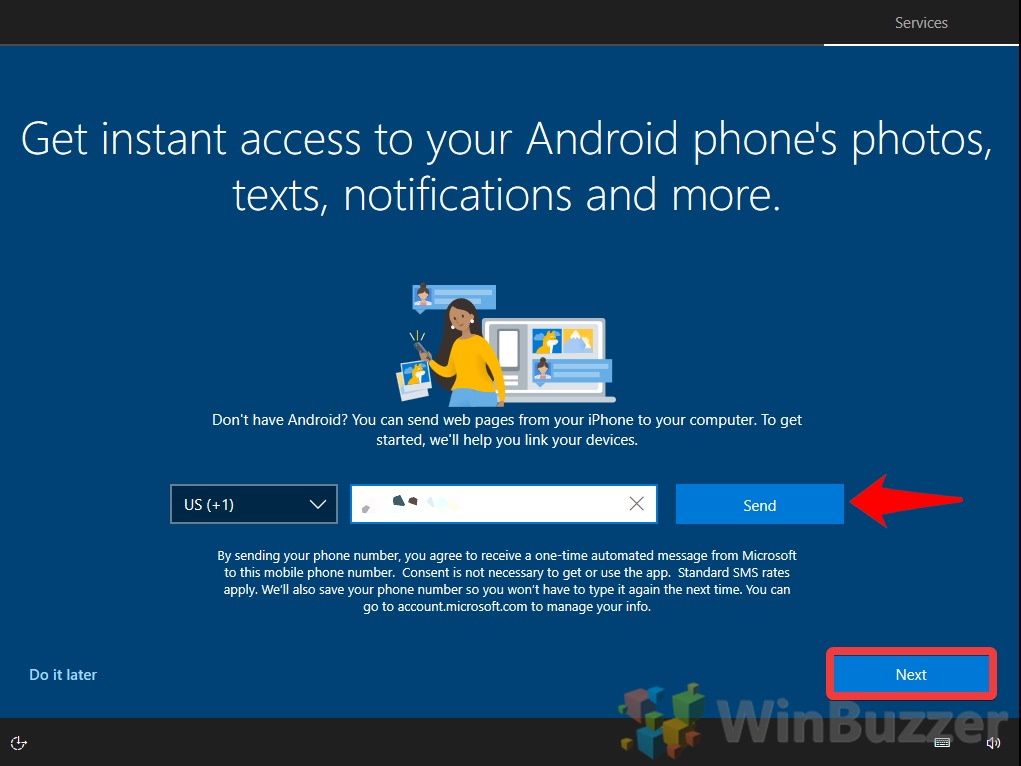
Нажатие «Далее» здесь автоматически синхронизирует ваши документы и другие важные файлы с облачным решением Microsoft, чтобы спасти вас, если ваши локальные файлы будут повреждены или повреждены. Если вы согласны с этим риском, вместо этого нажмите «Сохранять файлы только на этот компьютер».
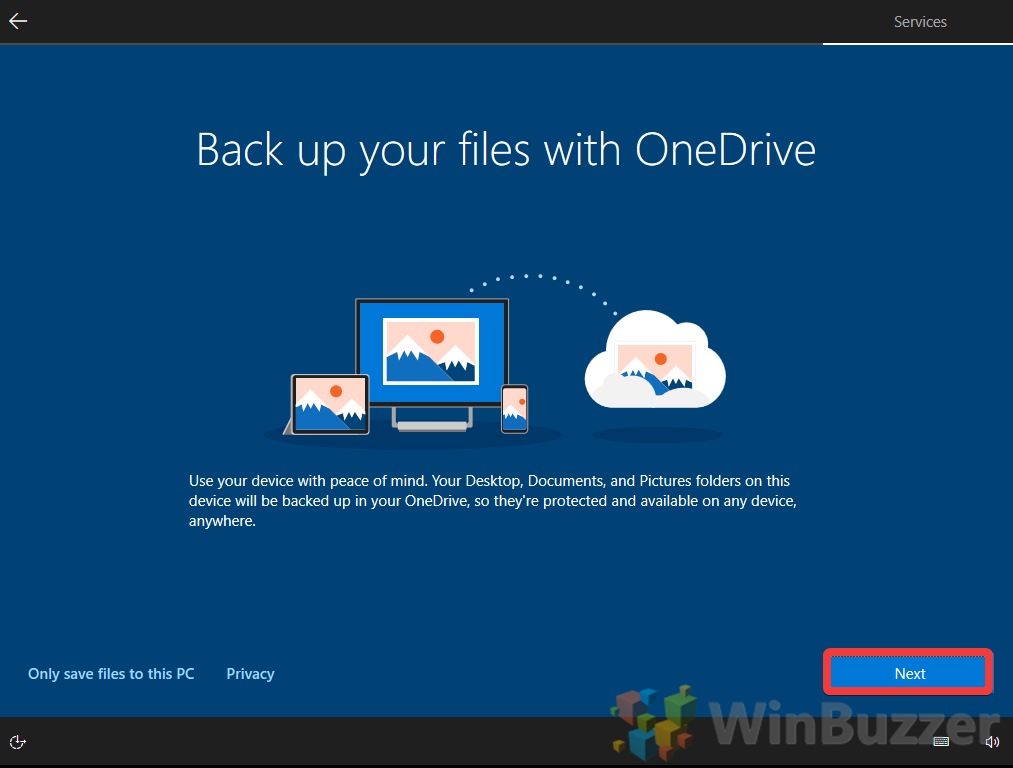
Кортана не так популярна, как раньше, но виртуальный помощник все еще может быть полезен для некоторых людей. Если вы хотите включить ее, установите флажок «Разрешить Кортане отвечать на «Привет, Кортана»», а затем нажмите «Принять».
Либо нажмите «Не сейчас», чтобы пропустить этот шаг. Каким бы ни был ваш выбор, отсюда вы попадете на новый рабочий стол Windows 10.
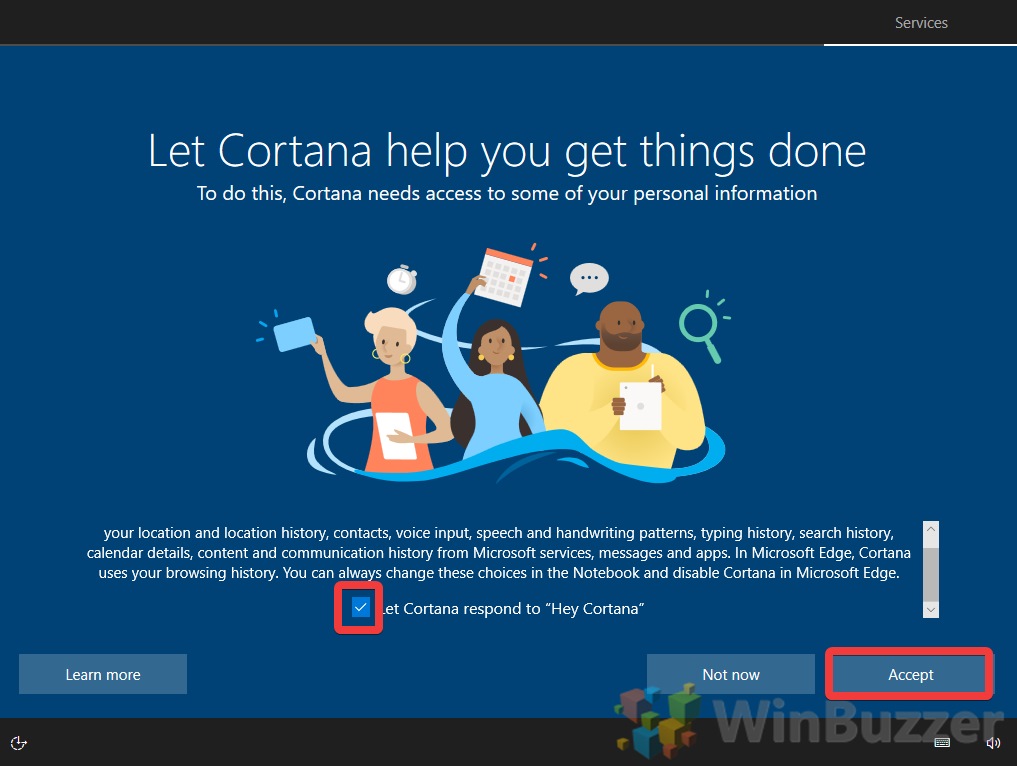
Программы для Windows, мобильные приложения, игры - ВСЁ БЕСПЛАТНО, в нашем закрытом телеграмм канале - Подписывайтесь:)