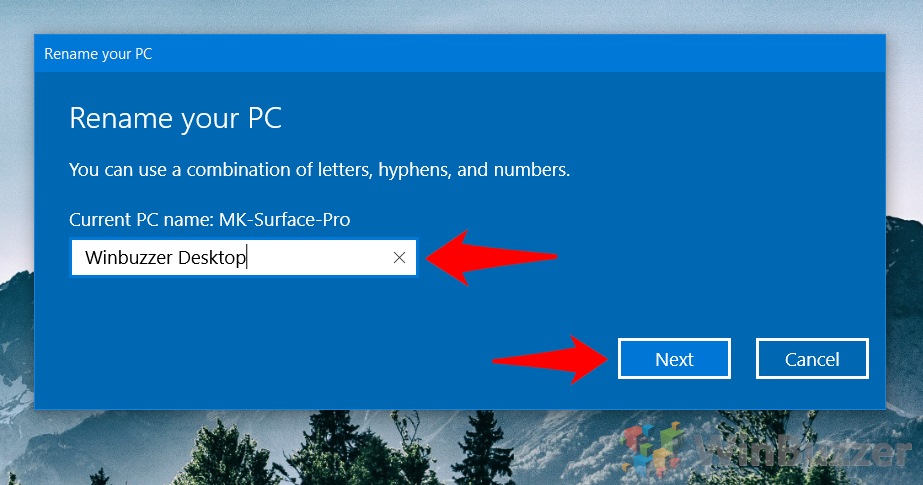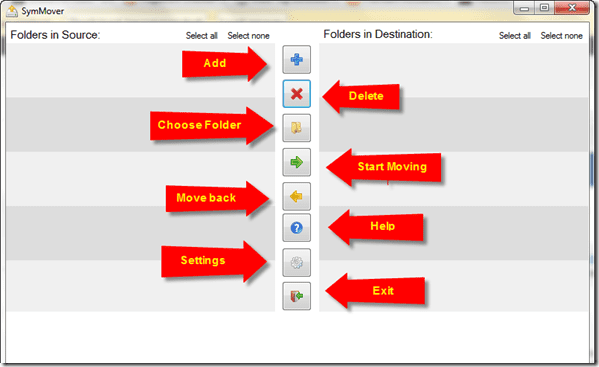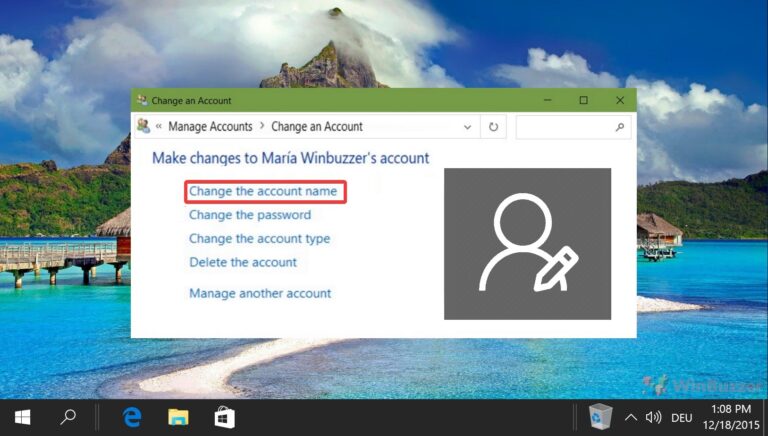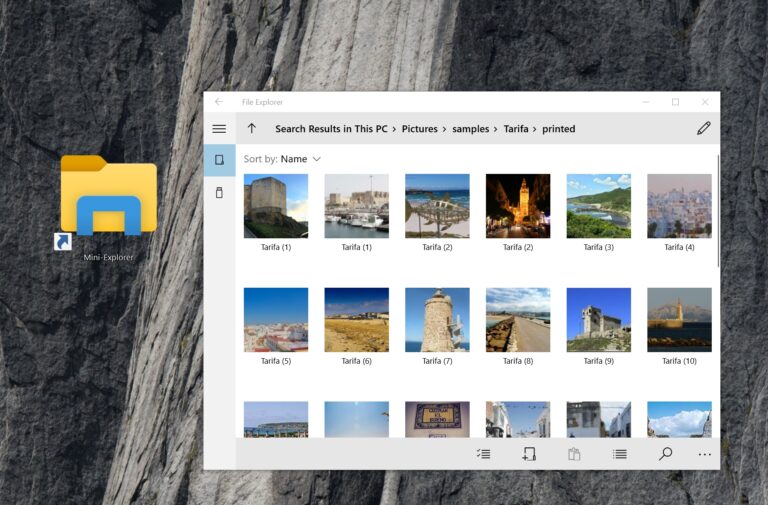Windows 11: как изменить зарегистрированного владельца и название организации
Когда вы выполняете новую установку Windows 11, вы можете заметить, что зарегистрированный владелец установлен как «Пользователь Windows», а название организации отсутствует. Хотя для многих это не будет важно, некоторые приложения будут ссылаться на это. В профессиональной среде поддержание внешнего вида может быть важным.
Как удалить организацию из Windows 11, сменив зарегистрированного владельца
Программы для Windows, мобильные приложения, игры - ВСЁ БЕСПЛАТНО, в нашем закрытом телеграмм канале - Подписывайтесь:)
К счастью, в Windows 11 можно изменить имя владельца, хотя Microsoft не упрощает эту задачу. Вы не найдете эту опцию в обычном приложении настроек, и вместо этого вам придется внести быстрые изменения в реестр.
К счастью для вас, мы будем здесь, чтобы провести вас через весь процесс. Короче говоря, если вы сначала сделаете резервную копию своего реестра, у вас все будет хорошо, даже если вы совершите ошибку. Тогда можно без риска сменить владельца Windows.
Как изменить зарегистрированного владельца и название организации в Windows 11
Зарегистрированное имя владельца и название организации контролируются двумя отдельными разделами реестра. Они уже должны быть на вашем ПК, поэтому их легко изменить. Однако стоит отметить, что для внесения этих изменений вам необходимо быть администратором. Если вы не уверены, есть ли у вас разрешения, вы всегда можете активировать скрытую учетную запись администратора.
- Откройте редактор реестра
Нажмите кнопку «Пуск» и введите «Редактор реестра», щелкните верхний результат, чтобы открыть его.

- Перейдите к записи с названием организации и измените ее.
Вставьте следующее в адресную строку редактора реестра:
Компьютер\HKEY_LOCAL_MACHINE\ПРОГРАММНОЕ ОБЕСПЕЧЕНИЕ\Microsoft\Windows NT\CurrentVersion
Найдите запись реестра с именем RegisteredOrganization на главной панели и дважды щелкните ее. Измените «Значение данных» на название организации по вашему выбору. В нашем случае это «Winbuzzer». Нажмите «ОК», когда закончите.

Перейдите к зарегистрированному ключу владельца и измените его.
Чтобы сменить владельца в Windows 11, вставьте в строку поиска regedit следующее:
Компьютер\HKEY_LOCAL_MACHINE\ПРОГРАММНОЕ ОБЕСПЕЧЕНИЕ\Microsoft\WindowsNT\CurrentVersion
Найдите запись «RegisteredOwner» и дважды щелкните ее. Измените «Значение данных» на свое имя и нажмите «ОК».

- Проверьте свое зарегистрированное имя владельца с помощью инструмента «О программе».
Нажмите Windows + R на клавиатуре и введите «winver.exe» в диалоговом окне «Выполнить». Нажмите «ОК», и вы должны увидеть, что ваше зарегистрированное имя владельца и организация изменились, как показано ниже:

Как изменить имя компьютера и учетной записи в Windows 11
Если вы хотите, вы также можете изменить имя своего компьютера, чтобы оно соответствовало, а также имя вашей учетной записи.

Программы для Windows, мобильные приложения, игры - ВСЁ БЕСПЛАТНО, в нашем закрытом телеграмм канале - Подписывайтесь:)