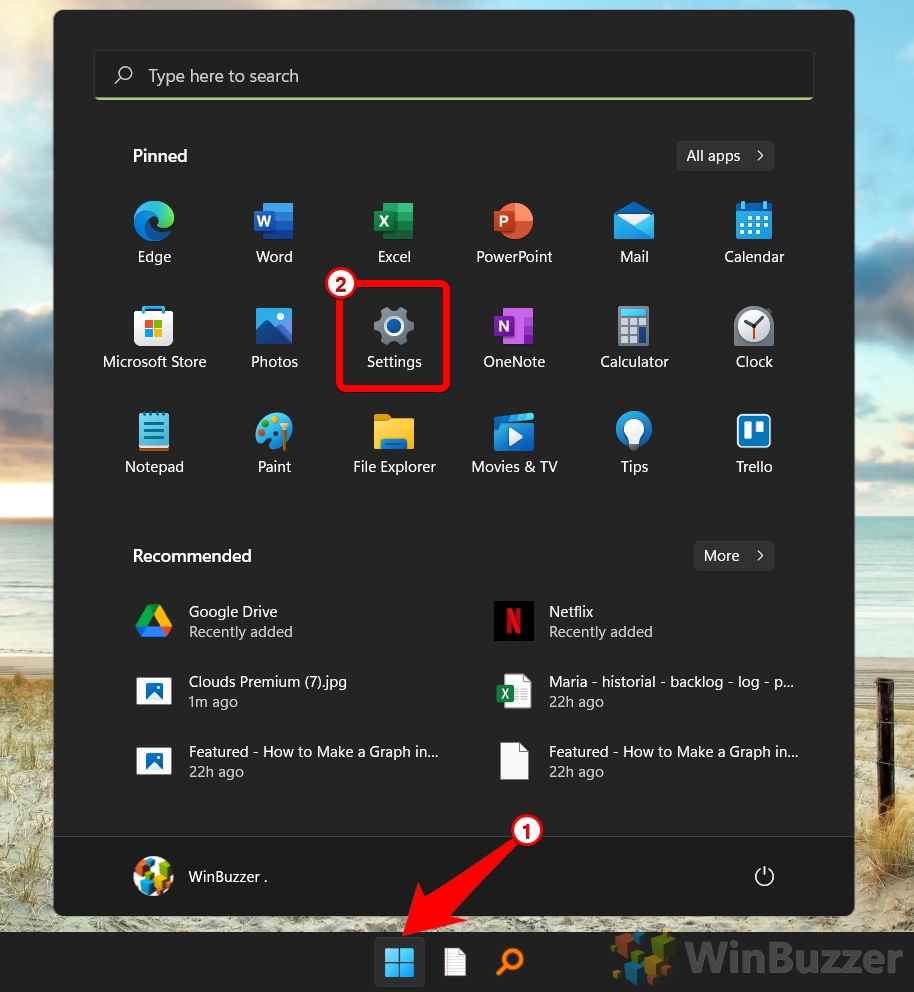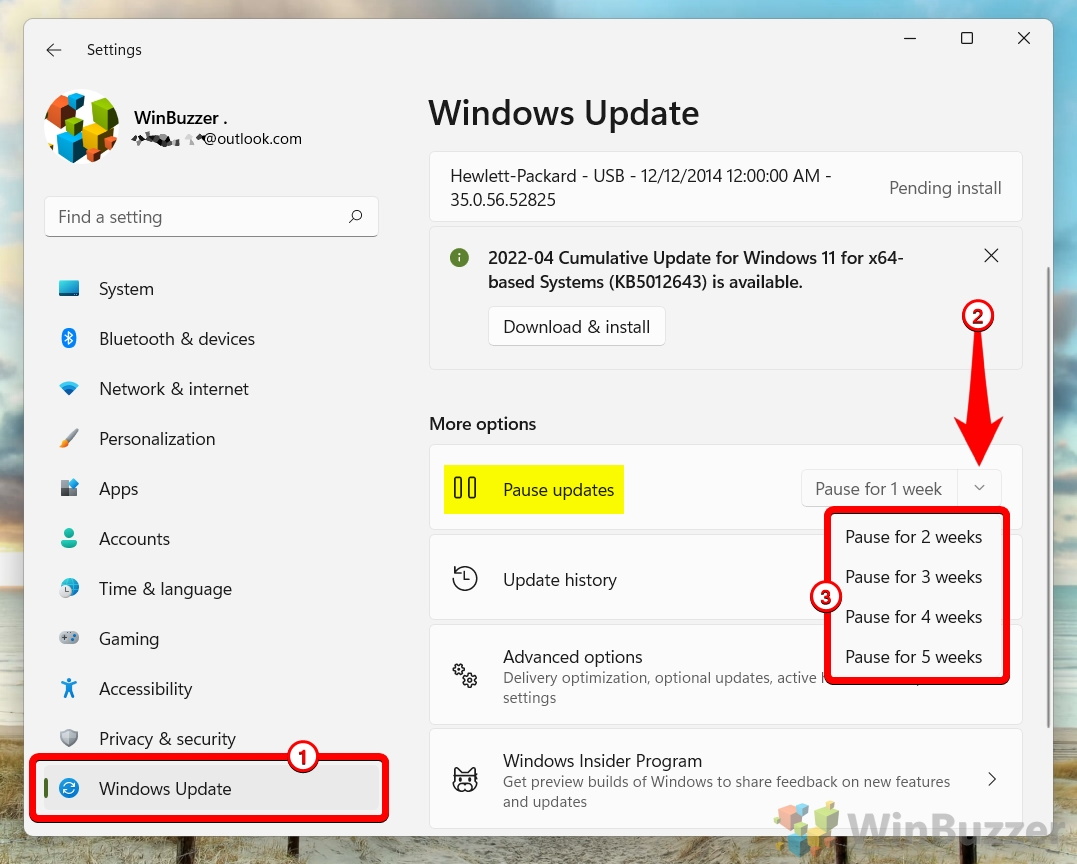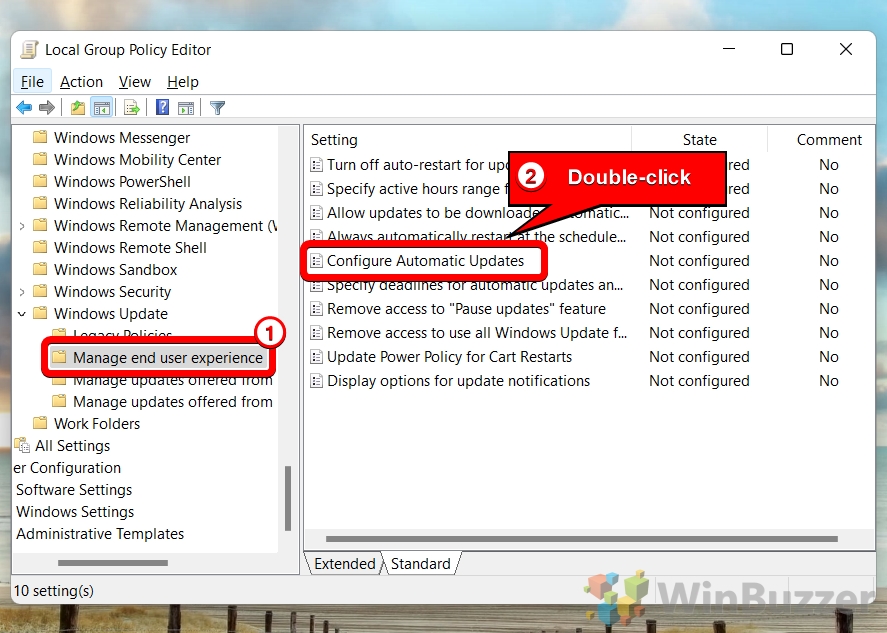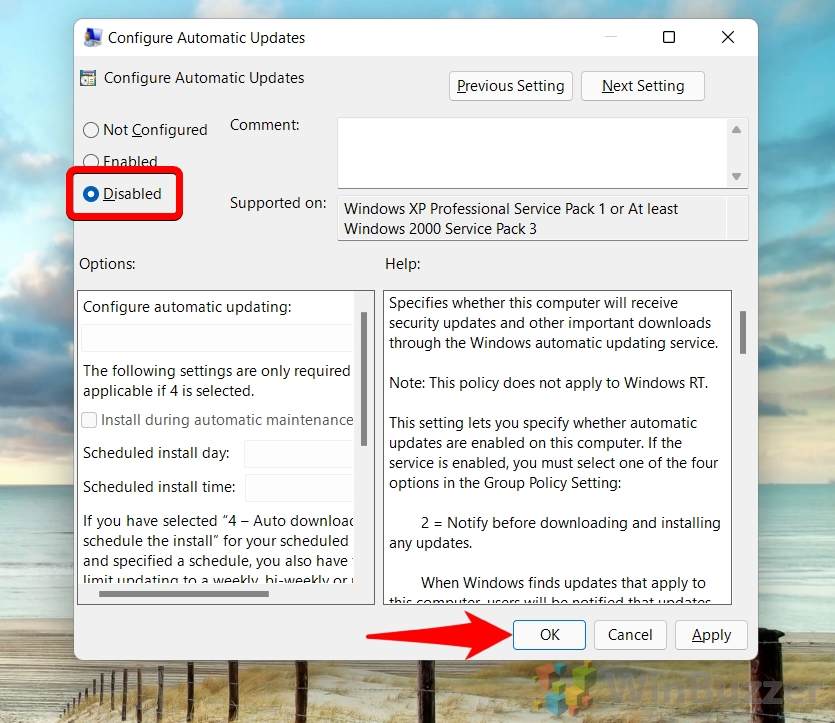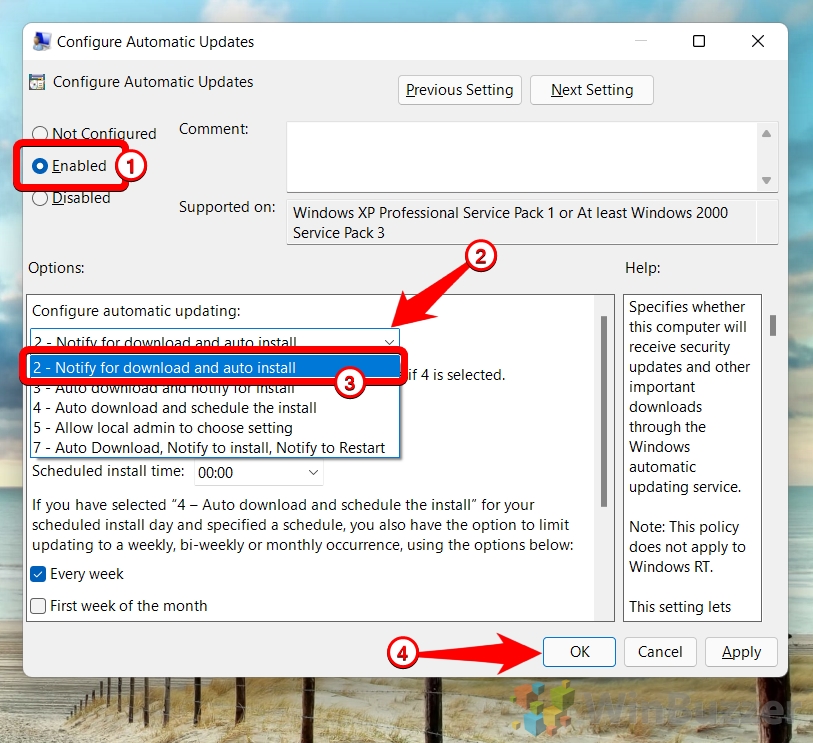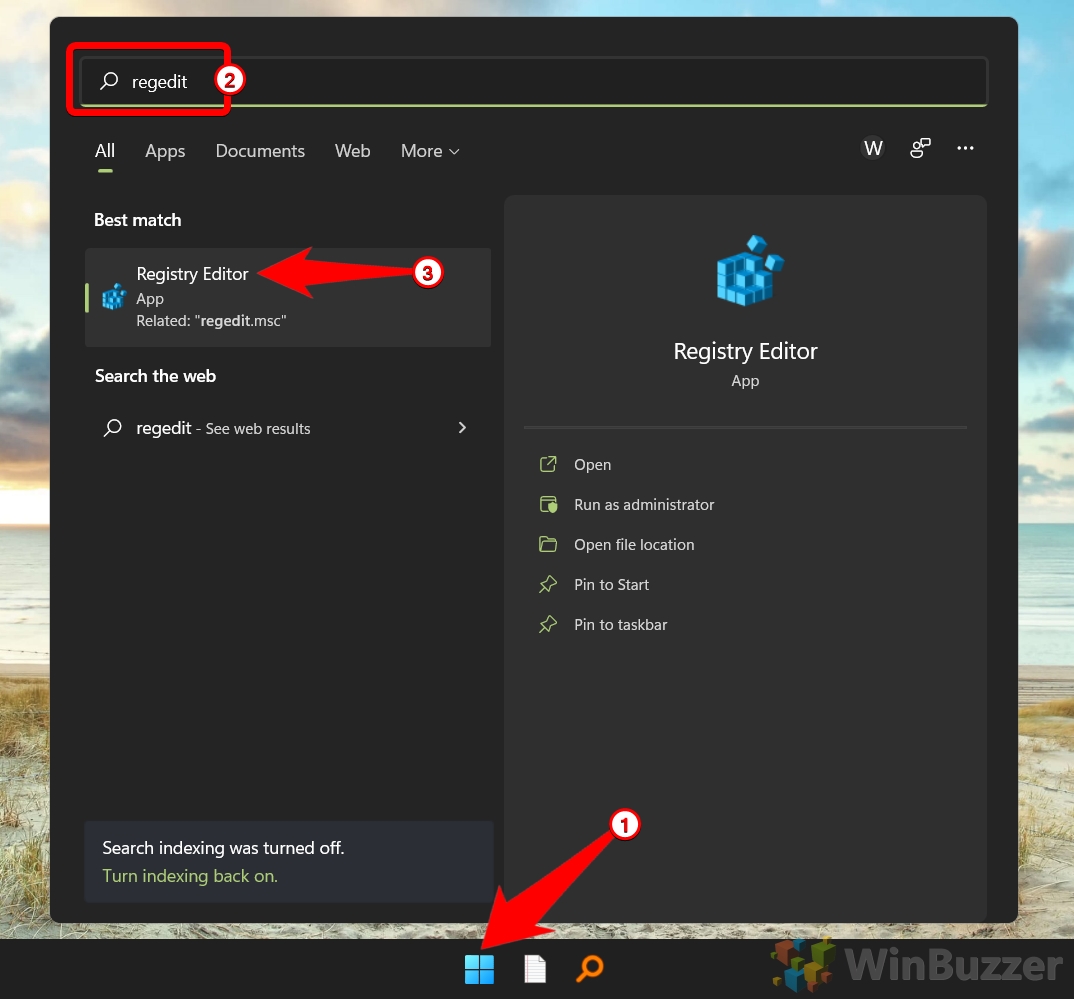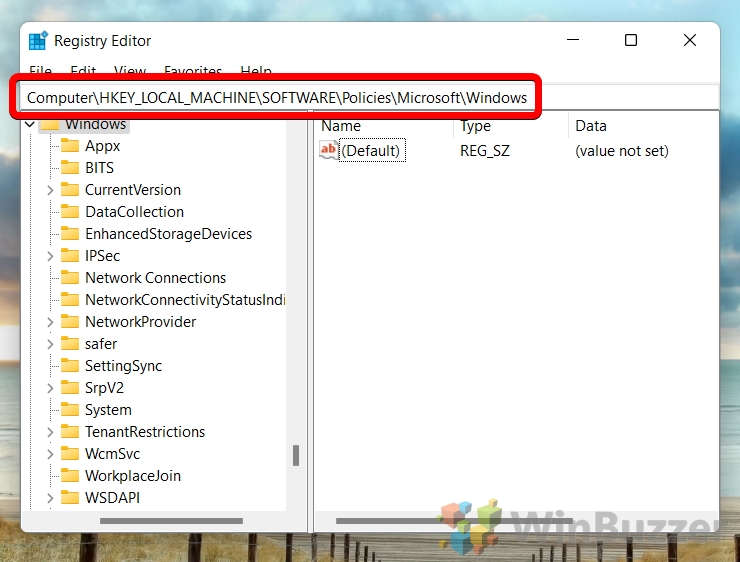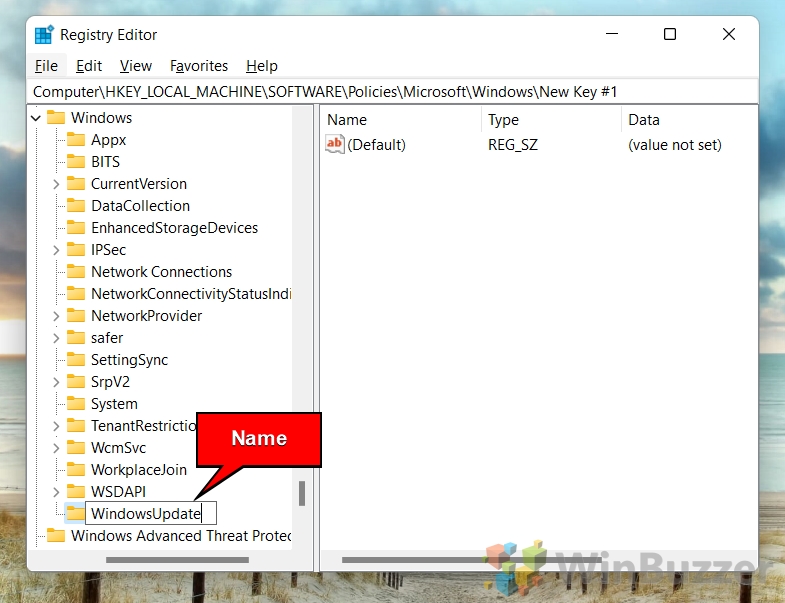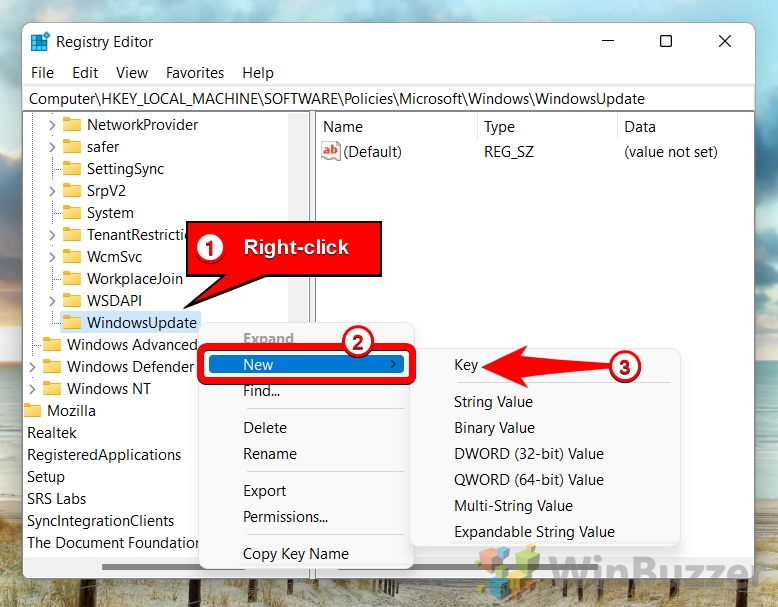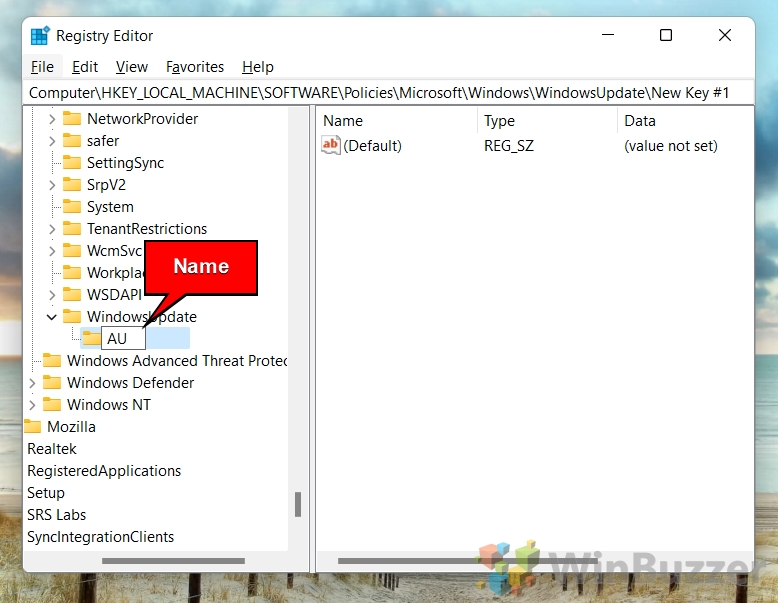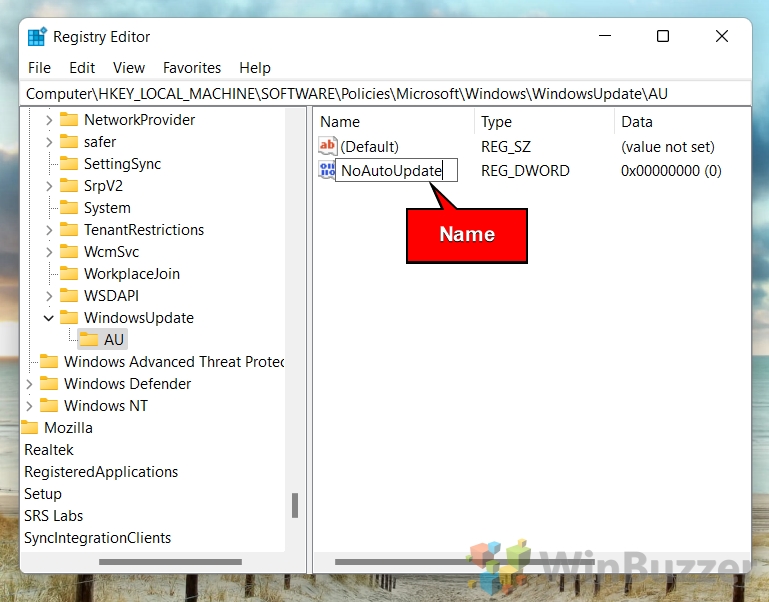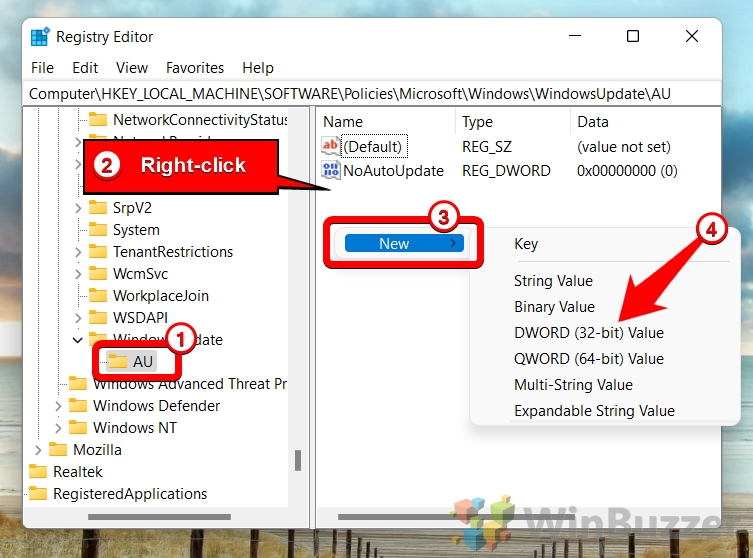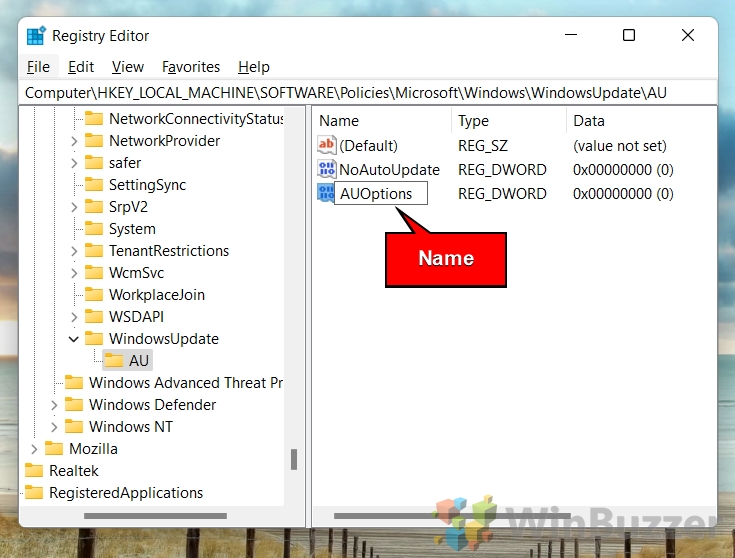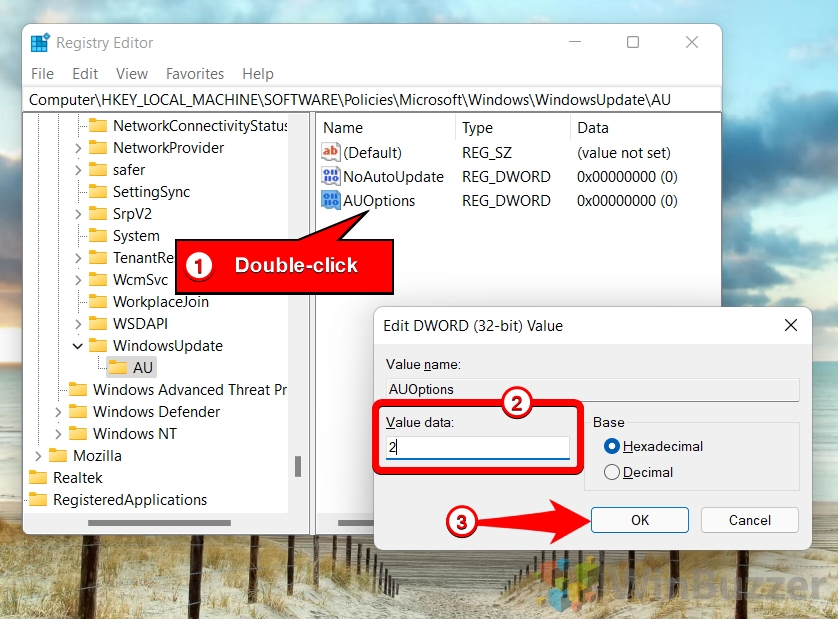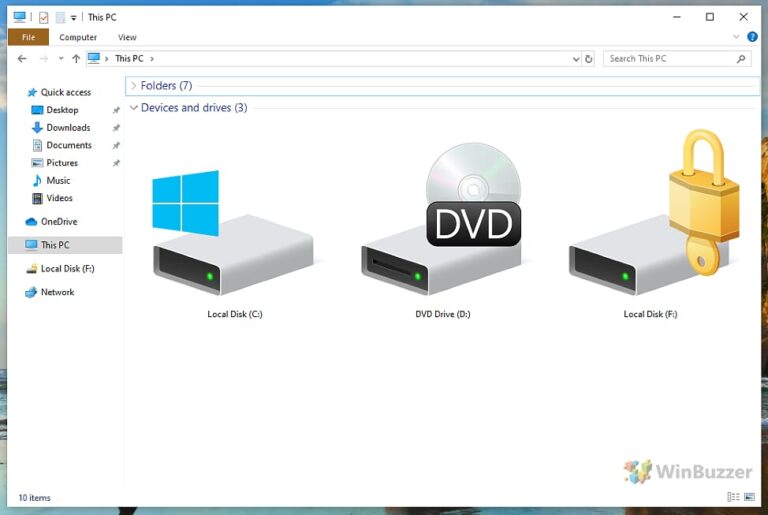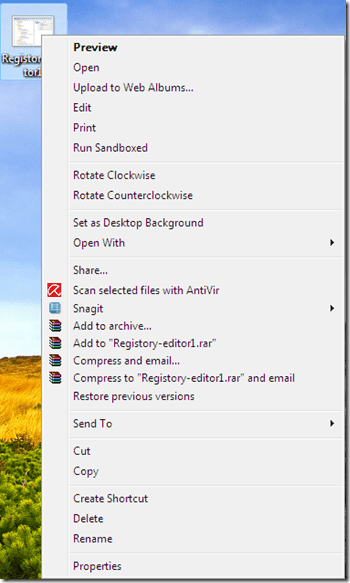Как отключить автоматические обновления в Windows 11/Windows 10
Автоматические обновления в Windows 11/Windows 10 — это функция, которая позволяет вашему компьютеру загружать и устанавливать последние исправления безопасности, исправления ошибок и улучшения функций от Microsoft. Автоматические обновления помогают поддерживать бесперебойную и безопасную работу вашего ПК.
Однако иногда они могут вызывать такие проблемы, как ошибки синего экрана, отсутствующие драйверы, несовместимые приложения или проблемы с конфигурацией сервера. Эти проблемы могут повлиять на производительность, стабильность или функциональность вашего устройства. Если вы столкнулись с какой-либо из этих проблем после обновления Windows 11 / Windows 10, вы можете попробовать выполнить некоторые действия по устранению неполадок, чтобы исправить их.
Программы для Windows, мобильные приложения, игры - ВСЁ БЕСПЛАТНО, в нашем закрытом телеграмм канале - Подписывайтесь:)
По умолчанию, когда Windows будет устанавливать обновления программного обеспечения?
По умолчанию Windows 11/Windows 10 будет устанавливать обновления программного обеспечения в 3:00 утра каждое утро. Это необходимо для обеспечения актуальности и безопасности системы без прерывания работы или отдыха пользователя. Вы можете изменить этот параметр, отрегулировав часы активности.
Должен ли я отключить автоматические обновления Windows?
Есть несколько способов отключить автоматические обновления в Windows 10 и Windows 11, например приостановить их на срок до 35 дней, установить Wi-Fi в качестве лимитного подключения или отключить службу Центра обновления Windows. Однако имейте в виду, что прекращение автоматических обновлений может сделать вашу систему более уязвимой для вирусов и вредоносных программ, поэтому всегда следует проверять наличие обновлений вручную и устанавливать их как можно скорее.
Одна вещь, которую следует учитывать в отношении обновлений Windows, когда вы находитесь в дороге, — это объем данных, передаваемых для загрузки пакетов. Объем этих «накладных данных» для обновлений Windows зависит от нескольких факторов, таких как размер и количество обновлений, параметры оптимизации доставки и условия сети. Типичное ежемесячное обновление может иметь размер от 200 МБ до 500 МБ, в то время как основное обновление функций может занимать до 4 ГБ. Однако эти цифры могут различаться в зависимости от того, как часто Центр обновления Windows проверяет наличие обновлений и какие обновления доступны.
⚠️ Обратите внимание: описанные ниже методы одинаковы для Windows 11 и Windows 10. Однако имейте в виду, что мы будем использовать снимки экрана из Windows 11, поэтому ваш пользовательский интерфейс может немного отличаться.
Как отключить автоматические обновления с помощью настроек Windows
В настройках Windows 11 / Windows 10 вы можете приостановить автоматические обновления Windows на срок до 35 дней. По истечении этого времени обновления Windows будут повторно активированы и загружены снова автоматически.
- Нажмите кнопку Windows или нажмите клавишу Windows на клавиатуре и откройте «Настройки».

- Переключитесь на «Центр обновления Windows» и приостановите автоматические обновления Windows по желанию.
Вы можете отключить автоматические обновления в Windows 11/Windows 10 на 2, 3, 4 или 5 недель. Это самый простой способ временно заблокировать загрузку обновлений Windows.

Как навсегда отключить автоматические обновления в Windows 11/Windows 10 с помощью групповой политики
Для этого параметра требуется редактор групповой политики, который отсутствует в Windows 11 Home, если вы не устанавливаете его вручную.
Если вы отключите автоматические обновления Windows с помощью групповой политики, вы перестанете получать какие-либо обновления от Microsoft, если только вы не проверите их вручную или не воспользуетесь другим методом, например помощником по обновлению Windows. Это означает, что со временем ваша система может стать уязвимой для угроз безопасности или проблем совместимости. Поэтому рекомендуется отключать автоматические обновления Windows только в том случае, если у вас есть уважительная причина и план резервного копирования для обновления вашей системы.
- Откройте редактор групповой политики с поиском «gpedit».

- Откройте групповую политику «Настроить автоматические обновления» двойным щелчком мыши.
Групповая политика «Настройка автоматических обновлений» находится в «Конфигурация компьютера\Административные шаблоны\Компоненты Windows\Центр обновления Windows\Управление взаимодействием с конечным пользователем» консоли управления групповыми политиками.

- Отключить автоматическую проверку обновлений Windows
Групповая политика «Настройка автоматических обновлений» имеет четыре параметра: «Не настроено», «Отключено», «Включено с установкой по расписанию» и «Включено с уведомлением о загрузке и уведомлением об установке». Выберите «Отключено» и «ОК», чтобы полностью отключить автоматические обновления в Windows 11 / Windows 10.

- Вернитесь к «Не настроено», чтобы снова включить автоматические обновления Windows.
Если для групповой политики «Настроить автоматические обновления» установлено значение «не настроено», это означает, что Центр обновления Windows будет использовать параметры по умолчанию для загрузки и установки обновлений.

- Выберите «Включено», чтобы определить точный режим обновления.
Когда вы выбираете «Включено» в групповой политике «Настройка автоматических обновлений», вы можете указать, как и когда обновления Windows будут устанавливаться на ваш компьютер. У вас есть разные варианты выбора одного из доступных методов обновления Windows 11:
– Вариант 2 (Уведомлять о загрузке и автоматической установке): этот вариант уведомляет вас перед загрузкой обновлений и автоматически устанавливает их в запланированное время.
– Вариант 3 (Автоматическая загрузка и уведомление об установке): этот вариант автоматически загружает обновления и уведомляет вас, когда они готовы к установке.
– Вариант 4 (Автоматическая загрузка и установка по расписанию): этот вариант автоматически загружает обновления и устанавливает их в указанное вами запланированное время.
– Вариант 5 (Разрешить локальному администратору выбирать настройку): этот параметр позволяет локальному администратору выбрать один из указанных выше параметров на каждом компьютере.
– Вариант 7 (Автоматическая загрузка, Уведомление об установке, Уведомление о перезапуске): этот параметр автоматически загружает обновления, уведомляет вас, когда они будут готовы к установке, а также уведомляет после установки о необходимости вручную перезагрузить ПК.
Как отключить автоматические обновления с помощью реестра Windows
Один из способов отключить автоматические обновления в Windows 11 — использовать редактор реестра. Поскольку редактор групповой политики недоступен в домашних выпусках Windows 11 / Windows 10, если вы не устанавливаете его вручную, этот метод является единственным доступным для полного отключения автоматических обновлений Windows.
- Откройте поиск, нажав клавишу Windows или нажав кнопку «Пуск», введите «regedit» и запустите «Редактор реестра».

- Перейдите в раздел HKEY_LOCAL_MACHINE\SOFTWARE\Policies\Microsoft\Windows.

- Щелкните правой кнопкой мыши «Windows», выберите «Создать», а затем «Ключ».
Этот шаг можно пропустить, если папка ключа реестра «WindowsUpdate» уже существует.

- Назовите новый раздел реестра «WindowsUpdate».

- Щелкните правой кнопкой мыши «WindowsUpdate», выберите «Создать» и нажмите «Ключ».

- Назовите раздел реестра «AU».

- Щелкните правой кнопкой мыши на правой панели и выберите «Создать» — «Значение DWORD (32-разрядное)».

- Назовите DWORD «NoAutoUpdate».

- Отключить загрузку и установку обновлений Windows 11
Дважды щелкните DWORD «NoAutoUpdate», напишите «1» в «Значение данных» и сохраните через «ОК».

- Необязательно: установите поведение автоматического обновления
Вместо полного отключения автоматических обновлений в Windows 10 / Windows 11 вы можете использовать другое редактирование реестра, чтобы выбрать дополнительные параметры, как в редакторе групповой политики. Для этого снова щелкните правой кнопкой мыши на правой панели и выберите «Создать» — «Значение DWORD (32-разрядное)».

- Назовите DWORD «AUOptions»

- Установите нужный параметр для обновлений Windows
Дважды щелкните «AUOptions», установите нужный параметр в «Значение данных» и сохраните с помощью «ОК». Значение этого DWORD определяет различные методы обновления Windows 11. Согласно Microsoft, это возможные значения:
– 2: этот параметр уведомляет вас перед загрузкой обновлений и автоматически устанавливает их в запланированное время.
– 3: этот параметр автоматически загружает обновления и уведомляет вас, когда они будут готовы к установке.
– 4: этот параметр автоматически загружает обновления и устанавливает их в указанное вами время.
– 5: этот параметр позволяет локальному администратору выбрать один из указанных выше параметров на каждом компьютере.
– 7: этот параметр автоматически загружает обновления, уведомляет вас, когда они будут готовы к установке, а также уведомляет после установки о необходимости вручную перезагрузить ПК.По умолчанию в Windows 11 используется значение 4. Чтобы отключить автоматические обновления, вы можете изменить его на значение 2 или 3. Однако этот метод не рекомендуется, поскольку он может вызвать проблемы с безопасностью или совместимостью.

Как отключить автоматические обновления в Windows 11/Windows 10 с помощью лимитного подключения
Возможно, вы захотите остановить автоматические обновления в Windows 11/Windows 10, используя лимитное подключение для определенных сред. Лимитное подключение — это подключение к Интернету, с которым связан лимит данных. Настройка лимитного подключения в Windows может помочь сократить использование данных, не позволяя некоторым приложениям и обновлениям использовать слишком большую пропускную способность. Вы можете установить лимитное подключение для сетей Wi-Fi, Ethernet или сотовой связи в Windows 10, выполнив несколько простых шагов. Это может быть полезно, если у вас ограниченный или дорогой тарифный план или если вы хотите сохранить данные для других целей.

Возможность Магазина Windows автоматически обновлять приложения может быть очень полезным инструментом, но также может доставлять неудобства. Часто пользователи замечают, что сетевая служба узла службы занимает большую часть полосы пропускания и замедляет работу. Как и автоматические обновления Windows, вы можете отключить автоматические обновления для приложений, как показано в другом нашем руководстве.
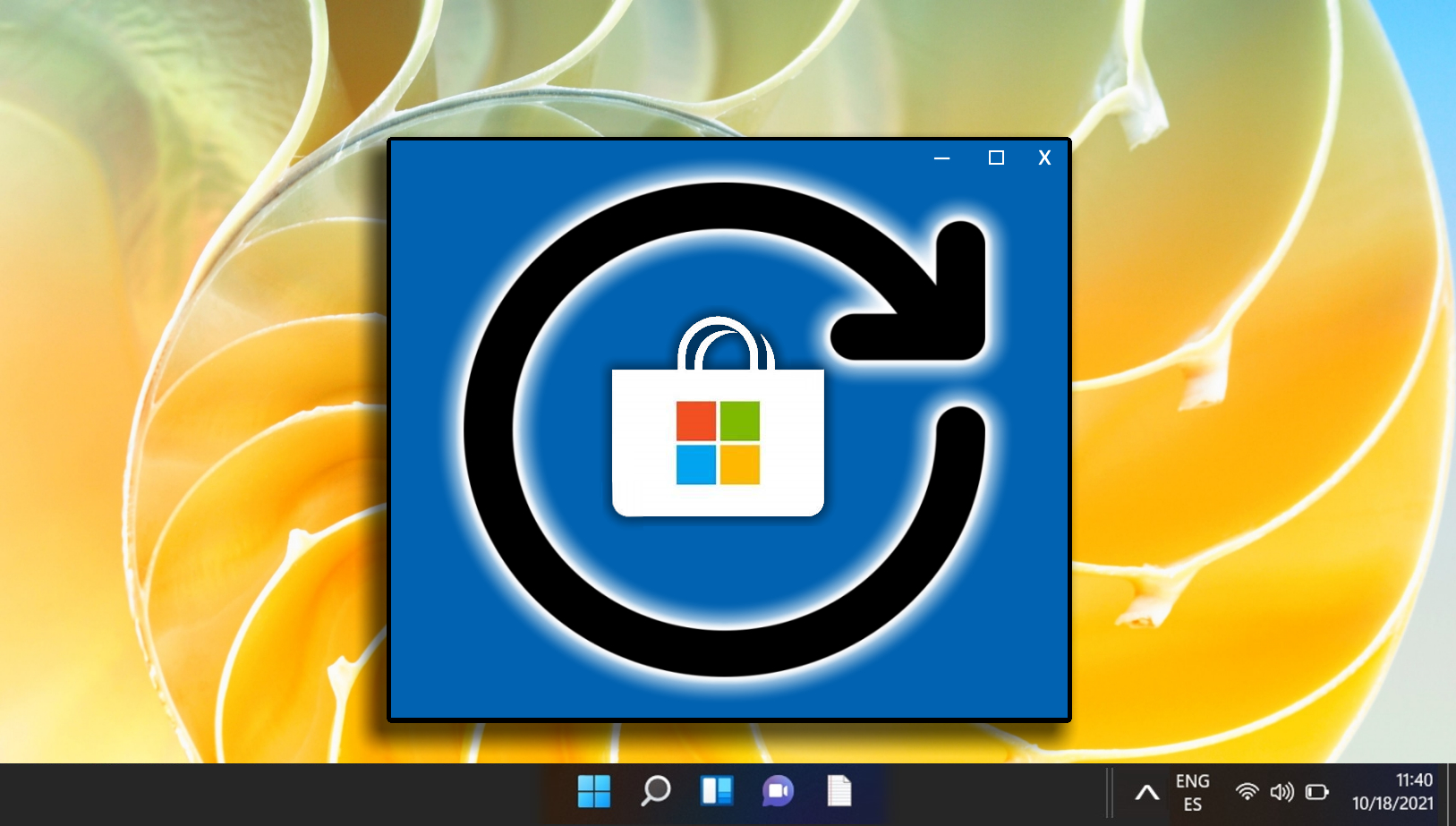
Программы для Windows, мобильные приложения, игры - ВСЁ БЕСПЛАТНО, в нашем закрытом телеграмм канале - Подписывайтесь:)