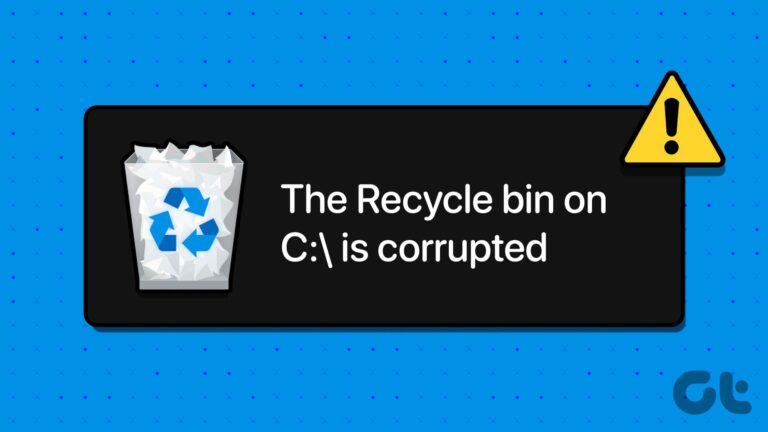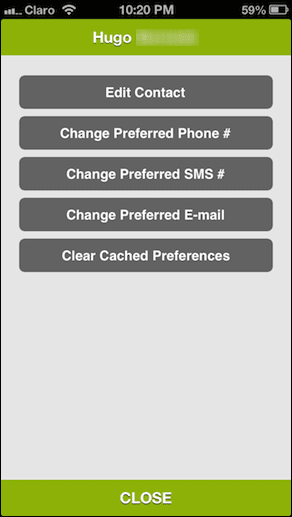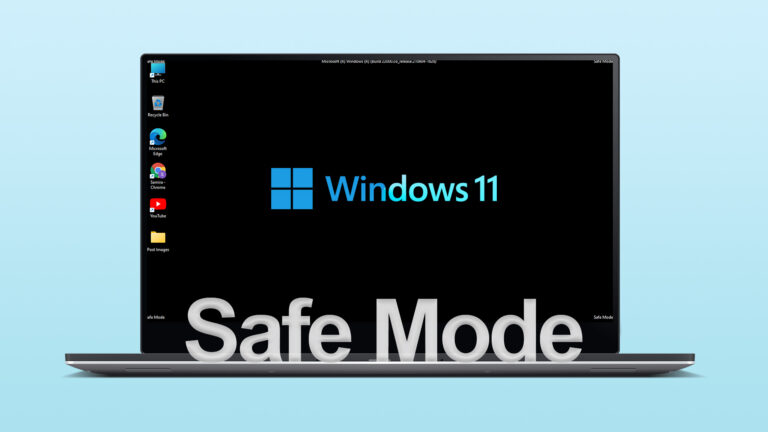5 исправлений, когда копирование и вставка удаленного рабочего стола не работает в Windows
Возникли ли у вас проблемы с функцией копирования и вставки, которая не работает должным образом в сеансах удаленного рабочего стола Windows? Это может быть вызвано несколькими причинами: от неправильной настройки параметров удаленного рабочего стола до неисправных служб Windows. К счастью, нет необходимости переключаться на стороннее приложение или программу для удаленного рабочего стола, поскольку это может решить проблему.

Программы для Windows, мобильные приложения, игры - ВСЁ БЕСПЛАТНО, в нашем закрытом телеграмм канале - Подписывайтесь:)
Решение этой проблемы может быть таким же простым, как настройка параметров удаленного рабочего стола, или таким же сложным, как редактирование файлов реестра. В любом случае одно из следующих действий должно решить проблему навсегда.
1. Настройте параметры подключения к удаленному рабочему столу.
Распространенная причина, по которой вы не можете копировать и вставлять данные во время сеанса удаленного рабочего стола, заключается в том, что вы ранее отключили использование буфера обмена. Следовательно, это первое, что вам следует проверить.
Шаг 1. Нажмите значок поиска на панели задач, введите подключение к удаленному рабочему столу, и нажмите Enter.
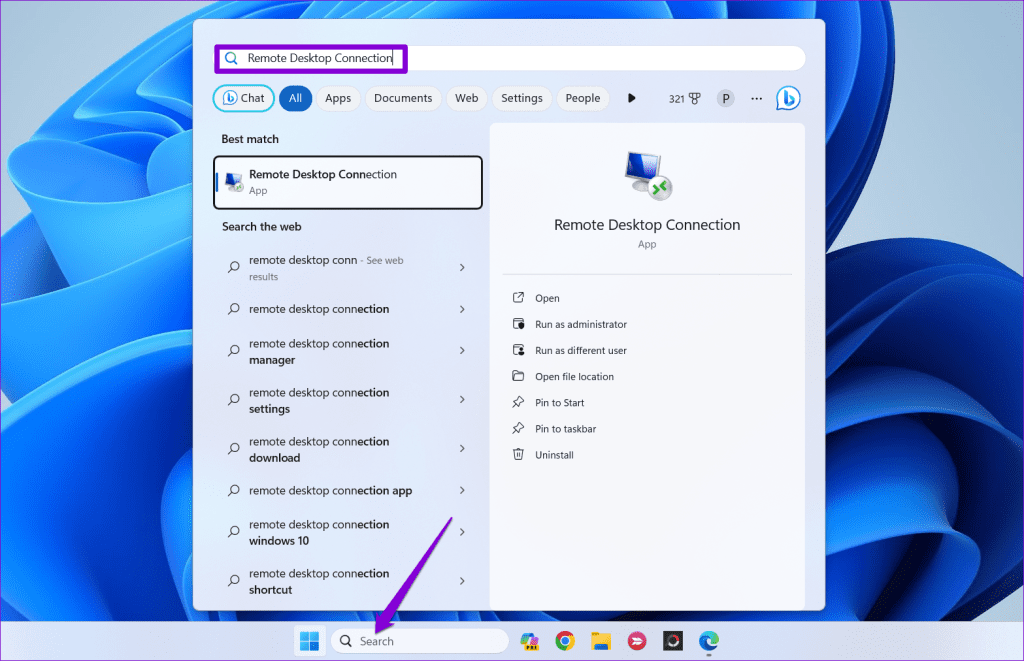
Шаг 2: Нажмите «Показать параметры».
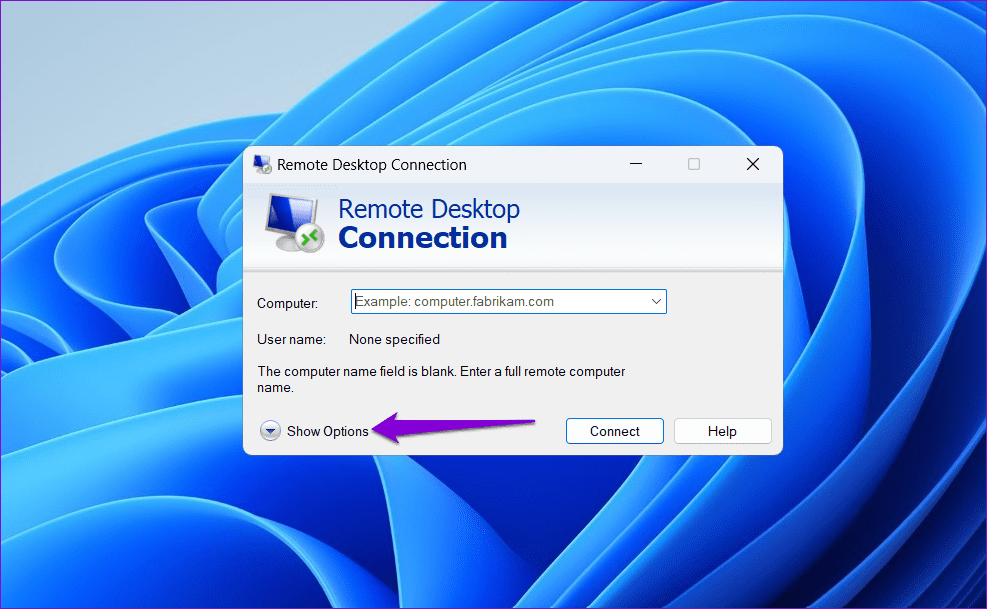
Шаг 3. Перейдите на вкладку «Локальные ресурсы» и установите флажок «Буфер обмена». Затем нажмите кнопку «Еще».
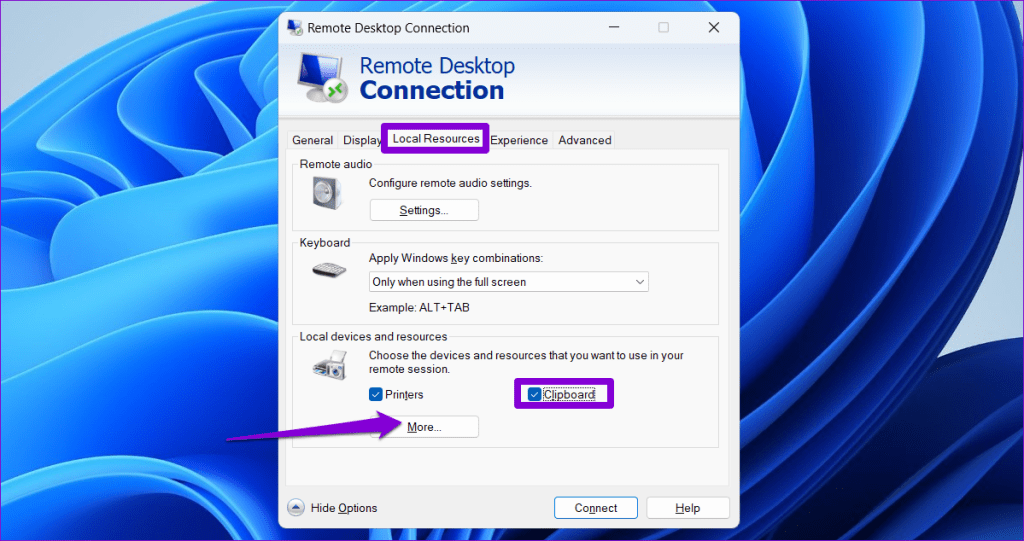
Шаг 4. Установите флажок «Диски» и нажмите «ОК».
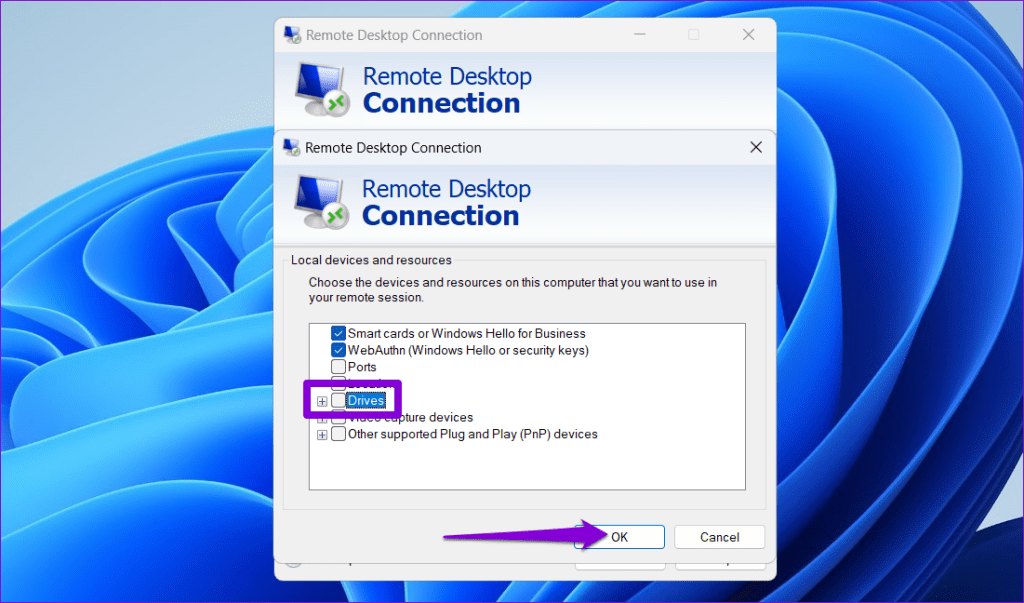
Закройте инструмент подключения к удаленному рабочему столу и проверьте, решена ли проблема.
2. Включить историю буфера обмена.
Когда вы копируете любой текст или изображение в Windows, оно автоматически сохраняется в истории буфера обмена. Однако если вы отключили функцию истории буфера обмена в Windows, это может привести к тому, что функция копирования и вставки перестанет работать во время сеансов удаленного рабочего стола. Вот что вы можете сделать, чтобы это исправить.
Шаг 1. Нажмите клавиши Windows + I, чтобы запустить приложение «Настройки». На вкладке «Система» прокрутите вниз и нажмите «Буфер обмена».

Шаг 2. Включите переключатель рядом с «История буфера обмена».

Шаг 3. Включите переключатель рядом с пунктом «Поделиться на всех устройствах».
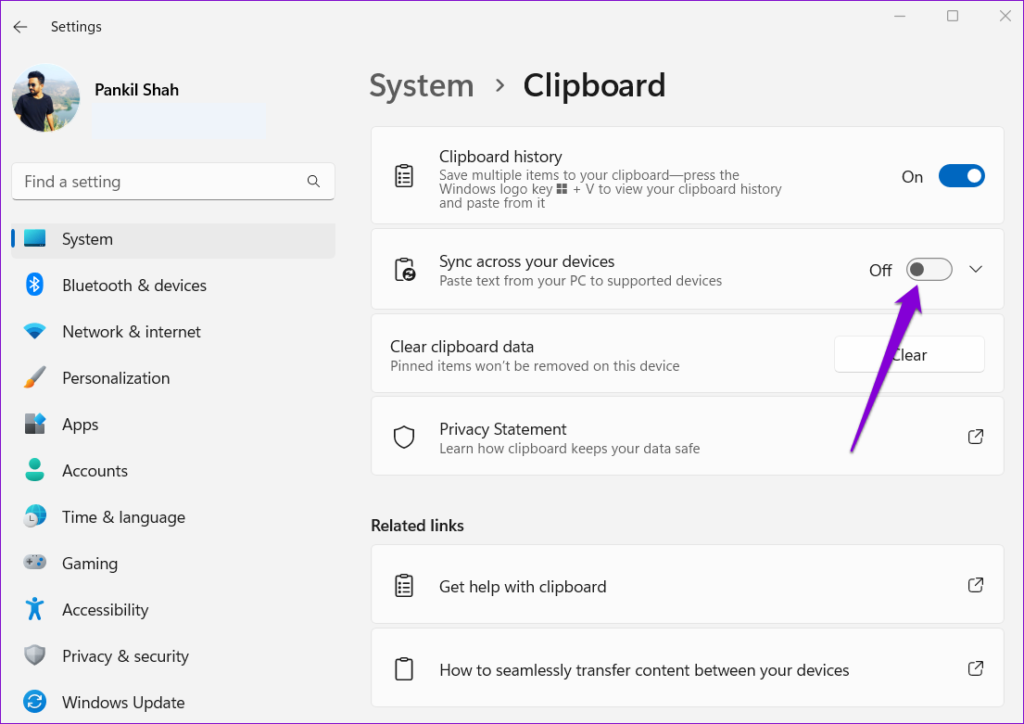
3. Запустите процесс монитора буфера обмена RDP.
Процесс RDP Clipboard Monitor (rdpclip.exe) в Windows управляет функцией копирования и вставки во время сеансов удаленного рабочего стола. Если эта служба буфера обмена RDP по какой-либо причине не работает должным образом, вы не сможете копировать и вставлять данные во время сеанса удаленного рабочего стола. Вот как это исправить.
Шаг 1. Нажмите Ctrl + Shift + Esc, чтобы открыть диспетчер задач, и выберите параметр «Запустить новую задачу».
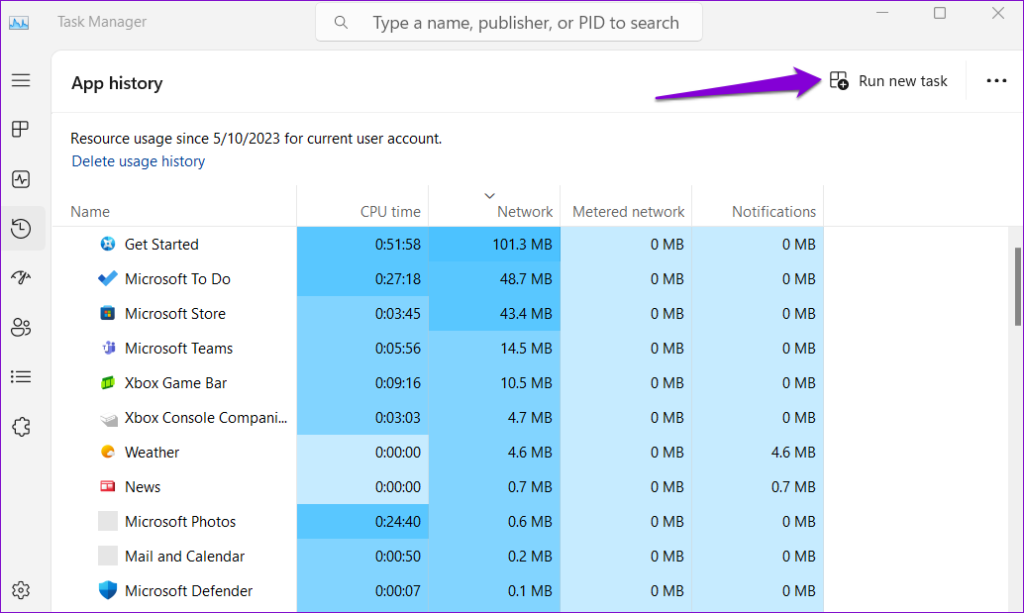
Шаг 2: Введите rdpclip.exe в поле «Открыть» и нажмите «ОК».
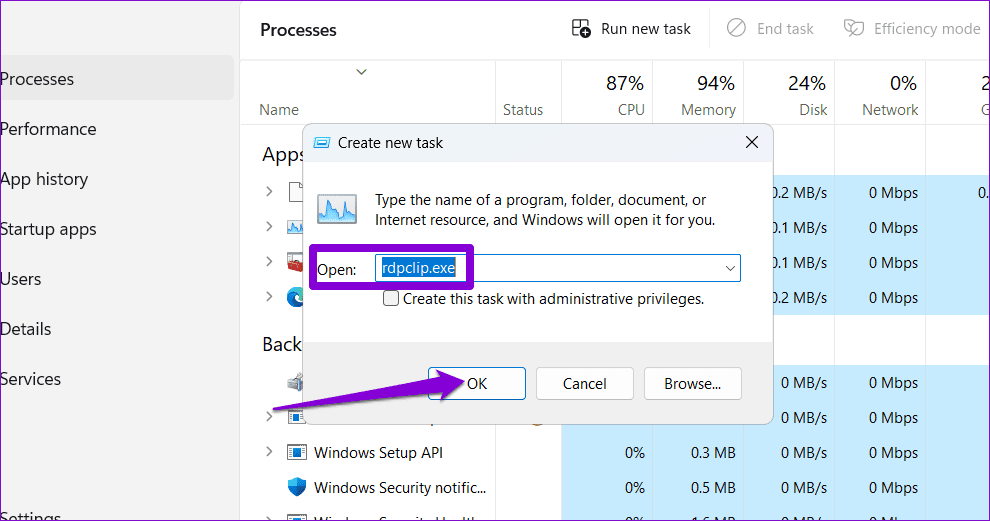
После выполнения вышеуказанных шагов проверьте, сохраняется ли проблема.
4. Измените настройки групповой политики.
Неправильно настроенные параметры групповой политики также могут привести к тому, что функция копирования и вставки перестанет работать во время сеансов удаленного рабочего стола в Windows. Чтобы исключить это, вам необходимо просмотреть настройки групповой политики на вашем компьютере, выполнив следующие действия:
Примечание. Редактор групповой политики доступен только в выпусках Windows Pro, Enterprise и Education. Если на вашем компьютере установлена Windows Home, перейдите к следующему решению.
Шаг 1: Нажмите клавиши Windows + R, чтобы открыть диалоговое окно «Выполнить». Тип gpedit.msc в поле Открыть и нажмите Enter.

Шаг 2. В окне редактора локальной групповой политики на левой панели перейдите к следующей папке:
Конфигурация компьютера\Административные шаблоны\Компоненты Windows\Службы удаленных рабочих столов\Узел сеансов удаленных рабочих столов\Перенаправление устройств и ресурсов
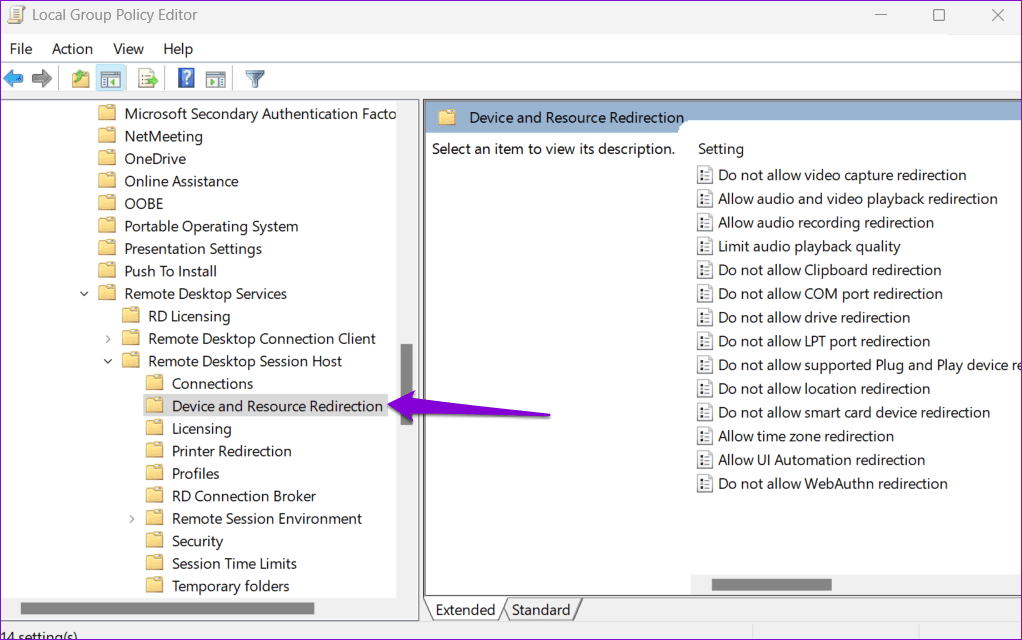
Шаг 3. Дважды щелкните политику «Не разрешать перенаправление буфера обмена» на правой панели.

Шаг 4. Выберите «Отключено», затем нажмите «Применить», а затем «ОК».

Шаг 5. Аналогичным образом установите для политики «Не разрешать перенаправление дисков» значение «Отключено».
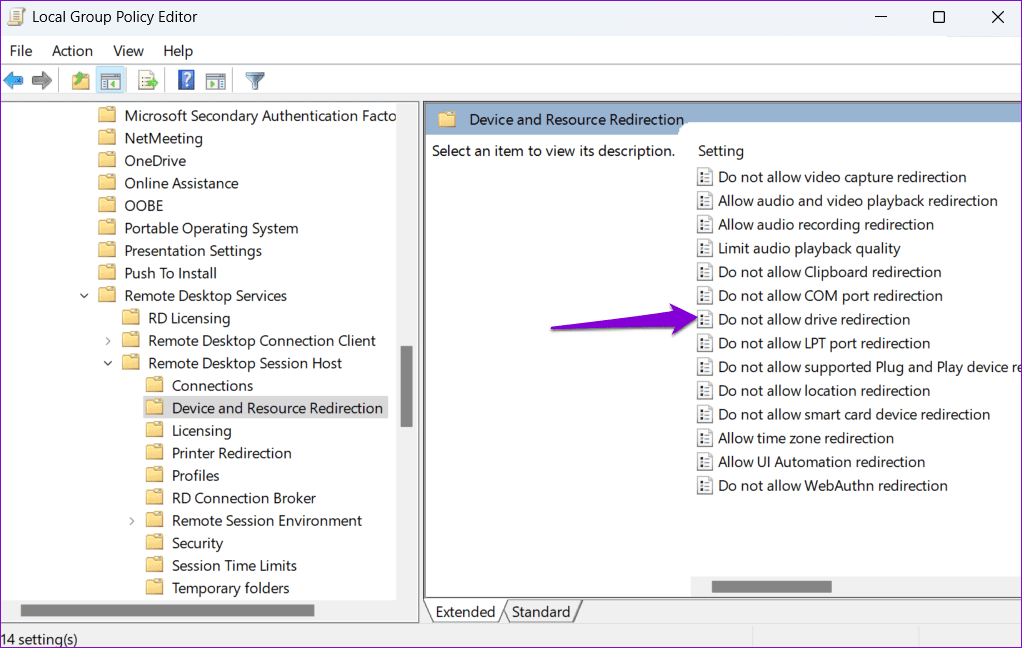
5. Изменить файлы реестра.
Если вы не можете получить доступ к настройкам групповой политики или проблема не устранена, вы можете попробовать изменить несколько файлов реестра, чтобы разрешить перенаправление буфера обмена.
Однако, прежде чем приступить к внесению изменений, важно создать резервную копию всех файлов реестра на вашем компьютере. Это позволит вам отменить изменения реестра, если что-то пойдет не так.
Шаг 1. Нажмите клавиши Windows + R, чтобы запустить утилиту «Выполнить». Тип regedit в поле Открыть и нажмите Enter.

Шаг 2. В окне редактора реестра вставьте следующий путь в адресную строку вверху и нажмите Enter.
Компьютер\HKEY_LOCAL_MACHINE\SOFTWARE\Policies\Microsoft\Windows NT\Службы терминалов
Шаг 3. Щелкните правой кнопкой мыши ключ «Службы терминалов», выберите «Создать» и выберите значение DWORD (32-разрядное). Назовите его DisableClipboardRedirection.
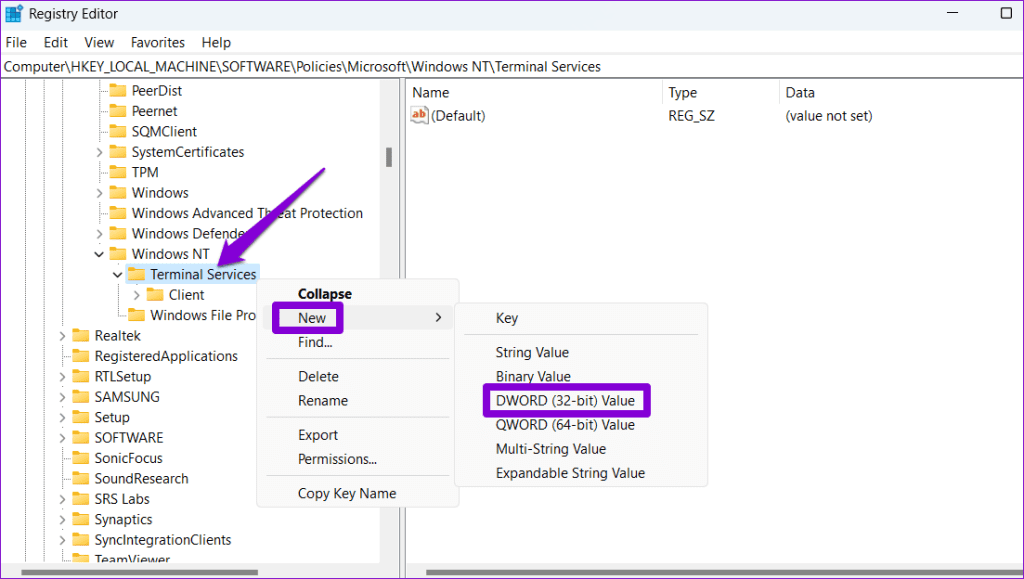
Шаг 4. Дважды щелкните DWORD DisableClipboardRedirection и введите 0 в поле «Значение». Затем нажмите ОК.
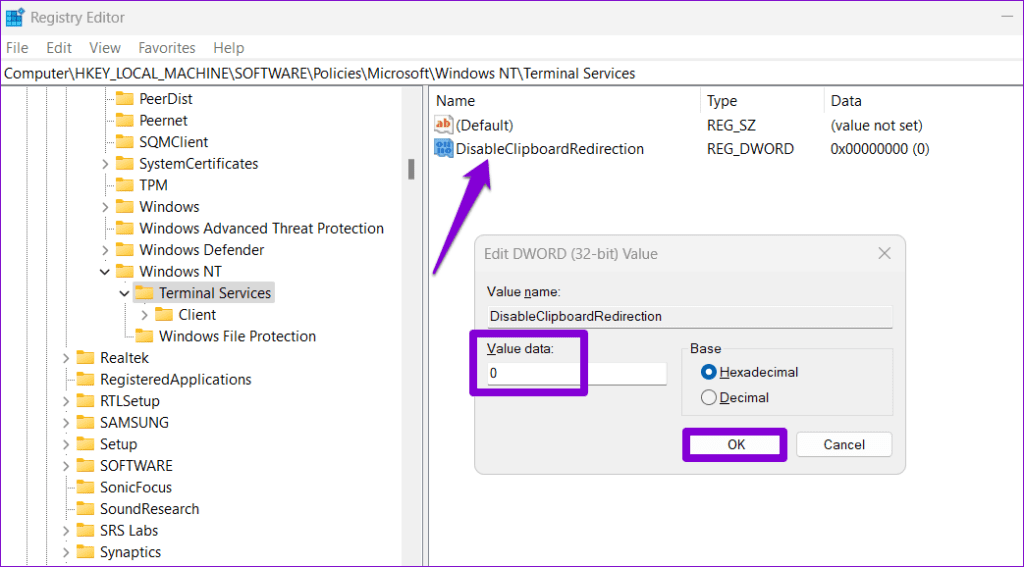
Шаг 5. Еще раз щелкните правой кнопкой мыши ключ «Службы терминалов», выберите «Создать» и выберите значение DWORD (32-разрядное). Назовите DWORD DisableDriveRedirection.
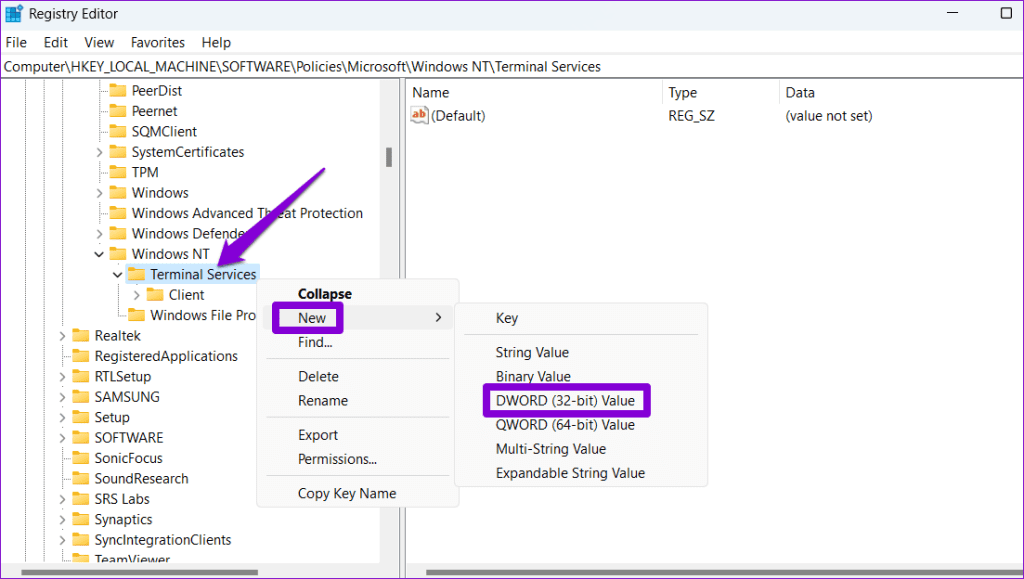
Шаг 6: Дважды щелкните вновь созданный DWORD, установите для параметра «Значение» значение 0 и нажмите «ОК».

После этого перезагрузите компьютер, и у вас не должно возникнуть никаких проблем.
Больше никаких проблем с копированием и вставкой
Это может раздражать, когда функция копирования и вставки перестает работать во время сеансов удаленного рабочего стола в Windows. Мы надеемся, что один или несколько приведенных выше советов помогли решить проблему, и теперь вы спокойны.
Программы для Windows, мобильные приложения, игры - ВСЁ БЕСПЛАТНО, в нашем закрытом телеграмм канале - Подписывайтесь:)