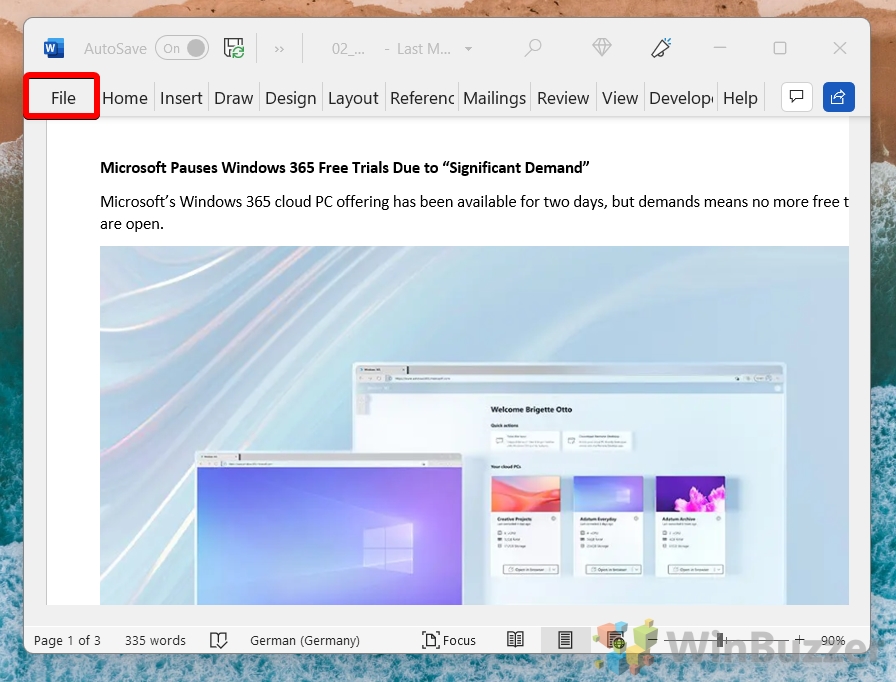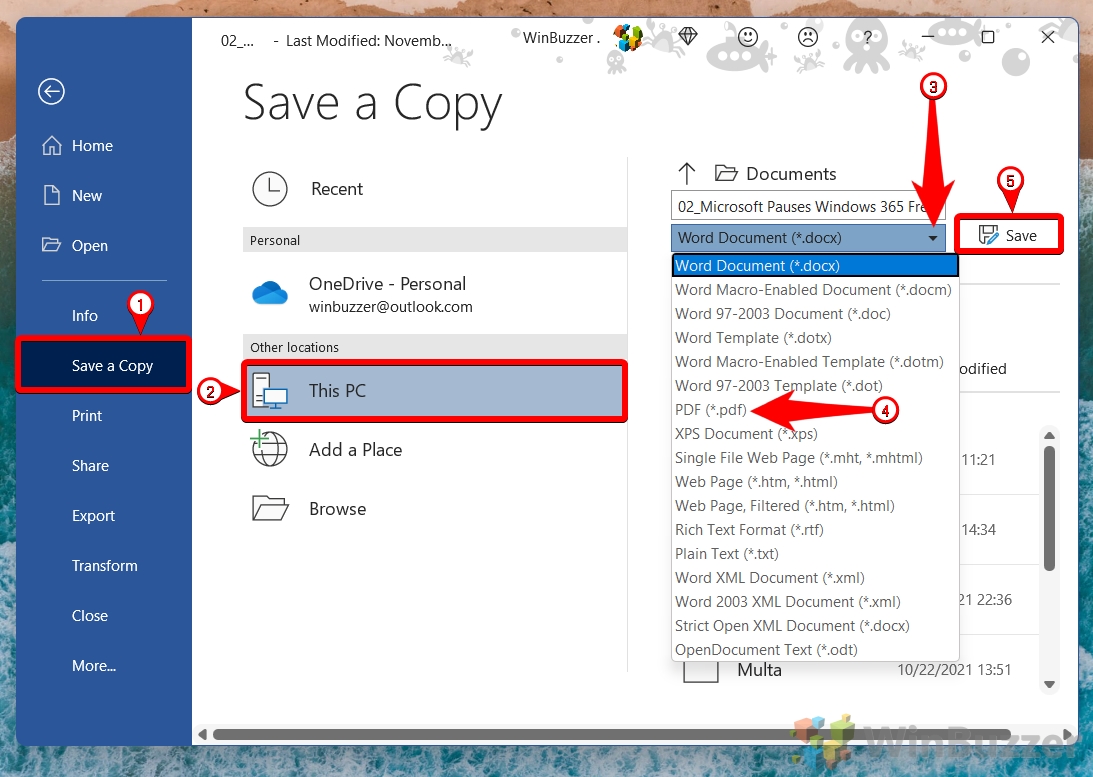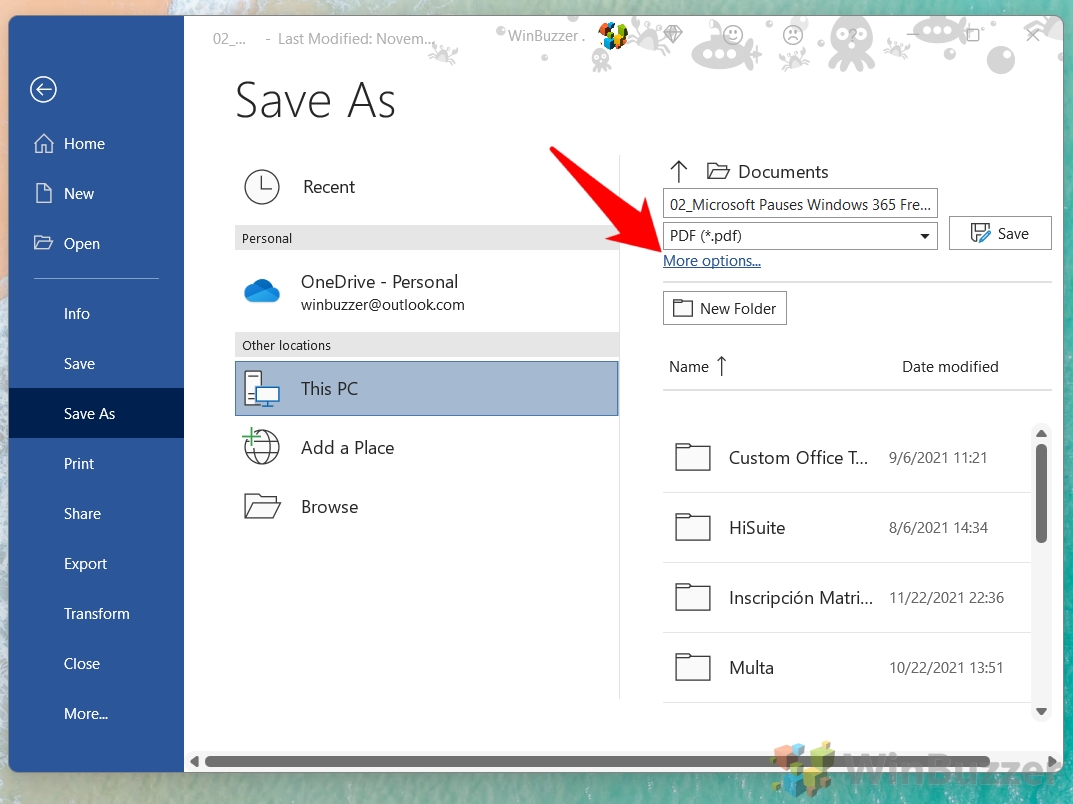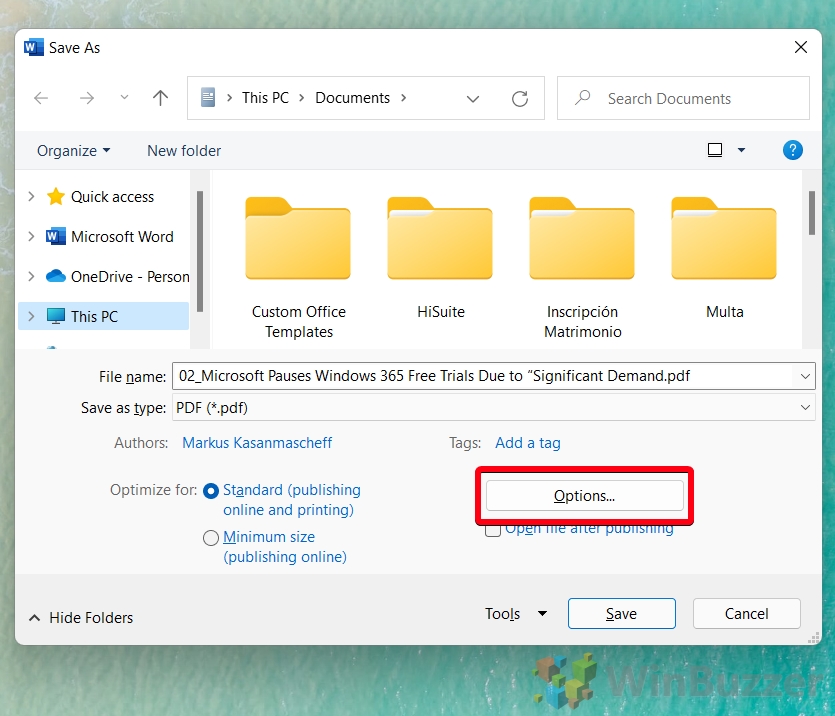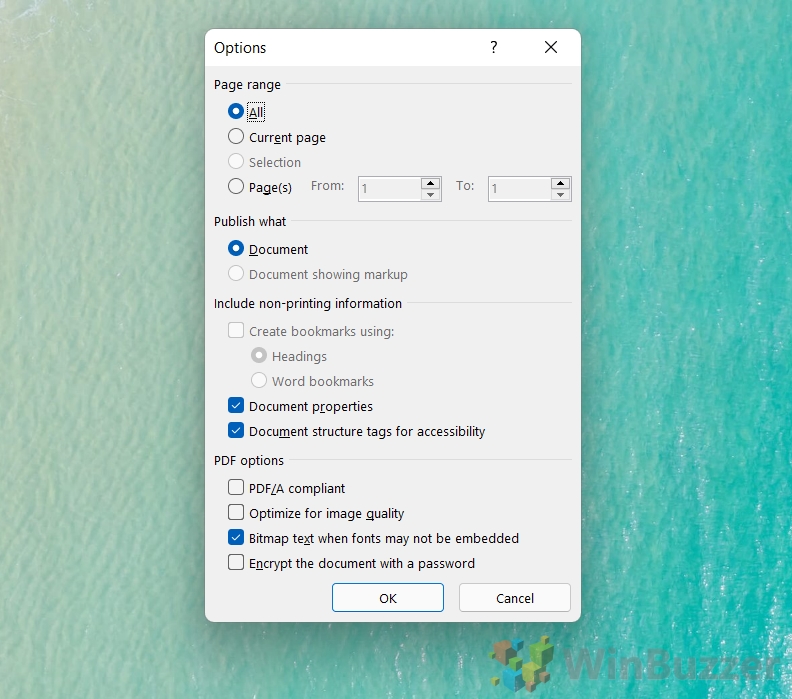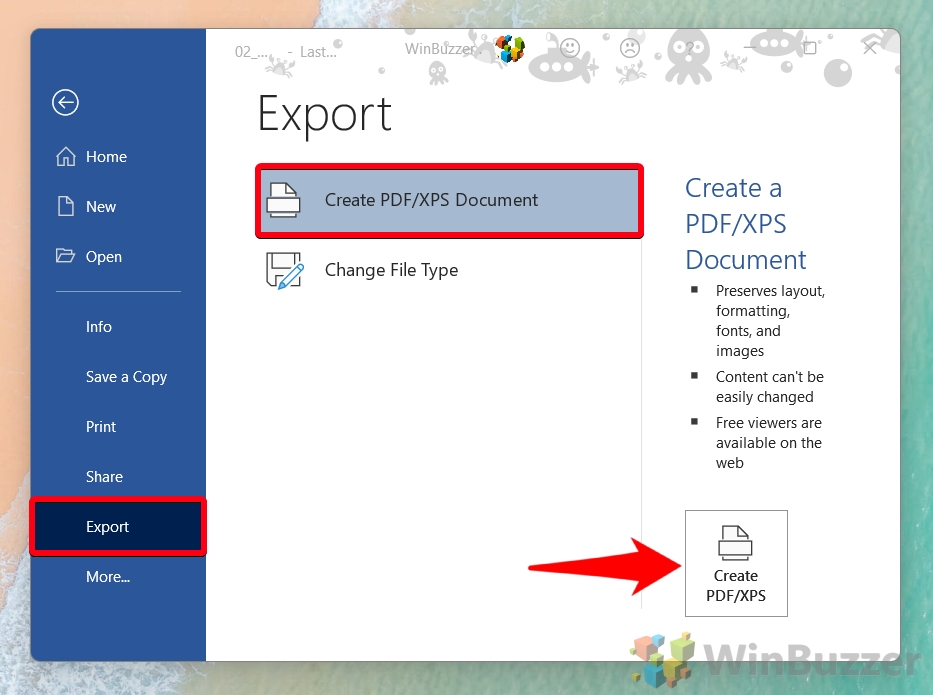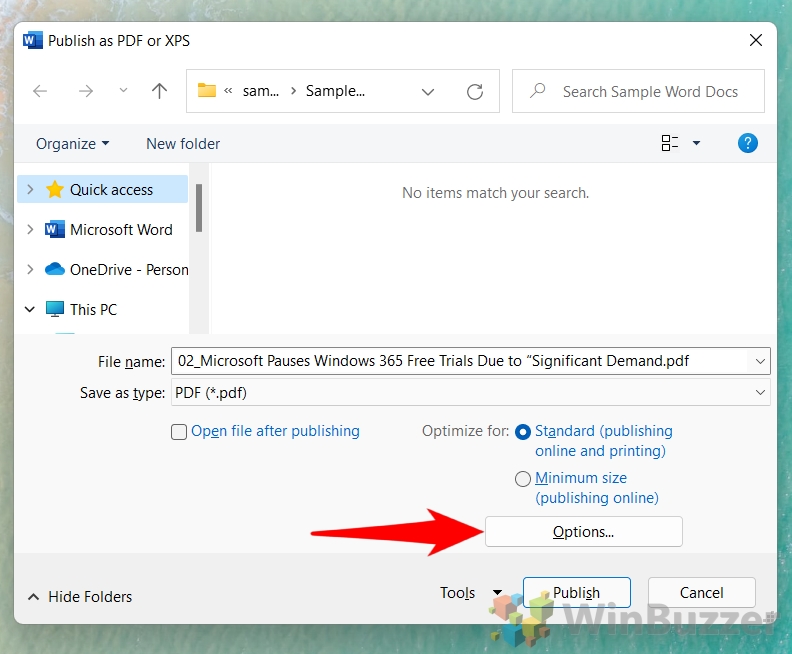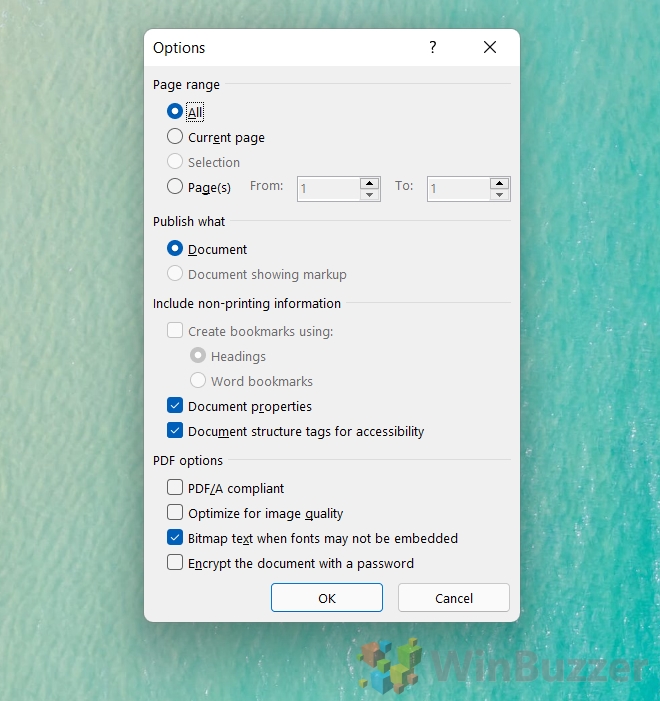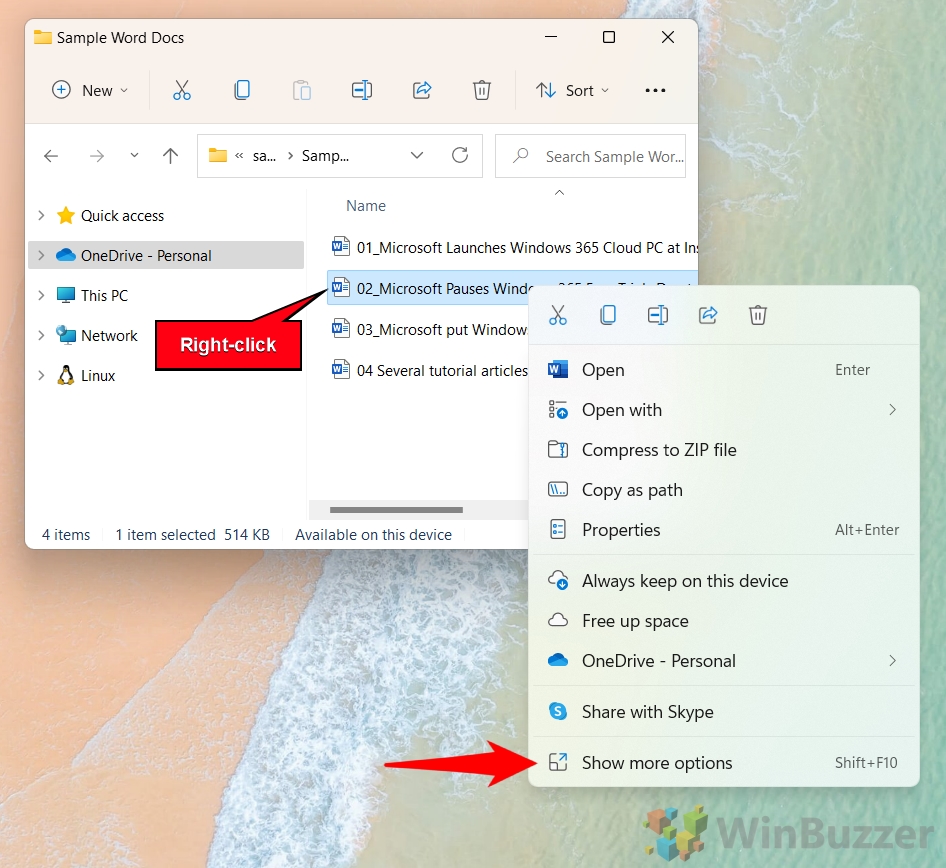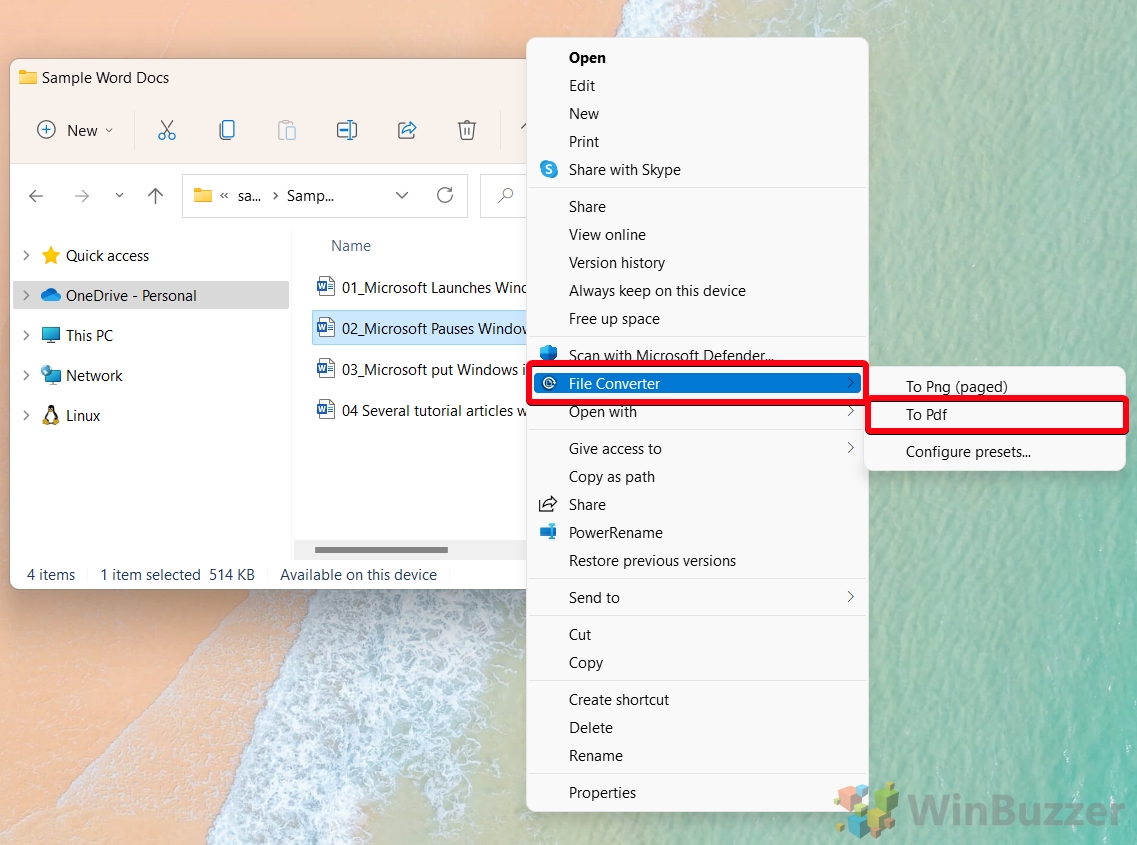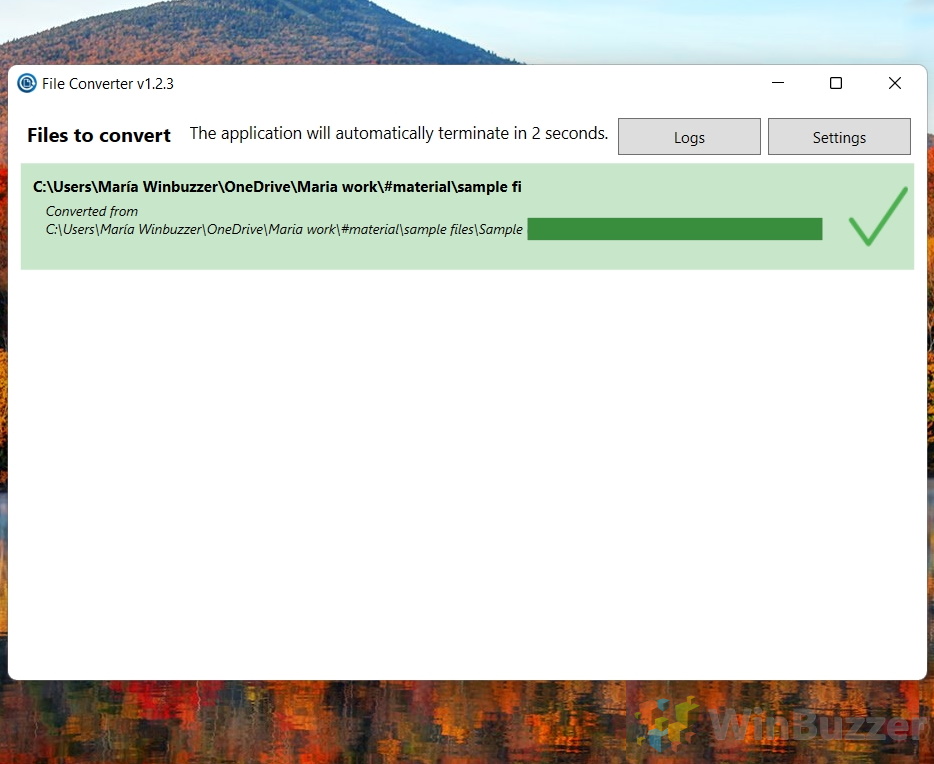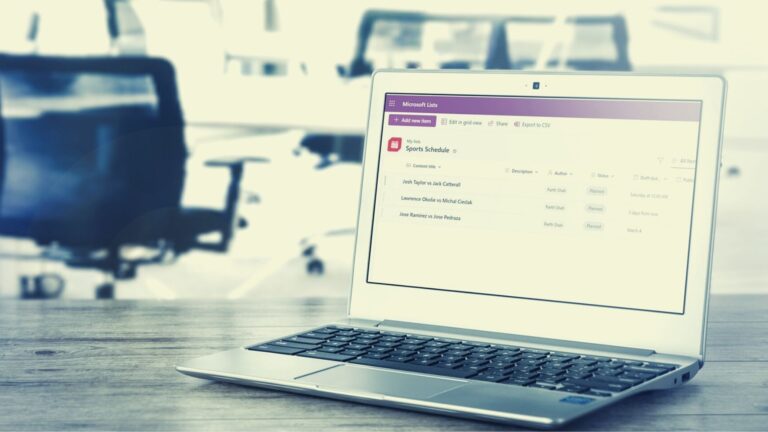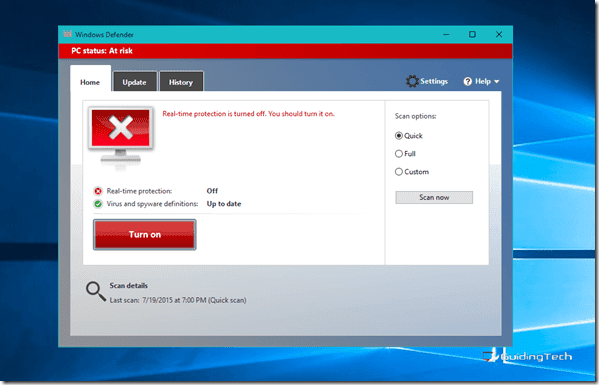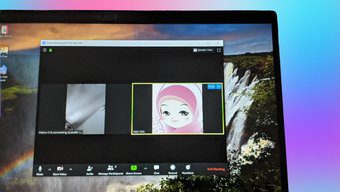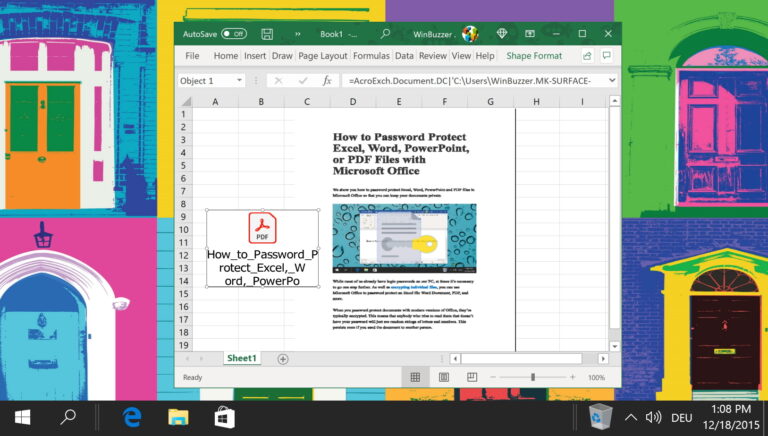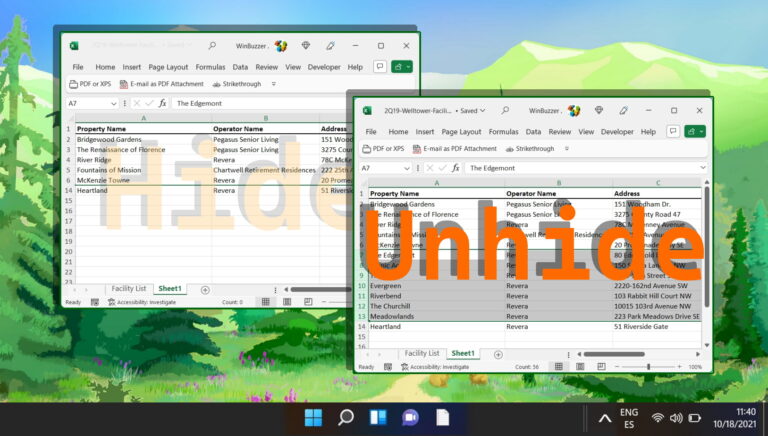Как преобразовать документ Word в PDF (Docx в PDF)
Word в PDF: сохранение, экспорт или преобразование
Формат документов Microsoft Word, Docx, — отличный формат с большой гибкостью и программной поддержкой. Однако могут быть случаи, когда у получателя вашего документа нет программного обеспечения для обработки текстов или когда ваш документ должен выглядеть одинаково независимо от того, на каком устройстве он просматривается. В таких случаях PDF может быть лучшим выбором. Сегодня мы собираемся показать вам, как преобразовать документ Word в PDF, чтобы вы могли решить сами.
Программы для Windows, мобильные приложения, игры - ВСЁ БЕСПЛАТНО, в нашем закрытом телеграмм канале - Подписывайтесь:)
Однако, поскольку у людей разные требования и предпочтения, мы познакомим вас с тремя способами достижения этой цели. Во-первых, мы начнем с того, что покажем вам, как сохранить документ Word в формате PDF непосредственно из документа Word. Затем мы расскажем, как преобразовать документ Word в PDF путем экспорта из Word. Наконец, для тех из вас, у кого нет пакета Office, мы покажем, как использовать сторонний конвертер Word в PDF.
Имейте в виду, что вы должны получить примерно одинаковый результат независимо от используемого метода, поэтому все зависит от предпочтений.
Как сохранить документ Word в формате PDF
Самый интуитивный способ конвертировать файл Word в PDF — использовать всегда знакомое меню «Сохранить как…». Всего за пару кликов вы можете вывести свой документ в формате Adobe PDF:
- Нажмите кнопку «Файл» в верхнем левом углу документа Word.

- Сохраните копию документа Word в формате PDF.
Для этого нажмите кнопку «Сохранить копию» на боковой панели (большой сюрприз), затем нажмите «Этот компьютер» под заголовком «Другие места».
Наконец, нажмите раскрывающийся список под названием документа, который говорит «Документ Word (*.docx)», и измените его на «PDF (*.pdf)», затем нажмите «Сохранить».

- Нажмите «Дополнительные параметры» под раскрывающимся окном.

- ИЛИ: нажмите кнопку «Параметры…» в проводнике.

- Выберите настройки документа и параметры PDF и нажмите «ОК».
После того, как вы выбрали параметры, вы можете сохранить PDF как обычно.

Как преобразовать документ в PDF с помощью Word (экспорт)
Для более простого процесса вы можете экспортировать docx в PDF, экспортировав документ Word. Вот как:
- Нажмите «Файл» в левом верхнем углу документа Word.

- Нажмите «Экспорт» на боковой панели, затем «Создать документ PDF/XPS».

- Нажмите кнопку «Параметры…» в окне проводника.

- Выберите параметры PDF и нажмите «ОК», затем «Опубликовать».

Как преобразовать файл Docx в PDF с помощью конвертера Word в PDF
Если у вас нет Microsoft Word или вы не хотите каждый раз открывать документ в Word для его преобразования, вы можете использовать сторонний инструмент. Мы будем использовать инструмент под названием Конвертер файлов, который вы можете использовать для нескольких форматов. Прежде чем продолжить, убедитесь, что он загружен и установлен.
- Щелкните документ правой кнопкой мыши и нажмите «Показать дополнительные параметры».

- Наведите курсор на «Конвертер файлов» и нажмите «В PDF».

- Дождитесь завершения процесса экспорта и просмотрите файл.
Вы даже можете сделать это для нескольких файлов одновременно, выбрав их все, прежде чем нажать кнопку «в Pdf».


Если вам нужно конвертировать в PDF из приложений и форматов файлов, отличных от Word, лучше всего следовать нашему руководству по использованию PDF-принтера Bullzip. Это также даст вам дополнительную настройку.
Теперь вы знаете, как сделать документ Word PDF-файлом, но что, если вместо этого вы хотите создать свой PDF-файл из изображений? Для этого вы можете следовать нашему специальному руководству по созданию PDF из изображений.
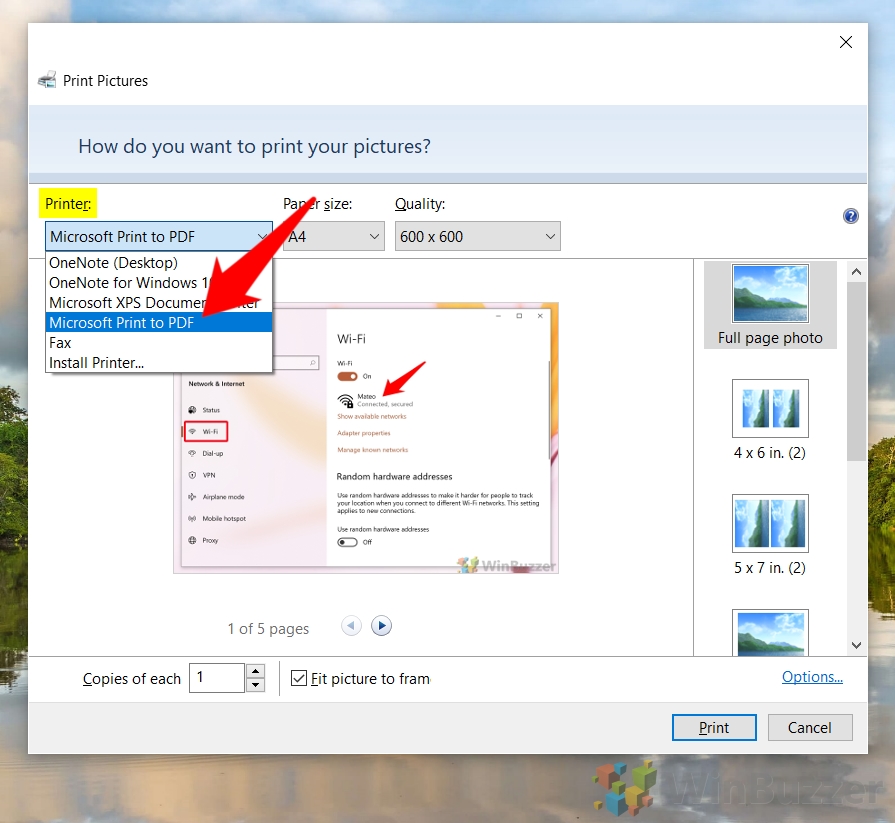
Программы для Windows, мобильные приложения, игры - ВСЁ БЕСПЛАТНО, в нашем закрытом телеграмм канале - Подписывайтесь:)