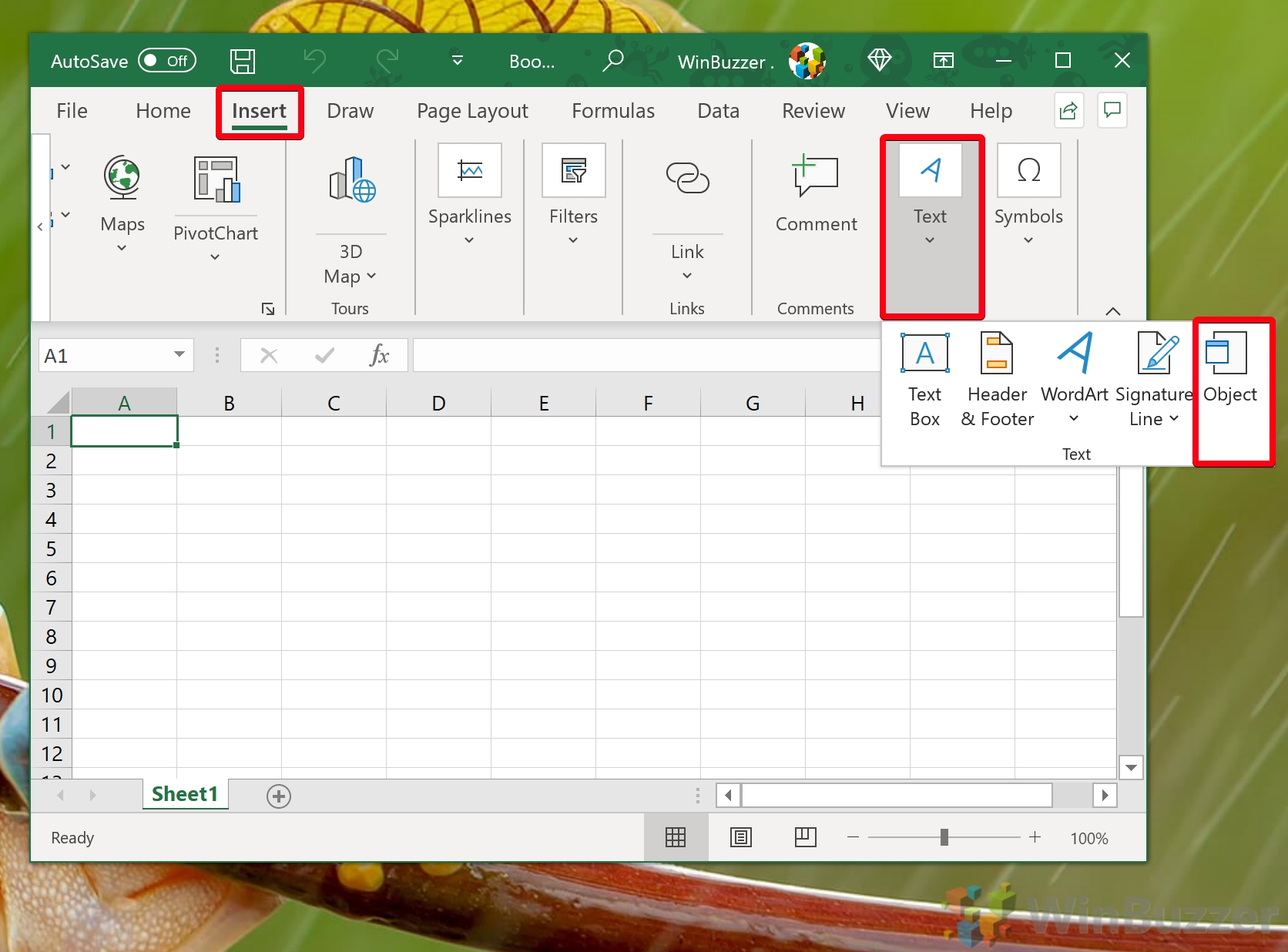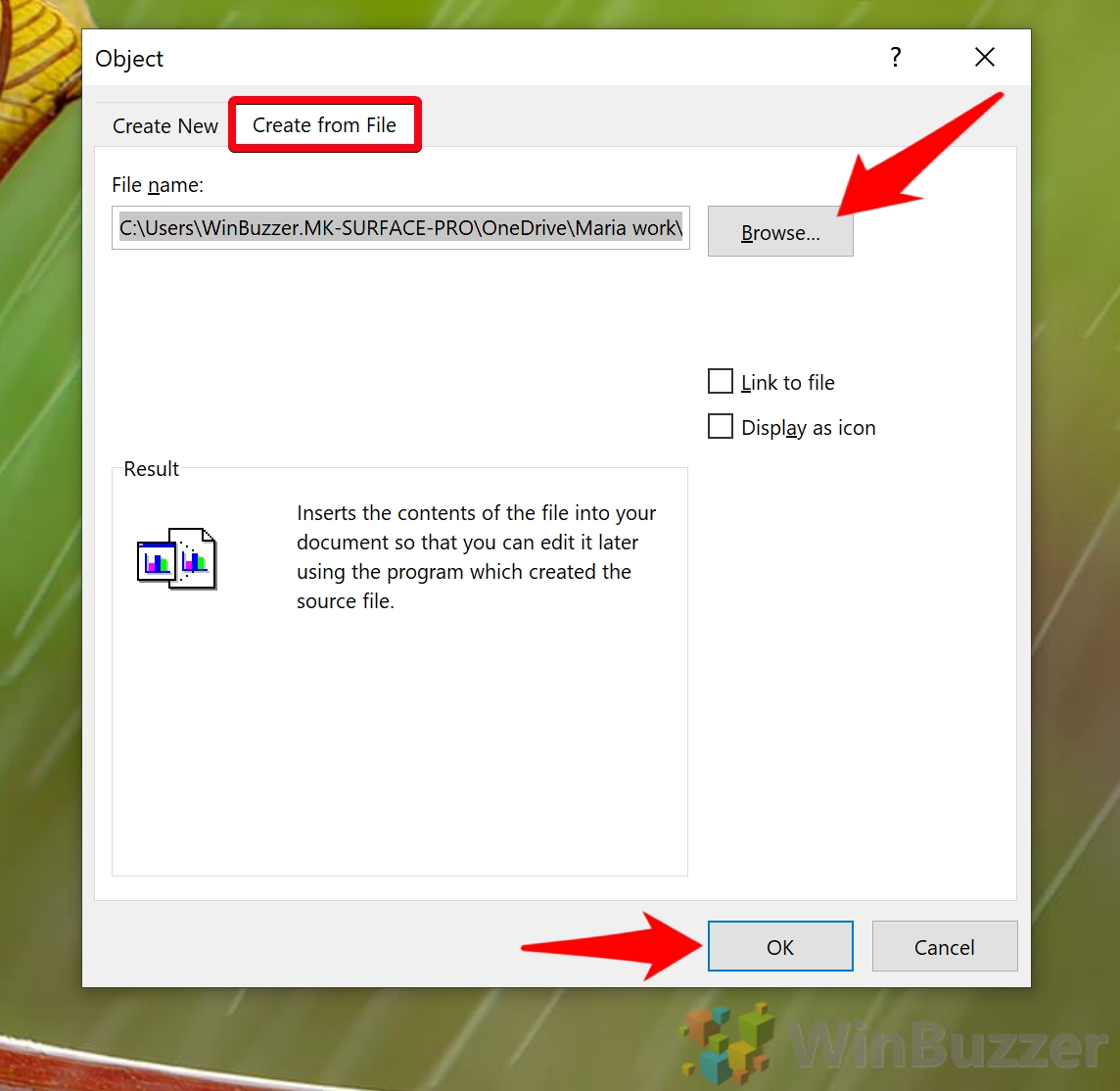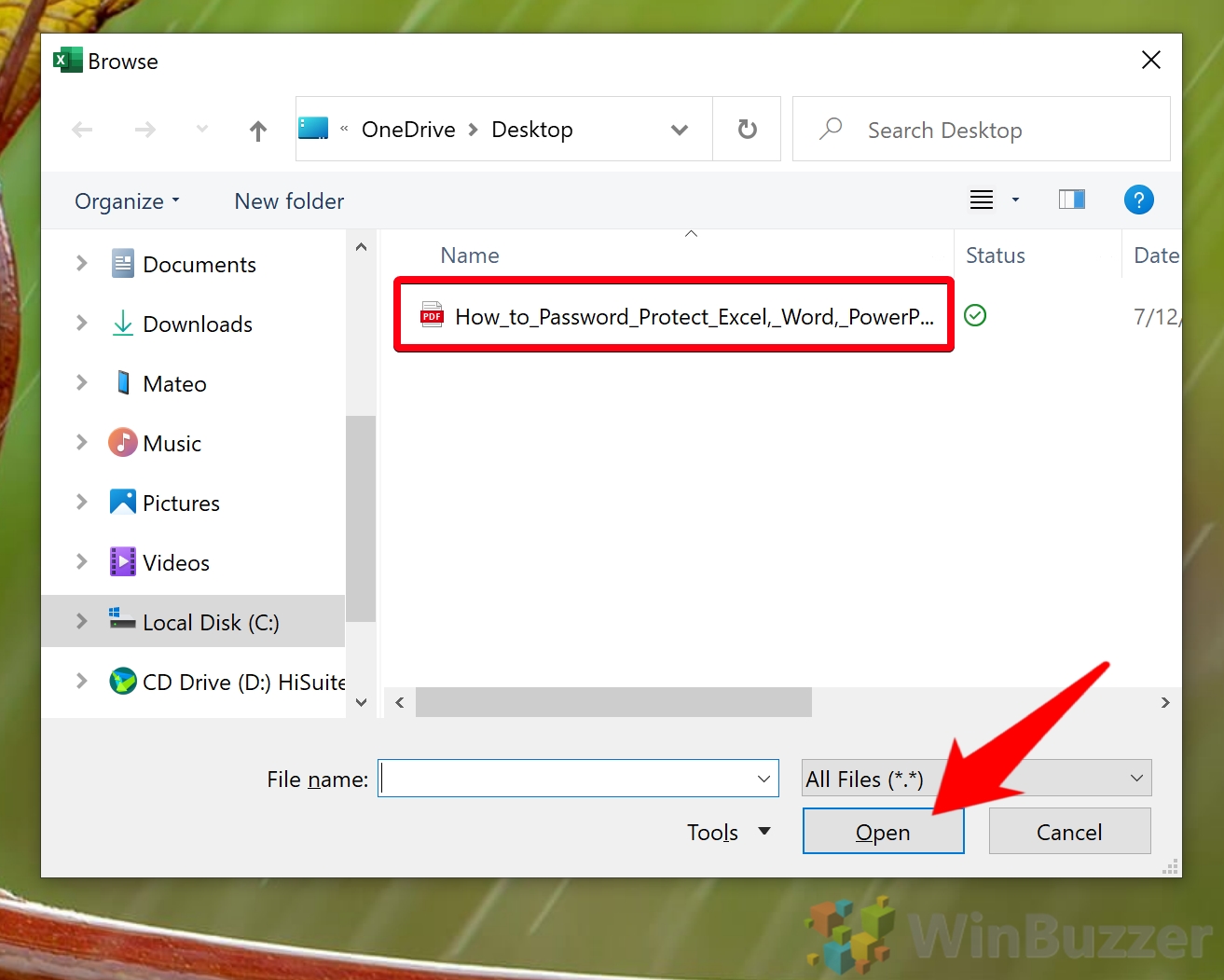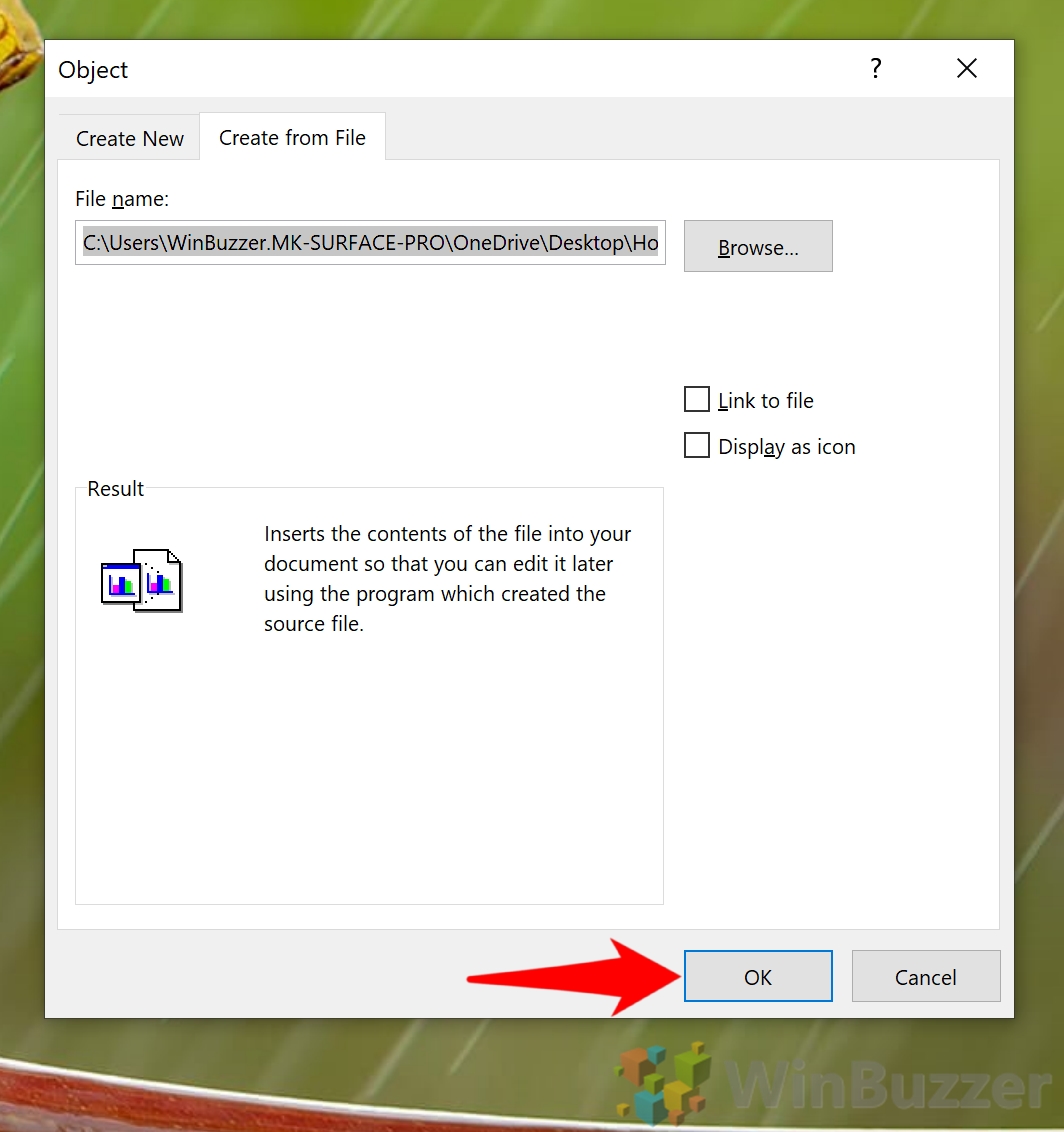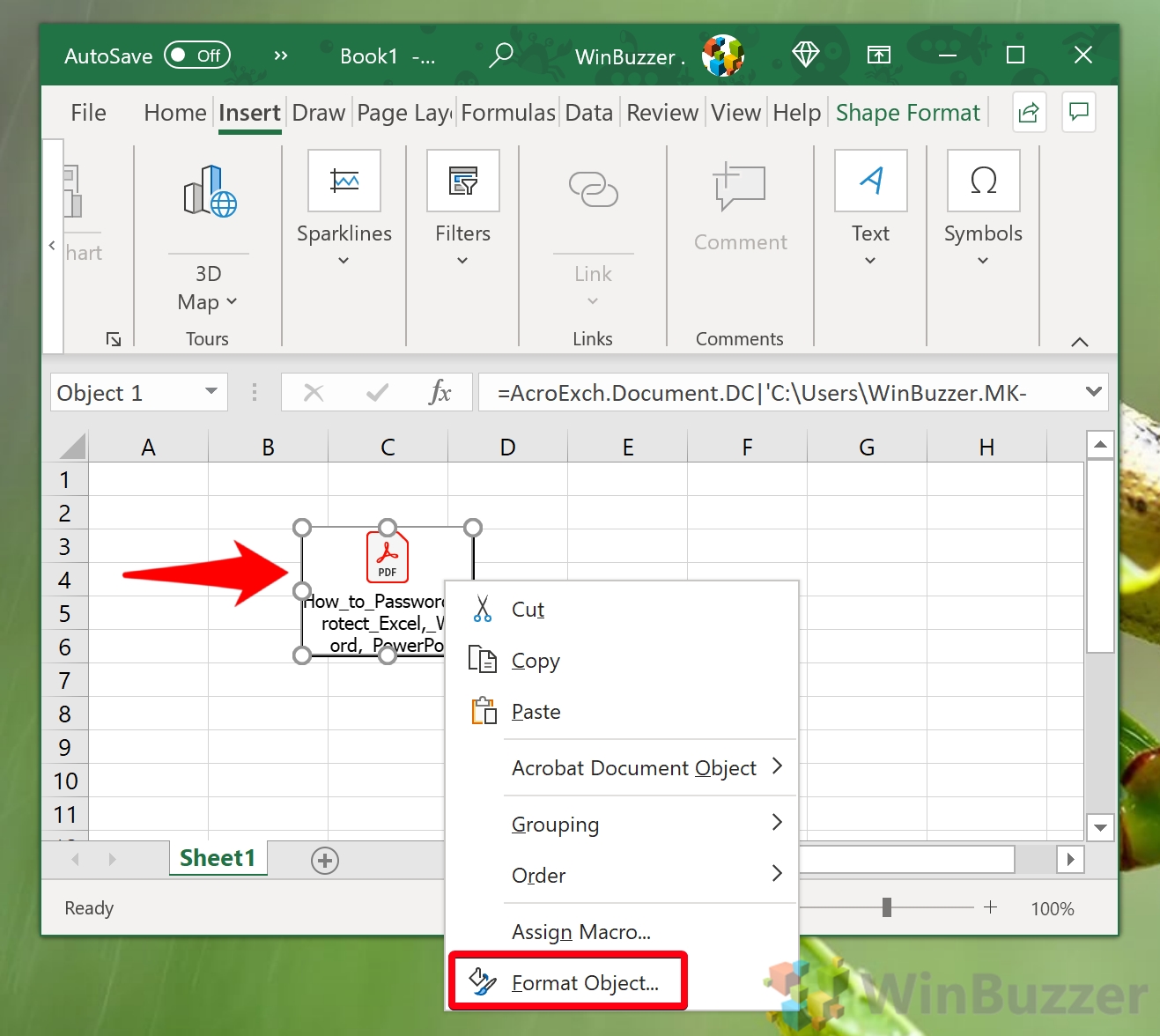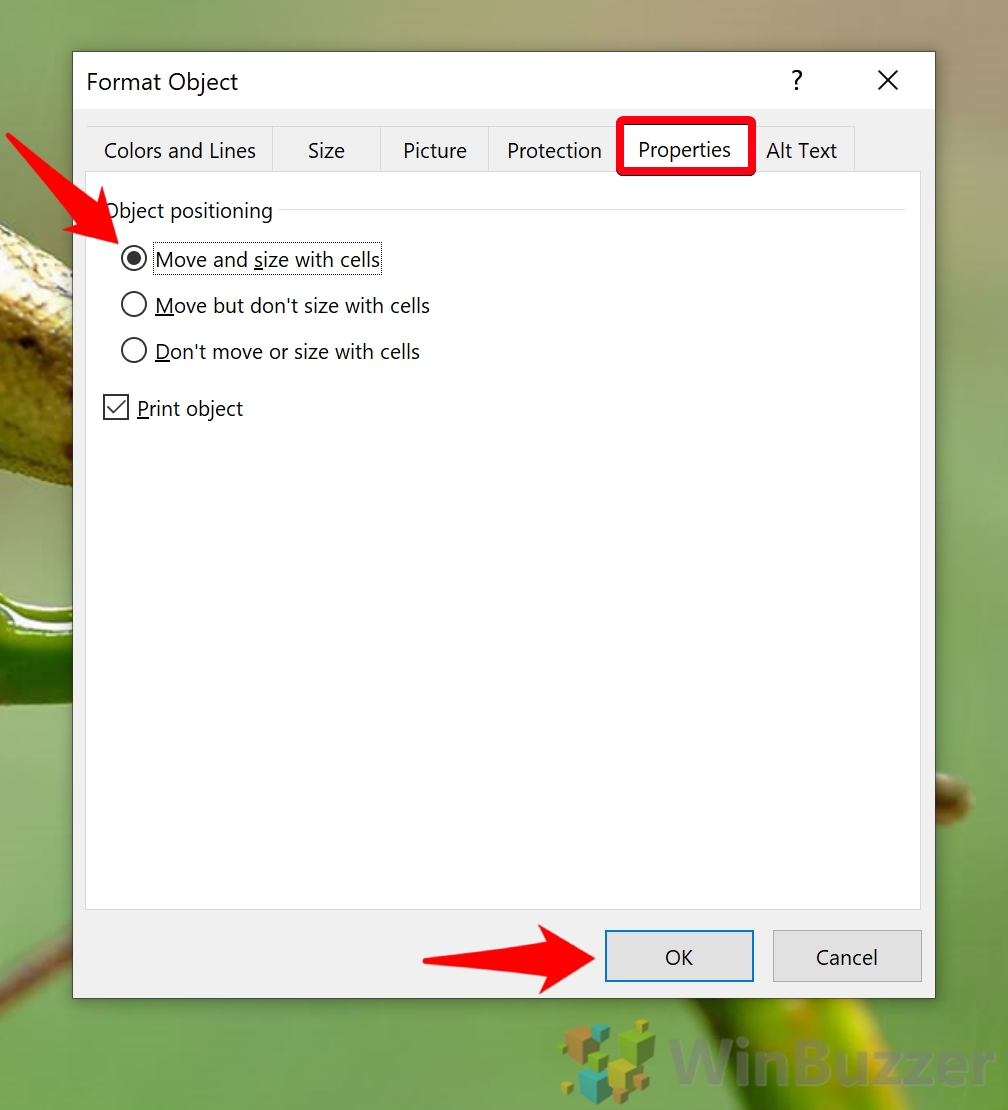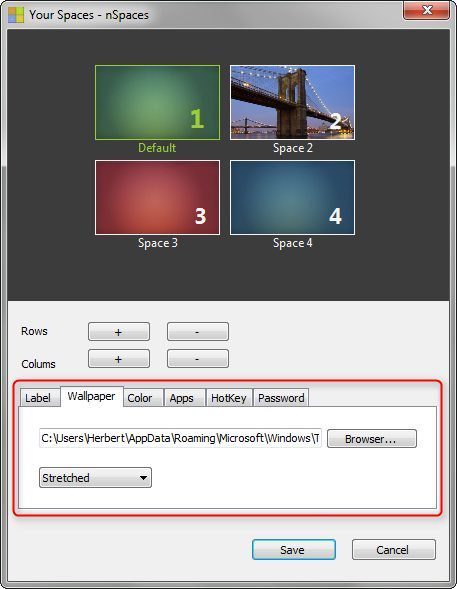Как вставить PDF в электронную таблицу Excel
Счета-фактуры и финансовые отчеты часто передаются в формате PDF, а это означает, что может наступить время, когда вам нужно знать, как вставить PDF-файл в Excel. Это может помочь пользователям, которым вы делитесь своей финансовой электронной таблицей, быстро ссылаться на данные и сверять их с источником.
После того, как вы импортируете PDF-файл в Excel, он будет доступен, даже если у пользователя нет файла на локальном компьютере. Вместо этого он встраивается в сам документ, увеличивая размер файла, но обеспечивая высокую степень удобства.
Программы для Windows, мобильные приложения, игры - ВСЁ БЕСПЛАТНО, в нашем закрытом телеграмм канале - Подписывайтесь:)
Хотя инструменты для встраивания PDF-файла в Excel немного скрыты, это достаточно просто, если вы знаете, где искать. Ниже мы покажем вам, как это сделать, а затем изучим различные параметры отображения и форматирования, которые вам доступны.
Как вставить PDF в Excel
Как вы понимаете, процесс вставки PDF-файла начинается на вкладке «Вставка» на ленте, но следующие шаги немного менее интуитивны.
- Перейдите на вкладку «Вставка» и добавьте текстовый объект.
Вместо специальной кнопки вы встраиваете PDF-файл в Excel через текстовое меню. Откройте вкладку «Вставка» на ленте, затем нажмите «Текст > Объект».

- Перейдите на вкладку «Создать из файла» и найдите свой PDF-файл.

- Выберите PDF-файл, который хотите импортировать, и нажмите «Открыть».

- Нажмите «ОК» в окне «Объект».

- Просмотр вашего PDF-текста
Первый способ, которым Excel может отображать PDF-документы, показан ниже. Он покажет содержимое PDF, чтобы вы могли быстро просмотреть его с первого взгляда.

- Вместо этого отображать PDF в виде значка
Если вы хотите, чтобы PDF-файл занимал меньшую часть экрана, вы можете установить флажок «Отображать как значок», когда вместо этого вставляете его как объект.

- Просмотр PDF в виде значка
Значок будет выглядеть примерно так, а под ним будет удобно отображаться ваше имя файла. Двойной щелчок по значку откроет полный PDF-файл.

- Свяжите файл, чтобы создать живой документ
Отметив опцию «Ссылка на файл» в параметрах объекта, вы поместите содержимое вашего PDF-файла в документ и свяжете его с исходным файлом. Это превращается в живой документ, где любые изменения, внесенные в оригинал, будут отражены в вашем документе Excel.
Нажмите «ОК», чтобы применить любые изменения.

- Просмотрите свой живой значок PDF

- Отформатируйте PDF так, чтобы он придерживался ячеек
По умолчанию PDF-файл отображается поверх ячеек Excel и не будет следовать макету столбца. Если вы хотите изменить это, вы можете щелкнуть правой кнопкой мыши и нажать «Форматировать объект…».

- Откройте вкладку «Свойства» и выберите «Переместить и изменить размер с помощью ячеек».
При выборе этого параметра значок или предварительный просмотр документа будут растягиваться при удлинении или перемещении ячеек, в некоторых случаях создавая более приятную визуально электронную таблицу. Нажмите «ОК», чтобы применить изменения.

Теперь, когда мы показали вам, как вставить PDF-файл в Excel, вы можете узнать, как защитить его паролем или как печатать в PDF-файл. Не стесняйтесь следовать связанным руководствам, если вы это сделаете.
Программы для Windows, мобильные приложения, игры - ВСЁ БЕСПЛАТНО, в нашем закрытом телеграмм канале - Подписывайтесь:)