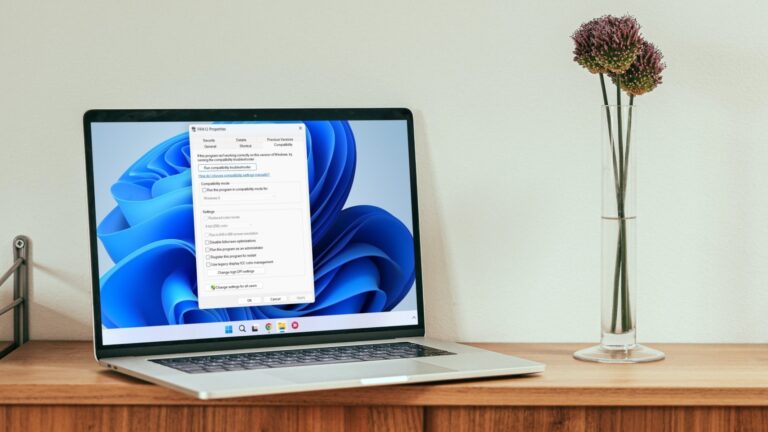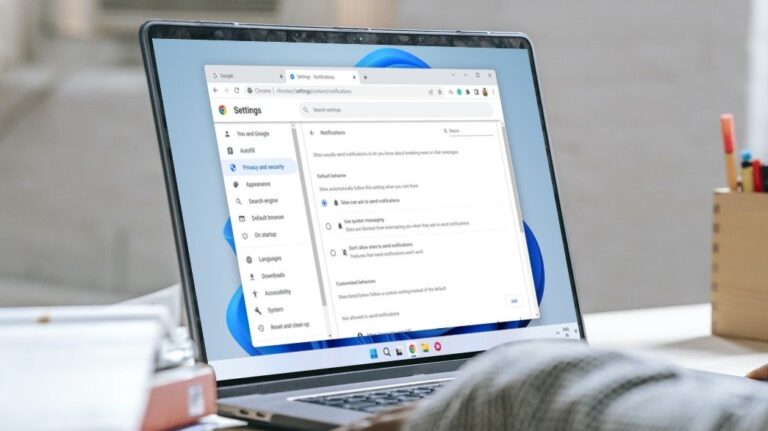Как скрыть и показать строки и столбцы в Excel
Возможность скрывать и отображать строки и столбцы в Excel особенно полезна для управления большими наборами данных, защиты конфиденциальной информации и поддержания чистоты и сфокусированности рабочего пространства. Цель этого руководства — познакомить вас с простыми, но эффективными методами скрытия и отображения строк и столбцов в Excel, гарантируя, что вы сможете легко контролировать видимость своих данных.
Зачем скрывать строки и столбцы в Excel?
Скрытие строк и столбцов в Excel — обычная практика по нескольким причинам. Во-первых, это позволяет пользователям скрывать конфиденциальные данные или сложные формулы, которые имеют решающее значение для вычислений, но не обязательно необходимы для отображения. Это особенно важно в общих книгах, где вы хотите предотвратить случайные изменения. Во-вторых, сокрытие нерелевантных или менее важных данных может помочь сосредоточиться на ключевой информации, что сделает анализ и представление данных более эффективным. Наконец, в больших таблицах с обширными данными скрытие неиспользуемых строк и столбцов может значительно разгрузить интерфейс, упрощая навигацию и работу с видимыми данными.
Программы для Windows, мобильные приложения, игры - ВСЁ БЕСПЛАТНО, в нашем закрытом телеграмм канале - Подписывайтесь:)
Отображение: раскрытие скрытых данных
Хотя скрытие данных имеет решающее значение по разным причинам, возможность отображать строки и столбцы не менее важна. Независимо от того, просматриваете ли вы раздел электронной таблицы для проверки или хотите обновить скрытые данные, Excel предоставляет простые методы отображения строк и столбцов. Эта функция необходима для поддержания целостности и полноты ваших данных, особенно при работе со сложными электронными таблицами, где скрытые данные играют ключевую роль в расчетах и результатах.
Как скрыть строки и столбцы в Excel
Процесс скрытия строк и столбцов в Excel по сути тот же, с той лишь разницей, что первоначальный выбор строк или столбцов. Мы покажем вам различные методы на примере строк, включая сочетания клавиш и параметры меню, чтобы эффективно скрыть данные, которые вам не нужно отображать.
- Выберите строки или столбцы Excel, которые вы хотите скрыть.
Использование перетаскивания мышью:
Строки: щелкните номер первой строки, которую вы хотите выбрать. Затем, удерживая левую кнопку мыши, перетащите ее вверх или вниз, чтобы расширить выделение на другие строки.
Столбцы: нажмите на букву первого столбца, который вы хотите выбрать. Затем перетащите влево или вправо, удерживая левую кнопку мыши, чтобы распространить выделение на другие столбцы.
Использование клавиши Shift:
Строки: щелкните номер первой строки, которую вы хотите выбрать. Затем, удерживая клавишу Shift, щелкните номер последней строки, которую вы хотите включить в выбор.
Столбцы: нажмите на букву первого столбца, который вы хотите выбрать. Удерживая клавишу Shift, щелкните букву последнего столбца, который вы хотите включить.
Выбор несмежных строк или столбцов:
Использование клавиши Ctrl (Cmd на Mac):
Строки: щелкните номер первой строки, которую вы хотите выбрать. Затем, удерживая клавишу Ctrl (клавиша Cmd на Mac), щелкните номера строк, которые вы хотите включить в свой выбор.
Столбцы: нажмите на букву первого столбца, который вы хотите выбрать. Удерживая клавишу Ctrl (клавиша Cmd на Mac), щелкните буквы столбцов любых других столбцов, которые вы хотите включить.


- Способ 1: нажмите «Домой», затем «Ячейки» и «Формат».


- Затем выберите «Скрыть строки» или «Скрыть столбцы» в разделе «Видимость».


- Способ 2: щелкните правой кнопкой мыши выбранные строки или столбцы и выберите «Скрыть».


- Способ 3: используйте горячую клавишу
Чтобы скрыть строки Excel: нажмите Ctrl + 9.
Чтобы скрыть столбцы Excel: нажмите Ctrl + 0 (ноль).


Как показать строки и столбцы в Excel
В этом разделе будет показано, как снова сделать скрытые строки и столбцы видимыми. Процедура отображения аналогична процедуре сокрытия с небольшими изменениями в выполняемых шагах. Мы рассмотрим различные подходы к отображению строк и столбцов, чтобы вы могли легко получить доступ ко всем данным, когда это необходимо.
- Способ 1: нажмите «Домой», затем «Ячейки» и «Формат».


- Затем выберите «Показать строки» или «Показать столбцы» в разделе «Видимость».


- Способ 2. Выберите строки или столбцы до и после скрытых строк/столбцов.


- Щелкните правой кнопкой мыши выбранные строки или столбцы и выберите «Скрыть».


- Способ 3. Выберите строки или столбцы до и после скрытых строк и используйте горячую клавишу.
Чтобы отобразить строки Excel: нажмите Ctrl + 9.
Чтобы отобразить столбцы Excel: нажмите Ctrl + 0 (ноль).


- Способ 4. Используйте двойной щелчок, чтобы отобразить строки или столбцы.
Наведите указатель мыши на строки или столбцы до и после скрытых строк/столбцов, пока курсор не покажет разделитель, и дважды щелкните.


Как отобразить все строки и столбцы в Excel одновременно
Эта часть руководства научит вас, как одновременно отображать все строки и столбцы в Excel. Этот метод особенно полезен при работе с обширными наборами данных, в которых скрыто несколько строк и столбцов, а отдельное отображение может занять много времени. Мы рассмотрим наиболее эффективные способы восстановить полную видимость всей вашей таблицы всего за несколько кликов.
- Нажмите на кнопку в левом верхнем углу, чтобы выделить всю таблицу.


- Используйте горячую клавишу, чтобы отобразить строки или столбцы
Чтобы показать все скрытые строки: нажмите Ctrl + 9.
Чтобы отобразить все скрытые столбцы: нажмите Ctrl + 0 (ноль).


Как показать верхние строки в Excel
Отобразить верхние строки в Excel иногда может быть непросто, особенно если это самые первые строки электронной таблицы. Этот раздел посвящен тому, как эффективно отображать верхние строки на листе Excel. Этот метод особенно полезен, когда стандартные методы отображения не работают, как это часто бывает с первыми несколькими строками.
- Вариант 1 для выбора: введите «A1» в поле «Имя ячейки» и нажмите Enter.
Это действие переместит выделение в указанную ячейку, даже если она находится в скрытой строке.
Если другие верхние строки скрыты (скажем, строка 2), введите A2 (или соответствующую ячейку в скрытой строке, например A3, A4 и т. д.), чтобы перейти к соответствующей ячейке.


- Вариант 2 выбора: нажмите «Домой», «Редактирование», «Найти и выбрать», а затем «Перейти».


- Введите имя ячейки как «Ссылка» и нажмите «ОК».


- Используйте один из методов, описанных ранее, чтобы отобразить строку.
Использование «метода наведения и двойного щелчка» до появления первого видимого номера строки, как правило, является быстрым решением.


Часто задаваемые вопросы — часто задаваемые вопросы о скрытии и отображении строк/столбцов в Excel
Могу ли я установить значение по умолчанию, чтобы всегда скрывать определенные строки/столбцы при открытии файла Excel?
По умолчанию Excel не предлагает прямой функции автоматического скрытия определенных строк/столбцов при открытии файла. Однако обходной путь заключается в сохранении файла с уже скрытыми нужными строками/столбцами. В качестве более динамичного решения вы можете использовать Visual Basic для приложений (VBA) для написания простого макроса, который скрывает указанные строки/столбцы при каждом открытии книги. Для этого требуются базовые знания сценариев VBA. Это можно сделать, открыв вкладку «Разработчик», открыв редактор Visual Basic и написав макрос в событии «Workbook_Open».
Как я могу защитить скрытые строки/столбцы от отображения другими?
Чтобы защитить скрытые строки и столбцы от отображения, вы можете использовать функцию защиты листов Excel. Щелкните правой кнопкой мыши вкладку листа, выберите «Защитить лист», а затем выберите действия, которые вы хотите разрешить пользователям выполнять. Установив пароль, вы гарантируете, что только пользователи с паролем смогут отображать строки/столбцы. Помните, что при этом данные не шифруются, поэтому речь идет скорее о предотвращении случайных изменений, а не о защите конфиденциальной информации.
Могут ли скрытые строки/столбцы повлиять на мои расчеты или диаграммы?
Скрытые строки и столбцы в Excel по-прежнему учитываются в вычислениях, диаграммах и сводных таблицах, если они не исключены явно. Это означает, что формулы, ссылающиеся на диапазон ячеек, будут включать значения в скрытых ячейках. Для диаграмм данные в скрытых строках/столбцах могут по-прежнему отображаться, если вы не настроите диапазон данных диаграммы или не используете фильтры для исключения скрытых данных. Чтобы исключить скрытые ячейки из некоторых функций, вы можете использовать функцию ПРОМЕЖУТОЧНЫЙ ИТОГ, которая предлагает варианты игнорирования значений в скрытых строках.
В чем разница между скрытием и группировкой строк/столбцов в Excel?
Скрытие строк/столбцов удаляет их из поля зрения без удаления данных, а группировка строк/столбцов позволяет свернуть и развернуть набор строк/столбцов, чтобы лучше управлять видимостью больших разделов данных. Группировка особенно полезна для создания организованной структуры данных, позволяя пользователям быстро разворачивать или сворачивать наборы данных для просмотра подробной информации или получения сводки. Вы можете сгруппировать строки/столбцы, выбрав их, перейдя на вкладку «Данные» и нажав «Сгруппировать» в группе «Структура».
Как я могу узнать, есть ли на моем листе скрытые строки/столбцы?
Скрытые строки и столбцы можно определить, найдя разрывы в последовательности номеров строк или букв столбцов по краям листа. Если вы заметили пропуск номера строки или буквы столбца (например, с 4 на 6), это означает, что строка/столбец скрыты между ними. Кроме того, может быть видна чуть более толстая линия там, где скрыта строка или столбец. Для комплексной проверки вы можете выбрать весь лист, нажав угловую кнопку над номерами строк и слева от букв столбцов, а затем выбрать отображение строк/столбцов в контекстном меню или на вкладке «Главная».
Могу ли я скрыть строки/столбцы на основе значений ячеек или условий?
Excel не предоставляет прямой функции автоматического скрытия строк/столбцов на основе значений ячеек или условий непосредственно через пользовательский интерфейс. Однако этого можно добиться, используя условное форматирование в сочетании со сценарием VBA. Условное форматирование может визуально указывать строки/столбцы, соответствующие определенным условиям, а сценарий VBA может быть написан для автоматического скрытия этих строк/столбцов на основе форматирования или определенных значений ячеек. Этот метод требует базовых знаний программирования Excel VBA.
Есть ли ограничение на количество строк/столбцов, которые я могу скрыть в Excel?
Excel не накладывает определенных ограничений на количество строк/столбцов, которые вы можете скрыть. Вы ограничены только общим количеством строк и столбцов, поддерживаемых Excel в вашей версии (например, Excel 2016 и более поздние версии поддерживают до 1 048 576 строк и 16 384 столбцов на листе). Однако чрезмерное сокрытие строк/столбцов может затруднить навигацию и управление данными, поэтому рассмотрите возможность использования группировки или фильтрации для лучшего управления данными.
Как обеспечить конфиденциальность скрытых данных?
Скрытие строк/столбцов не является надежным методом обеспечения конфиденциальности, поскольку любой пользователь может легко отобразить скрытые данные. Чтобы защитить конфиденциальные данные, рассмотрите возможность использования функций защиты ячеек Excel в сочетании с защитой листа для блокировки ячеек и, возможно, защитой книги для защиты структуры книги. Для повышения безопасности рассмотрите возможность шифрования всей книги с помощью пароля, который доступен в разделе «Файл» > «Информация» > «Защитить книгу» > «Зашифровать паролем».
Почему я не могу отобразить определенные строки/столбцы в Excel?
Если вам не удается отобразить строки/столбцы, это может быть вызвано несколькими причинами: лист может быть защищен, строки/столбцы, которые вы пытаетесь отобразить, могут быть выбраны неправильно или может возникнуть проблема с самим Excel. . Убедитесь, что лист не защищен, выбрав «Просмотр» > «Снять защиту листа». Чтобы отобразить строки, выберите строки выше и ниже скрытых; для столбцов выберите столбцы слева и справа. Затем щелкните правой кнопкой мыши и выберите «Показать». Если проблемы не устранены, попробуйте закрыть и снова открыть Excel или проверить наличие обновлений.
Могу ли я скрыть сразу несколько несмежных строк или столбцов?
Да, вы можете скрыть несколько несмежных строк или столбцов, используя для их выбора клавишу Ctrl (клавиша Cmd на Mac). Сделав выбор, щелкните правой кнопкой мыши одну из выбранных строк/столбцов и выберите «Скрыть» в контекстном меню. Этот метод позволяет выборочно скрывать различные части вашего листа, не затрагивая соседние строки/столбцы.
Как скрыть строки/столбцы без потери данных?
Когда вы скрываете строки/столбцы в Excel, данные в них не удаляются и не удаляются; он просто сделан невидимым, чтобы обеспечить более четкое представление вашего рабочего листа. Данные в скрытых строках/столбцах продолжают существовать, и на них по-прежнему можно ссылаться в формулах и функциях. Чтобы отобразить их и снова сделать данные видимыми, вам необходимо выбрать строки/столбцы, соседние со скрытыми, а затем использовать опцию «Показать» в контекстном меню, вызываемом правой кнопкой мыши, или на вкладке «Главная».
Может ли скрытие строк/столбцов повысить производительность Excel?
Скрытие строк/столбцов в Excel может упростить навигацию и просмотр вашего листа, но оказывает минимальное влияние на производительность приложения. Excel по-прежнему обрабатывает скрытые данные для вычислений и других операций, поэтому, если у вас возникают проблемы с производительностью, рассмотрите другие методы оптимизации, такие как уменьшение размера файла, ограничение использования изменчивых функций и минимизация использования сложных формул массива.
Какие сочетания клавиш я могу использовать для скрытия и отображения?
Чтобы быстро скрыть строки, вы можете использовать сочетание клавиш Ctrl + 9. Чтобы скрыть столбцы, используйте Ctrl + 0. Чтобы отобразить, вам нужно сначала выбрать строки/столбцы, окружающие скрытую область, но прямого сочетания клавиш для отображения не существует. После правильного выбора вам нужно будет использовать контекстное меню, вызываемое правой кнопкой мыши, или параметры вкладки «Главная».
Как устранить проблемы при скрытии/показании строк/столбцов?
Если у вас возникли проблемы при попытке скрыть или отобразить строки/столбцы, проверьте несколько вещей: убедитесь, что вы не находитесь в процессе редактирования ячейки, так как это может помешать определенным действиям; убедитесь, что лист не защищен, что ограничивает скрытие и отображение; и убедитесь, что вы правильно выбираете строки/столбцы (чтобы отобразить, выберите строки/столбцы по обе стороны от скрытых). Если ни один из этих шагов не помог решить проблему, может помочь перезапуск Excel или восстановление установки Office.
Есть ли способ быстро скрыть все остальные строки/столбцы для удобства чтения?
В Excel нет встроенной функции автоматического скрытия каждой второй строки/столбца, но вы можете добиться аналогичного эффекта для удобства чтения, применив полосатые строки или «зебру» с помощью условного форматирования. Это не скрывает строки/столбцы, но меняет цвет их фона для улучшения читаемости. Чтобы применить объединенные строки, выберите диапазон, перейдите на вкладку «Главная», выберите «Условное форматирование», затем «Новое правило» и используйте формулу для форматирования каждой второй строки.
На данный момент это старый трюк, но применение штриховки (зебровых полос) к альтернативным строкам в Excel облегчает чтение вашего листа. Эффект, также известный как полосатый ряд, позволяет вашим глазам легче удерживать свое место при сканировании электронной таблицы. Трудность заключается в том, чтобы знать, где искать и как в первую очередь форматировать ячейки в виде таблицы. В другом нашем руководстве мы покажем вам, как применять и настраивать форматирование таблицы для формирования чередующихся строк в Excel.
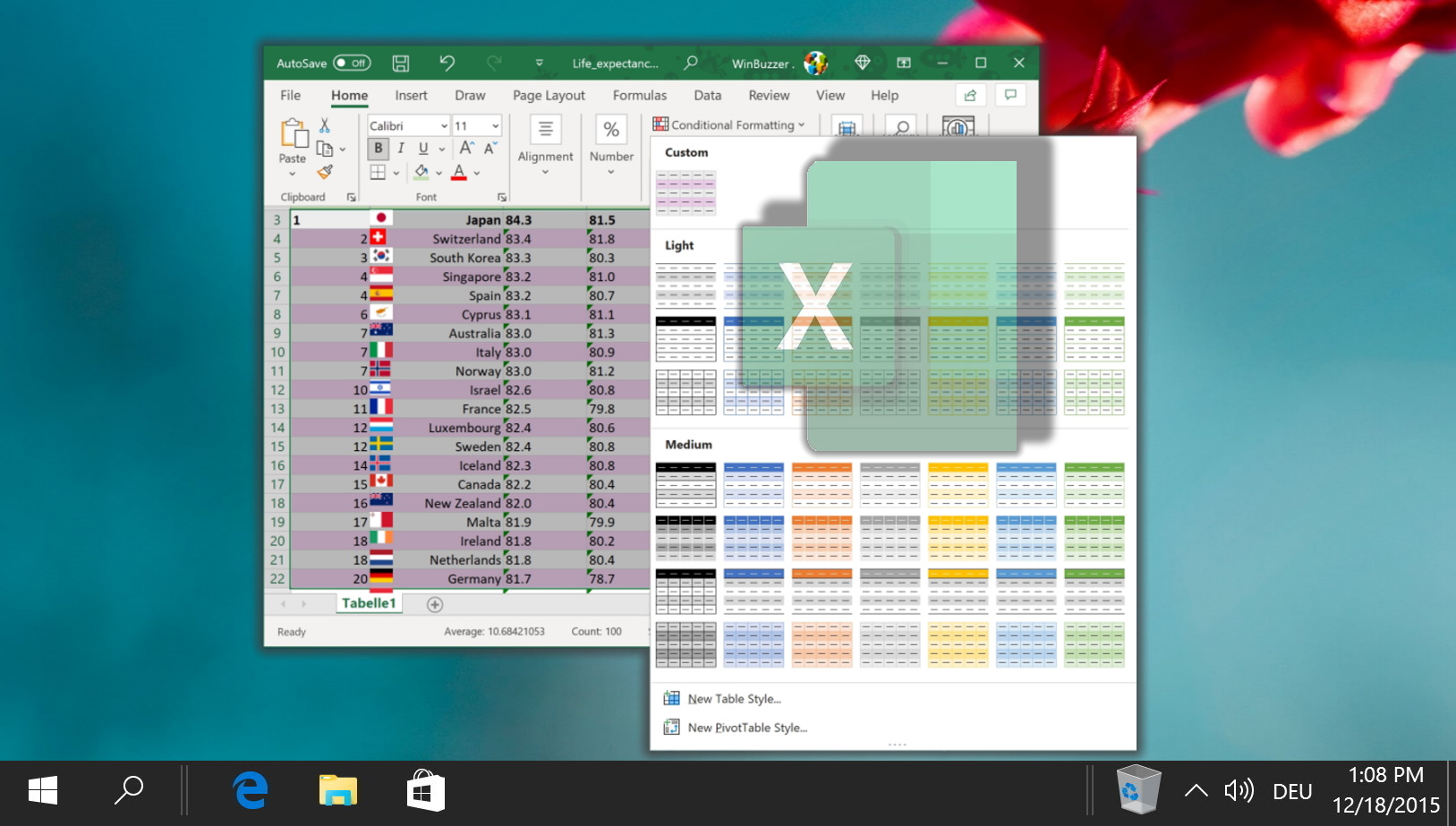
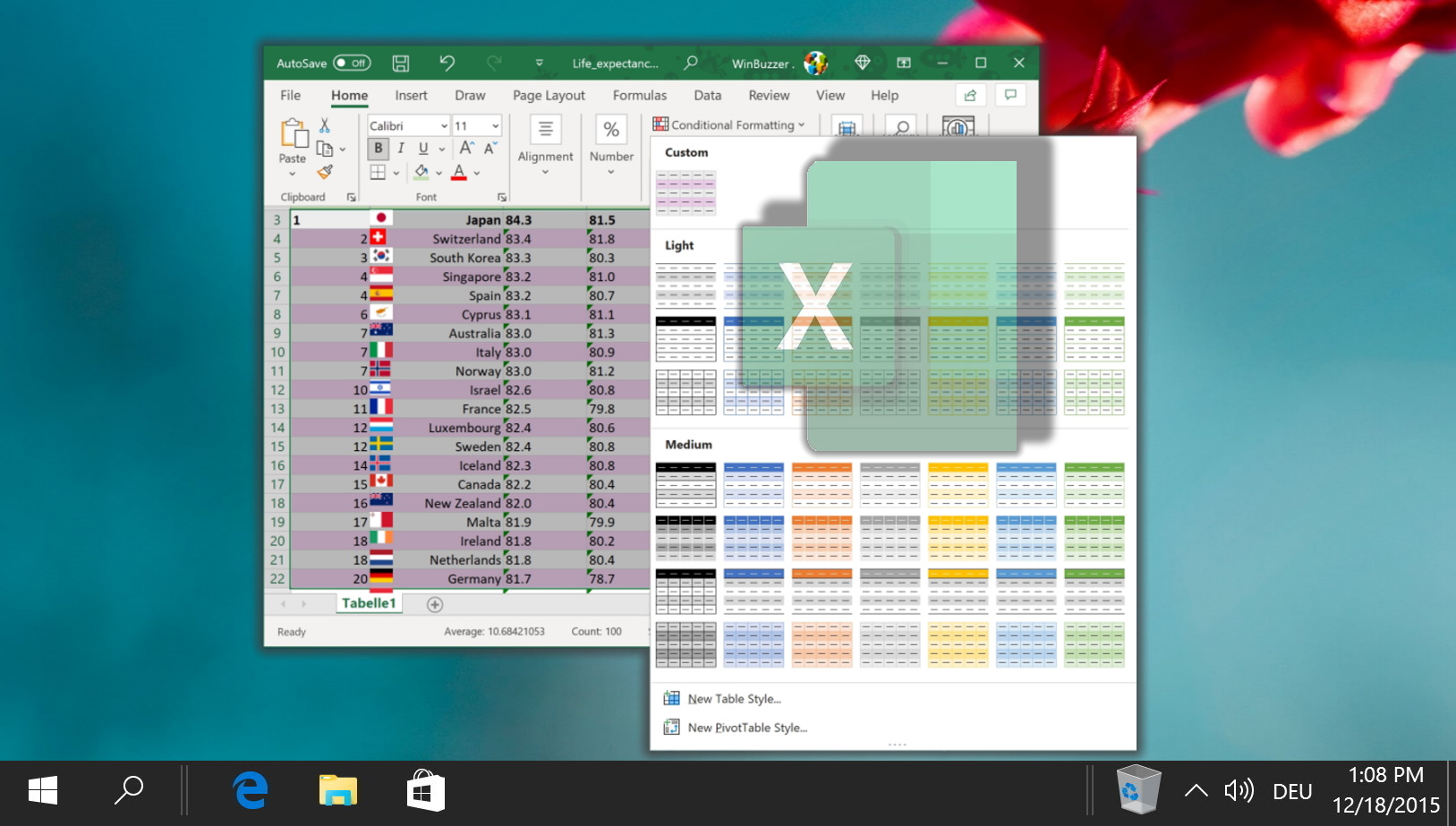
Дополнительно: Как расположить данные в алфавитном порядке в столбцах или строках Excel
Одним из наиболее распространенных типов сортировки в Excel является сортировка по алфавиту. Будь то список имен, компаний или почтовых адресов, сортировка помогает организовать и отслеживать то, что вы делаете. В другом нашем руководстве мы покажем вам, как расположить в алфавитном порядке в Excel строки и столбцы.
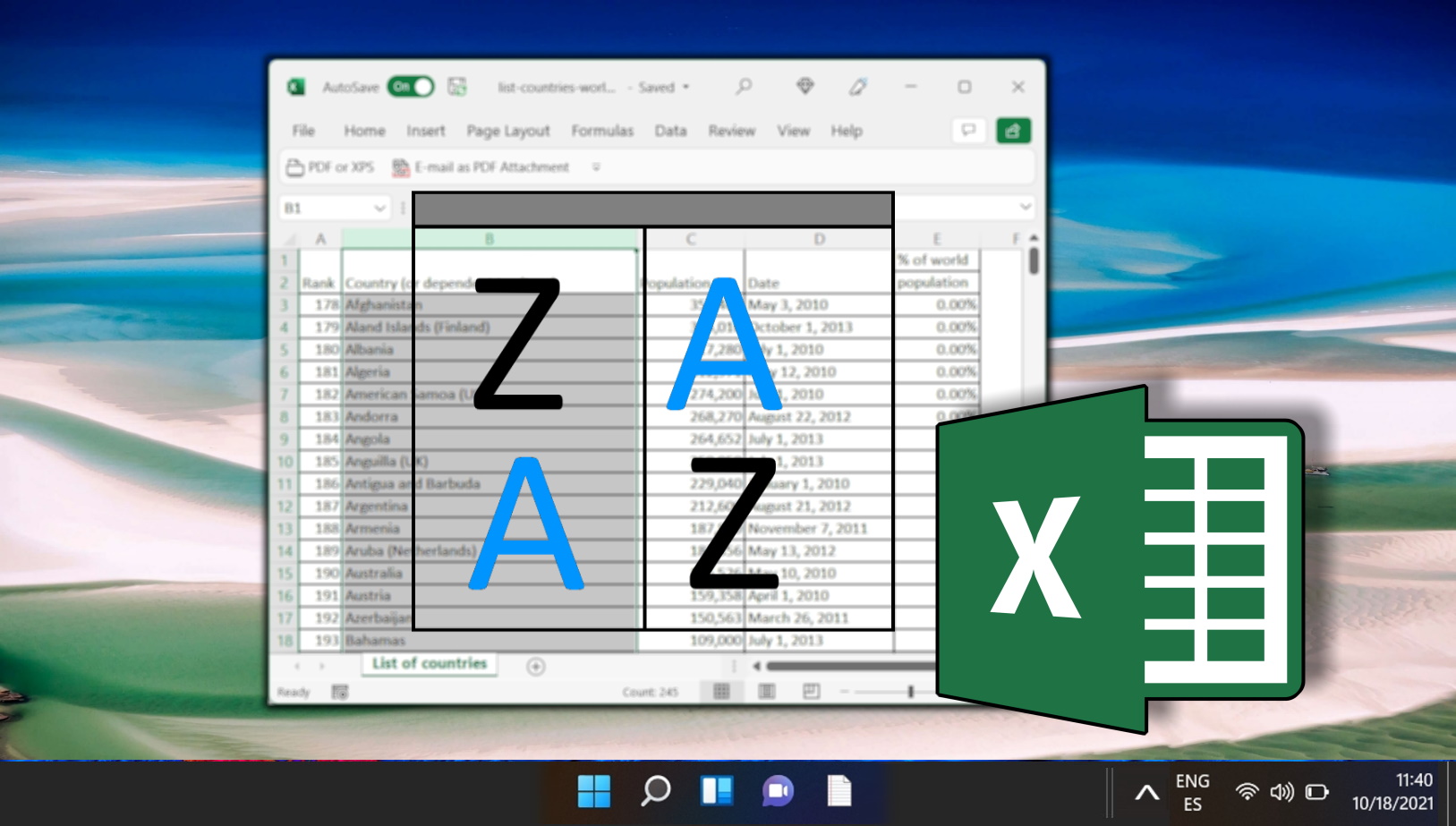
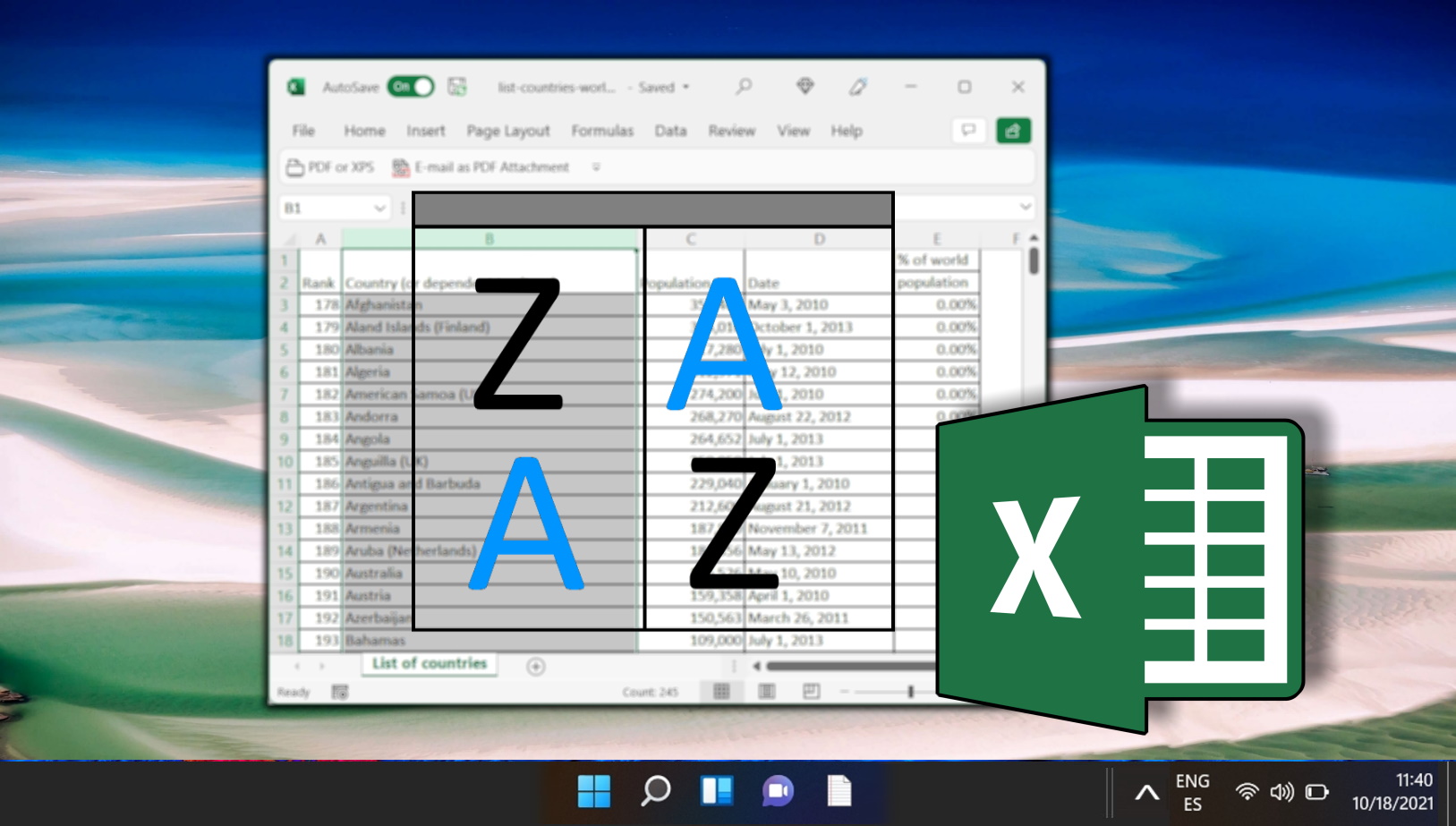
В Excel вы можете применять предопределенные стили таблиц, подготавливая данные к представлению. Однако бывают случаи, когда вам может потребоваться удалить форматирование таблицы без потери основных данных. В другом нашем руководстве мы покажем вам различные методы удаления форматирования таблиц в Excel.


Чтобы максимально эффективно использовать возможности Excel, вам необходимо правильно структурировать данные. Структура данных относится к тому, как вы организуете свои данные в электронной таблице. Хорошая структура данных позволяет легко выполнять вычисления, фильтровать и сортировать данные, создавать диаграммы и сводные таблицы, а также применять формулы и функции. В другом нашем руководстве мы покажем вам, как структурировать собранные данные в Excel, используя некоторые лучшие практики и советы.


Программы для Windows, мобильные приложения, игры - ВСЁ БЕСПЛАТНО, в нашем закрытом телеграмм канале - Подписывайтесь:)