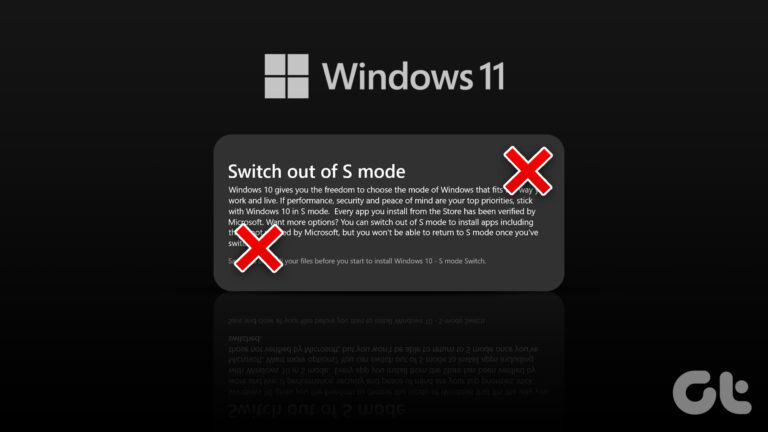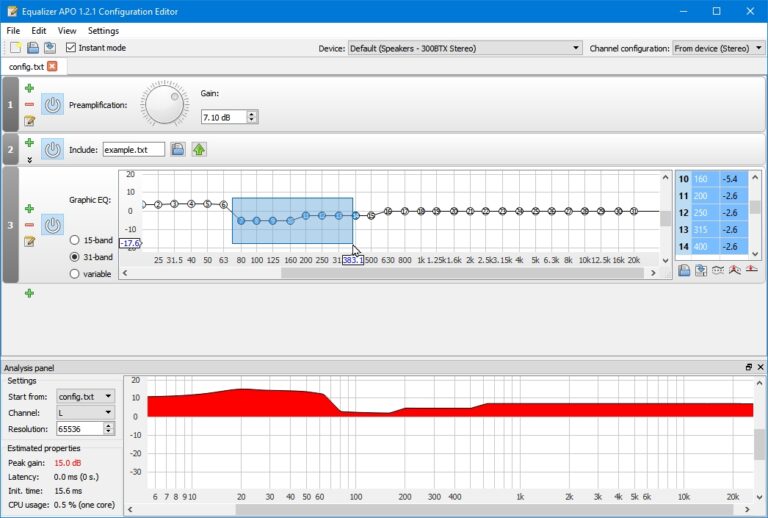6 лучших исправлений того, что Kindle не отображается в Windows 11
Использование Kindle или Kindle Paperwhite может обеспечить более комфортное чтение. Многие пользователи предпочитают использовать Kindle вместо обычных книг по множеству причин. Вы можете носить с собой тонны книг одновременно, использовать словарь на Kindle для поиска значений слов, а также длительное время автономной работы — вот некоторые из них.

Программы для Windows, мобильные приложения, игры - ВСЁ БЕСПЛАТНО, в нашем закрытом телеграмм канале - Подписывайтесь:)
Вы также можете загружать электронные книги, файлы PDF и EPUB на свой ПК с Windows и передавать их на свой Kindle. Но если ваш Kindle или Kindle Paperwhite не отображается на вашем ПК с Windows 11, вот несколько способов устранения неполадок, чтобы это исправить.
1. Проверьте USB-кабель
Сначала разберемся с наиболее распространенными проблемами. Вам необходимо проверить USB-кабель, если ваше устройство Kindle не отображается на компьютере с Windows 11. Устройства Kindle 10-го поколения или ниже поддерживают микро-USB (USB 2.0) для зарядки и передачи данных. Модели Paperwhite, Oasis, Paperwhite Signature Edition и Scribe поддерживают зарядку через USB Type-C. Мы рекомендуем использовать тот же кабель, который вы получаете из коробки с вашей моделью Kindle, и избегать использования кабелей сторонних производителей. Вы также можете переключаться между различными портами USB на вашем компьютере.
Вы можете вручную установить обновления программного обеспечения на устройство Kindle с помощью USB-кабеля.
2. Отключите блокировку экрана и пароль.
Если ваш компьютер с Windows 11 по-прежнему не распознает ваше устройство Kindle, вам следует отключить блокировку экрана и пароль. Ваш Kindle должен оставаться разблокированным для доступа к контенту на ПК с Windows.
Шаг 1. На домашней странице Kindle коснитесь стрелки вниз.

Шаг 2. Выберите «Все настройки».
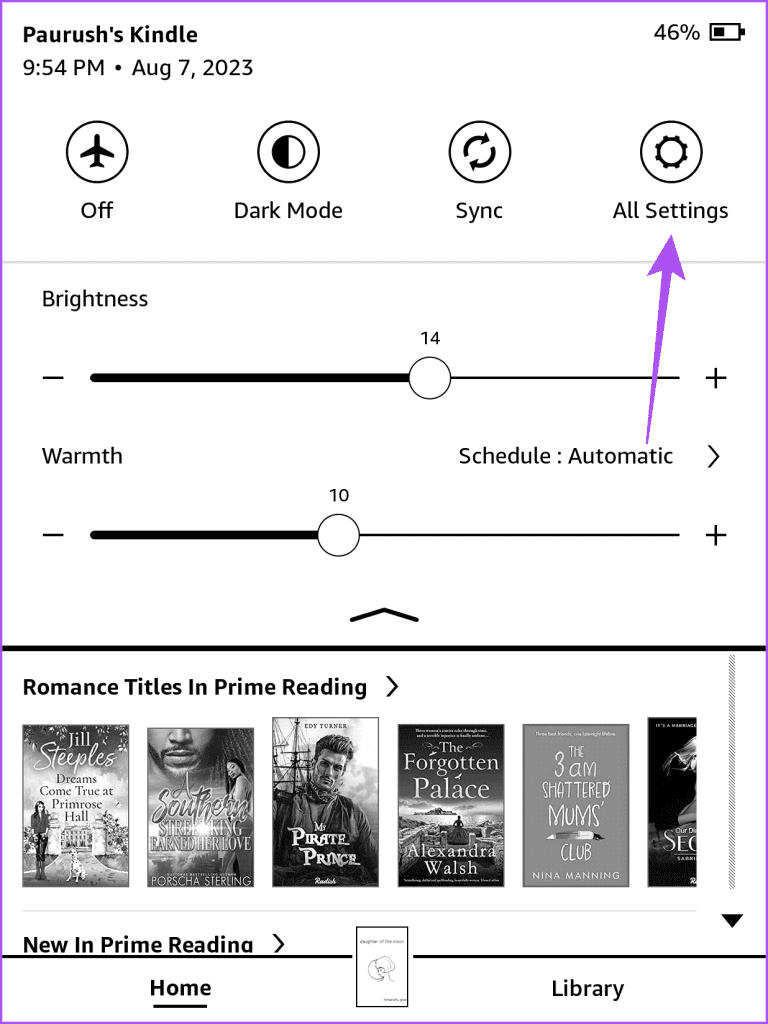
Шаг 3: Нажмите «Параметры устройства».
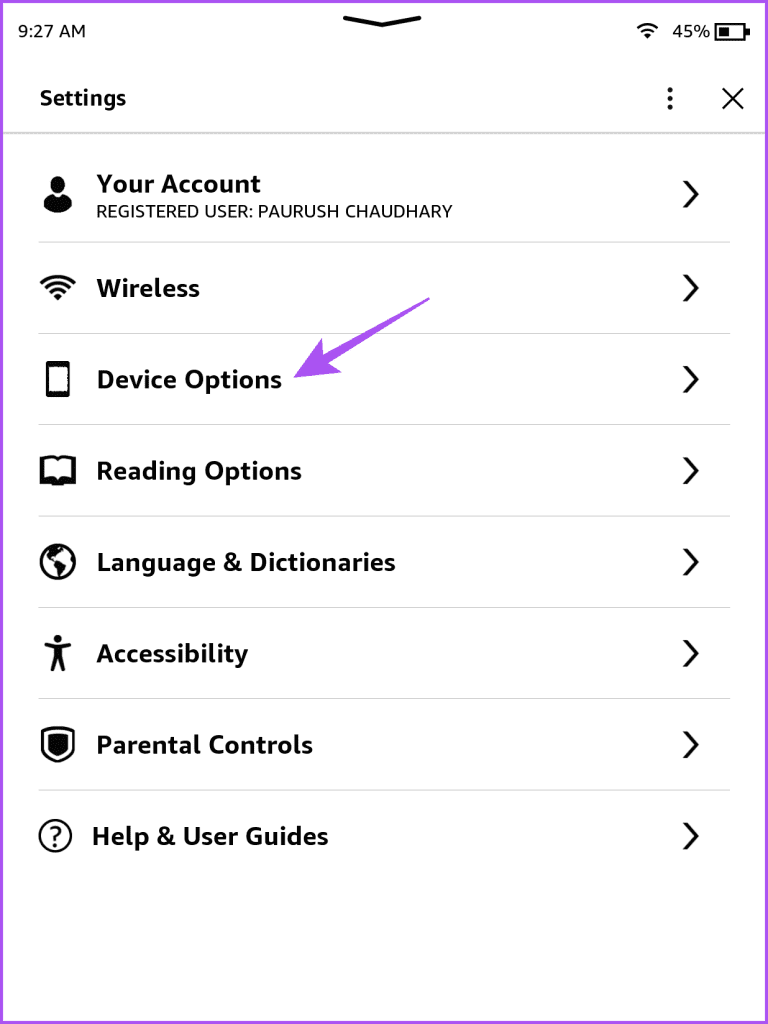
Шаг 4. Выберите пароль устройства.

Шаг 5: Нажмите «Выключить пароль».

Шаг 6: Введите существующий пароль и нажмите «ОК».

Шаг 7. После удаления пароля проверьте, решена ли проблема.
3. Обновите драйвер Kindle.
Если вы по-прежнему сталкиваетесь с той же проблемой, вам необходимо обновить драйвер Kindle для вашего ПК с Windows 11. Как и для любого оборудования, подключенного к вашему ПК, такого как клавиатура и мышь, вам необходимо использовать последние версии драйверов Kindle, чтобы оно работало на вашем ПК без сбоев.
Шаг 1. Подключите Kindle через USB-кабель к компьютеру с Windows 11.
Шаг 2. Нажмите значок «Пуск» на ПК с Windows 11, введите Диспетчер устройств, и нажмите Enter, чтобы открыть диспетчер устройств.
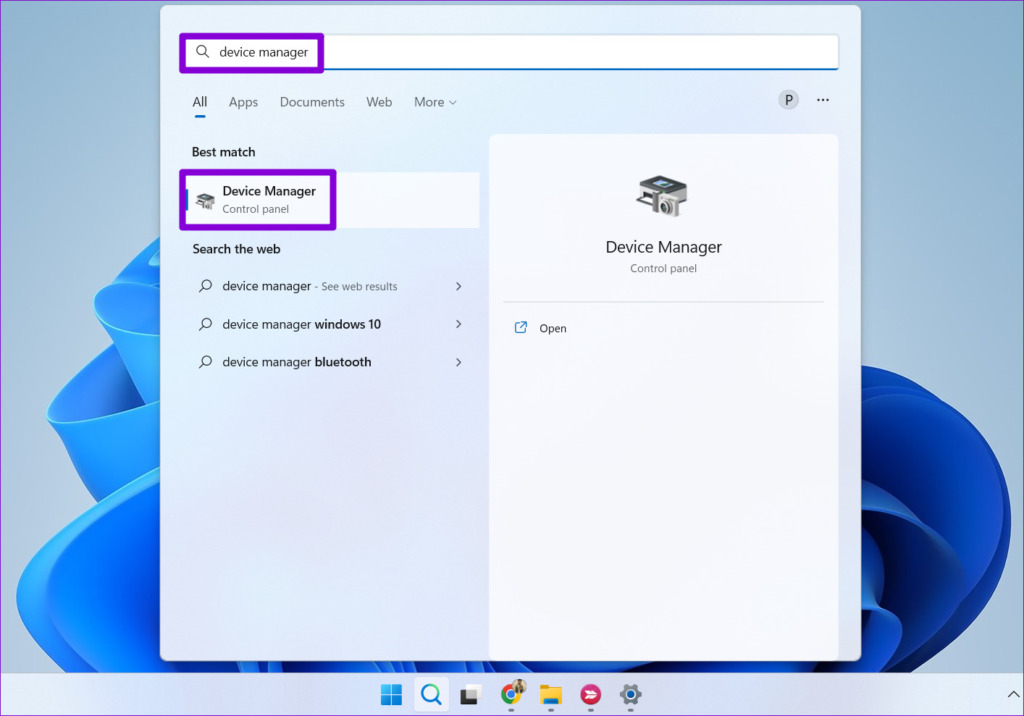
Шаг 3: Выберите опцию «Категория портативного устройства».
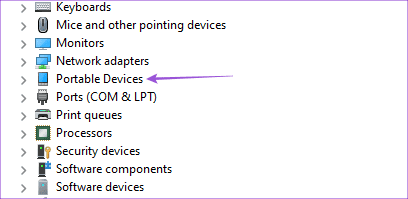
Шаг 4. Щелкните правой кнопкой мыши устройство MTP или Kindle и выберите «Обновить драйвер».
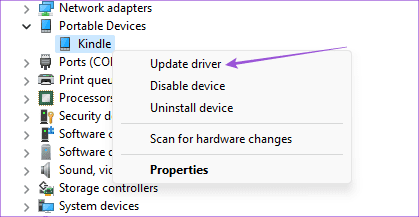
Шаг 5. Выберите «Найти драйвер на моем компьютере».
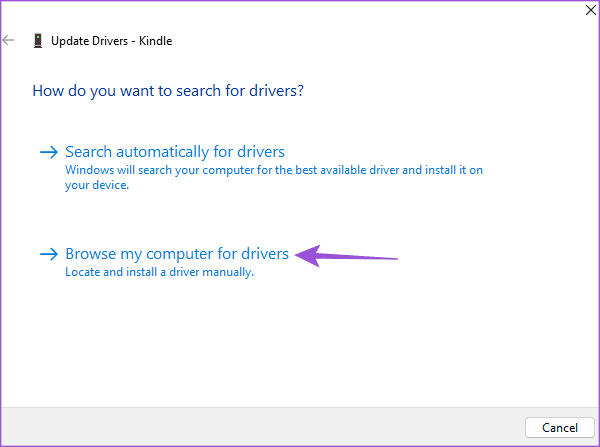
Шаг 6. Нажмите «Позвольте мне выбрать из списка драйверов устройств на моем компьютере».
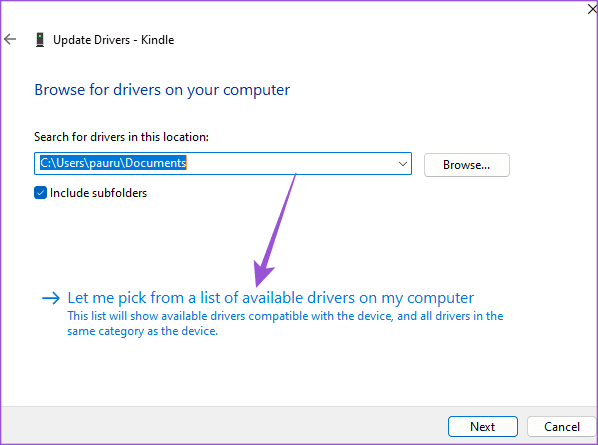
Шаг 7. Установите флажок рядом с пунктом «Показать совместимое оборудование».
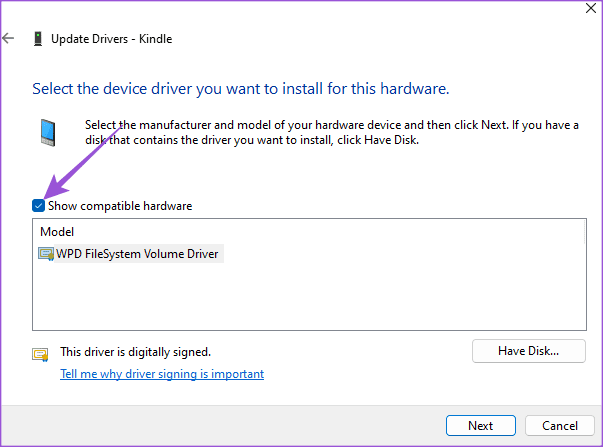
Шаг 8. Выберите «Стандартное устройство MTP» и нажмите «USB-устройство MTP».
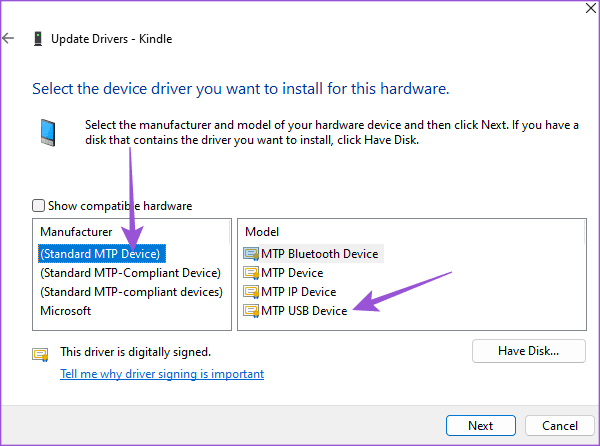
Шаг 9: Нажмите «ОК», чтобы подтвердить предупреждение об обновлении драйвера.
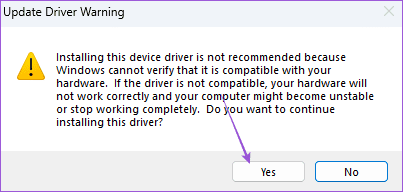
Шаг 10. Установите драйвер на компьютер с Windows 11 и проверьте, решена ли проблема.
4. Отключите функцию выборочной приостановки USB.
При подключении устройства Kindle к ПК с Windows 11 оно отображается как портативный компьютер, что позволяет экономить заряд батареи. Однако, если ваше устройство Kindle заряжается, но по-прежнему не отображается на компьютере с Windows 11, мы предлагаем отключить эту функцию. Вот как.
Шаг 1. Подключите Kindle через USB-кабель к компьютеру с Windows 11.
Шаг 2. Нажмите значок «Пуск» на ПК с Windows 11, введите Панель управления, и нажмите Enter, чтобы открыть панель управления.
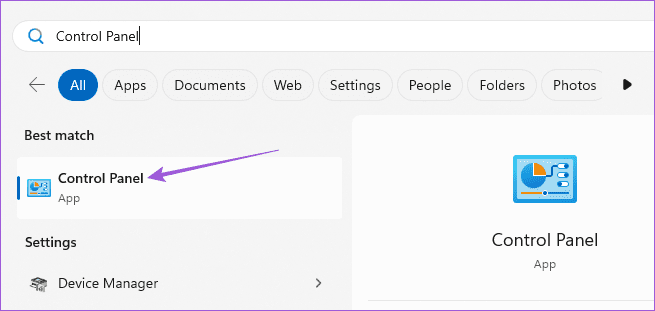
Шаг 3: Нажмите «Оборудование и звук».
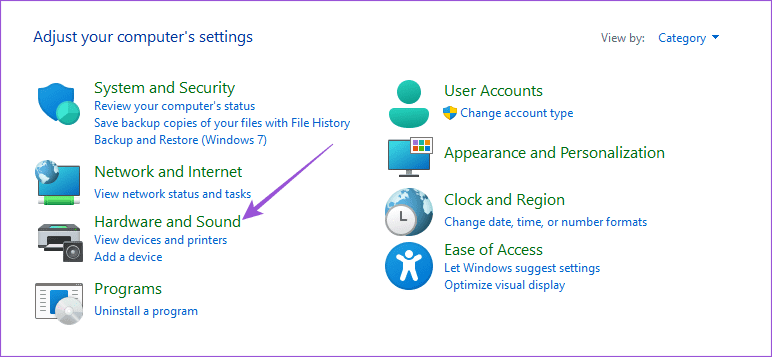
Шаг 4: Выберите «Параметры электропитания».
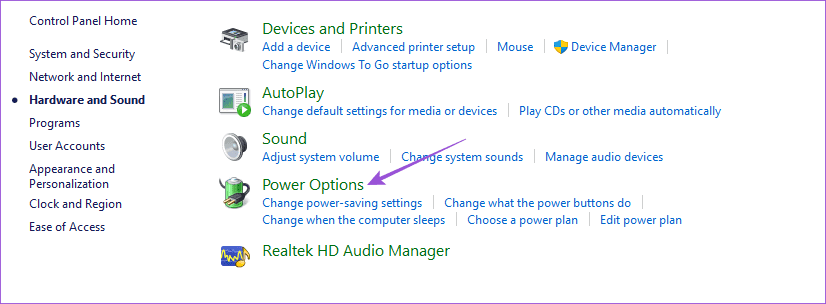
Шаг 5: Нажмите «Изменить настройки плана».
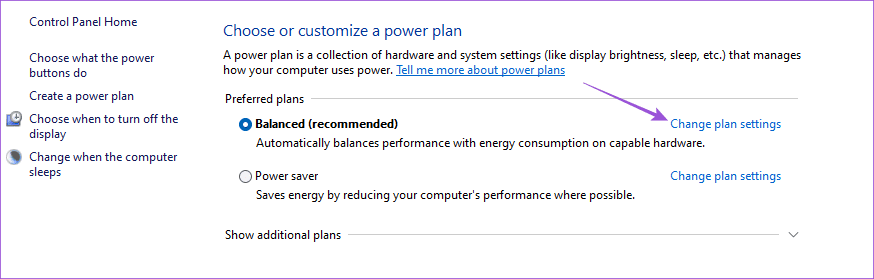
Шаг 6. Измените дополнительные параметры питания.
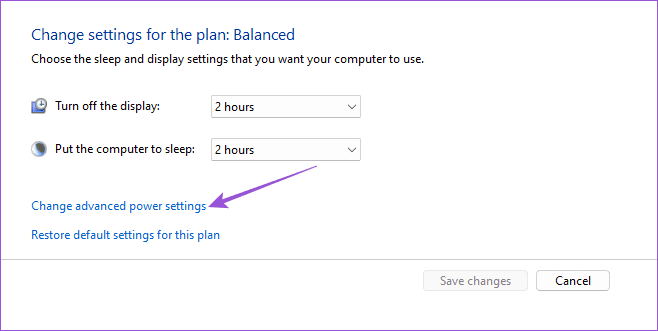
Шаг 7. Выберите «Настройки USB» и нажмите «Отключить» под пунктом «Настройка выборочной приостановки USB».
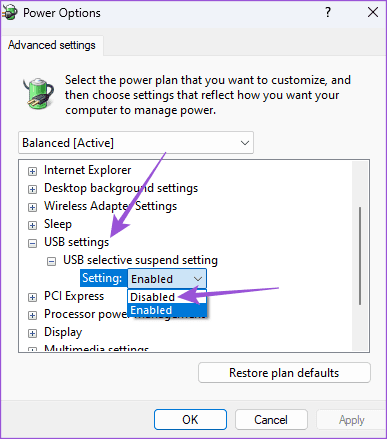
Шаг 8: Нажмите «Применить» и «ОК» внизу для подтверждения.
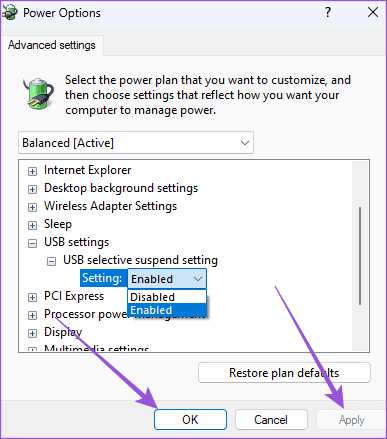
После этого проверьте, решена ли проблема.
5. Обновите Kindle
В крайнем случае — просто обновить версию программного обеспечения на вашем устройстве Kindle. Установка нового обновления программного обеспечения должна устранить ошибки в текущей версии, вызывающие эту проблему.
Шаг 1. На домашней странице Kindle нажмите стрелку вниз.
Шаг 2. Выберите «Все настройки».
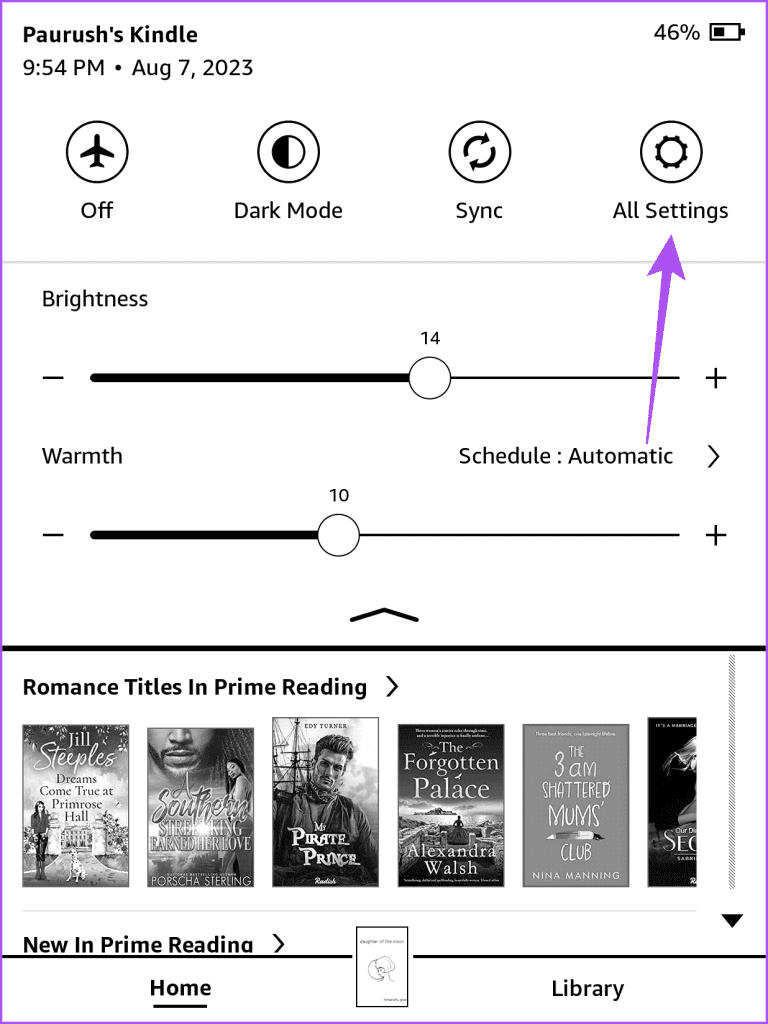
Шаг 3: Коснитесь меню из трех вертикальных точек в правом верхнем углу.
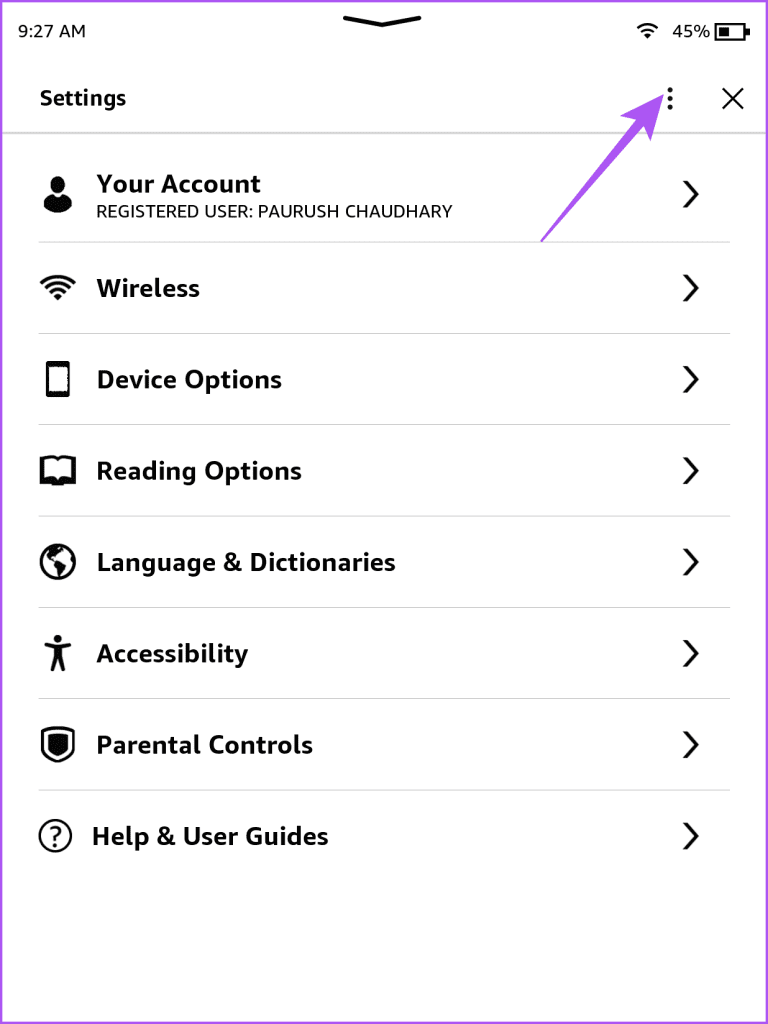
Шаг 4. Выберите «Обновить Kindle».
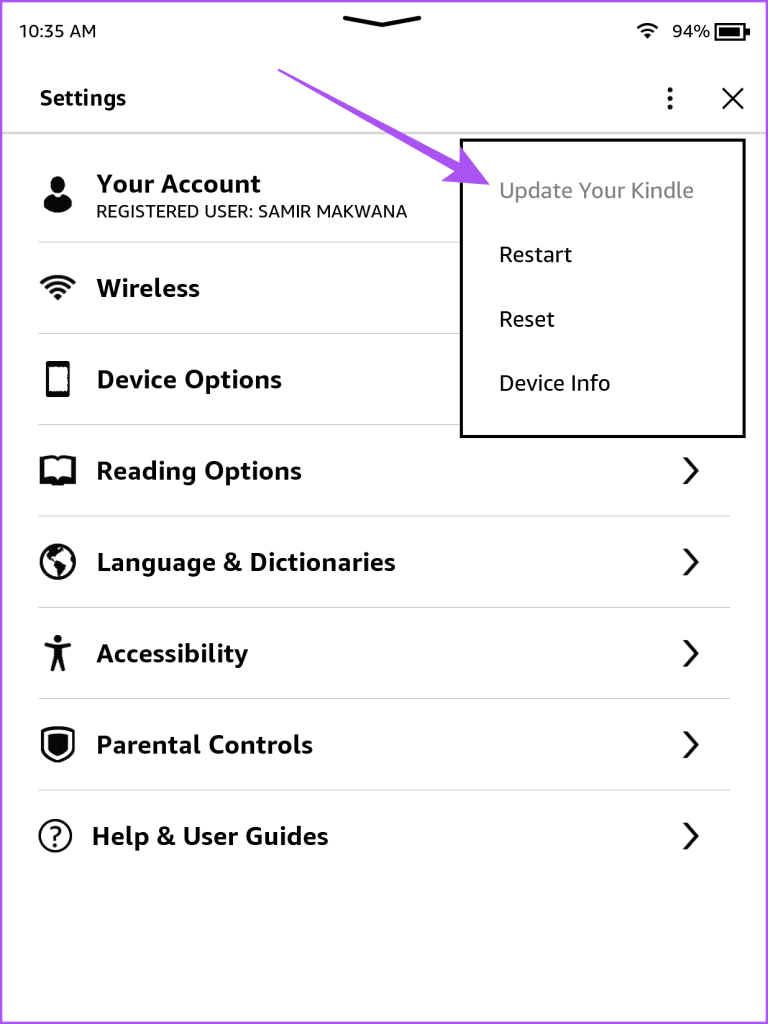
Если этот параметр неактивен, на вашем устройстве Kindle уже установлена последняя версия программного обеспечения.
Доступ к Kindle на ПК с Windows
Эти решения позволят устранить проблему, когда Kindle не отображается на ПК с Windows. Вы также можете прочитать наш пост, если ваш Kindle не подключается к сети Wi-Fi.
Программы для Windows, мобильные приложения, игры - ВСЁ БЕСПЛАТНО, в нашем закрытом телеграмм канале - Подписывайтесь:)