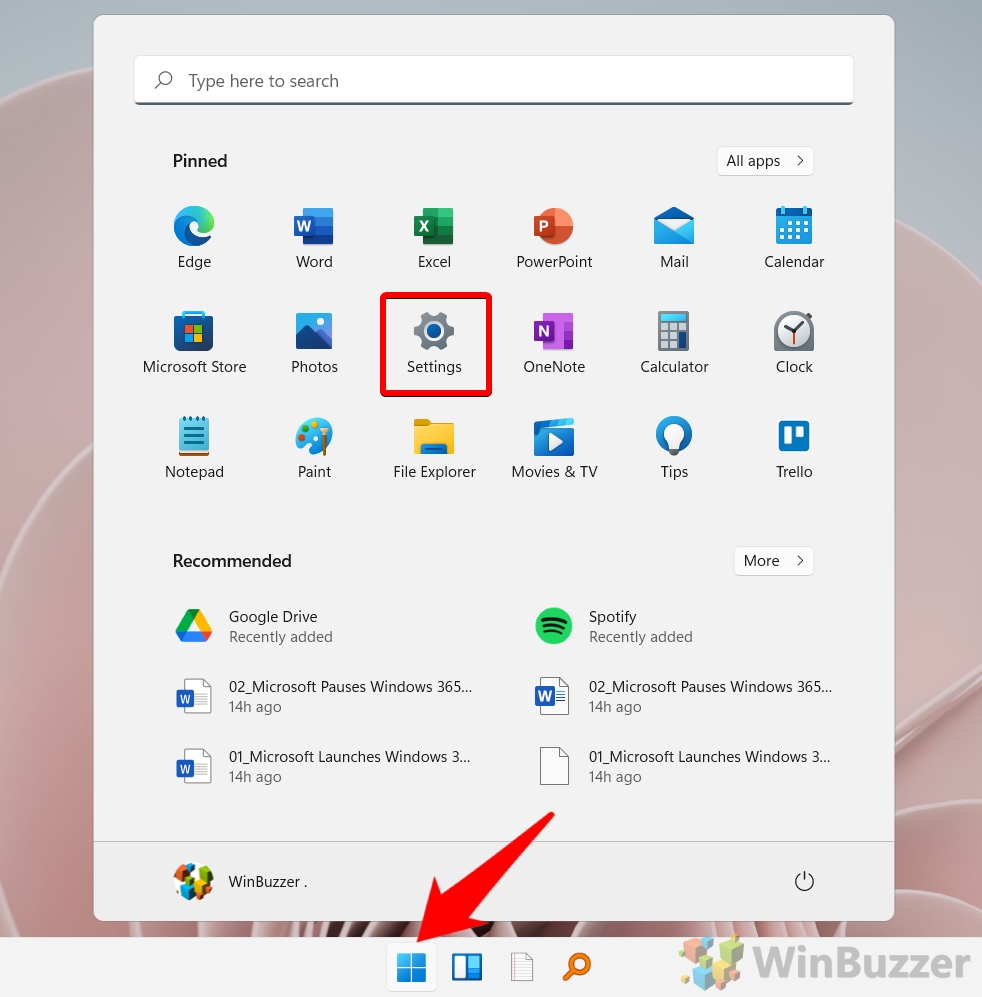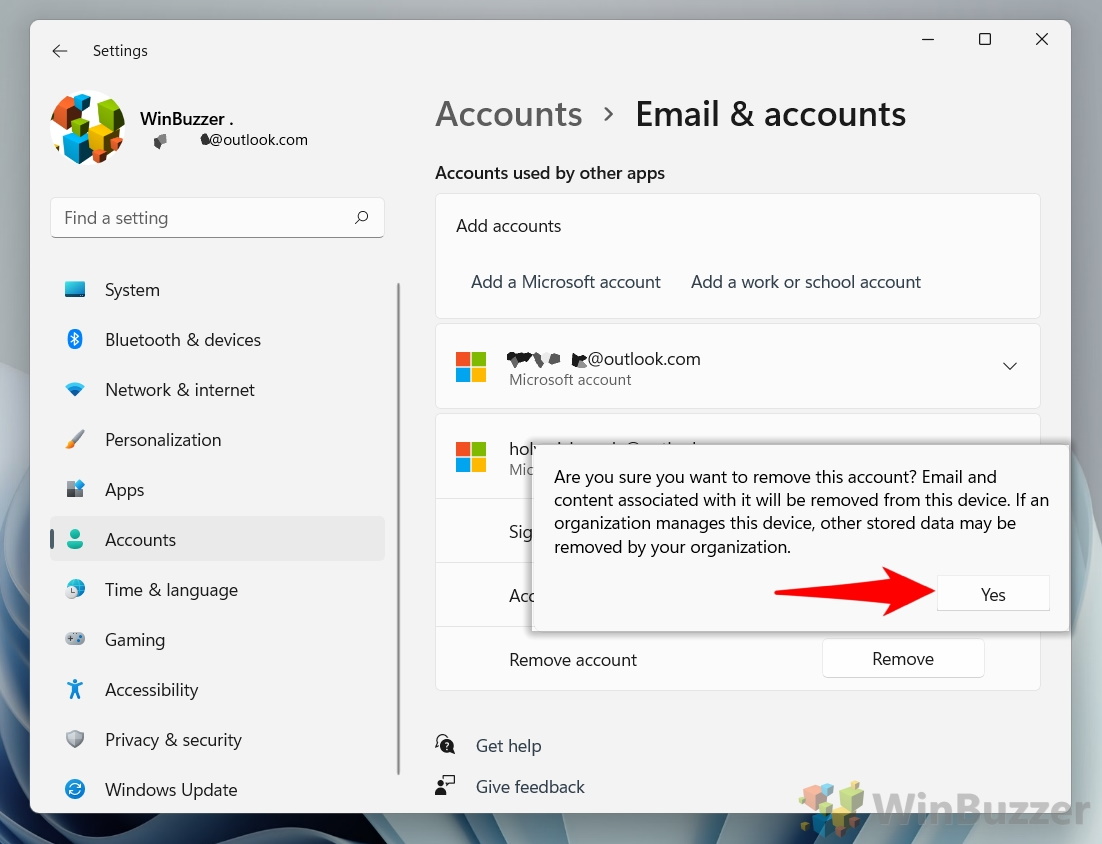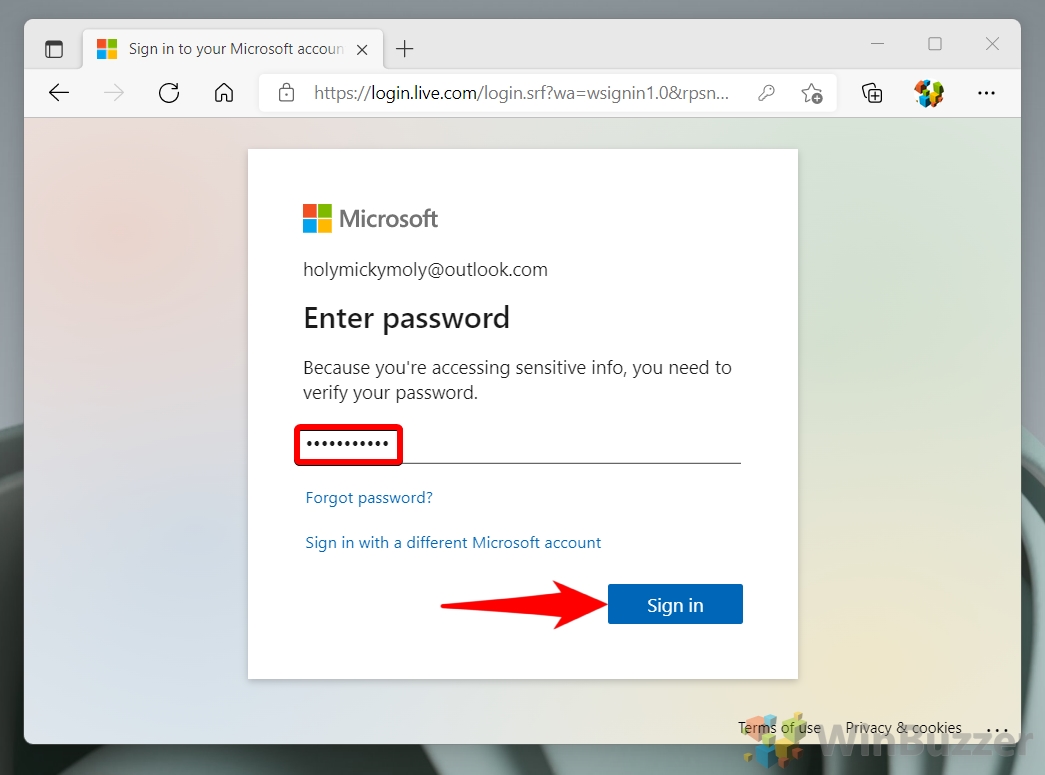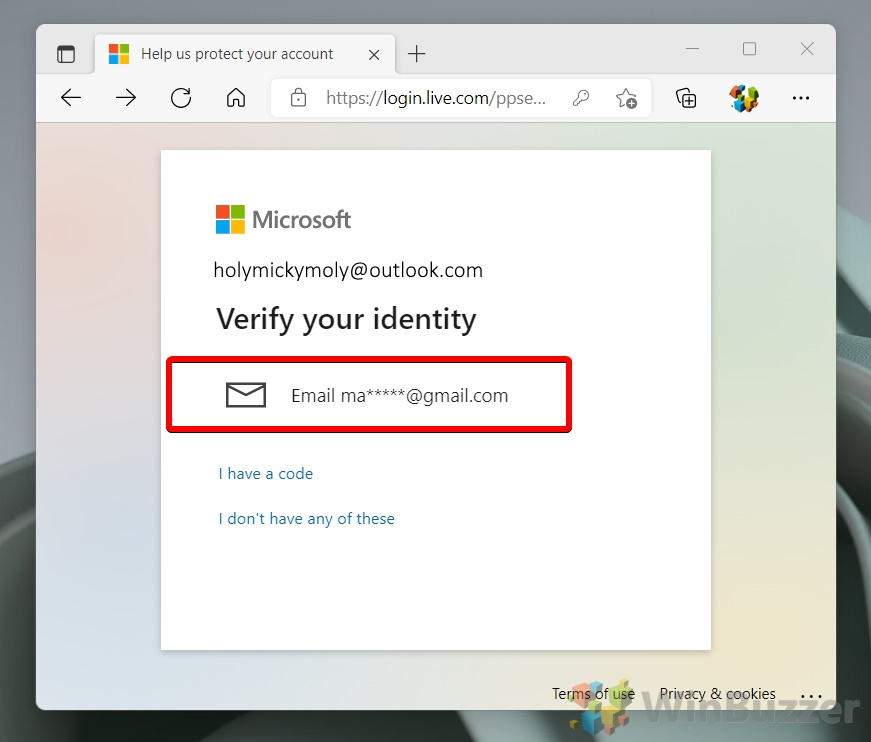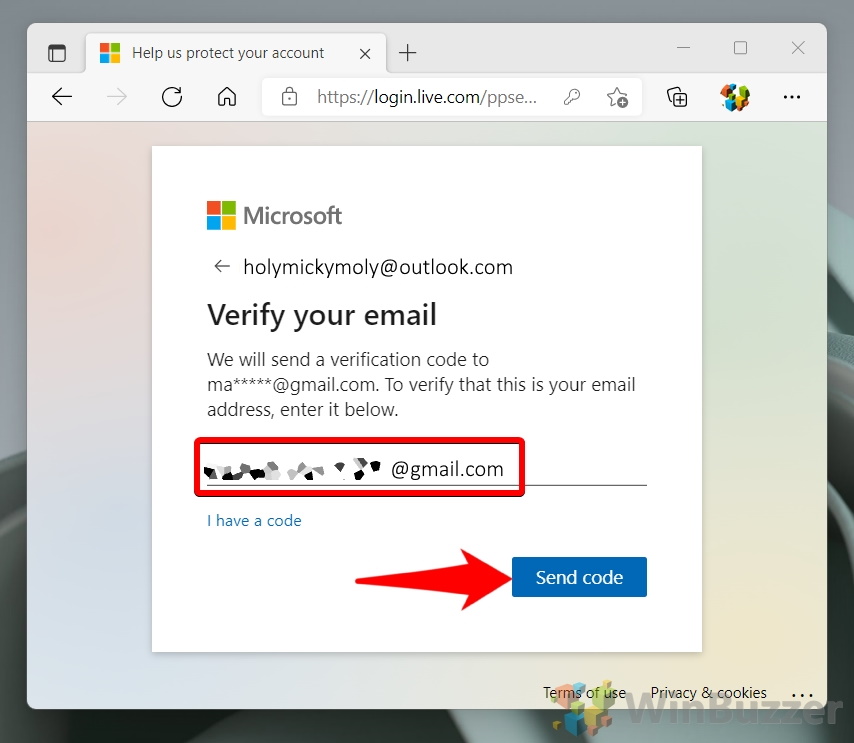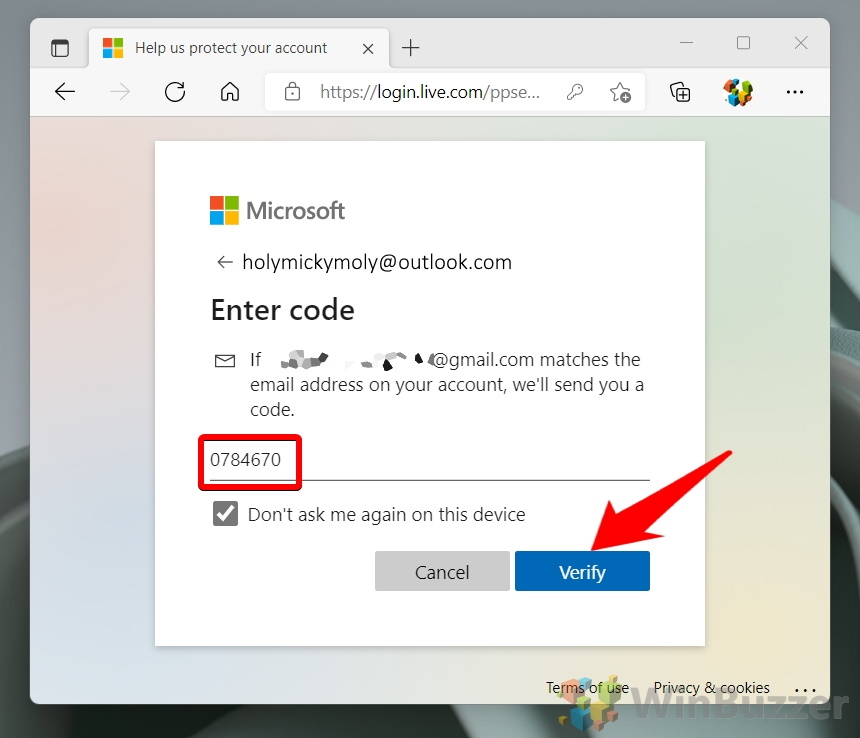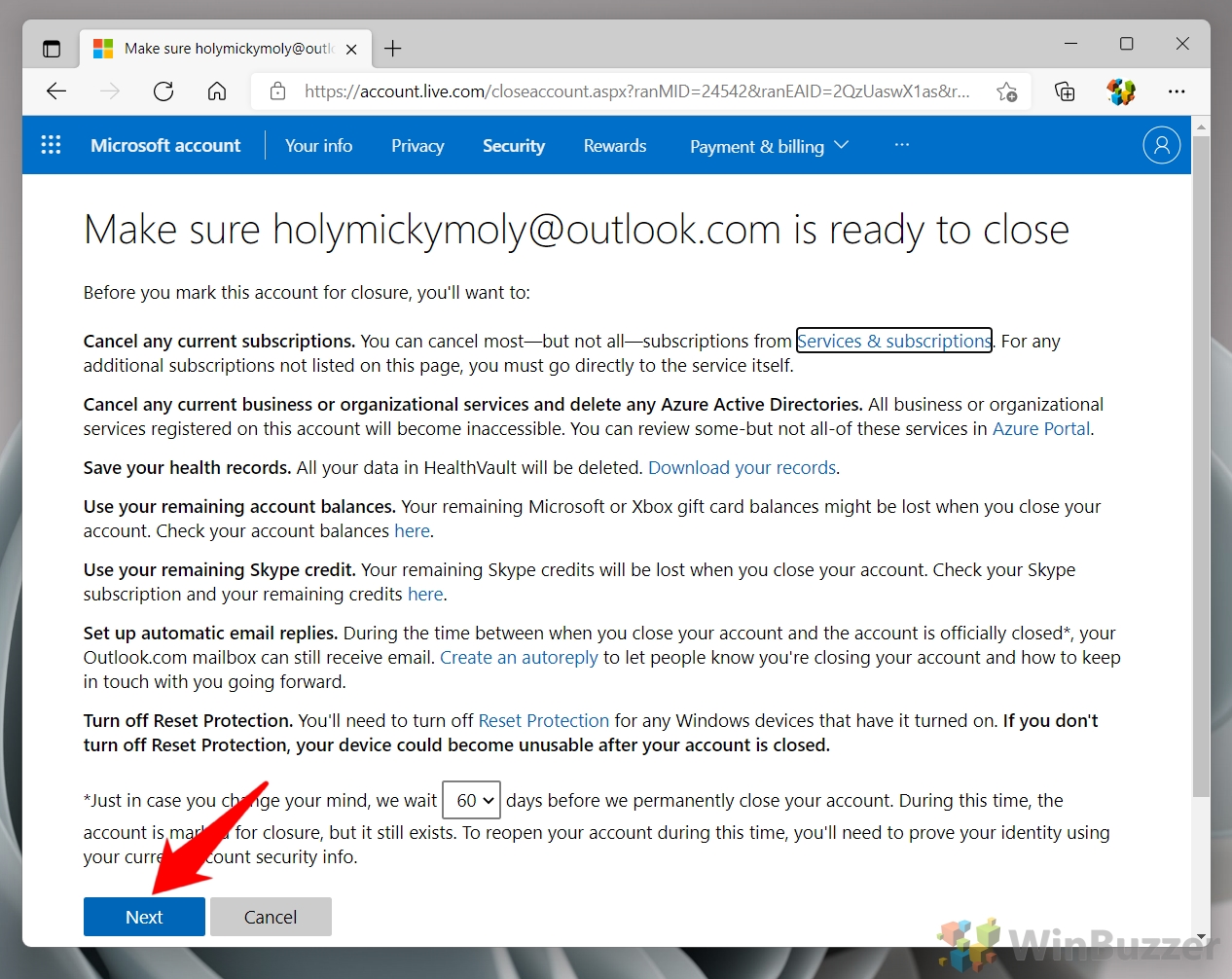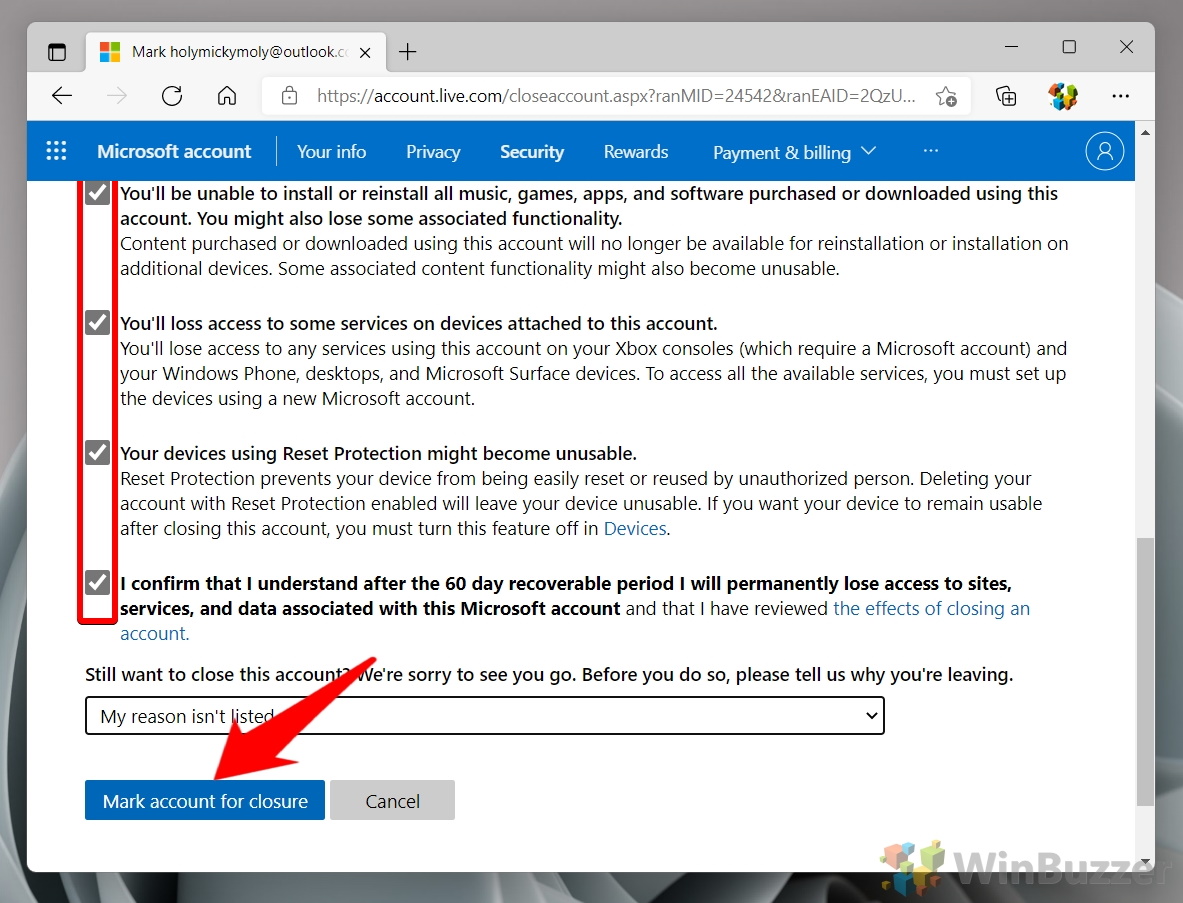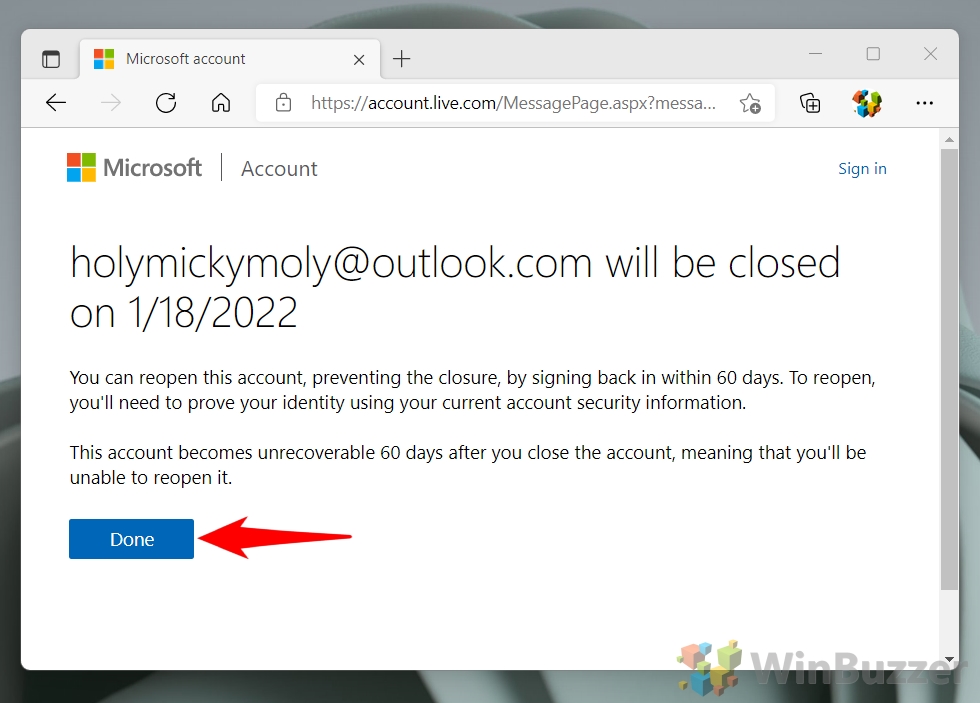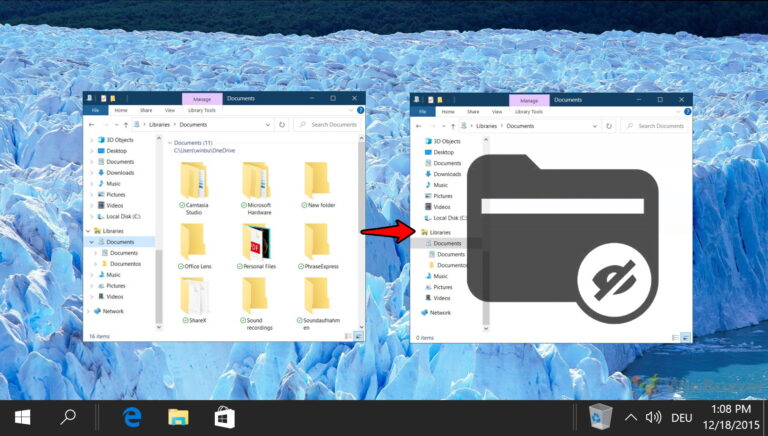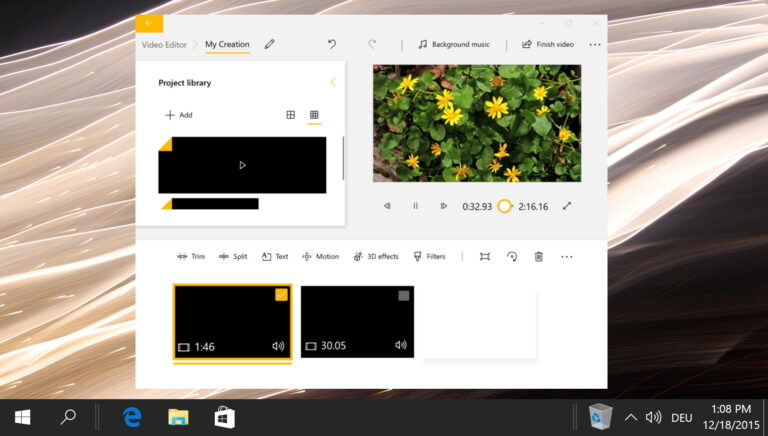Как полностью удалить учетную запись Microsoft и удалить ее из Windows 11
Итак, пришло время избавиться от вашей учетной записи Microsoft. Возможно, вы создали его, но никогда не используете, или, возможно, вам не нравятся последствия для конфиденциальности. Причина не имеет значения — важно то, что вы знаете, как полностью удалить свою учетную запись Microsoft и удалить ее данные из Интернета. Это то, что мы собираемся покрыть сегодня.
Удаление учетной записи Microsoft повлияет на различные службы, которые вы можете использовать.
Программы для Windows, мобильные приложения, игры - ВСЁ БЕСПЛАТНО, в нашем закрытом телеграмм канале - Подписывайтесь:)
Прежде чем мы приступим к этому, мы должны указать все службы, для которых требуется учетная запись Microsoft. Удаление учетной записи приведет к потере доступа к: Outlook, Office, Skype, Xbox/Xbox Live, OneDrive, Microsoft Store и Minecraft. Вам придется создать новую учетную запись, если вы хотите использовать их снова в будущем, и ваши данные не будут перенесены.
Если вас это полностью устраивает, то есть хорошие новости: удалить свою учетную запись Microsoft довольно просто. Однако это не мгновенно. Технически мы покажем вам, как деактивировать вашу учетную запись Microsoft сегодня, так как вам придется подождать не менее 30 дней, прежде чем она будет удалена с серверов навсегда. К сожалению, кажется, что это невозможно обойти, поэтому давайте просто продолжим урок:
Как полностью удалить учетную запись Microsoft
Прежде чем вы сможете удалить свою учетную запись, вам необходимо удалить учетную запись Microsoft из Windows 11. Это довольно простой процесс, но он удалит электронные письма и данные, связанные с учетной записью, с вашего устройства. Если вы не используете эту учетную запись с Windows 10, Windows 11 или другими службами Microsoft, вы можете пропустить этот шаг.
Как только вы удалите учетную запись Microsoft из Windows, мы перейдем на сайт Microsoft, чтобы показать вам, как закрыть учетную запись Microsoft навсегда.
Однако, прежде чем что-либо делать, убедитесь, что вы не оставили ничего, что вам понадобится позже. Помните, что вы потеряете все свои электронные письма, файлы OneDrive, данные Xbox live, сообщения Skype, бессрочные лицензии, баланс учетной записи и бонусные баллы. Вы должны предпринять шаги, чтобы убедиться, что они резервируются или расходуются, где это возможно.
Вам также следует отменить любые подписки, создать резервную копию файлов OneDrive, потратить деньги на подарочную карту и убедиться, что у вас есть коды восстановления Microsoft Authenticator. Как только это будет сделано, выполните следующие действия:
- Нажмите «Пуск» и нажмите «Настройки» в закрепленных приложениях.

- Щелкните учетные записи на боковой панели и нажмите «Удалить» под адресом электронной почты вашей учетной записи Microsoft.

- Нажмите «Да», чтобы удалить учетную запись Microsoft из Windows.

- Перейти к закрыть свой аккаунт веб-страницу и введите свой адрес электронной почты
Нажмите «Далее», как только вы ввели его.

- Введите пароль своей учетной записи Microsoft и нажмите «Далее».

- Выберите способ подтверждения вашей личности
Вам понадобится код подтверждения из электронной почты или телефона, чтобы Microsoft точно знала, что вы пытаетесь закрыть свою учетную запись, а не кто-то другой. Мы выберем опцию «Электронная почта».

- Введите дополнительный адрес электронной почты, чтобы подтвердить его, и нажмите «Отправить код».

- Введите код, отправленный на вашу электронную почту, и нажмите «Подтвердить».

- Выберите «Нет», когда вас спросят, хотите ли вы оставаться в системе
Вы все равно удалите учетную запись, а повторный вход сбросит 30-дневный процесс удаления учетной записи Microsoft.

- Прочитайте совет по закрытию счета и нажмите «Далее», когда все будет готово.
При желании вы можете изменить раскрывающийся список «60 дней» на «30», чтобы завершить процесс быстрее.

- Отметьте все поля и нажмите «Отметить учетную запись для закрытия».

- Нажмите «Готово»
Microsoft закроет вашу учетную запись Microsoft через 30/60 дней, в зависимости от того, что вы выбрали.

Как остановить запуск приложений в фоновом режиме в Windows 11 / Windows 10
Теперь, когда вы знаете, как закрыть учетную запись Microsoft, вы можете внести дополнительные изменения в свою операционную систему, чтобы повысить конфиденциальность. Мы рекомендуем следовать нашему руководству о том, как остановить работу приложений в фоновом режиме, чтобы гарантировать, что ваши данные не попадут туда, где они вам не нужны.

Как отключить веб-камеру в Windows 11 и Windows 10
Если вы параноик, вы также можете отключить веб-камеру. Это гарантирует, что никто не сможет шпионить за вами, будь то вредоносное ПО или вы боитесь, что технологический гигант следит за каждым вашим шагом.

Программы для Windows, мобильные приложения, игры - ВСЁ БЕСПЛАТНО, в нашем закрытом телеграмм канале - Подписывайтесь:)