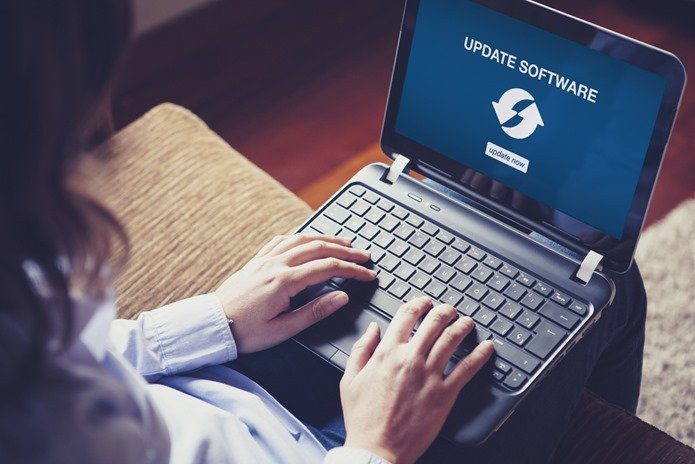Как удалить историю на Chromebook
История браузера на Chromebook — это запись всех посещенных вами веб-сайтов, выполненных вами поисков, выполненных загрузок и форм, которые вы заполнили в Google Chrome. Возможно, вы захотите рассмотреть возможность частичного или полного удаления истории на Chromebook по разным причинам.
Должен ли я удалить историю на моем Chromebook?
Программы для Windows, мобильные приложения, игры - ВСЁ БЕСПЛАТНО, в нашем закрытом телеграмм канале - Подписывайтесь:)
Есть некоторые недостатки и риски, связанные с сохранением истории браузера на Chromebook. Ваша история Chromebook может замедлить работу вашего браузера и со временем занять место в хранилище. Если вы позволите другим использовать ваше устройство, вы также можете раскрыть свою личную информацию и предпочтения, а также все страницы, которые вы посещали ранее. Если ваше устройство или учетная запись были взломаны или украдены, история браузера также является удобным журналом, который другие могут использовать для получения дополнительных личных данных и личной информации о вас.
Google также может использовать вашу историю Chromebook и другие рекламные сети, чтобы показывать вам целевую рекламу и рекомендации. Поэтому имеет смысл регулярно или периодически удалять историю браузера Chrome. Это поможет вам:
– Улучшите скорость и производительность вашего браузера, освободив место для хранения и память
– Защитите вашу личную информацию и предпочтения от других, которые используют ваше устройство или учетную запись.
– Повысьте свою безопасность и конфиденциальность в Интернете, предотвратив доступ хакеров или воров к вашим данным просмотра.
– Поддерживайте свою онлайн-репутацию и доверие, избегая нежелательного или смущающего раскрытия вашей истории просмотров.
– Разнообразьте свой онлайн-опыт и поведение, уменьшив влияние целевой рекламы и рекомендаций, основанных на вашей истории просмотров.
Как найти историю браузера Chromebook
Поскольку история браузера Chromebook равна истории Google Chrome, вам необходимо выполнить следующие шаги в Google Chrome.
- Откройте Google Chrome на своем Chromebook и щелкните значок с тремя точками в правом верхнем углу.
Откроется раскрывающееся меню с различными параметрами.

- Выберите «История» в меню
Вы также можете навести курсор на «История» и снова нажать «История», чтобы открыть новую вкладку с историей просмотров.

- Просматривайте историю Chromebook и открывайте или удаляйте веб-страницы.
На вкладке «История» вы увидите список веб-сайтов и поисковых запросов, которые вы недавно посещали или выполняли. Вы можете прокрутить вниз, чтобы увидеть больше записей, или использовать окно поиска вверху, чтобы найти что-то конкретное.

- Доступ к истории Google Chrome с других синхронизированных устройств
Чтобы отобразить историю браузера с других устройств, синхронизированных с вашей учетной записью Google, нажмите «Вкладки с других устройств».

Как полностью очистить историю просмотров Chromebook
Откройте историю Google Chrome, как показано выше, или с помощью горячей клавиши «CTRL+H». Затем продолжайте, как показано ниже.
- Нажмите «Очистить данные просмотра» слева.

- Выберите, что удалить из истории просмотров
Вы также можете удалить «Cookies и другие данные сайта» и «Кэшированные изображения и файлы» помимо посещенных страниц. Нажмите «Очистить данные», чтобы удалить выбранную информацию/данные.

- После удаления история просмотра Chromebook будет пустой.

Как очистить историю браузера Chromebook по страницам
Если вы не хотите удалять всю историю посещенных страниц, которая у вас есть в Google Chrome, вы можете удалить только определенные веб-сайты. Просто выберите страницы, которые хотите удалить из истории Chromebook, и нажмите «Удалить».

Как удалить историю Google Chromebook по дате, сохранив файлы cookie, пароли, данные автозаполнения и т. д.
Вы можете удалить следы посещенных вами страниц за определенный период времени, удалив историю Chromebook за определенный период, в то же время сохраняя некоторые данные, связанные со страницами, все еще хранящиеся на вашем Chromebook, такие как кеш браузера и данные для входа.
- Откройте историю Google Chrome и нажмите «Очистить данные браузера» слева.

- Выберите «Дополнительно» и выберите, что удалить из истории Chromebook, а что оставить.

- Выберите «Временной диапазон» и нажмите «Очистить данные».

Программы для Windows, мобильные приложения, игры - ВСЁ БЕСПЛАТНО, в нашем закрытом телеграмм канале - Подписывайтесь:)